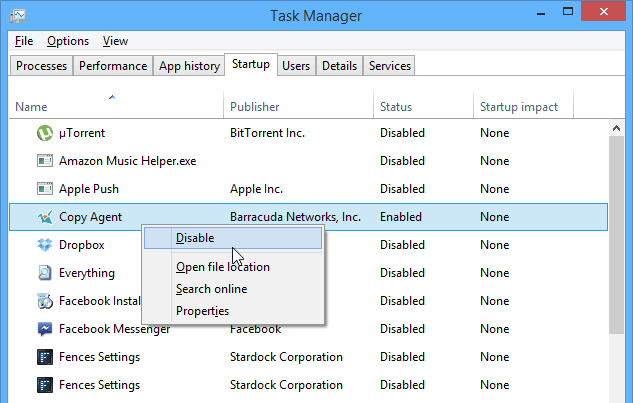Come evidenziare il testo in PowerPoint
Presa Della Corrente Ufficio Eroe / / May 23, 2022

Ultimo aggiornamento il
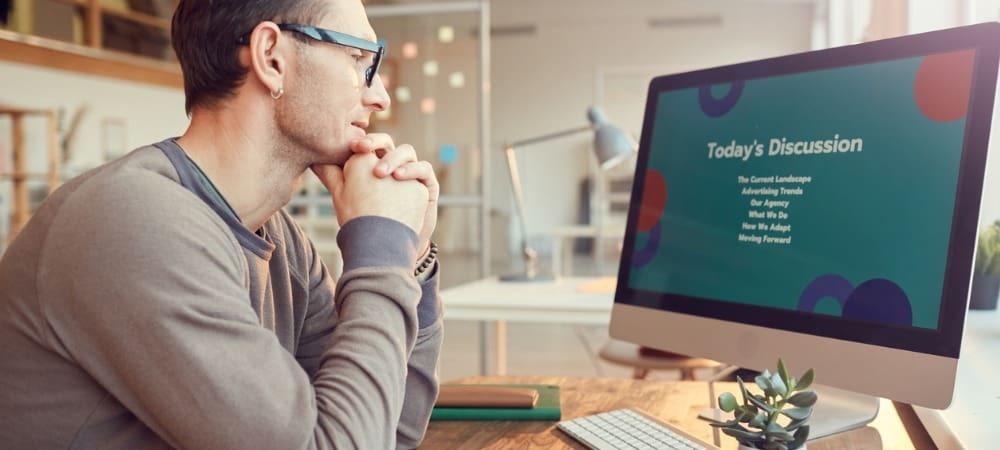
Nelle versioni precedenti di PowerPoint, evidenziare il testo non è così facile come penseresti. Se vuoi come evidenziare il testo in PowerPoint, leggi questa guida.
L'evidenziazione del testo nella maggior parte dei documenti di Microsoft Office è semplice e veloce. Se stai usando il ultima versione di Microsoft Office, è anche semplice da fare in PowerPoint.
Se la tua versione di PowerPoint è precedente a PowerPoint 2019, tuttavia, evidenziare il testo non è così facile. Fortunatamente, ci sono alcune soluzioni alternative efficaci.
Se vuoi imparare come evidenziare il testo in PowerPoint, segui i passaggi seguenti.
Come evidenziare il testo in PowerPoint 2019 o 365
Se stai usando PowerPoint 2019 o hai un Abbonamento a Microsoft 365, l'evidenziazione del testo è semplice e veloce.
Esistono due modi principali per evidenziare il testo in PowerPoint.
Come evidenziare il testo selezionato in PowerPoint
Il primo metodo consiste nel selezionare il testo che si desidera evidenziare prima di applicare l'effetto.
Per evidenziare il testo selezionato in PowerPoint:
- Fare clic e trascinare sul testo che si desidera evidenziare.
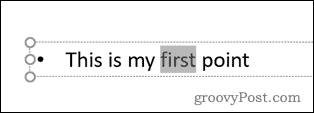
-
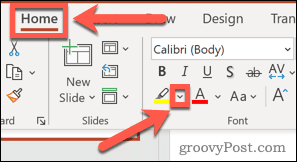 Nel Casa scheda, fare clic sulla freccia giù accanto a Colore evidenziazione testo attrezzo.
Nel Casa scheda, fare clic sulla freccia giù accanto a Colore evidenziazione testo attrezzo.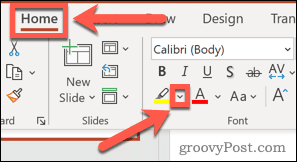
- Fare clic sulla scelta del colore di evidenziazione.
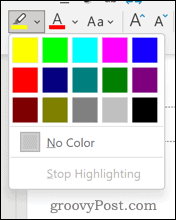
- Il testo verrà ora evidenziato.
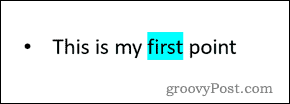
Come evidenziare il testo in un documento PowerPoint
Se nel documento sono presenti diverse sezioni di testo che desideri evidenziare, puoi utilizzare il Colore evidenziazione testo strumento come una penna.
Per utilizzare lo strumento colore di evidenziazione del testo in PowerPoint:
- Assicurati che nessun testo sia selezionato nel tuo documento.
- Fare clic sulla freccia giù accanto a Colore evidenziazione testo strumento nel Casa scheda.
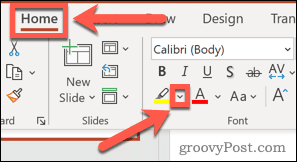
- Scegli il colore che desideri utilizzare.
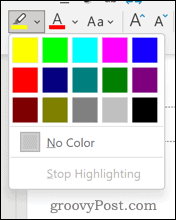
- Fare clic e trascinare su una sezione di testo che si desidera evidenziare.
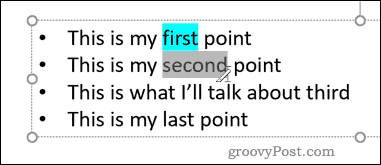
- Quando rilasci, il testo verrà evidenziato.
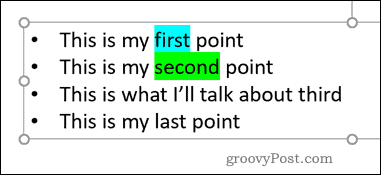
- Ripeti questi passaggi per qualsiasi altro testo che desideri evidenziare.
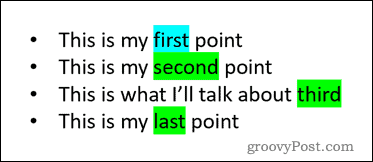
Come evidenziare il testo nelle versioni precedenti di PowerPoint
Se stai utilizzando una versione precedente di PowerPoint, il Colore evidenziazione testo lo strumento non è disponibile. Tuttavia, esistono diversi modi per aggirare questo problema.
Tutti questi metodi dovrebbero funzionare in qualsiasi versione di PowerPoint.
Come evidenziare il testo in PowerPoint utilizzando Word
Indipendentemente dalla versione di Word che stai utilizzando, sarai in grado di evidenziare il testo. È quindi possibile copiare e incollare questo testo in PowerPoint con l'effetto di evidenziazione applicato.
Per evidenziare il testo in PowerPoint utilizzando Word:
- Apri un nuovo documento di Word.
- Digita la parola che vuoi evidenziare.
- Fare clic e trascinare sulla parola per selezionarla.
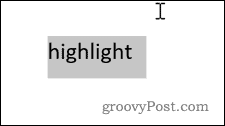
- Nel Casa scheda, fare clic sulla freccia a destra del Colore evidenziazione testo icona dello strumento.
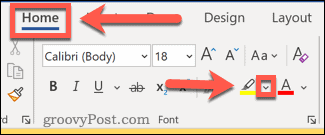
- Seleziona il colore con cui vuoi evidenziare.
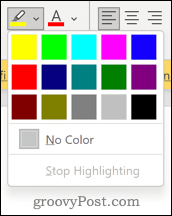
- Il tuo testo sarà ora evidenziato.
- Fare clic e trascinare di nuovo sul testo e premere CTRL+C su Windows o Cmd+C su Mac per copiare il testo.
- Torna al tuo documento PowerPoint e posiziona il cursore dove vuoi che appaia il testo.
- Premere CTRL+V o Cmd+V per incollare il testo in posizione.
- Se l'evidenziazione non viene visualizzata, fare clic su Opzioni Incolla icona.
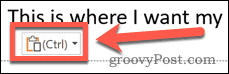
- Clicca sul Mantieni la formattazione della sorgente icona.
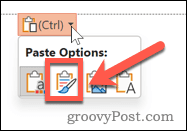
- Il tuo testo dovrebbe ora apparire evidenziato.
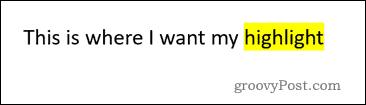
Come evidenziare il testo in PowerPoint usando le forme
Un altro modo per evidenziare il tuo testo è usare il Forme attrezzo. Ciò ti consente di creare un rettangolo colorato dietro il tuo testo.
Per evidenziare il testo utilizzando lo strumento Forme:
- Per prima cosa, fai clic su Inserire scheda.
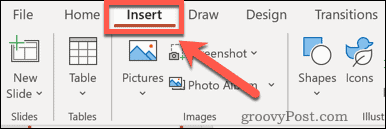
- Clicca su Forme e scegli la prima opzione sotto Rettangoli.
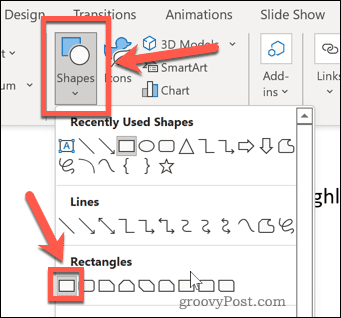
- Fare clic e trascinare per disegnare un rettangolo che copra la parola.
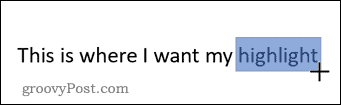
- La parola scomparirà dietro il rettangolo, ma lo sistemeremo a breve.
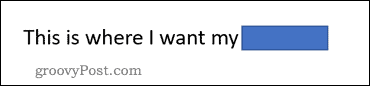
- Ora fai clic su Formato forma. Se non riesci a vedere questo menu, fai clic sulla forma per farlo apparire.
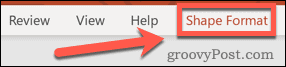
- Clic Riempimento di forma e seleziona il colore che desideri.
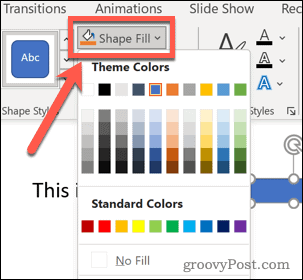
- Clicca su Contorno di forma e seleziona Nessun contorno.
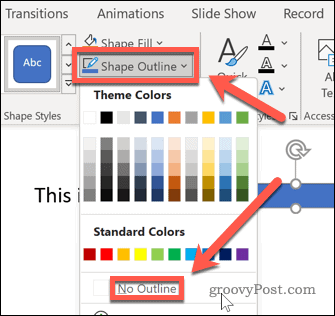
- Infine, fai clic su Manda indietro per mettere il rettangolo dietro il testo.
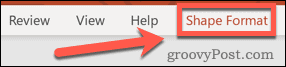
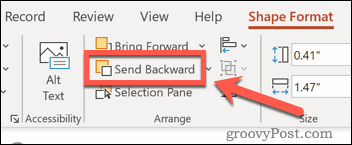
- Il tuo testo dovrebbe ora apparire davanti al rettangolo.
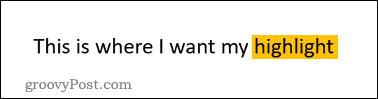
Come evidenziare il testo in PowerPoint usando l'effetto bagliore
Puoi anche applicare un effetto bagliore a una parola in PowerPoint. Questo produrrà un effetto simile all'evidenziazione.
Per aggiungere un effetto bagliore in PowerPoint:
- Seleziona il testo che vuoi evidenziare.
- Clicca su Formato forma.
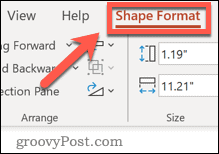
- Clicca sul Effetti di testo icona.
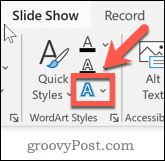
- Ora fai clic su Incandescenza e seleziona uno dei Variazioni di bagliore. Clicca su Più colori luminosi per scegliere un colore diverso.
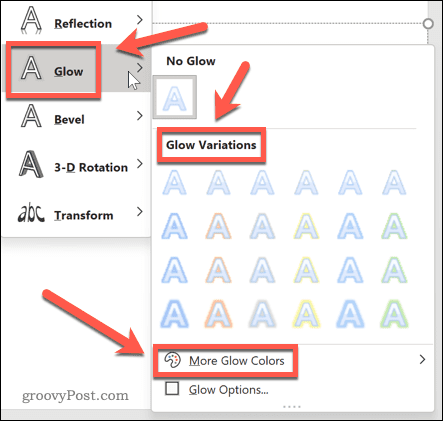
- Il tuo testo verrà ora evidenziato, con i punti salienti che seguono la forma delle lettere.
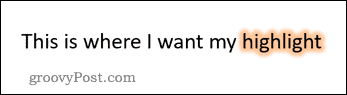
Efficace formattazione del testo in PowerPoint
Sapere come evidenziare il testo in PowerPoint è particolarmente utile se stai utilizzando una versione precedente dell'applicazione.
Nonostante alcune versioni manchino di uno strumento di evidenziazione, c'è ancora molto che puoi fare anche con le versioni meno aggiornate di PowerPoint. Puoi aggiungi video a una presentazione PowerPoint per dargli più appeal visivo. Modificare le dimensioni delle diapositive in PowerPoint può far risaltare la tua presentazione dalla massa.
E, naturalmente, chi può resistere usando le transizioni diapositive in un Powerpoint?
Come trovare il codice Product Key di Windows 11
Se è necessario trasferire il codice Product Key di Windows 11 o semplicemente per eseguire un'installazione pulita del sistema operativo,...
Come cancellare la cache di Google Chrome, i cookie e la cronologia di navigazione
Chrome fa un ottimo lavoro nel memorizzare la cronologia di navigazione, la cache e i cookie per ottimizzare le prestazioni del browser online. Ecco come...
Abbinamento dei prezzi in negozio: come ottenere i prezzi online durante gli acquisti nel negozio
Acquistare in negozio non significa dover pagare prezzi più alti. Grazie alle garanzie di abbinamento dei prezzi, puoi ottenere sconti online mentre fai acquisti a...
Come regalare un abbonamento Disney Plus con una carta regalo digitale
Se ti sei divertito con Disney Plus e vuoi condividerlo con altri, ecco come acquistare un abbonamento Disney+ Gift per...