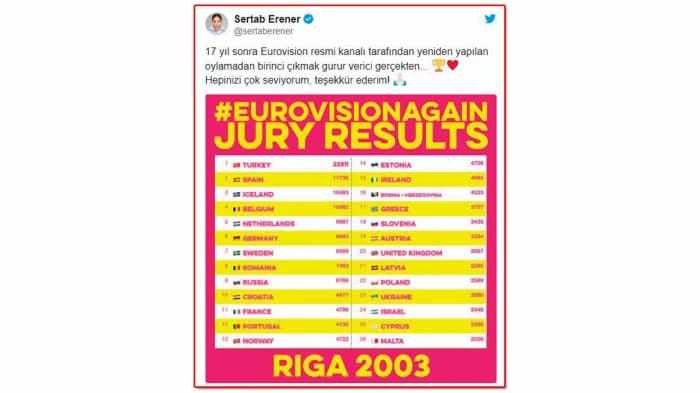Come eliminare una pagina in Google Docs
Google Documenti Google Eroe / / May 23, 2022

Ultimo aggiornamento il
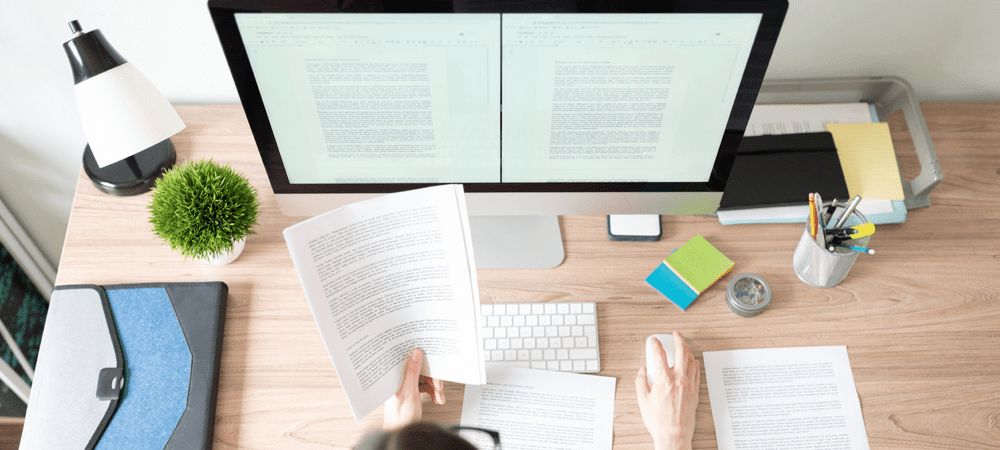
Hai pagine bianche indesiderate nei tuoi documenti Google? Puoi facilmente eliminare una pagina in Google Documenti. Ecco come.
Creare un documento in Google Docs è abbastanza semplice: basta caricare il documento e iniziare a digitare.
Se non sei soddisfatto del documento finito, potresti voler iniziare a modificarlo. Puoi persino ritagliare intere pagine di cui non sei soddisfatto.
Probabilmente hai una buona idea di come eliminare una pagina in Google Docs, ma non sempre funziona. Spesso puoi ritrovarti con pagine bianche ostinate che possono essere difficili da spostare.
Se i soliti metodi si rivelano inefficaci, ci sono alcuni metodi migliori che puoi provare. Se vuoi sapere come eliminare le pagine in Google Docs, segui i passaggi seguenti.
Come eliminare una pagina in Google Docs utilizzando il tasto Elimina
Nella maggior parte dei casi, dovresti essere in grado di eliminare una pagina da Google Documenti utilizzando la chiave di eliminazione.
Per eliminare una pagina di Google Documenti utilizzando la chiave di eliminazione:
- Apri i tuoi Documento Google Documenti.
- Passa alla pagina che desideri eliminare.
- Tieni premuto il cursore del mouse vicino alla parte superiore della pagina.
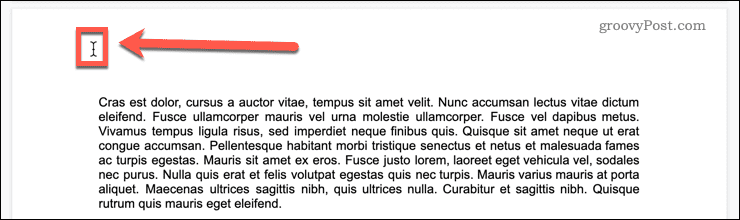
- Trascina verso il basso sull'intera pagina oltre l'ultima riga di testo. Se non c'è testo sulla pagina, trascina fino in fondo alla pagina per assicurarti che tutto sia selezionato.
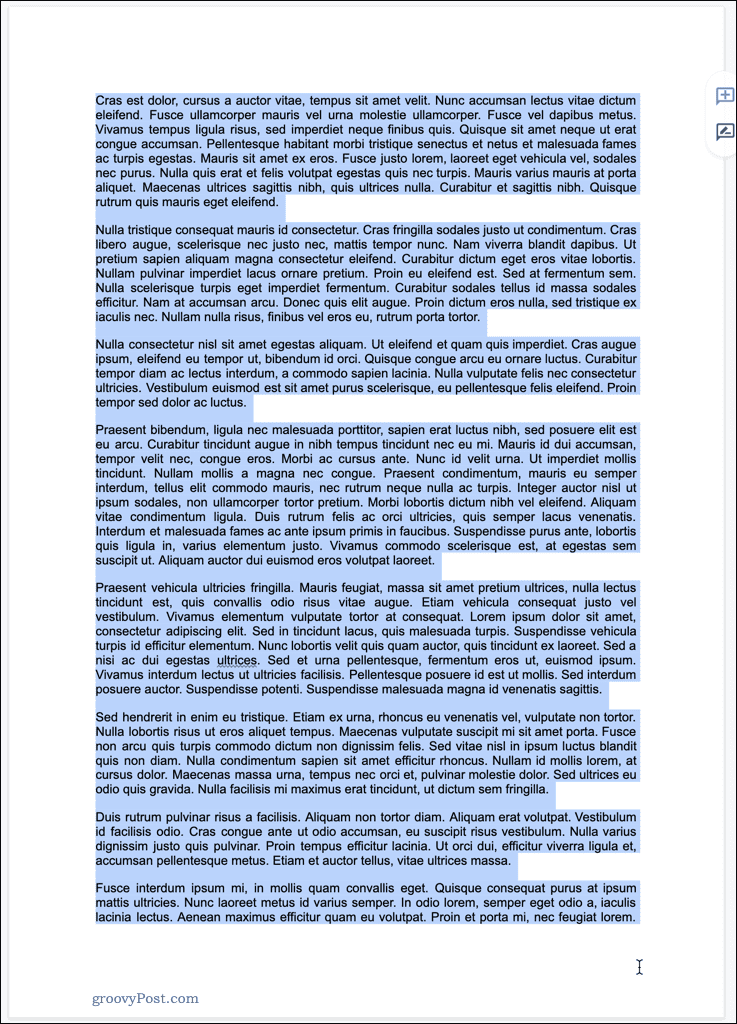
- Premere Eliminare o Spazio indietro.
- La tua pagina dovrebbe ora essere eliminata. Se c'è ancora del testo o uno spazio vuoto sulla pagina, ripeti la procedura sopra.
Nella maggior parte dei casi, questo cancellerà la pagina da Google Docs. Se i passaggi precedenti non funzionano, dai un'occhiata alla sezione relativa alla risoluzione dei problemi di seguito.
Come rimuovere una pagina vuota indesiderata alla fine di un documento
Un problema comune con Google Documenti è scoprire che hai una pagina vuota non necessaria alla fine del tuo documento. Puoi sempre omettere quella pagina se lo desideri stampa il tuo documento Google. Se condividi un documento per lavoro, tuttavia, probabilmente non vorrai avere una pagina vuota alla fine.
Ci sono un paio di cose che puoi fare per provare a rimuovere le pagine vuote alla fine del tuo documento.
Modifica la spaziatura personalizzata in Google Docs
Google Docs include l'opzione per decidere quanto spazio lasciare dopo i paragrafi. Questo spazio non può essere eliminato: l'unico modo per rimuoverlo è modificare le impostazioni di spaziatura personalizzata. Sarai in grado di evidenziare questo spazio vuoto, ma nemmeno il Eliminare né Spazio indietro i tasti avranno alcun effetto.
Ecco come modificare le impostazioni di spaziatura personalizzata in Google Documenti:
- Seleziona l'intero paragrafo finale se sei soddisfatto della spaziatura del paragrafo altrove.
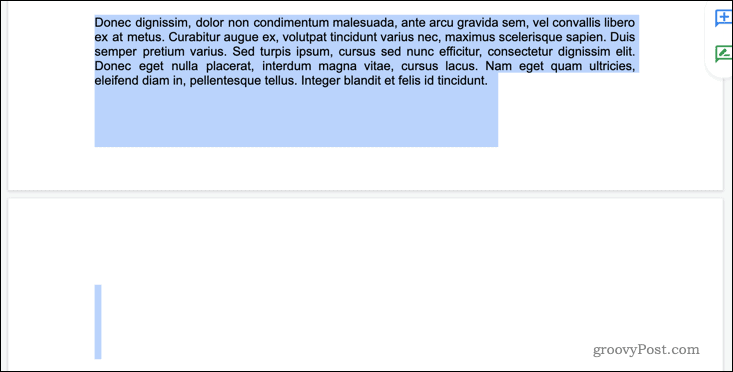
- Se vuoi modificare la spaziatura per l'intero documento, premi invece CTRL+A su Windows o Cmd+A su Mac.
- Vai a Formato > Spaziatura riga e paragrafo > Spaziatura personalizzata.
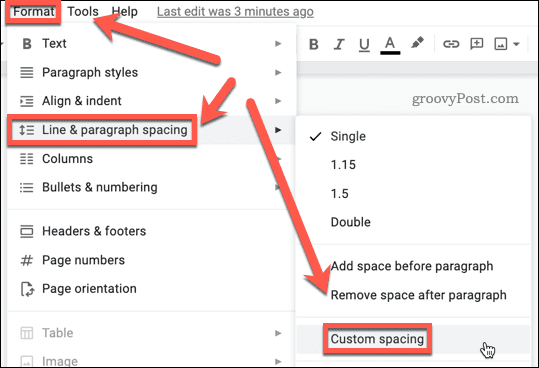
- Impostare Dopo a 0 e quindi fare clic Applicare.
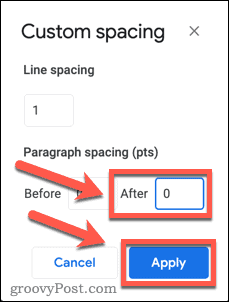
- La tua pagina in più dovrebbe ora scomparire.
Se hai ancora una pagina vuota, potrebbe essere necessario utilizzare il Eliminare come descritto sopra per rimuovere eventuali spazi vuoti aggiuntivi.
Regola i margini in Google Docs
Potresti scoprire di avere solo una riga o due nell'ultima pagina del documento, lasciando un'enorme quantità di spazio vuoto nell'ultima pagina. Se non desideri apportare modifiche al testo, puoi risolvere questo problema tramite modificando la dimensione dei margini.
Per modificare i margini di Google Documenti:
- Vai a File > Imposta pagina.
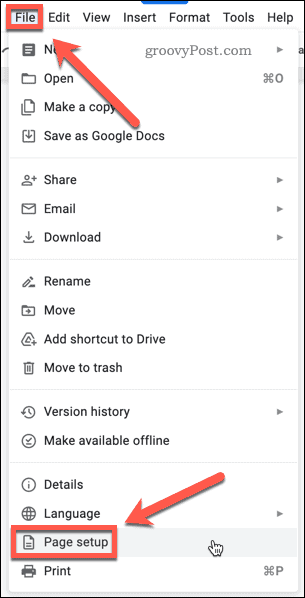
- Regola leggermente la dimensione dei margini sinistro e destro. Puoi anche cambiare i margini superiore e inferiore.
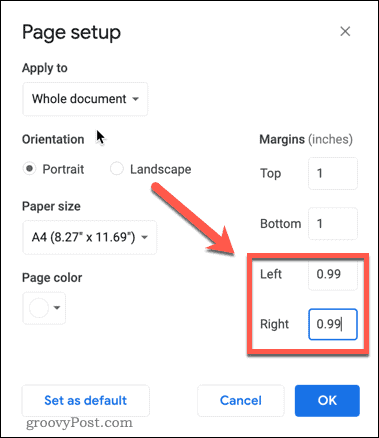
- Clic OK.
- Le tue ultime righe dovrebbero ora apparire nella parte inferiore della pagina finale. In caso contrario, ripetere i passaggi precedenti, ma ridurre ulteriormente le dimensioni dei margini.
Risoluzione dei problemi con le pagine vuote in Google Docs
L'uso dei metodi sopra risolverà quasi tutti i problemi che hai con l'eliminazione di una pagina in Google Docs. Se non riesci ancora a sbarazzarti di una pagina in Google Documenti, tuttavia, ci sono alcuni passaggi per la risoluzione dei problemi che puoi provare.
Controlla le interruzioni di pagina
Le pagine vuote sono spesso causate da interruzioni di pagina indesiderate. Tuttavia, non puoi effettivamente vedere le interruzioni di pagina quando visualizzi il documento nella visualizzazione layout di stampa.
Per interrompere la visualizzazione del documento Google nella visualizzazione layout di stampa:
- Clicca su Visualizzazione e quindi fare clic su Mostra layout di stampa per deselezionarlo.
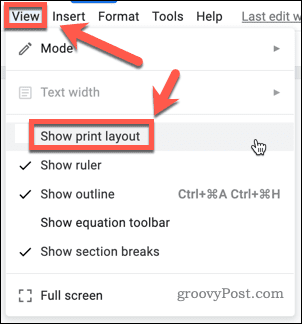
- Ora sarai in grado di vedere ogni interruzione di pagina nel tuo documento come una linea grigia.
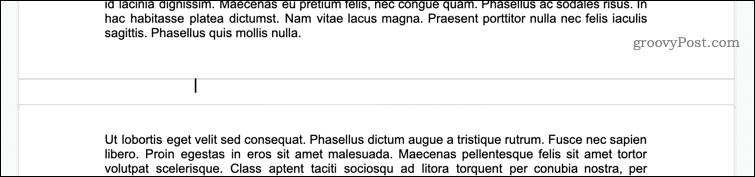
- Fare clic sotto una delle interruzioni di pagina e premere Spazio indietro.
- In alternativa, fare clic su una delle interruzioni di pagina e premere Eliminare (o Fn+Backspace su Mac).
- La tua interruzione di pagina dovrebbe ora essere rimossa. Ripetere il passaggio uno per tornare alla visualizzazione del layout di stampa: la pagina vuota dovrebbe essere sparita.
Controlla le interruzioni di sezione
Un'altra possibile causa delle pagine vuote in Google Docs sono le interruzioni di sezione. Puoi inserirli tu stesso, oppure possono anche essere trasferiti se importi un documento Word che li contiene.
Le interruzioni di sezione dovrebbero essere visibili per impostazione predefinita, ma se questa impostazione è disattivata, non sarai in grado di vederle nel tuo documento.
Per mostrare le interruzioni di sezione nel tuo documento Google:
- Clicca su Visualizzazione e poi assicurarlo Mostra interruzioni di sezione è controllato. In caso contrario, fai clic su di esso per farlo.
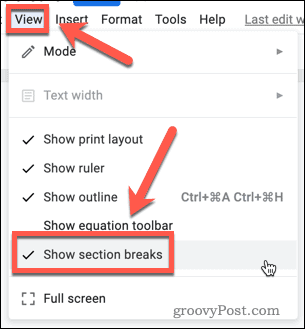
- Ora dovresti vedere le interruzioni di sezione nel tuo documento mostrate come linee tratteggiate.

- Se hai interruzioni di sezione indesiderate, fai clic alla fine del paragrafo sopra l'interruzione di sezione e premi Eliminare (o Fn+Backspace su Mac).
Controlla le tabelle
Un'altra possibile causa di pagine bianche indesiderate è l'uso di tabelle nascoste. Ad esempio, se utilizzi uno dei modelli di curriculum in Google Documenti, questi utilizzano tabelle con bordi di larghezza zero. Potresti ricevere spazio vuoto aggiuntivo a causa di parti di queste tabelle forzate nella pagina successiva.
Per risolvere questi problemi, dovrai essere in grado di vedere la tabella. Segui questi passi:
- Fare clic con il pulsante destro del mouse in un punto qualsiasi della pagina e fare clic su Proprietà della tabella.
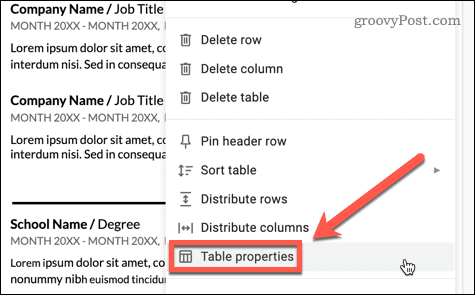
- Sotto Colore, assicurati che il colore del bordo della tabella sia nero e che lo spessore della linea sia impostato su 1 punto.
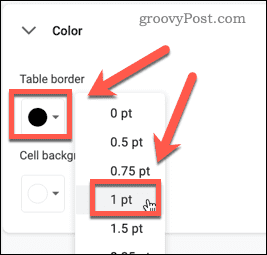
- I bordi della tua tabella saranno ora visibili, comprese le sezioni che sono passate sulla pagina.
Ora dovresti essere in grado di risolvere il problema eliminando lo spazio vuoto dalla tabella o eliminando eventuali righe o colonne indesiderate.
Prendi il controllo della formattazione di Google Documenti
Le pagine bianche nei tuoi documenti possono essere frustranti. Sapere come eliminare una pagina in Google Documenti può aiutarti a rendere i tuoi documenti più professionali.
Ci sono molte altre modifiche per migliorare l'aspetto dei tuoi documenti. Potresti imparare come impostare il colore di sfondo in Google Docs per far risaltare i tuoi documenti. Puoi persino imparare come sovrapporre le immagini in Google Docs per creare degli effetti impressionanti.
Come trovare il codice Product Key di Windows 11
Se è necessario trasferire il codice Product Key di Windows 11 o semplicemente per eseguire un'installazione pulita del sistema operativo,...
Come cancellare la cache di Google Chrome, i cookie e la cronologia di navigazione
Chrome fa un ottimo lavoro nel memorizzare la cronologia di navigazione, la cache e i cookie per ottimizzare le prestazioni del browser online. Ecco come...
Abbinamento dei prezzi in negozio: come ottenere i prezzi online durante gli acquisti nel negozio
Acquistare in negozio non significa dover pagare prezzi più alti. Grazie alle garanzie di abbinamento dei prezzi, puoi ottenere sconti online mentre fai acquisti a...
Come regalare un abbonamento Disney Plus con una carta regalo digitale
Se ti sei divertito con Disney Plus e vuoi condividerlo con altri, ecco come acquistare un abbonamento Disney+ Gift per...