Come pianificare quando Windows 10 si riavvia dopo gli aggiornamenti
Microsoft Windows 10 / / March 18, 2020
Ultimo aggiornamento il

Se sei nel bel mezzo del completamento delle operazioni, il riavvio e l'aggiornamento di Windows 10 in momenti strani non aiuta. Fallo riavviare quando lo desideri.
Windows 10 scaricherà automaticamente gli aggiornamenti. E se richiede un riavvio per completare l'installazione, può riavviarsi in orari dispari. Quando Windows decide che dovrebbe essere riavviato, potrebbe non essere un momento conveniente per te.
Quindi ecco uno sguardo a come riavviare Windows 10 come da programma.
Arresta le installazioni automatiche di Windows Update in Windows 10
Se preferisci avere il controllo su ciò che il tuo computer sta facendo, vorrai impedire a Windows di installare automaticamente gli aggiornamenti. Per farlo, vai a Impostazioni> Aggiornamento e sicurezza> Windows Update> Opzioni avanzate.
Nella sezione "Scegli come installare gli aggiornamenti" cambia l'opzione da Automatico (consigliato) per Notifica per pianificare il riavvio.
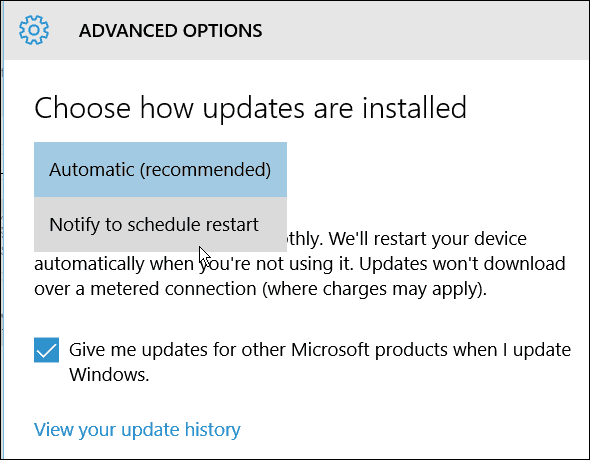
Pianifica il riavvio dell'aggiornamento di Windows 10
Dopo aver scaricato gli aggiornamenti, vedrai le opzioni per riavviare il computer per installare gli aggiornamenti. Windows suggerirà un momento in cui di solito non usi il tuo PC. Ma puoi cambiarlo in qualsiasi cosa funzioni meglio per te. Controlla solamente Seleziona un orario di riavvio.
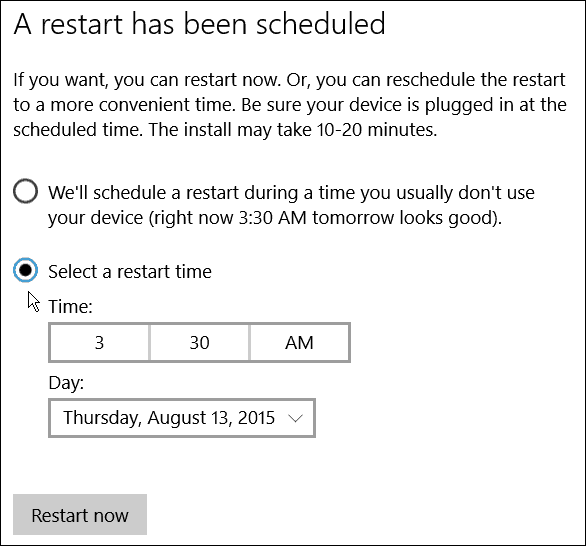
Quindi puoi cambiarlo nel tempo desiderato che si adatta al tuo programma.
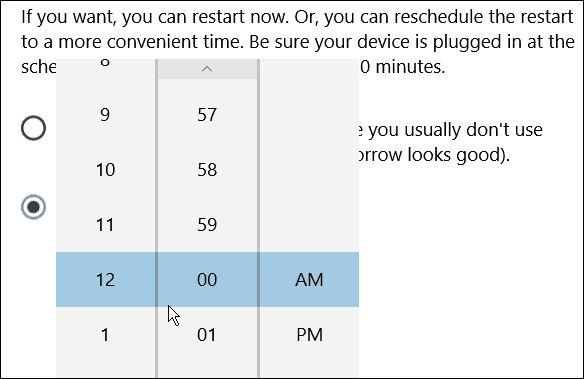
Puoi anche selezionare il giorno in cui desideri riavviarlo. Permette solo fino a sette giorni di riavvio, ma dovrebbe essere un sacco di tempo per la maggior parte degli utenti domestici.
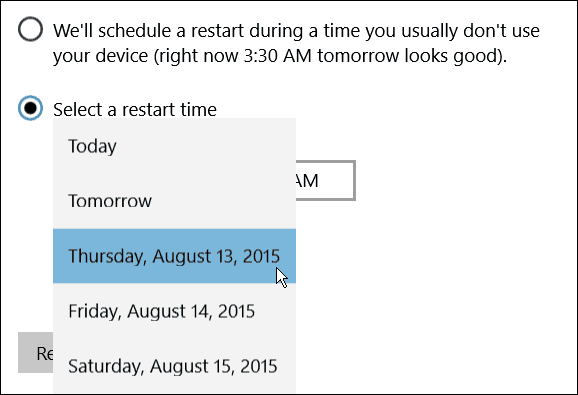
Inoltre, tieni presente che desideri assicurarti di pianificare il riavvio quando il computer è acceso. E, a seconda dell'aggiornamento, il completamento potrebbe richiedere una buona quantità di tempo, quindi assicurati di PC o altro dispositivo Windows 10 è collegato.
Naturalmente, se vuoi semplicemente aggiornare immediatamente il tuo sistema, salva tutto ciò su cui stai lavorando e seleziona il Riavvia ora pulsante - specialmente per gli aggiornamenti critici o aggiornamenti fuori ciclo quella patch exploit zero-day.
Un riavvio di Windows mentre si lavora è fastidioso. Quindi questa è una bella funzionalità da avere poiché puoi programmare l'ora e il giorno esatti per un riavvio.
