Come creare un piano di alimentazione personalizzato su Windows 11
Microsoft Windows 11 Eroe / / May 22, 2022

Ultimo aggiornamento il

I piani di alimentazione standard su Windows 11 funzionano bene, ma puoi anche creare un piano di alimentazione personalizzato per determinate situazioni. Questa guida ti spiegherà come.
Le impostazioni di alimentazione su Windows 11 sono configurabili, consentendo di gestire la quantità di energia utilizzata per diversi scenari. Ad esempio, puoi utilizzare i piani di alimentazione per gestire le impostazioni del sonno e della luminosità dello schermo. Esistono tre modalità di alimentazione predefinite: equilibrato, migliore efficienza energetica, e la prestazione migliore.
Puoi modificare facilmente un piano di alimentazione esistente o creare un piano di alimentazione personalizzato in base alle tue esigenze su Windows 11. Diamo un'occhiata a come creare, configurare ed eliminare un piano di alimentazione personalizzato su Windows 11 di seguito.
Come creare un piano di alimentazione personalizzato su Windows 11
Un piano di alimentazione personalizzato consente di determinare come Windows reagisce a diverse situazioni. Ad esempio, se desideri che il monitor si spenga dopo un certo periodo di tempo, ma non vuoi metterlo in modalità di sospensione, puoi creare un piano personalizzato per farlo.
Per creare un piano di alimentazione personalizzato su Windows 11:
- Apri il Menu iniziale e digita pannello di controllo.
- Selezionare Pannello di controllo dai risultati della ricerca.
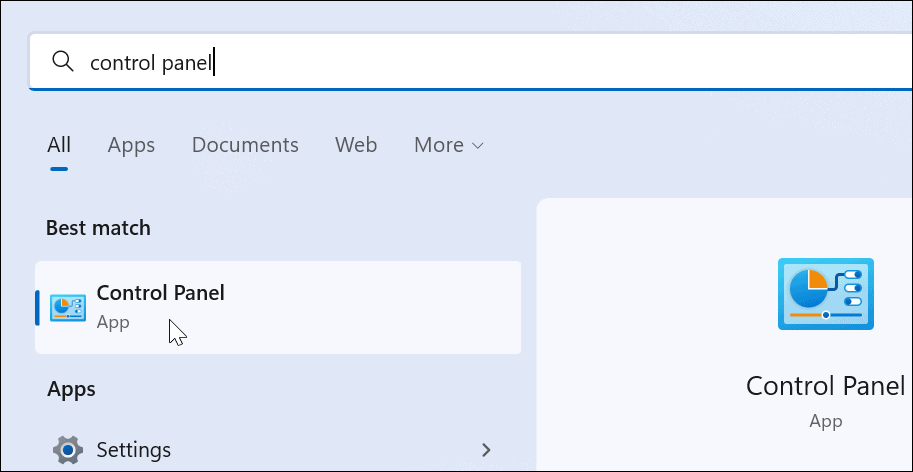
- In Pannello di controllo, cambiare il Visto da opzione per Icone grandi.
- Quindi, seleziona Opzioni di alimentazione.
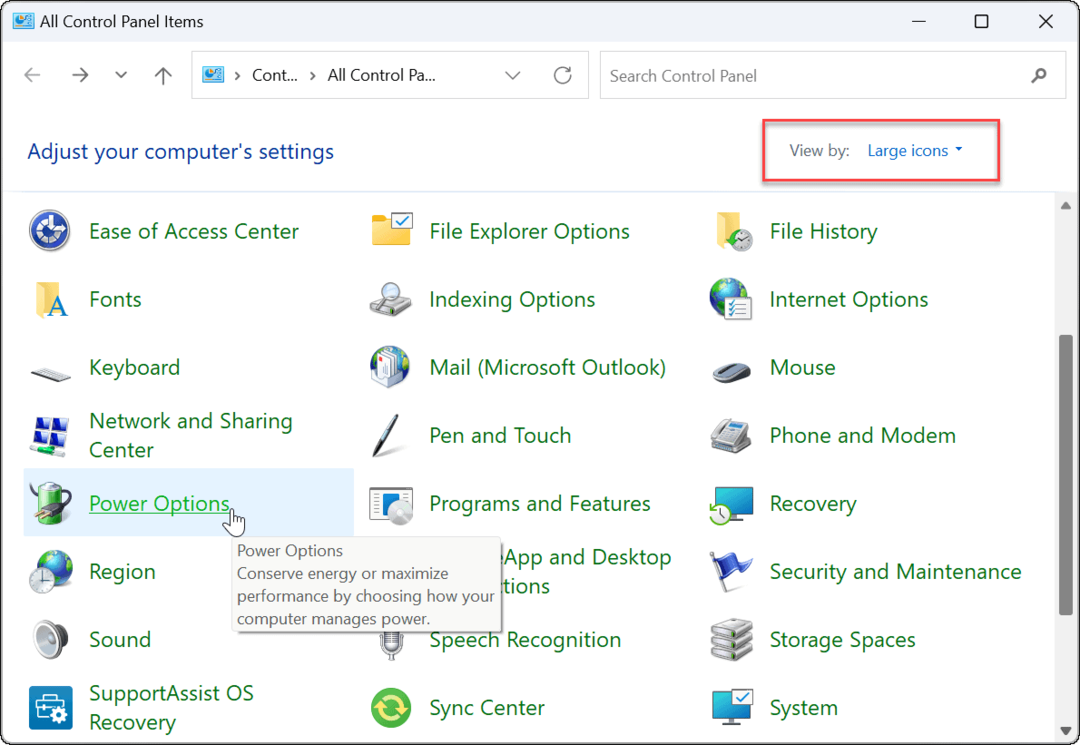
- Clicca il Crea un piano di alimentazione opzione nel Opzioni di alimentazione menù.
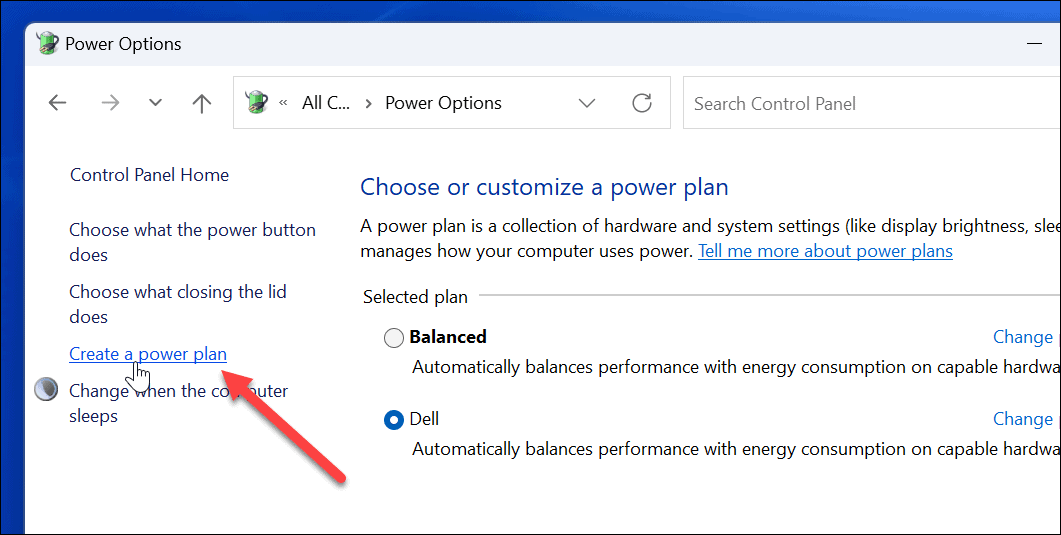
- Seleziona il piano di alimentazione di base che desideri utilizzare dalle opzioni fornite.
- Dagli un nome descrittivo in Nome del piano campo in basso.
- Clic Prossimo.
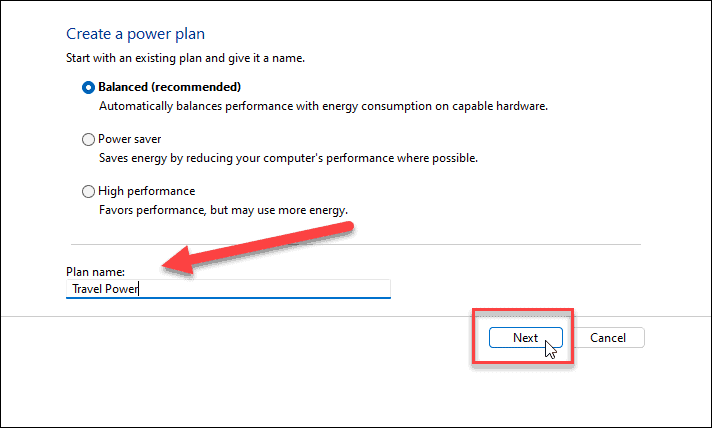
- Scegli quando vuoi spegnere il display e mettere il PC in modalità di sospensione.
- Clic Creare.
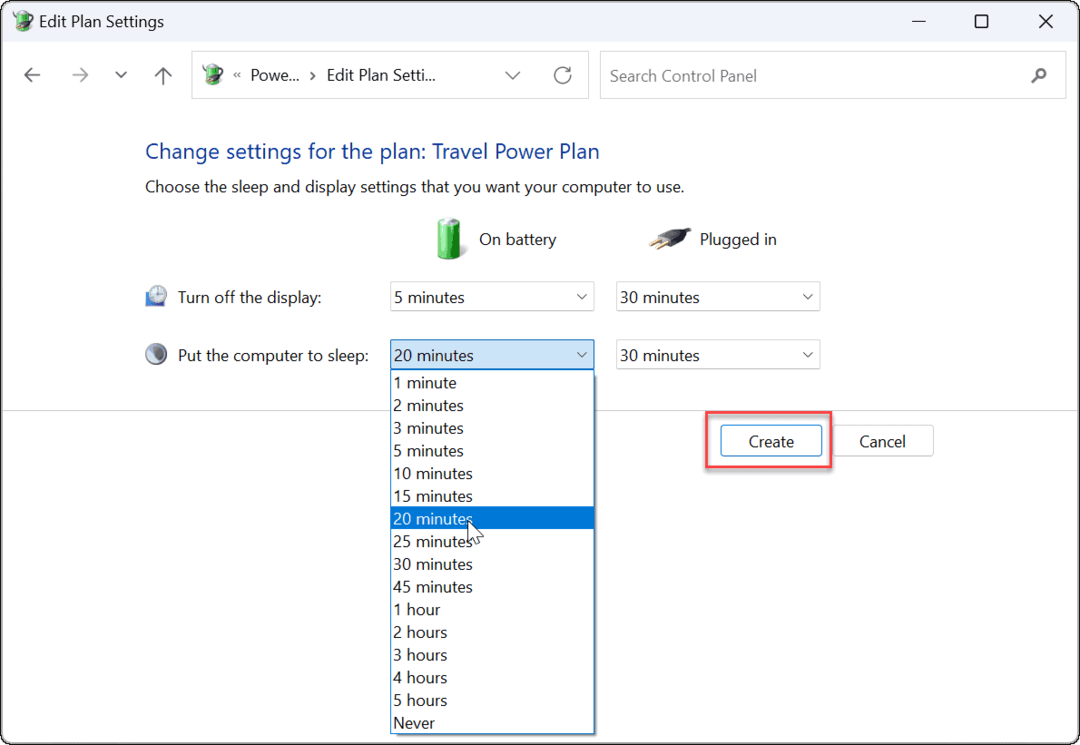
- Il piano di alimentazione che hai creato sarà ora un'opzione nel file Opzioni di alimentazione sezione.
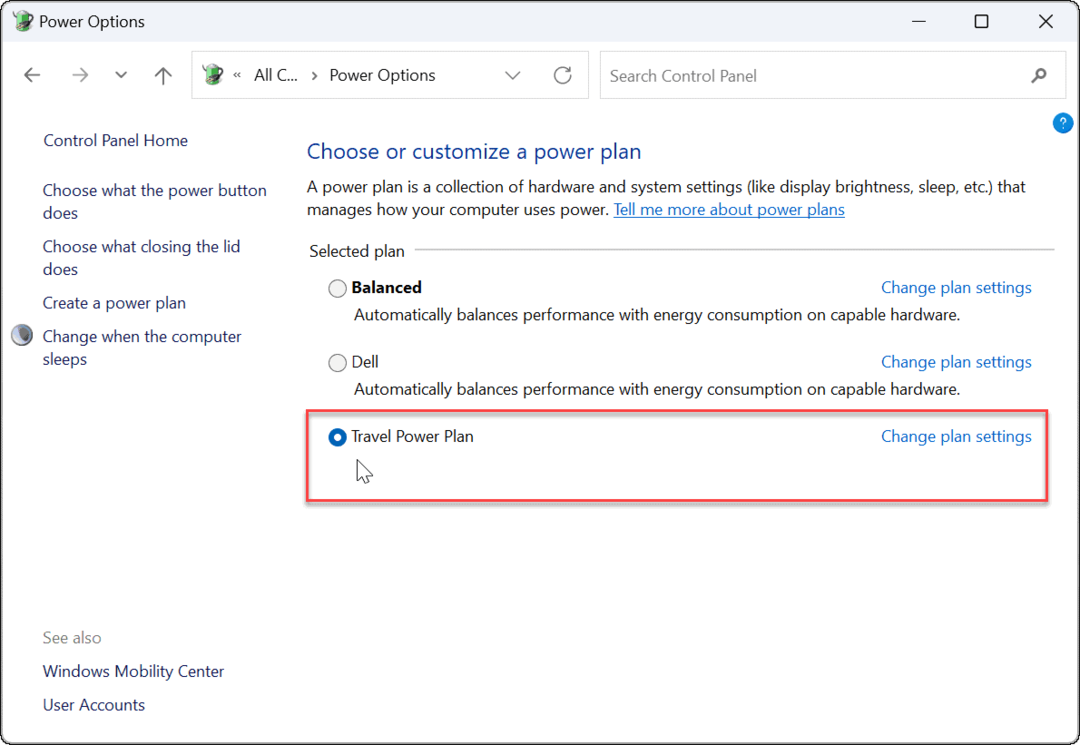
Come personalizzare un piano di alimentazione su Windows 11
Ora che hai creato un nuovo piano di alimentazione su Windows 11, potresti volerlo personalizzare ulteriormente.
Le opzioni sono varie, ma sarai in grado di configurare quando spegnere il disco rigido (non un SSD), le opzioni di sospensione del tuo PC, impostazioni della batteria per controllare le notifiche relative alla batteria critica, la gestione dell'alimentazione del processore, i timer di attivazione, le impostazioni USB (su PC selezionati), e altro ancora. Tuttavia, ti consigliamo di utilizzare le impostazioni predefinite per PCI Express e la gestione dell'alimentazione del processore.
Per personalizzare un piano di alimentazione su Windows 11:
- Apri il Menu iniziale e cerca pannello di controllo.
- Selezionare Pannello di controllo dai risultati della ricerca.
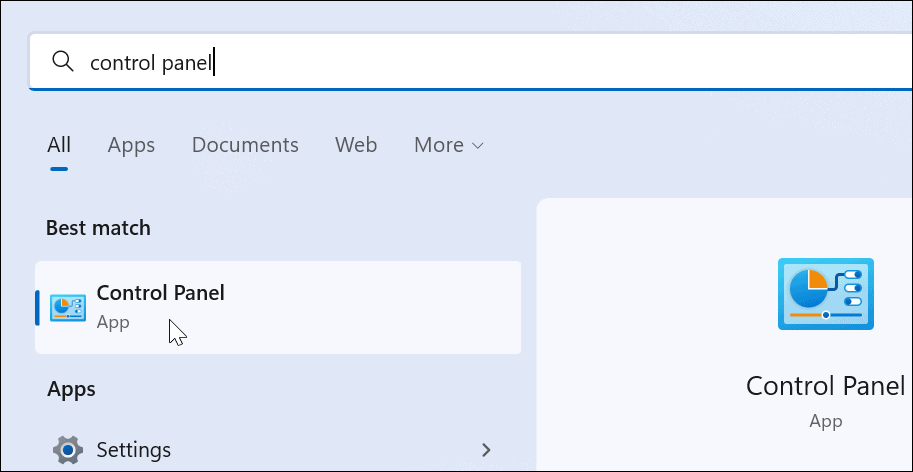
- Quindi, fare clic Opzioni di alimentazione nel Pannello di controllo.
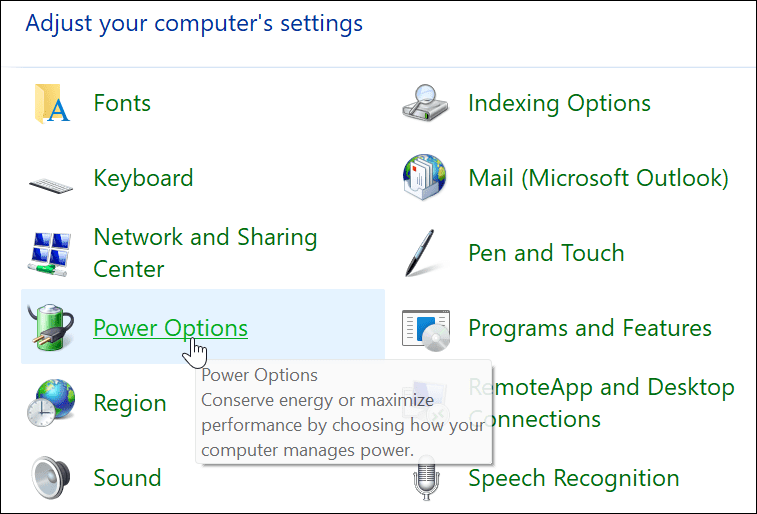
- Trova il tuo piano di alimentazione e fai clic su Modifica le impostazioni del piano opzione accanto ad essa.
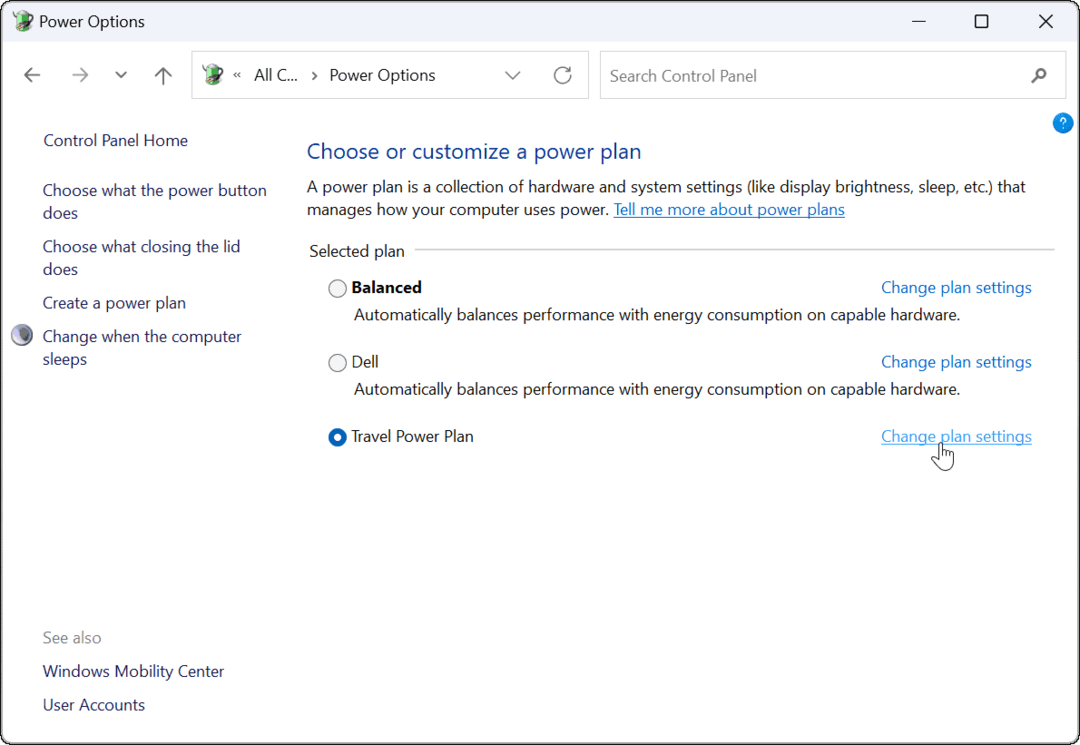
- Clicca il Modifica le impostazioni di alimentazione avanzate opzione.
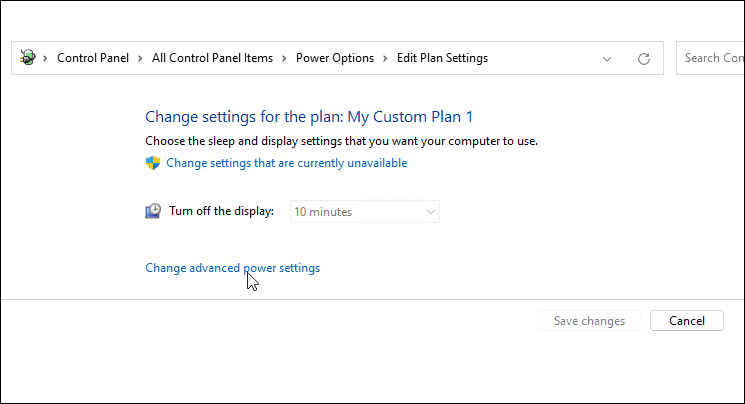
- Nel Impostazioni avanzate si apre la finestra, configurare ulteriormente le impostazioni di alimentazione.
- Per salvare le modifiche, premere OK.
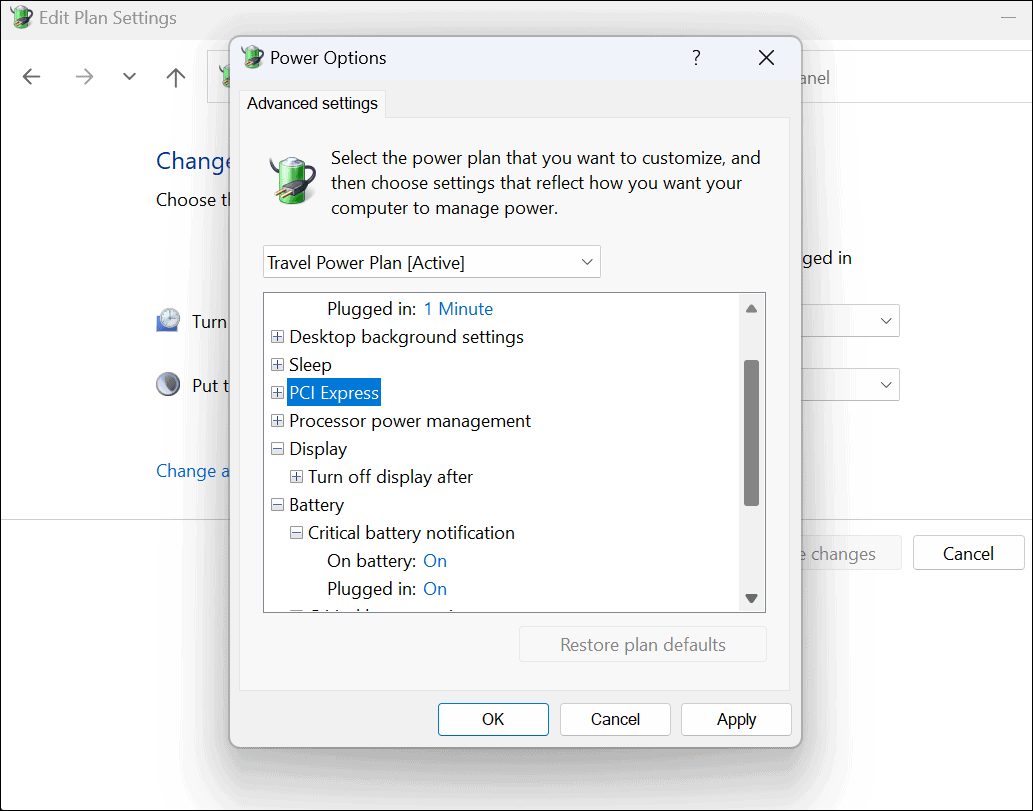
Come eliminare un piano di alimentazione personalizzato su Windows 11
Il piano di alimentazione personalizzato che hai creato per il tuo PC Windows 11 non funziona come previsto? Puoi eliminarlo in qualsiasi momento.
Per eliminare il tuo piano di alimentazione su Windows 11:
- Apri il menu Start e cerca pannello di controllo.
- Selezionare Pannello di controllo dai risultati della ricerca.
- In Pannello di controllo, Selezionare Opzioni di alimentazione.
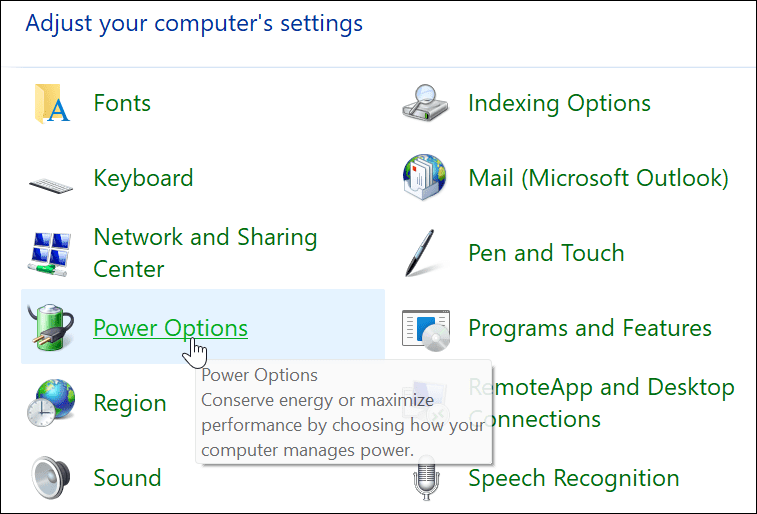
- Assicurati che il piano che desideri eliminare non sia selezionato. Se lo è, seleziona prima un altro piano.
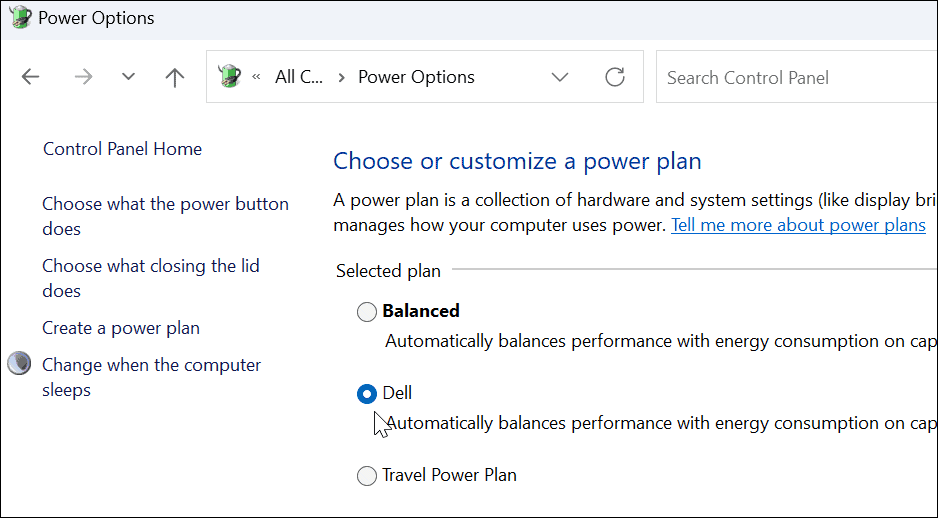
- Seleziona il Modifica le impostazioni del piano link accanto al piano personalizzato che hai creato.
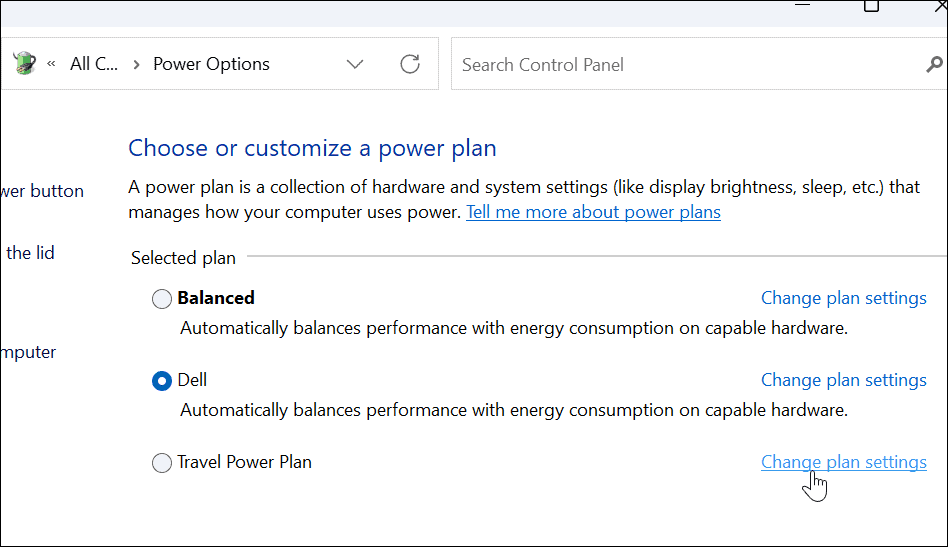
- Clicca il Elimina questo piano opzione.
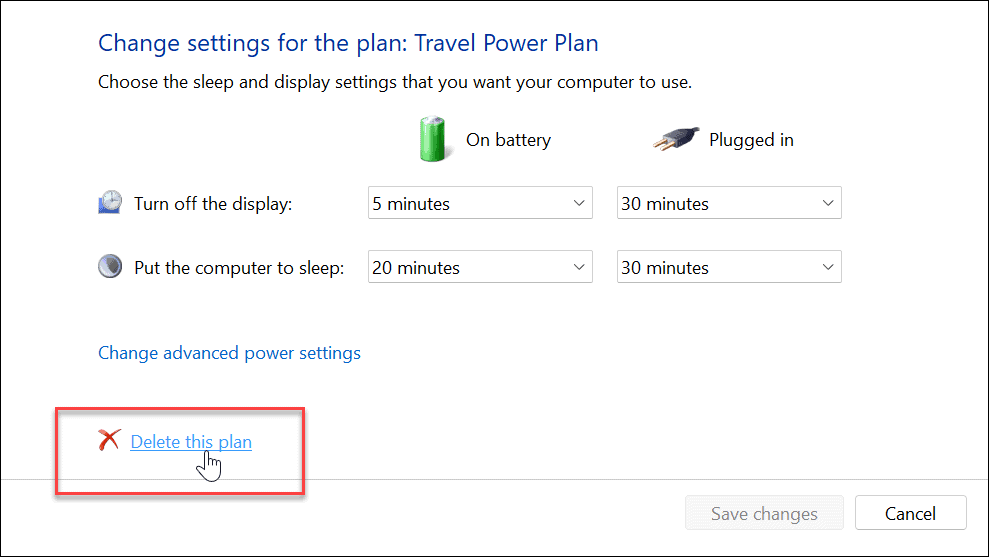
- Clic OK quando viene visualizzato il messaggio di verifica.
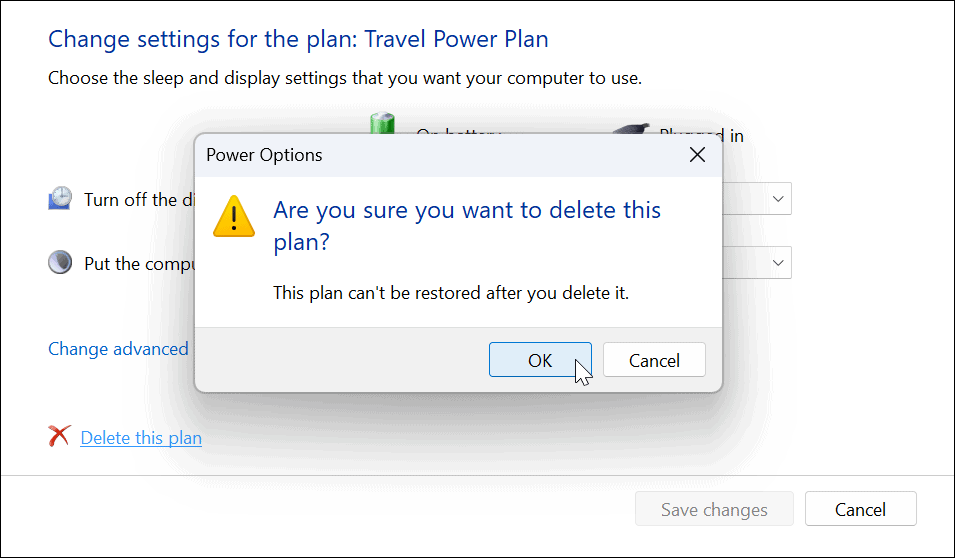
Risparmio energetico su Windows 11
Utilizzando i passaggi precedenti, puoi creare un piano di alimentazione personalizzato su Windows 11. I piani predefiniti funzionano per la maggior parte degli utenti, ma se è necessario abilitare o disabilitare determinate impostazioni, è possibile creare un piano personalizzato e passare ad esso quando necessario.
È anche importante notare che un piano di alimentazione non è lo stesso di modalità di alimentazione. Ci sono somiglianze, ma la modalità di alimentazione consente al dispositivo di ottimizzare la durata della batteria e fornire prestazioni extra della batteria quando necessario.
Per ulteriori informazioni sulle impostazioni di alimentazione, controlla come controllare il tempo rimanente della batteria su Windows 11. Se il tuo laptop non riesce a superare la giornata con una sola carica, leggi questi sette modi per migliorare la durata della batteria.
Come trovare il codice Product Key di Windows 11
Se è necessario trasferire il codice Product Key di Windows 11 o semplicemente per eseguire un'installazione pulita del sistema operativo,...
Come cancellare la cache di Google Chrome, i cookie e la cronologia di navigazione
Chrome fa un ottimo lavoro nel memorizzare la cronologia di navigazione, la cache e i cookie per ottimizzare le prestazioni del browser online. Ecco come...
Abbinamento dei prezzi in negozio: come ottenere i prezzi online durante gli acquisti nel negozio
Acquistare in negozio non significa dover pagare prezzi più alti. Grazie alle garanzie di abbinamento dei prezzi, puoi ottenere sconti online mentre fai acquisti a...
Come regalare un abbonamento Disney Plus con una carta regalo digitale
Se ti sei divertito con Disney Plus e vuoi condividerlo con altri, ecco come acquistare un abbonamento Disney+ Gift per...



