Interrompi costantemente il problema della ventola della tua CPU in Windows 10
Microsoft Windows 10 / / March 18, 2020
Ultimo aggiornamento il

Dall'aggiornamento all'aggiornamento dell'anniversario di Windows 10, ho notato uno strano evento e la mia ventola della CPU si è sempre accesa. Ecco alcuni suggerimenti per invertire ciò.
Dal momento che l'aggiornamento a Aggiornamento dell'anniversario di Windows 10, Ho notato uno strano evento e la mia ventola della CPU si è sempre accesa. L'ho ignorato da un po 'di tempo ormai, ma ha iniziato a diventare fastidioso nelle ultime settimane. È diventato piuttosto preoccupante per i possibili danni ai componenti nel surriscaldamento del sistema. I miei sospetti si concentravano su un possibile processo di accesso a più cicli della CPU del solito. Le soluzioni qui presentate possono variare in base alla configurazione, ma vale la pena provare se si riscontra un problema simile.
Disabilita i processi che causano il mantenimento costante della ventola della CPU
Primo, avviare Task Manager, stampa Tasto Windows + X> Task Manager quindi fare clic sulla scheda Processi. Fare clic sulla colonna CPU per ordinare le applicazioni e i processi in base ai cicli della CPU. Sotto, ho notato il
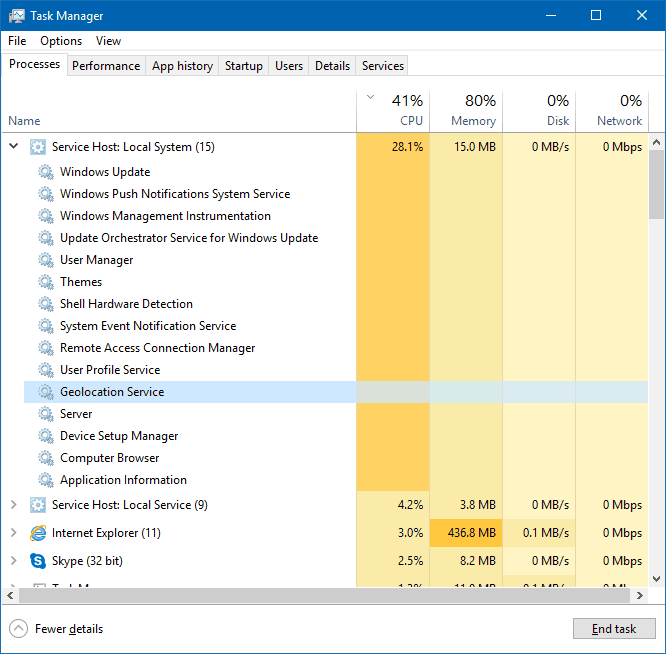
È diventato evidente che nessuno di questi servizi stava contribuendo agli alti cicli della CPU. Perché sono su a connessione Internet misurata; Disattivo molte app e servizi in background per preservare il cellulare dati. Alcuni utenti che riscontrano problemi con un elevato utilizzo della CPU in Windows 10 hanno provato a disabilitare alcuni servizi come Impostazioni di sincronizzazione e app in background. Clic Start> Impostazioni> Privacy> App in background. Le app in background consigliate che puoi disattivare includono Weather, OneNote, Facebook e Twitter se ne hai installate; Devo ammetterlo, anche questi non hanno fatto molta differenza, ma potrebbero funzionare per te.
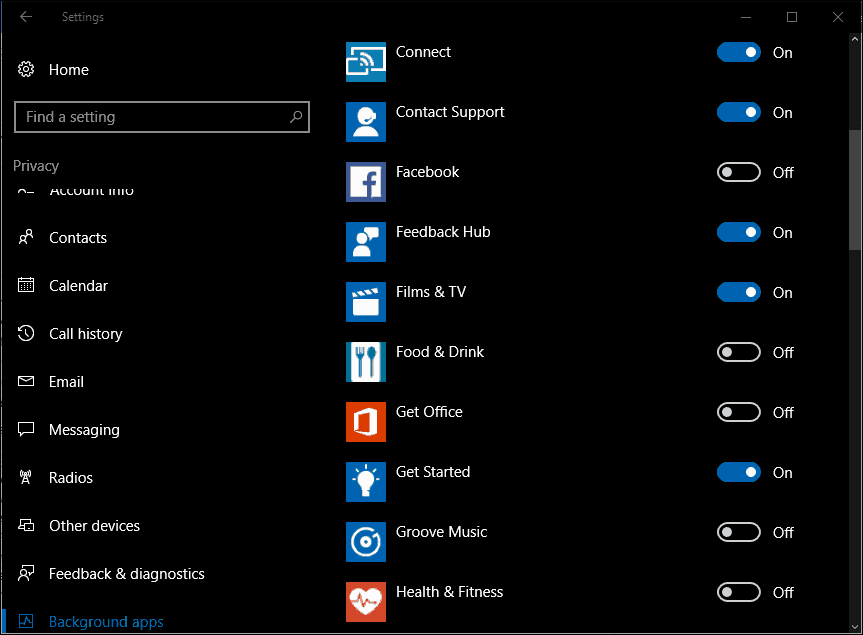
Ho deciso di chiedere il parere di un esperto e mi è stato detto di disabilitare il Processo host per l'impostazione della sincronizzazione. Puoi facilmente trovarlo sotto Task Manager> scheda Utenti; espandere la struttura dell'account utente, selezionare il processo host per l'impostazione della sincronizzazione, quindi fare clic su Disabilita. Sfortunatamente, anche questa consulenza di esperti non ha funzionato, ma risulta essere una risoluzione popolare per molti utenti che riscontrano questo problema con cicli di CPU elevati.
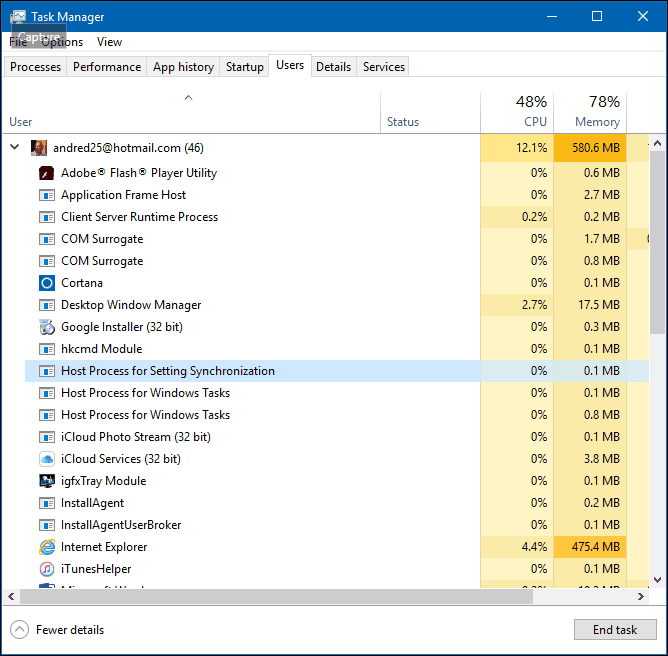
Come ultima risorsa, ho deciso di controllare Albero di processo dell'host di sistema di nuovo, perché ho sentito che questo è dove esiste il problema. Ho notato che Windows Update era elencato come servizio in esecuzione. Sebbene Windows Update sia disabilitato perché sono su una connessione misurata, ho deciso di cercare lì. Niente di insolito; L'ho impostato per gli aggiornamenti delle funzionalità di differimento. Per curiosità, ho controllato sotto Scegli come vengono consegnati gli aggiornamenti. Notando che ho avuto la possibilità di ottenere aggiornamenti da più di un posto abilitato; Ho tentato la fortuna e l'ho spento. Cosa sai, il problema è finalmente scomparso? Da quando ho scritto questo articolo, non ho sentito il mio risveglio della ventola della CPU.
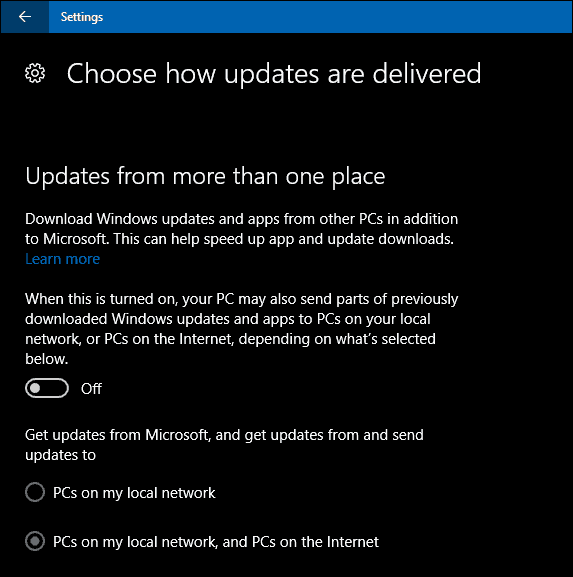
Ciò non isola altri fattori che potrebbero contribuire all'utilizzo eccessivo della CPU. Alcuni utenti hanno segnalato che le impostazioni di sincronizzazione che si trovano in Account possono anche attivare questo comportamento. La modifica di ciò che viene sincronizzato può ridurre l'impatto della ventola della CPU rimasta su costante. Un altro processo che noto attiva la ventola della CPU è IAStorDataSvc. IAStorDataSvc è associato a Driver Intel Rapid Storage. Quando ho inizialmente eseguito l'aggiornamento a Windows 10 nel 2015, ho dovuto disabilitarlo ogni volta che ho avviato Windows 10 per impedire l'attivazione della ventola della CPU. In un recente post sul forum, abbiamo dettagliato i problemi gli utenti sperimentavano con IAStorDataSvc causando problemi di stabilità. Con Windows 10 che fornisce supporto integrato per AHCI, non è necessario installare o conservare IRST. Pertanto, se si verificano blocchi sull'aggiornamento dell'anniversario di Windows 10, 1607, la sua disinstallazione potrebbe risolvere il problema.
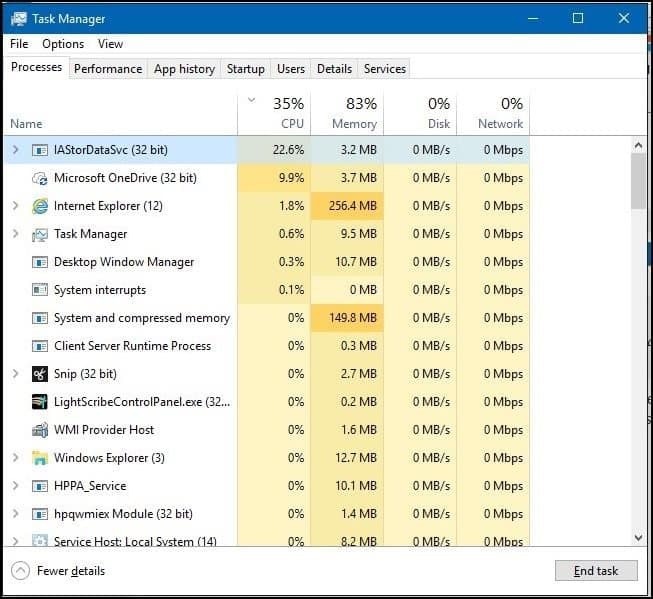
È stato segnalato anche l'aggiornamento dei driver del chipset per risolvere il problema. Anche il tuo browser web può essere un fattore; Mozilla Firefox è noto per aver fatto girare la ventola della CPU. Controlla i componenti aggiuntivi del tuo browser web, quindi disabilitare quelli che non ti servono potrebbero aiutarti. Inoltre, potrebbe essere utile ridurre il numero di schede aperte, soprattutto se si tratta di siti Web basati su media. Il passaggio da un browser Web all'altro potrebbe essere un'opzione se lo si verifica costantemente con un browser specifico.
Se hai "Ehi, Cortana"Attivato, e questo è un altro colpevole che probabilmente puoi disattivare. Altre variabili possono includere anche componenti aggiuntivi dell'applicazione. Ho notato quando ho usato a Componente aggiuntivo di Microsoft Word, grammaticale; questo ha innescato la ventola della CPU che è rimasta costante anche dopo essere usciti dall'applicazione. Non esiste un proiettile d'argento per questo problema; si spera, se si riscontra un problema simile, provare alcuni di questi suggerimenti potrebbe aiutare ad alleviare il problema.



