Come utilizzare la cronologia dei file su Windows 11
Microsoft Windows 11 Eroe / / May 20, 2022

Ultimo aggiornamento il
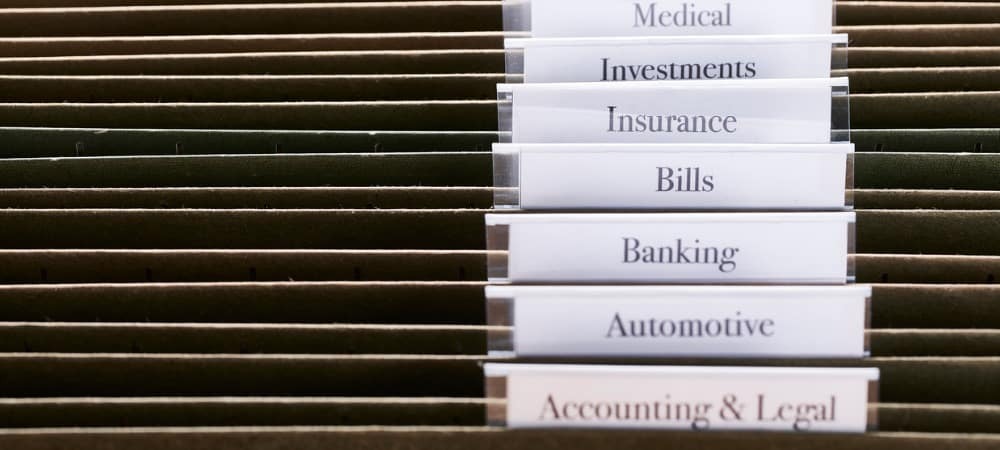
La funzione Cronologia file su Windows mantiene copie di backup dei tuoi documenti e altri file. Se vuoi usare Cronologia file, segui questa guida.
Vuoi recuperare una versione persa o precedente di un file su Windows? Probabilmente dovrai usarlo Cronologia dei file per farlo.
Cronologia file ti offre un'istantanea della sequenza temporale dei file nei file importanti, inclusi quelli nella cartella Documenti e sul desktop. Se hai eliminato un file o desideri ripristinare un file precedente su cui hai salvato, puoi utilizzare Cronologia file per farlo.
Da allora la cronologia dei file è disponibile da Windows 8, ma la funzione continua a funzionare su Windows 11. Se non sei sicuro di come utilizzare Cronologia file su Windows 11, segui i passaggi seguenti.
Come impostare la cronologia dei file su Windows 11
Prima di poter utilizzare Cronologia file, dovrai configurare il tuo PC per assicurarti che sia abilitato e funzioni correttamente. Avrai bisogno di un
Per abilitare la Cronologia file su Windows 11:
- Apri il Menu iniziale, genere pannello di controlloe scegli il risultato più alto sotto Miglior partita.
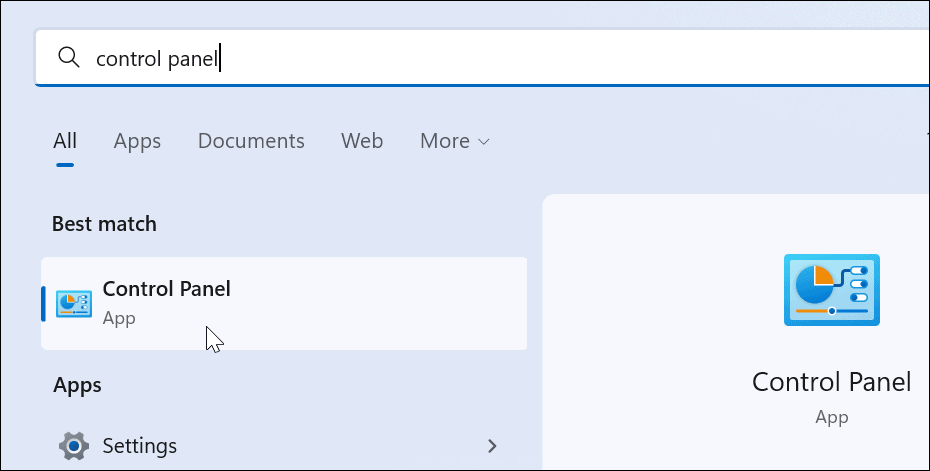
- Cambia la vista in alto a Icone grandi e fare clic su Cronologia dei file opzione da Pannello di controllo.
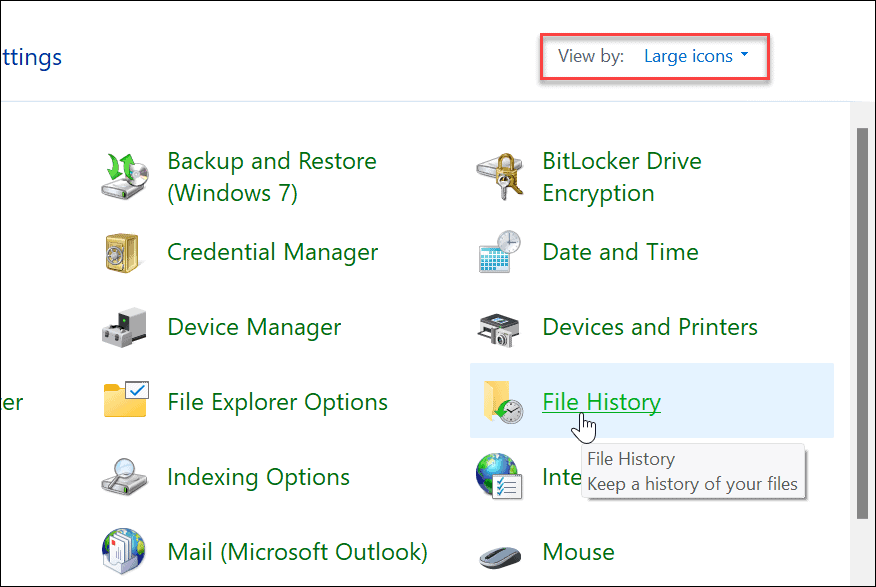
- Se non hai ancora collegato l'unità esterna, vedrai un messaggio che indica che non è stata trovata alcuna unità utilizzabile. Collega il tuo disco esterno e aggiorna la pagina facendo clic su ricaricare pulsante o premendo F5.
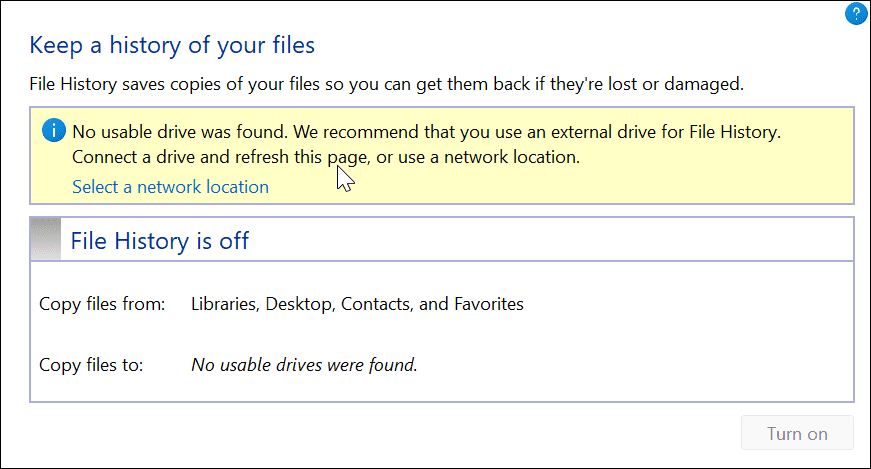
- Ora, fai clic su Accendere pulsante per abilitare Cronologia dei file.
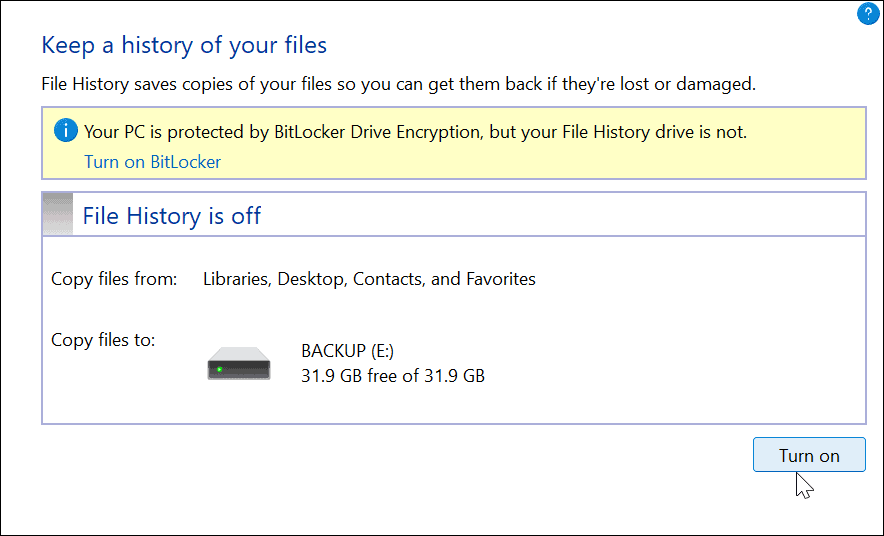
- Una volta che hai un'unità collegata e tutto è abilitato, Cronologia file inizierà automaticamente a eseguire il backup dei file.
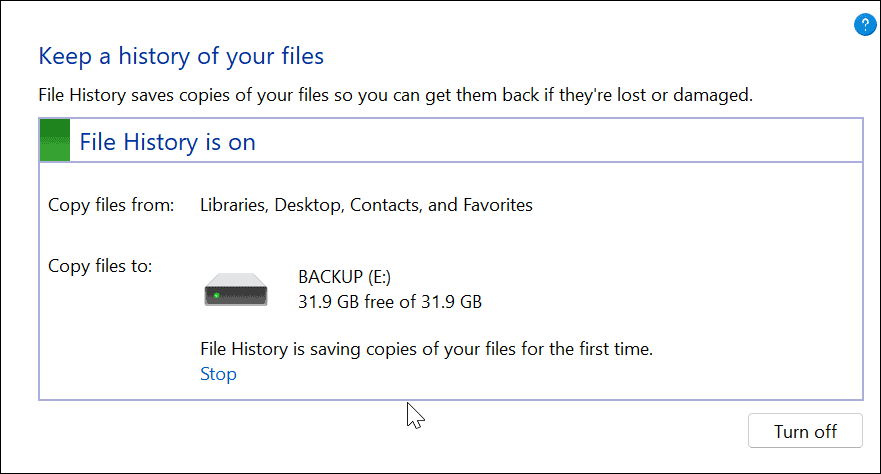
Come utilizzare la cronologia dei file su Windows 11
Ora che Cronologia file è abilitata, avvia automaticamente il backup dei file. Tuttavia, ci sono alcune altre impostazioni che potresti voler configurare.
Aggiungi cartelle alla cronologia dei file
Come accennato in precedenza, Cronologia file esegue il backup di cartelle importanti come Documenti, Immagini, Video e Desktop per impostazione predefinita. Tuttavia, puoi aggiungere qualsiasi cartella di cui eseguire il backup utilizzando Cronologia file. Devi solo aggiungerlo a una di quelle librerie primarie.
Per aggiungere cartelle alla Cronologia file:
- Fare clic con il pulsante destro del mouse sulla cartella che si desidera aggiungere a Cronologia file per il backup e selezionare Mostra più opzioni per far emergere il menu contestuale classico.
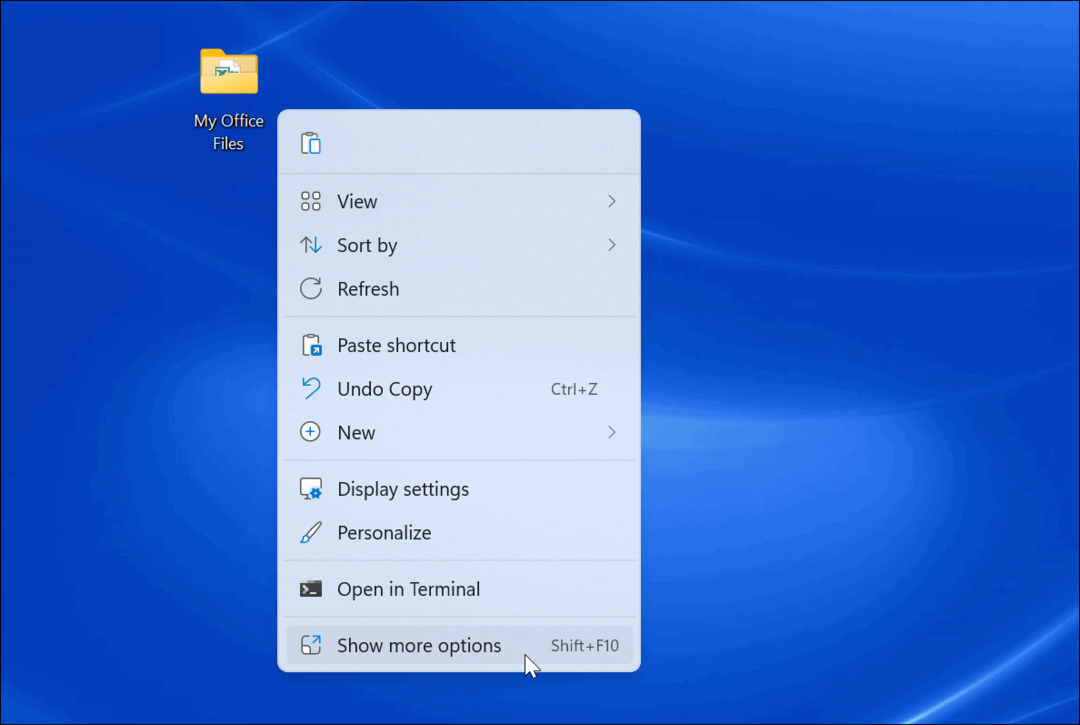
- Selezionare Includi nella libreria dal menu e selezionare la directory in cui si desidera inserire le cartelle o i file.
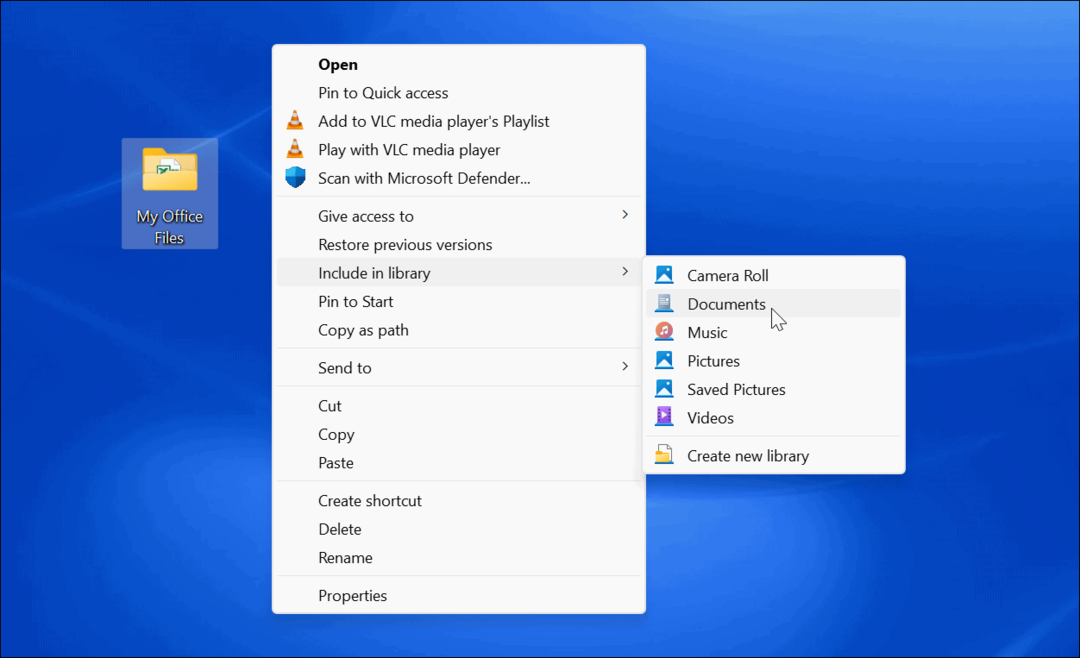
Tutti gli elementi aggiunti alla libreria inizieranno a eseguire il backup una volta aggiunti.
Escludi le cartelle dalla cronologia dei file
Potrebbero esserci momenti in cui non desideri che Cronologia file esegua il backup di una cartella particolare. Fortunatamente, puoi escludere le cartelle dalla Cronologia file.
Per escludere cartelle dalla Cronologia file:
- Apri il menu Start e cerca cronologia dei file.
- Clicca il Cronologia dei file opzione sotto Miglior partita in cima.
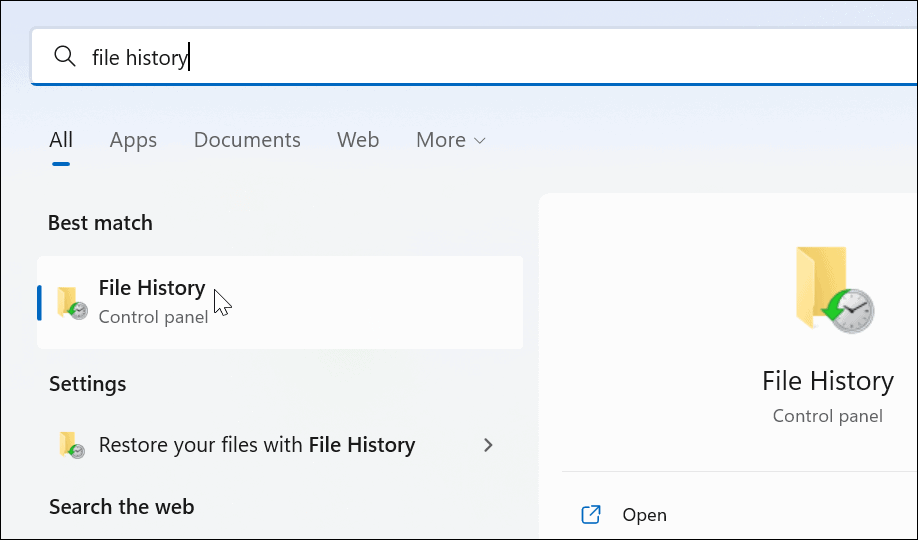
- Quando il Cronologia dei file si apre la finestra, fare clic su Cartelle escluse link dall'elenco a sinistra.
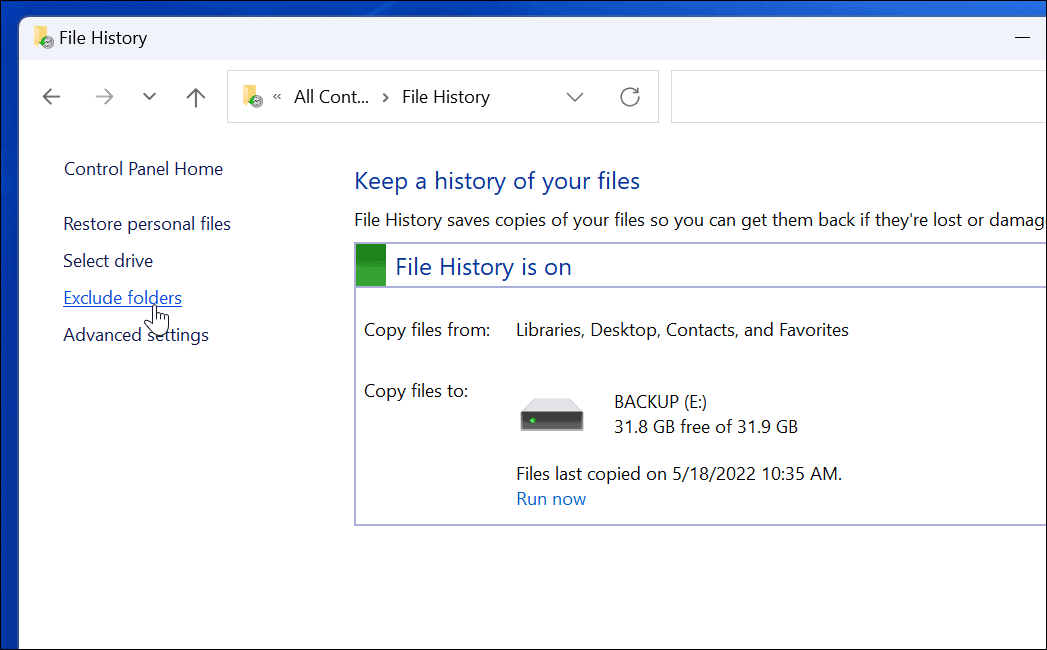
- Clicca il Aggiungere e seleziona le cartelle o le sottocartelle che desideri escludere dal backup della cronologia dei file.
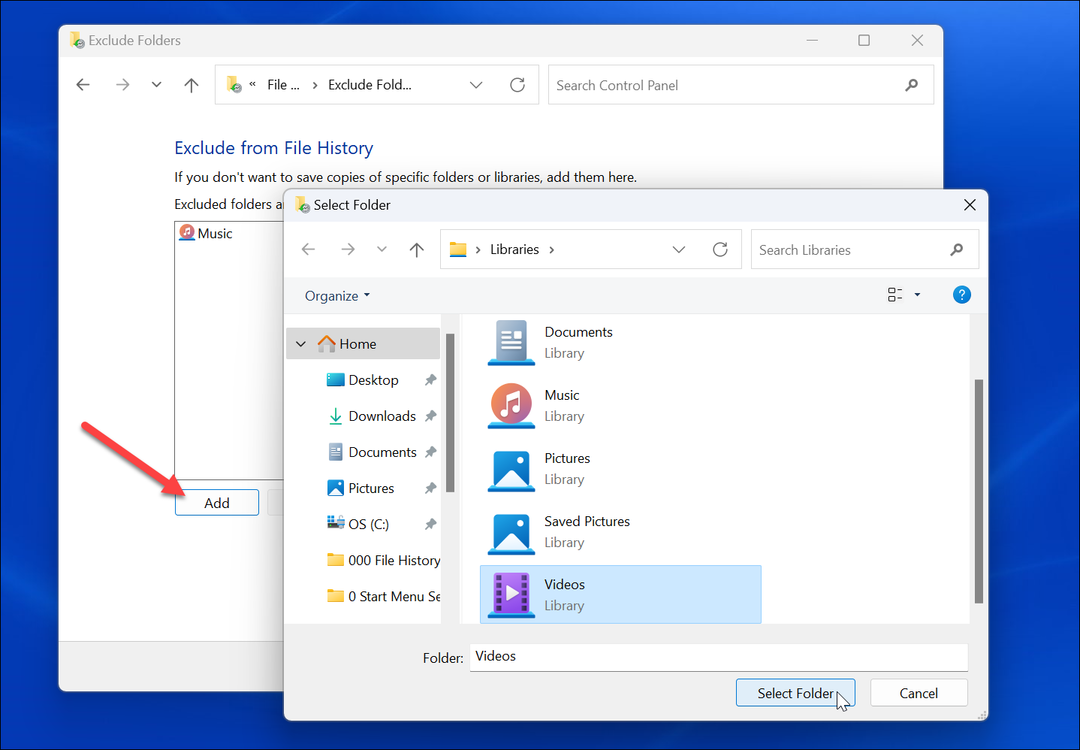
- Dopo aver escluso le cartelle, assicurati di fare clic su Salva pulsante nella parte inferiore dello schermo.
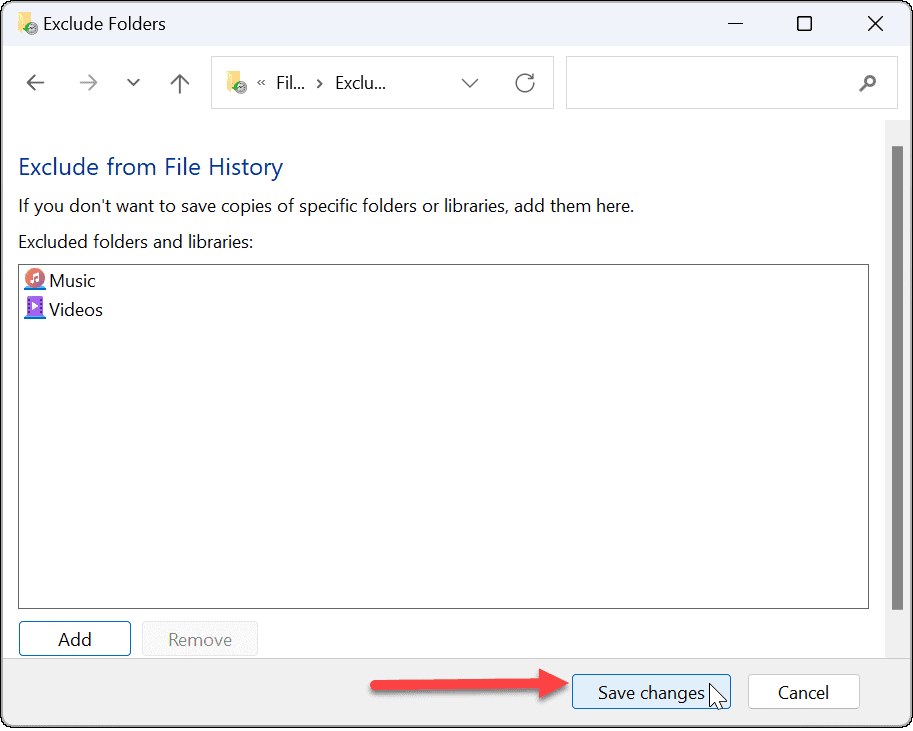
Modifica gli intervalli di tempo del backup
Un'altra impostazione che vale la pena configurare è la frequenza con cui Cronologia file esegue automaticamente il backup dei file. Puoi impostarlo ogni pochi minuti o una volta al giorno.
Per configurare la frequenza di backup della Cronologia file:
- Apri il menu Start e cerca cronologia dei file.
- Clicca il Cronologia dei file opzione sotto Miglior partita.
- In Cronologia dei file, fare clic Impostazioni avanzate dall'elenco a destra.
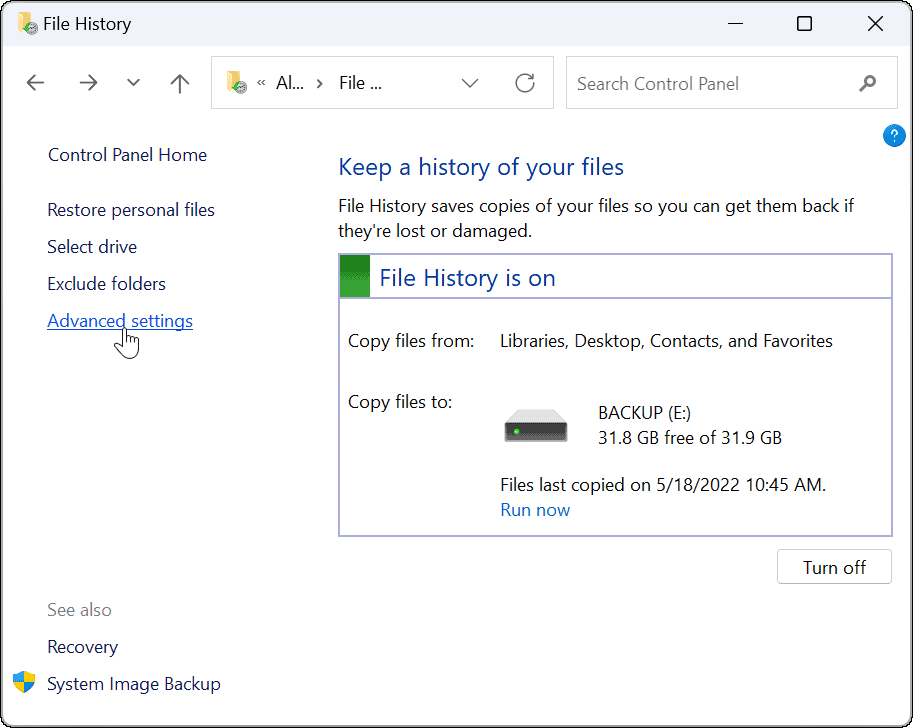
- Puoi impostare la frequenza di backup in questa schermata e scegliere per quanto tempo conservare le copie salvate dei tuoi file. Questa schermata è anche dove puoi elimina le vecchie copie della cronologia dei file per recuperare spazio su disco.
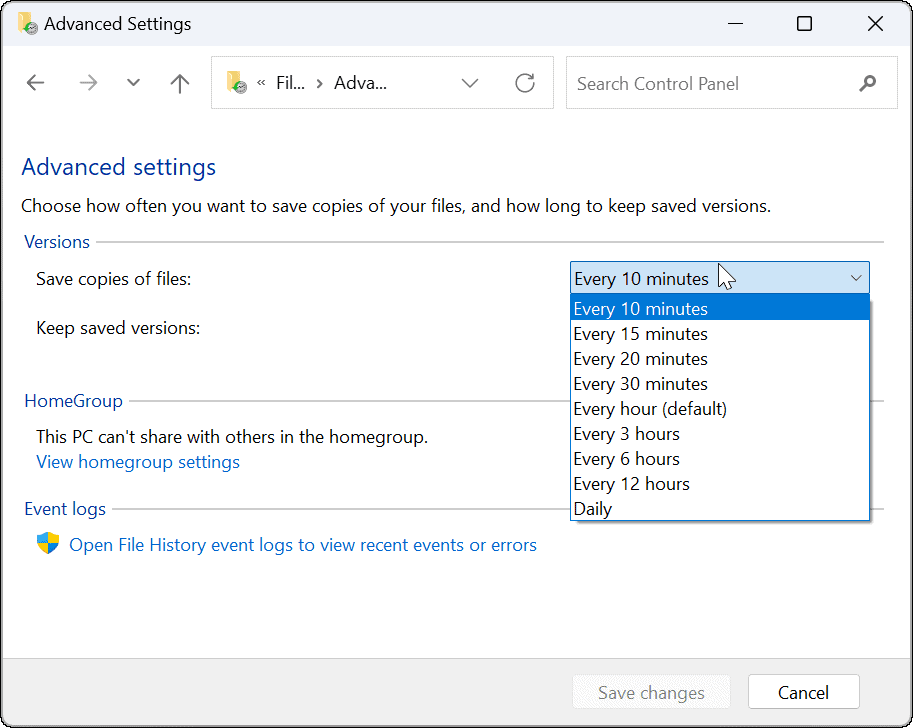
Come ripristinare i file utilizzando la cronologia dei file su Windows 11
La parte più importante delle funzionalità di Cronologia file è che ti consente di recuperare i file se li elimini accidentalmente. Poiché esegue una copia dei file, quando lo recuperi da Cronologia file, alcune modifiche recenti al documento potrebbero non essere presenti. Tuttavia, ti consente comunque di ottenere file importanti che è la cosa più importante.
Per ripristinare un file utilizzando Cronologia file:
- Apri il menu Start, cerca cronologia dei filee seleziona il risultato principale.
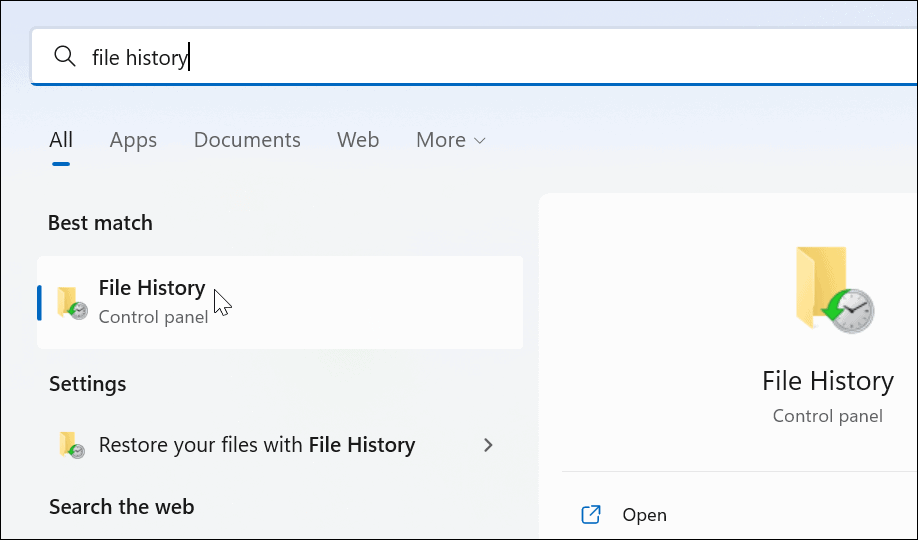
- quando Cronologia dei file si apre, fare clic su Ripristina file personali link dall'elenco a sinistra.
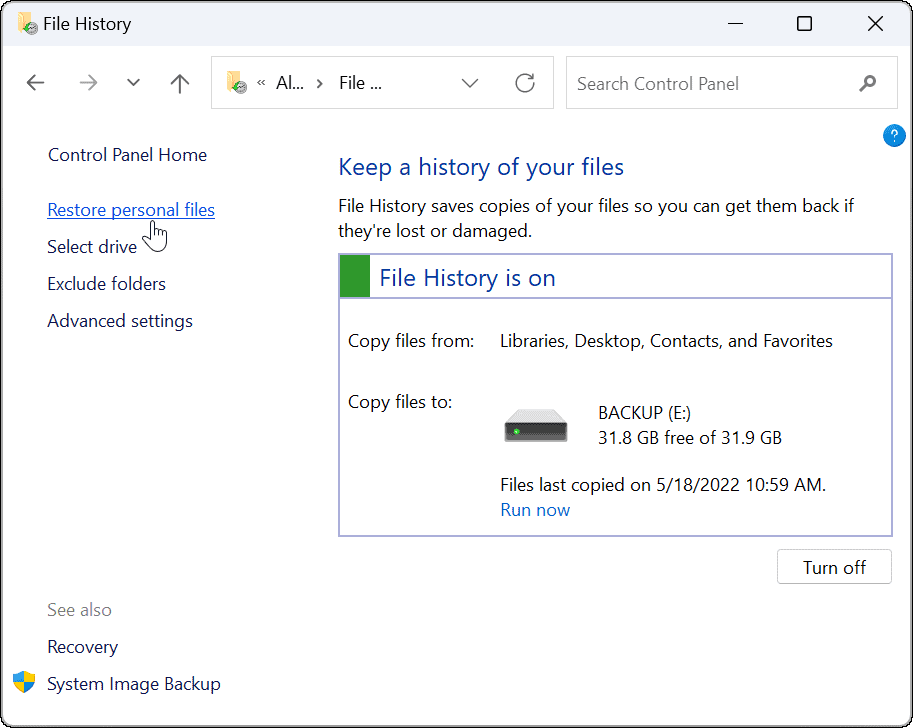
- UN Cronologia dei file sarà disponibile una finestra con tutti i tuoi file di backup. I controlli in basso ti consentono di scorrere i tuoi file e cartelle.
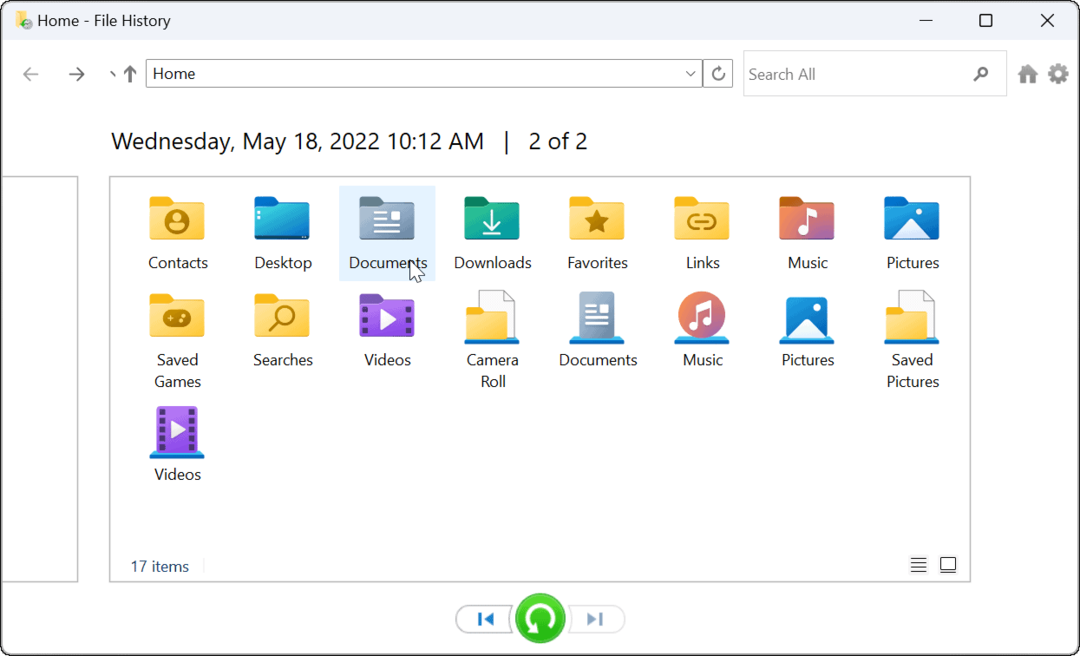
- Per ripristinare file o cartelle, seleziona ciò che ti serve e fai clic su Ristabilire pulsante in basso.
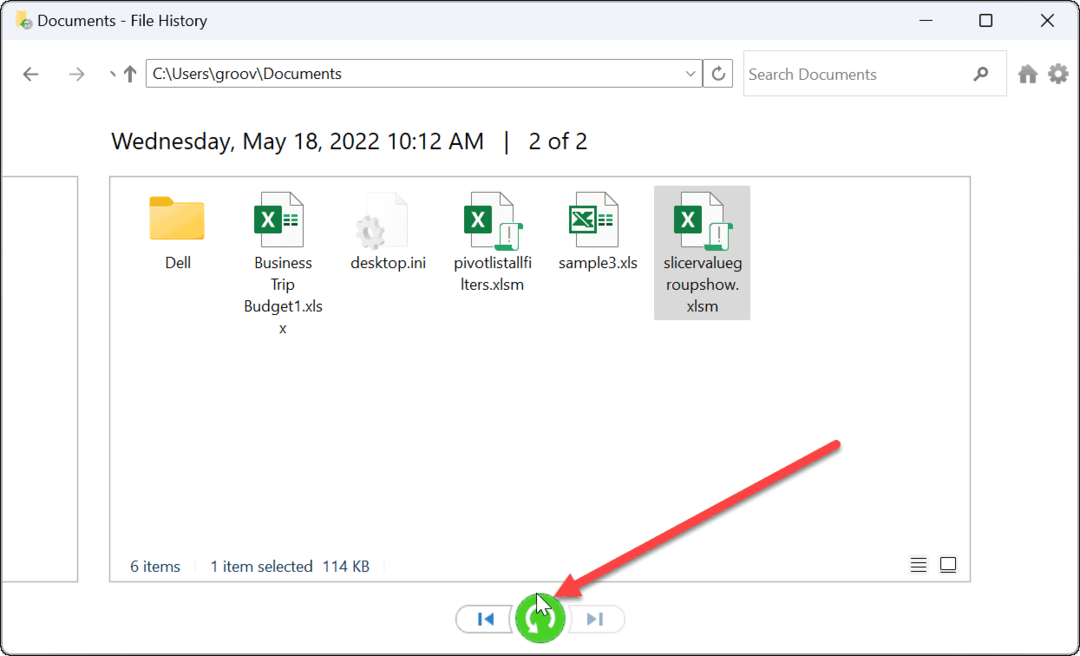
Questo è tutto ciò che c'è da fare. Una volta ripristinato un file o una cartella, viene spostato nella posizione originale sul PC e puoi accedervi normalmente.
Ripristino di file su Windows 11
Finché puoi sincronizzare i file con OneDrive, l'utilizzo di Cronologia file è un metodo di backup aggiuntivo per i file. Ti dà maggiore tranquillità sapendo che ci sono diversi modi per recuperare gli elementi essenziali se eliminati accidentalmente.
Naturalmente, ci sono altri modi per eseguire il backup dei dati su Windows 11. Ad esempio, puoi crea un backup completo dell'immagine del tuo PC o creare un punto di ripristino a riportare il PC in uno stato di lavoro.
Oltre alle opzioni di cui sopra, è buona norma assicurarsi di disporre di una soluzione di backup online di terze parti con un servizio come Backblaze. Se non sei su Windows 11, nessun problema. Puoi anche configurare Cronologia file su Windows 10.
Come trovare il codice Product Key di Windows 11
Se è necessario trasferire il codice Product Key di Windows 11 o semplicemente per eseguire un'installazione pulita del sistema operativo,...
Come cancellare la cache di Google Chrome, i cookie e la cronologia di navigazione
Chrome fa un ottimo lavoro nel memorizzare la cronologia di navigazione, la cache e i cookie per ottimizzare le prestazioni del browser online. Ecco come...
Abbinamento dei prezzi in negozio: come ottenere i prezzi online durante gli acquisti nel negozio
Acquistare in negozio non significa dover pagare prezzi più alti. Grazie alle garanzie di abbinamento dei prezzi, puoi ottenere sconti online mentre fai acquisti a...
Come regalare un abbonamento Disney Plus con una carta regalo digitale
Se ti sei divertito con Disney Plus e vuoi condividerlo con altri, ecco come acquistare un abbonamento Disney+ Gift per...



