Come personalizzare il menu Start su Windows 11
Microsoft Windows 11 Eroe / / May 20, 2022

Ultimo aggiornamento il

Il menu Start è stato aggiornato su Windows 11. Se vuoi cambiare l'aspetto e la sensazione, puoi personalizzarlo nell'app Impostazioni. Ecco come.
È sicuro dire che le modifiche all'interfaccia in Windows 11 non sono state universalmente popolari.
Il menu Start, in particolare, ha una nuova home (al centro della barra delle applicazioni) e un nuovo look. Se non sei un fan, ti starai chiedendo come puoi configurare il menu Start in modo che appaia come desideri.
Per fortuna, puoi facilmente personalizzare il menu Start su Windows 11. Puoi controllare quali elementi visualizzare nel menu, spostarlo di nuovo a sinistra e altro ancora.
Ecco come gestire le impostazioni del menu Start su Windows 11.
Gestisci le app installate di recente
Sia che tu voglia vedere cosa è stato installato di recente o preferisci un menu Start meno disordinato, puoi mostrare o nascondere le app aggiunte di recente.
Per controllare quali app installate di recente vengono visualizzate nel menu Start di Windows 11:
- Apri il Menu iniziale e seleziona Impostazioni.

- Clic Personalizzazione dal pannello a sinistra, quindi scorrere verso il basso e fare clic Inizio.
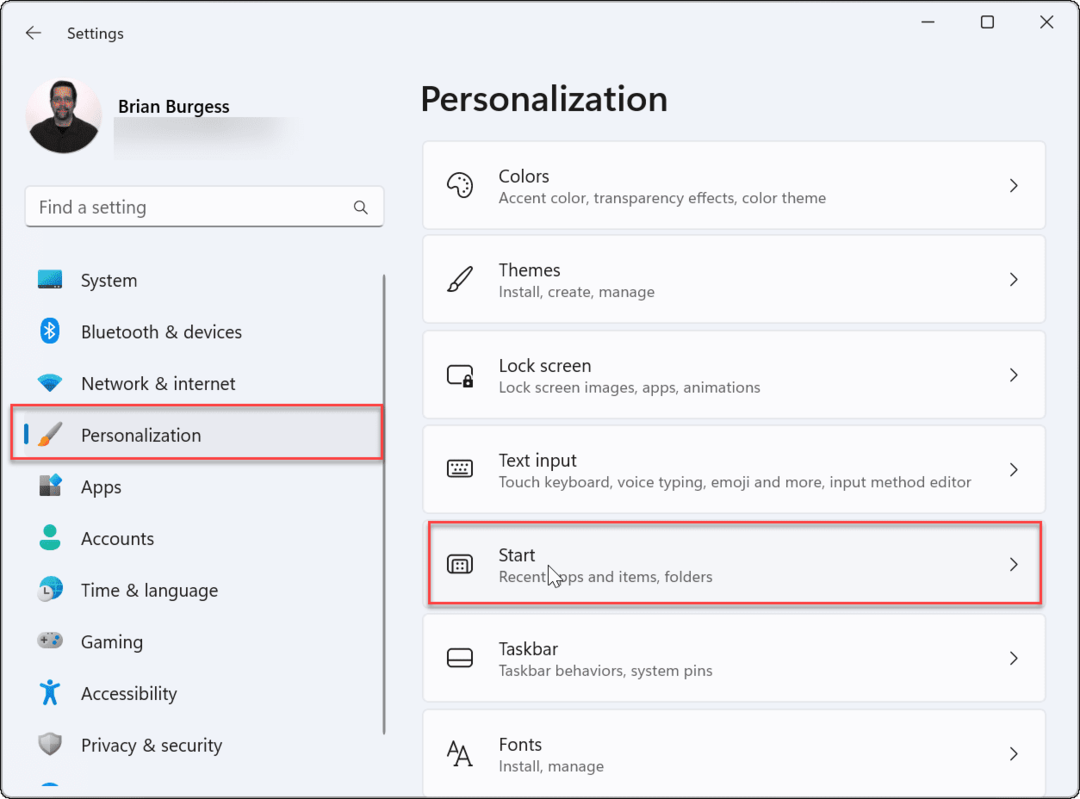
- Attiva/disattiva il Mostra le app aggiunte di recente accendere o spegnere in base alle proprie preferenze.
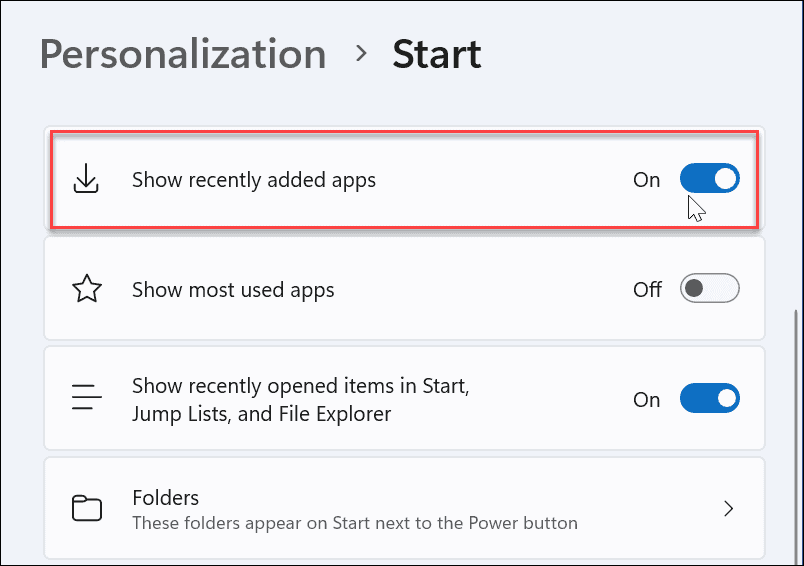
Visualizza o nascondi gli elementi aperti di recente
Windows terrà traccia dei file aperti di recente tramite il menu Start, consentendoti di tornarci rapidamente in un secondo momento. Se desideri mantenere un po' la tua privacy, potresti voler disattivare questa funzione.
Per mostrare o nascondere gli elementi aperti di recente nel menu Start di Windows 11:
- Apri il Inizio menu e selezionare Impostazioni.
- In Impostazioni, stampa Personalizzazione > Inizio.
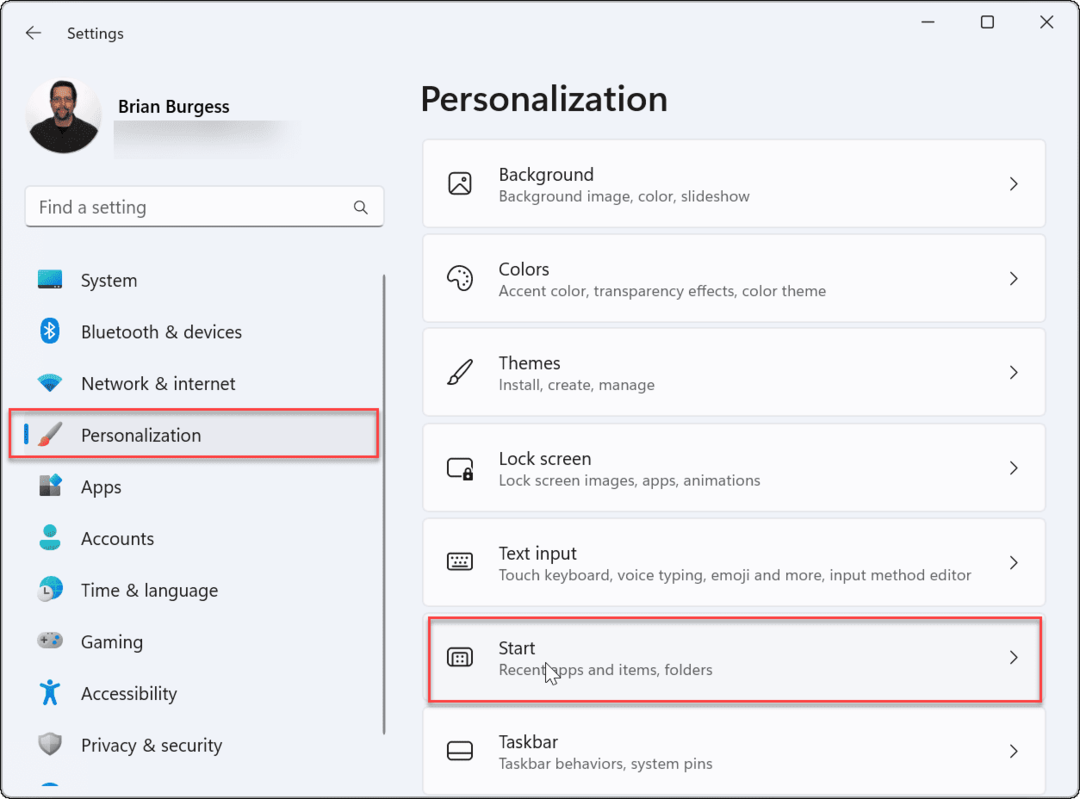
- Attiva/disattiva il Mostra gli elementi aperti di recente in Start, Jump List ed Esplora file l'attivazione o la disattivazione.
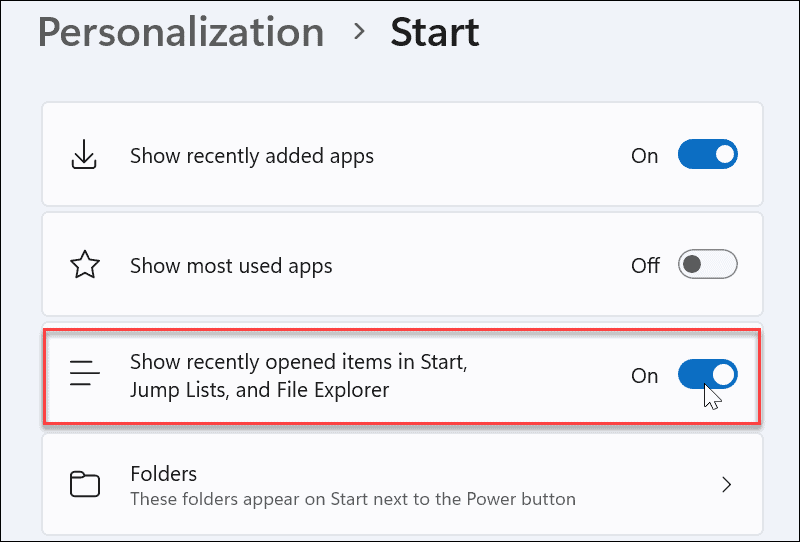
Questo rimuove gli elementi aperti di recente dal menu Start. Li rimuove anche dalla sezione Accesso rapido in Esplora file. Se ti affidi a questo, potresti voler mantenere attiva la funzione.
Visualizza o nascondi le app più utilizzate
Se hai alcune app che utilizzi principalmente, accedervi dal menu Start è conveniente. Tuttavia, alcuni utenti potrebbero preferire nascondere le app.
Procedi come segue per mostrare o nascondere le tue app più utilizzate:
- Clic Start > Impostazioni.
- In Impostazioni, premere Personalizzazione > Inizio.
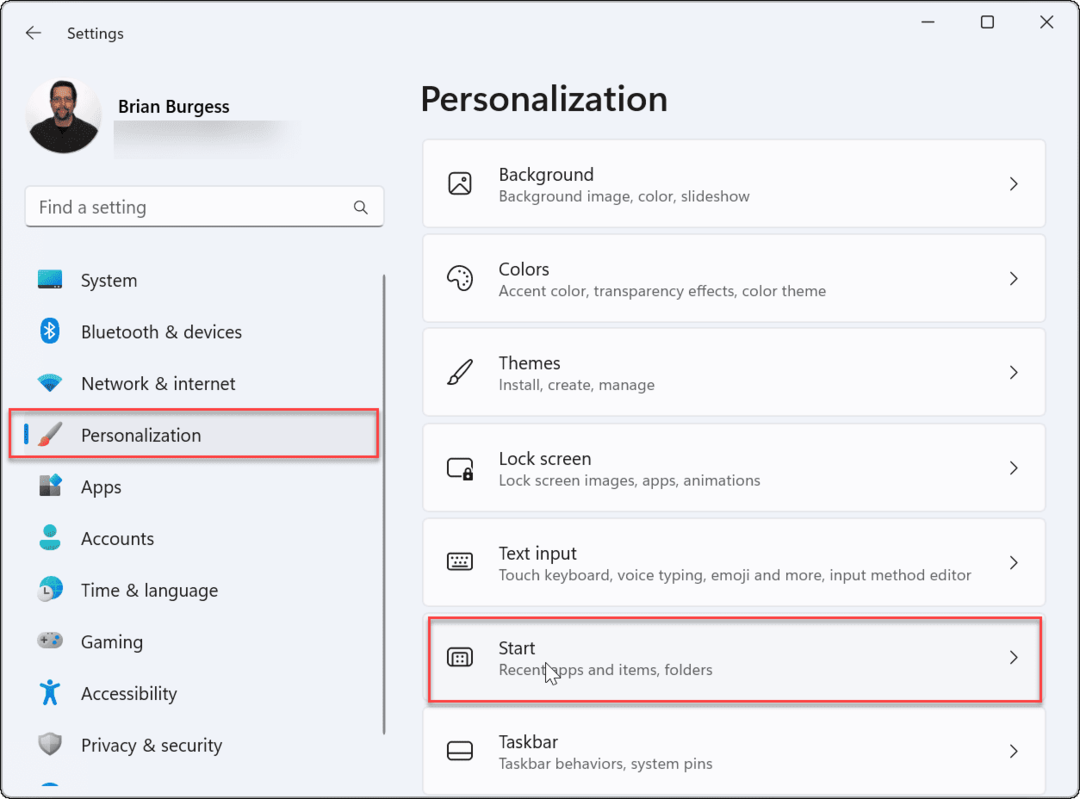
- Attiva/disattiva il Mostra le app più utilizzate accendere o spegnere in base alle proprie preferenze.
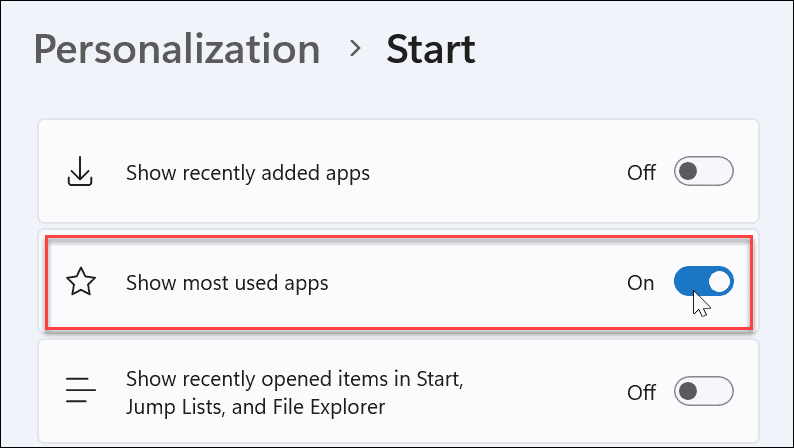
Nota: Se disabiliti tutte le impostazioni del menu Start sopra elencate, avrai a Inizio menu senza voci sotto il Consigliato sezione.
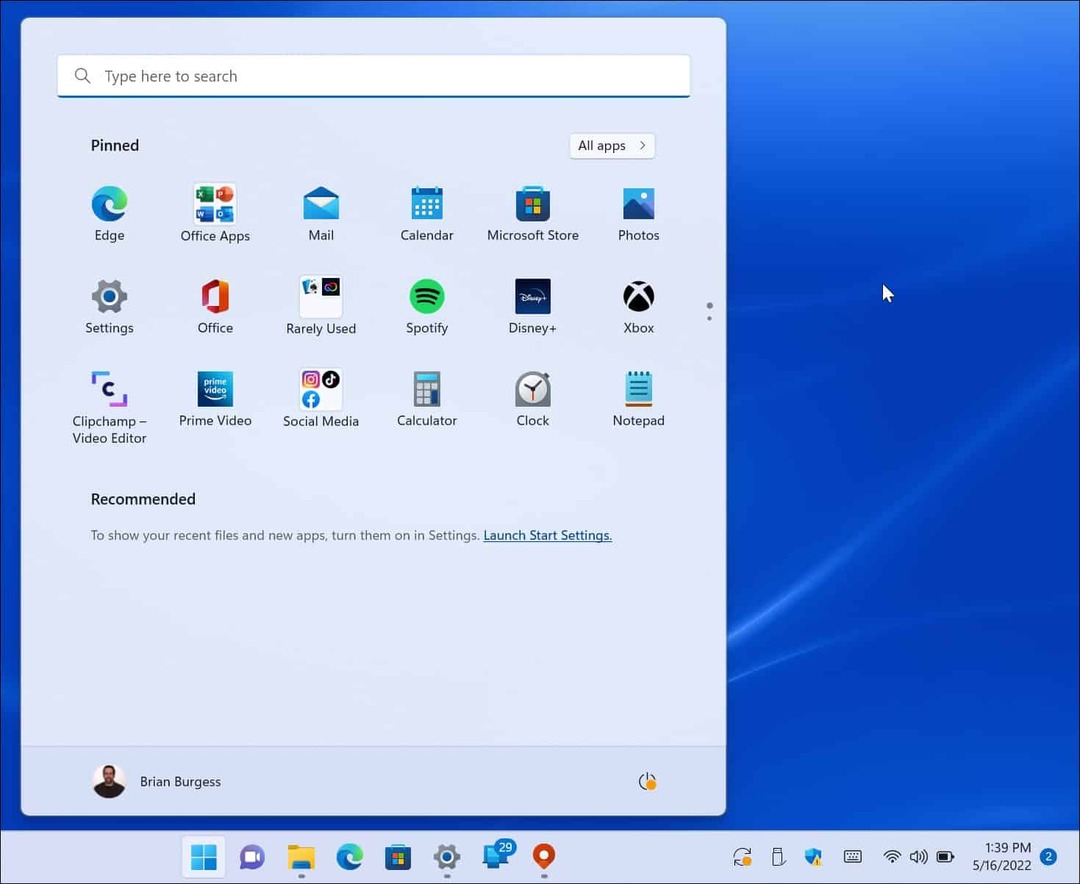
Gestisci le cartelle del menu Start
Simile alle cartelle su Windows 10, anche Windows 11 ti consente gestire le cartelle di sistema disponibili.
Per aggiungere o rimuovere cartelle dal menu Start, procedi come segue:
- Clic Start > Impostazioni, aprire Personalizzazionee fare clic Inizio sulla destra.
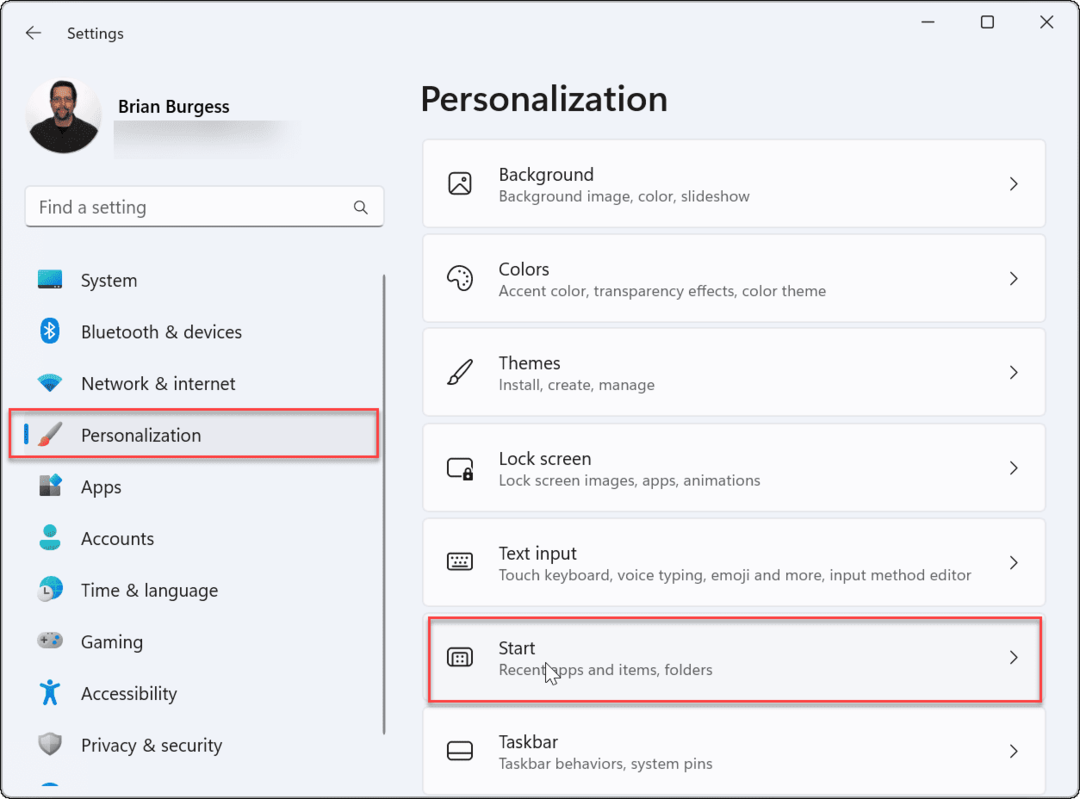
- Clicca sul Cartelle opzione.
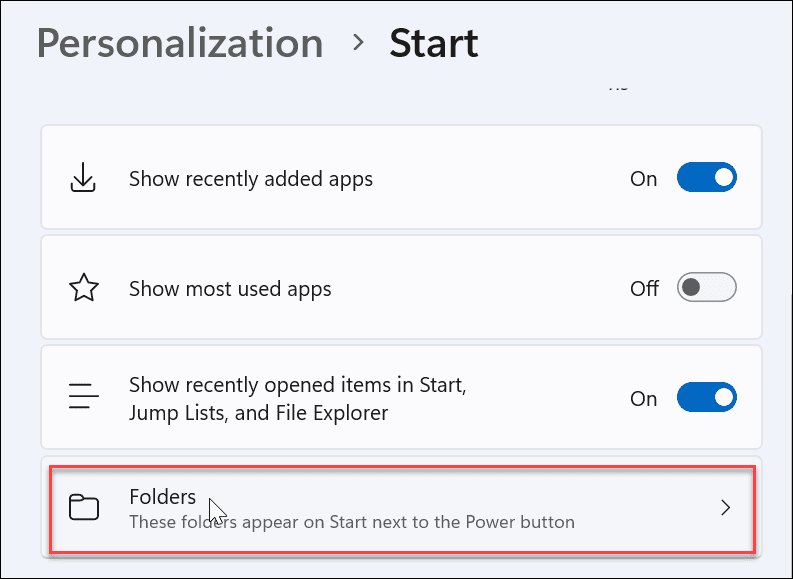
- Scorri e alterna quali cartelle visualizzare nel menu Start.
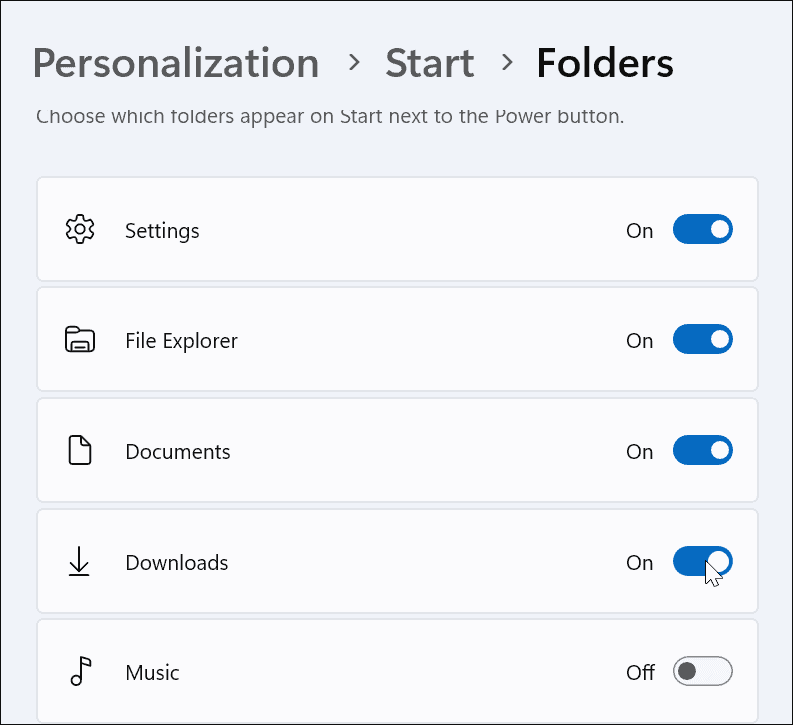
- Dopo aver effettuato la selezione, le icone delle cartelle appariranno accanto a Pulsante di accensione nell'angolo destro del Menu iniziale.
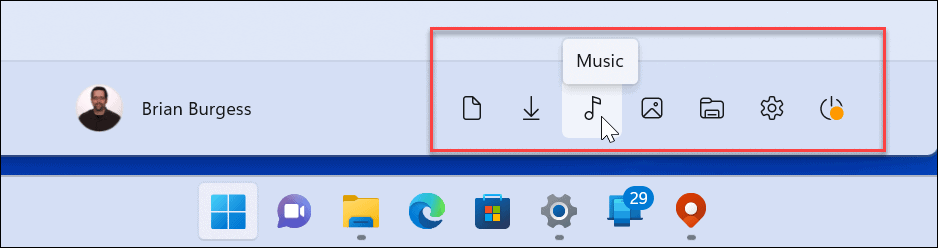
Sposta la posizione del menu di avvio
Molti nuovi utenti di Windows 11 non sono fan del menu Start centrato. Fortunatamente, puoi spostare il pulsante Start torna a sinistra, che si sente più a suo agio per gli utenti Windows di lunga data.
Per spostare il menu Start a sinistra:
- Aprire Start > Impostazioni.
- Selezionare Personalizzazione e scegli Barra delle applicazioni.
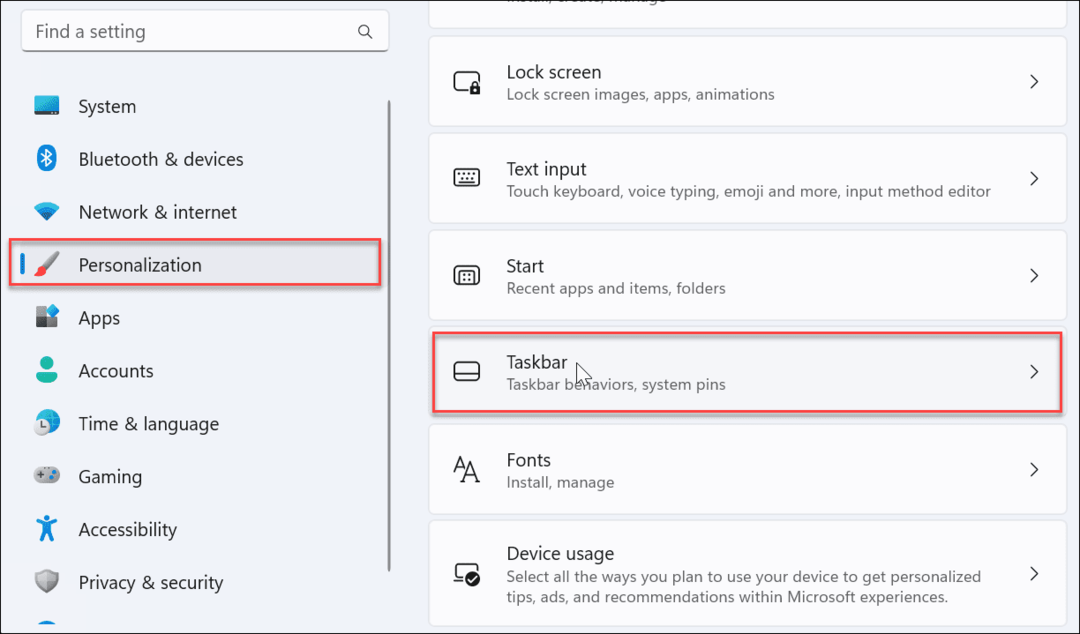
- Scorri verso il basso, espandi il Comportamenti della barra delle applicazioni sezione e impostare Allineamento della barra delle applicazioni a Sinistra.
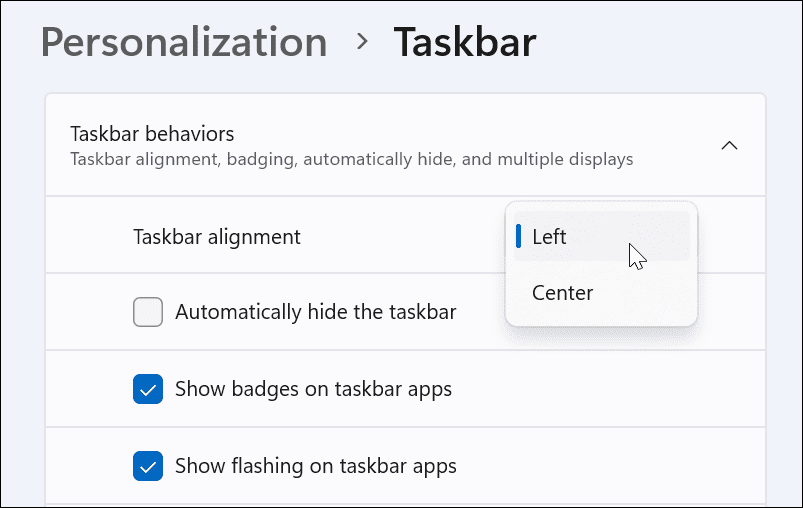
- Il menu Start e la barra delle applicazioni verranno spostati nell'angolo sinistro dello schermo.
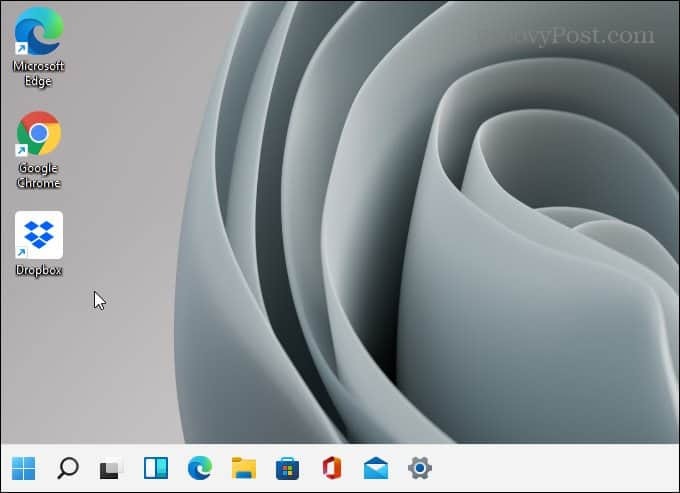
Personalizzazione del menu Start di Windows 11
Il menu Start su Windows 11 richiede un po' di tempo per abituarsi, ma le istruzioni sopra ti consentono di personalizzarlo. Come Windows 10, Windows 11 riceverà aggiornamenti regolarmente e nel tempo puoi aspettarti nuove impostazioni del menu Start.
È anche importante notare che è possibile personalizzare il file L'aspetto del menu di avvio modificandone i colori. Se ciò non bastasse, potresti provare Inizia 11 da Stardock. Sono $ 5,99 per una licenza che ti consente di andare molto più a fondo con le personalizzazioni. Ti consente anche di ripristinare il menu Start di Windows 7 su Windows 11.
Se non sei ancora su Windows 11, dai un'occhiata rimozione delle app aggiunte di recente da Windows 10 Start.
Come trovare il codice Product Key di Windows 11
Se è necessario trasferire il codice Product Key di Windows 11 o semplicemente per eseguire un'installazione pulita del sistema operativo,...
Come cancellare la cache di Google Chrome, i cookie e la cronologia di navigazione
Chrome fa un ottimo lavoro nel memorizzare la cronologia di navigazione, la cache e i cookie per ottimizzare le prestazioni del browser online. Ecco come...
Abbinamento dei prezzi in negozio: come ottenere i prezzi online durante gli acquisti nel negozio
Acquistare in negozio non significa dover pagare prezzi più alti. Grazie alle garanzie di abbinamento dei prezzi, puoi ottenere sconti online mentre fai acquisti a...
Come regalare un abbonamento Disney Plus con una carta regalo digitale
Se ti sei divertito con Disney Plus e vuoi condividerlo con altri, ecco come acquistare un abbonamento Disney+ Gift per...



