Come recuperare documenti Word non salvati
Microsoft Word Ufficio Eroe Parola / / May 19, 2022

Ultimo aggiornamento il
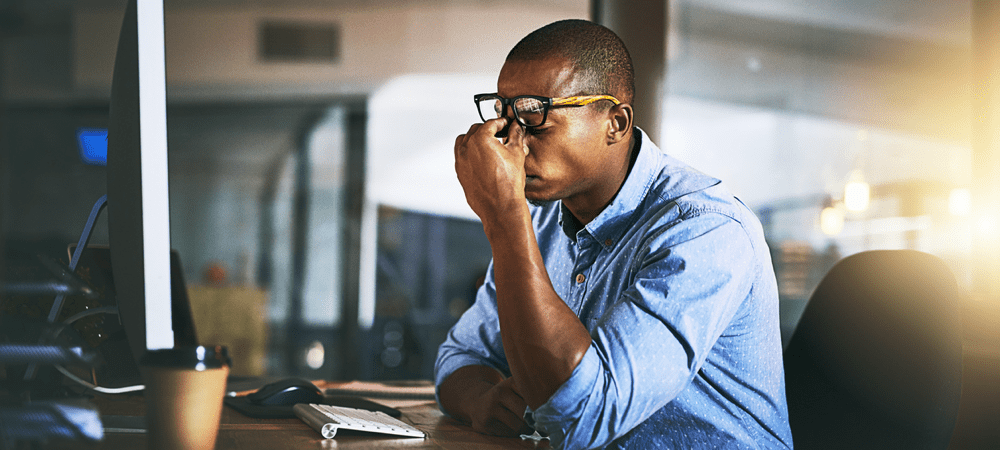
Hai perso le modifiche al tuo documento Word per un arresto anomalo? Non preoccuparti, di solito puoi recuperare documenti Word non salvati.
Stai lavorando su un documento Word e hai appena visto il tuo PC andare in crash, niente panico. Le applicazioni di Microsoft Office ora sono molto più efficaci nel salvare automaticamente le copie dei tuoi file mentre lavori rispetto alle versioni precedenti.
Se il tuo PC si arresta in modo anomalo (o Word stesso si arresta in modo anomalo) senza salvare il file, di solito puoi recuperarlo. Ci sono alcuni modi per farlo, tuttavia.
Se non sei sicuro di come recuperare documenti Word non salvati, segui la nostra guida di seguito. Questa guida è stata scritta con l'ultima versione di Microsoft Office 365 in mente, ma i passaggi dovrebbero funzionare anche per le versioni precedenti di Word.
Come recuperare documenti Word non salvati
Se hai subito un arresto anomalo o semplicemente hai dimenticato di salvare il tuo documento Word, potresti essere fortunato. Word proverà spesso a salvare automaticamente il documento mentre procede. Funziona meglio se hai già salvato il documento con un nome file, ma può funzionare anche per file non salvati.
È quindi possibile recuperare il documento di Word utilizzando questo file di salvataggio automatico in Word stesso.
Per recuperare documenti Word non salvati:
- Apri Word e premi File sulla barra multifunzione.
- Nel File menu, premere Informazioni > Gestisci documento.
- Nella finestra popup, premere Recupera documenti non salvati.
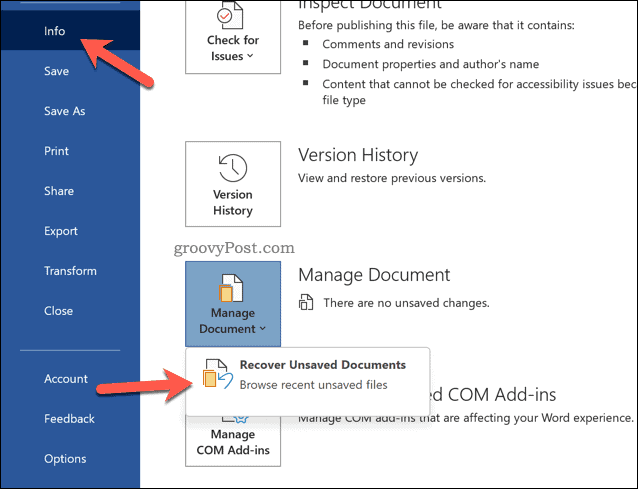
- Vedrai un elenco di documenti Word non salvati nel file Esplora file finestra pop-up: seleziona quella che desideri salvare e premi Aprire.
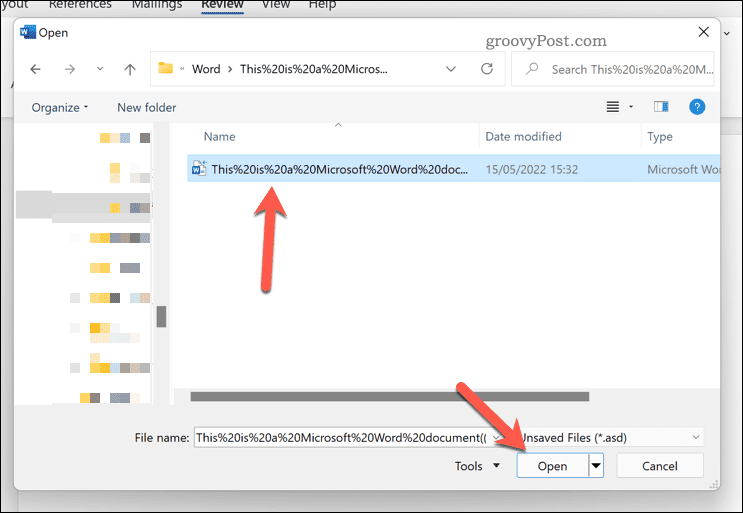
- Si aprirà una copia del documento: salvarla premendo File > Salva con nome.
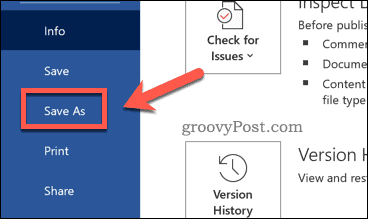
Come recuperare documenti di Word manualmente
Se non riesci a caricare Word o se stai lottando per trovare i tuoi file utilizzando il metodo sopra, puoi provare a recuperare manualmente i documenti di Word. Ciò comporta l'utilizzo dello strumento di ricerca su Windows 10 e 11 per la ricerca asd e wb File. Il asd e wb i formati di file vengono utilizzati per i file di salvataggio automatico di Word e Office.
I passaggi seguenti utilizzano un PC Windows 11, ma dovresti essere in grado di seguire passaggi simili su Windows 10.
Per recuperare manualmente i documenti di Word su Windows:
- Apri Esplora file.
- Selezionare Questo PC dal menu a sinistra.
- Utilizzando la barra di ricerca (in alto a destra), digita file:*.asd e premere accedere.
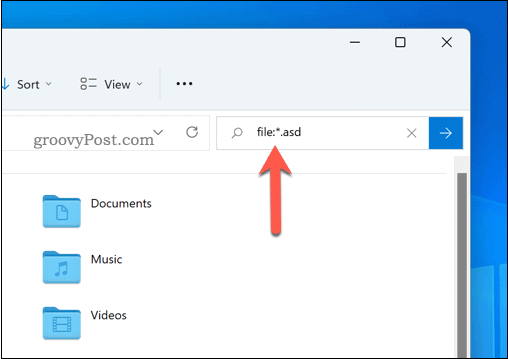
- Attendere il completamento della ricerca. Se non trova alcun file, ripetere la ricerca wb file utilizzando file:*wbk come criteri di ricerca.
- Se trovi dei file, fai doppio clic su di essi per aprirli in Word. In alternativa, fare clic con il pulsante destro del mouse e selezionare Aperto con e seleziona Parola invece.
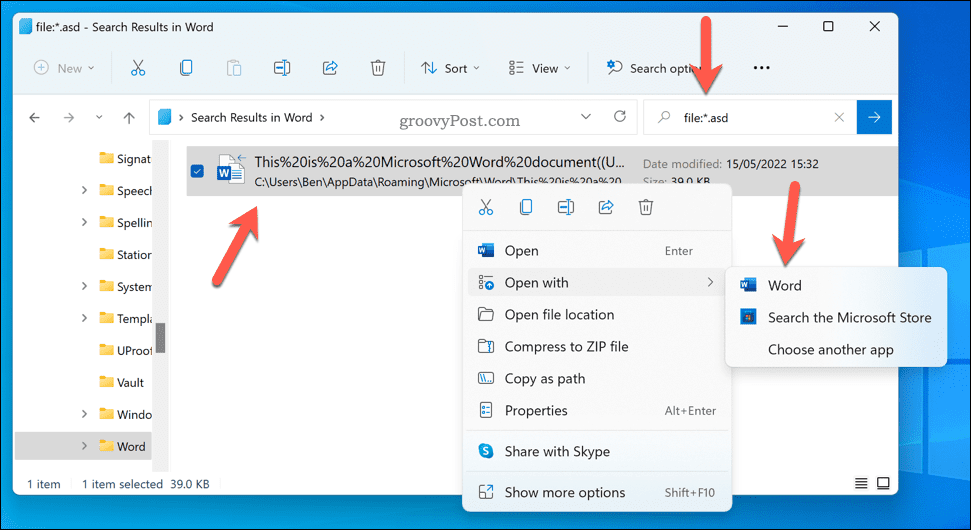
- Infine, usa la barra degli indirizzi di Esplora file per aprire C:\Utenti\nomeutente\AppData\Roaming\Microsoft\Word e controlla tu stesso eventuali file di parole non salvati. Sostituire il tuo nome utente con il tuo nome utente.
- Ripetere la ricerca nel C:\Utenti\nomeutente\AppData\Local\Microsoft\Office\UnsavedFiles cartella. Sostituire il tuo nome utente con il tuo nome utente.
Usare Microsoft Word in modo efficace
Se stai cercando di recuperare documenti Word non salvati, i passaggi precedenti dovrebbero aiutarti. Se stai ancora lottando, cerca tmp anche i file nelle cartelle a cui abbiamo fatto riferimento sopra. Questi file possono contenere alcuni (sebbene non tutti) dei dati aggiunti a un documento prima di perderlo a causa di un arresto anomalo.
Una volta che hai recuperato il tuo documento, è ora di iniziare a usarlo in modo efficace. Ci sono una serie di funzioni utili da cui puoi provare aggiunta di filigrane a inserimento di testo casuale.
Se lavori con gli altri, puoi anche traccia quanto tempo hai trascorso a lavorare. Se vuoi combinare il tuo documento con altri tipi di contenuto, potresti pensarci incorporare un altro file in Word, anche.
Come trovare il codice Product Key di Windows 11
Se è necessario trasferire il codice Product Key di Windows 11 o semplicemente per eseguire un'installazione pulita del sistema operativo,...
Come cancellare la cache di Google Chrome, i cookie e la cronologia di navigazione
Chrome fa un ottimo lavoro nel memorizzare la cronologia di navigazione, la cache e i cookie per ottimizzare le prestazioni del browser online. Ecco come...
Abbinamento dei prezzi in negozio: come ottenere i prezzi online durante gli acquisti nel negozio
Acquistare in negozio non significa dover pagare prezzi più alti. Grazie alle garanzie di abbinamento dei prezzi, puoi ottenere sconti online mentre fai acquisti a...
Come regalare un abbonamento Disney Plus con una carta regalo digitale
Se ti sei divertito con Disney Plus e vuoi condividerlo con altri, ecco come acquistare un abbonamento Disney+ Gift per...
