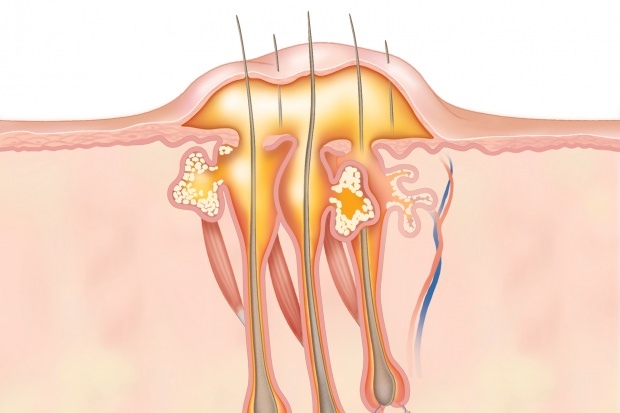Con Windows 8 puoi sincronizzare Impostazioni, App, Segnalibri e Cronologia di IE 10 (Metro) e file personali tra più computer e tablet Widows 8. Ecco come trovare l'impostazione e gestire ciò che è sincronizzato.
Una nuova fantastica funzionalità di Windows 8 è la possibilità di sincronizzare le impostazioni tra computer e dispositivi che eseguono anche Windows 8. Ecco come abilitare la funzione e selezionare cosa sincronizzare tra i tuoi sistemi Windows 8.
Finché accedi al tuo sistema con il tuo ID Microsoft, la funzione di sincronizzazione è attiva Windows 8 sincronizzerà Impostazioni, cronologia di Internet Explorer 10 (Metro) e segnalibri, file personali e App tra altri computer Windows 8.
Configurare la sincronizzazione in Windows 8
Accedi a Windows 8 con il tuo account Microsoft (precedentemente noto come account Windows Live). Usa il scorciatoia da tastieraTasto Win + W. Viene visualizzata la casella di ricerca con Impostazioni evidenziate. Genere: sync nel campo di ricerca.
Quindi fai clic su Sincronizza le tue impostazioni sotto i risultati della ricerca sul lato sinistro dello schermo.
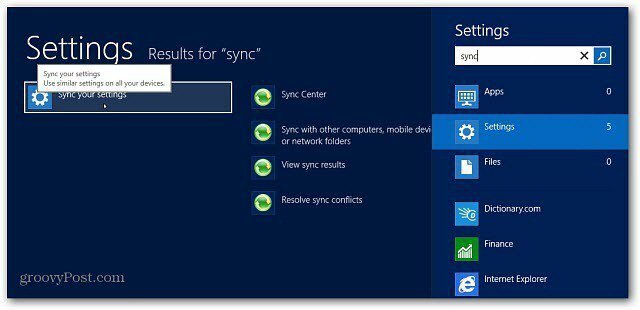
Il pannello di controllo Metro si apre per sincronizzare le tue impostazioni. A destra, scorrere e attivare o disattivare le impostazioni e le funzionalità che si desidera sincronizzare con le altre macchine Windows 8.
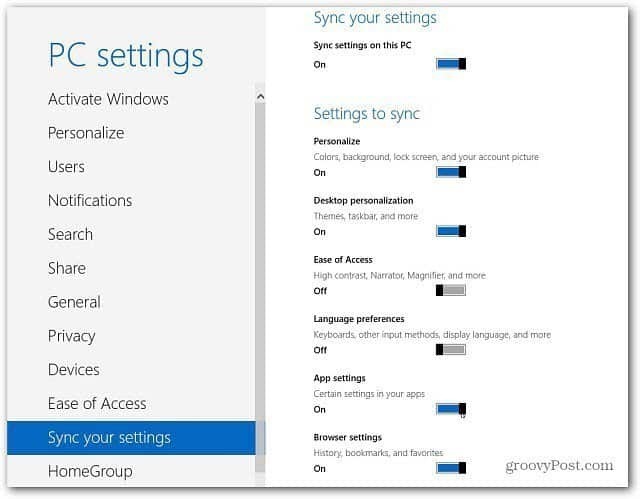
Passa da un account locale a un account Microsoft
Se tu impostare un account locale, è facile passare al tuo account Microsoft. Dalla barra degli accessi, selezionare Impostazioni.
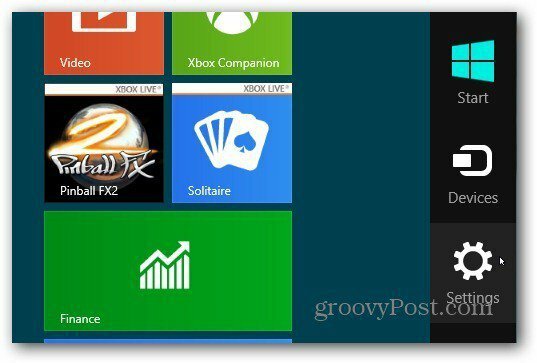
Quindi selezionare Altre impostazioni PC.
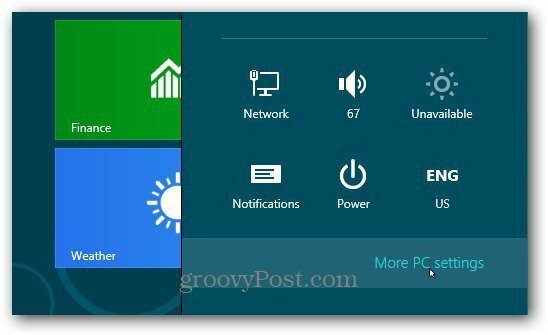
Si apre il Pannello di controllo in stile Metro. Fai clic su Utenti, quindi seleziona Passa a un account Microsoft.
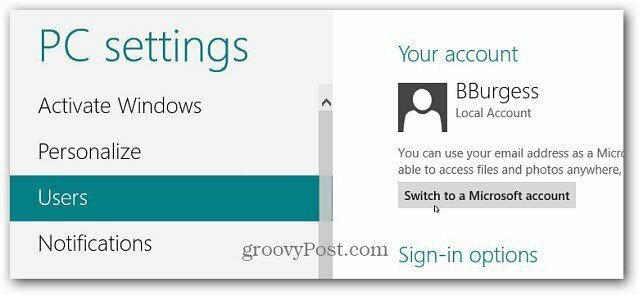
Quindi accedi con il tuo indirizzo email dell'account Microsoft.
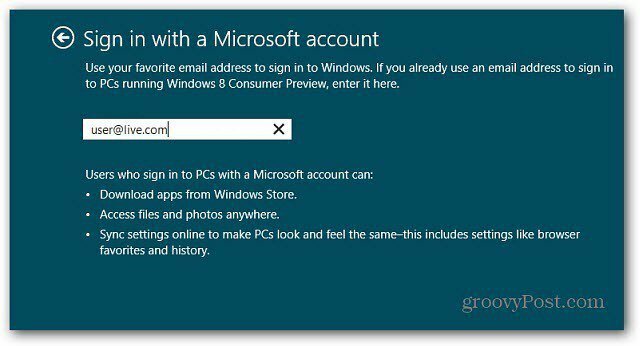
Quindi inserisci la password del tuo account Microsoft.
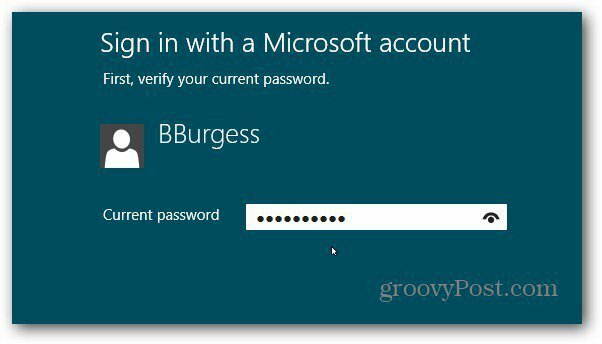
Ora puoi consultare e configurare le opzioni di sincronizzazione. Questo è tutto.
Avere impostazioni, app, segnalibri e altro ancora sincronizzati tra i dispositivi Windows 8 semplifica notevolmente le operazioni. Puoi iniziare a lavorare senza dover configurare nuovamente ogni sistema da zero.