Come creare e stampare etichette in Word
Microsoft Word Ufficio Eroe Parola / / May 18, 2022

Ultimo aggiornamento il

Word non è solo per lettere o rapporti accademici. Puoi anche usarlo per creare altri tipi di documenti, comprese le etichette. Ecco come creare e stampare etichette in Word.
Hai bisogno di inviare molte lettere postali? Non è necessario scrivere gli indirizzi a mano: puoi creare un'etichetta in Word per risparmiare tempo.
Puoi anche utilizzare Word per creare etichette per altri usi, incluse etichette nome ed etichette prodotto. Se non sei sicuro di come creare e stampare etichette in Word, segui i passaggi seguenti per iniziare.
Come creare e stampare un'etichetta in Word
Esistono due modi per creare un'etichetta in Word. Il metodo più semplice consiste nel creare una o più copie di un'etichetta identica.
Se desideri creare un'etichetta di affrancatura con indirizzo unico, puoi decidere di farlo. In alternativa, puoi utilizzare questa funzione per creare più copie di altri tipi di etichette (come i tag ID prodotto).
Per creare e stampare un'etichetta in Word:
- Apri un nuovo documento di Word.
- Premere invii > Etichette sulla barra multifunzione.
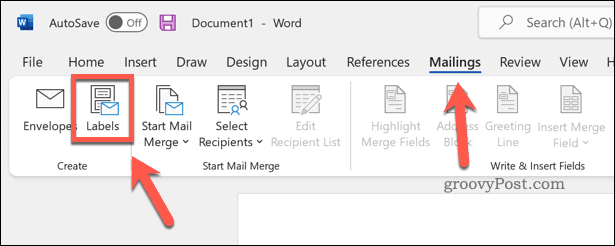
- Digita il tuo indirizzo (o altre informazioni rilevanti) nel campo Indirizzo scatola.
- Rubinetto Opzioni (o Opzioni etichetta) per apportare ulteriori modifiche alla tua etichetta.
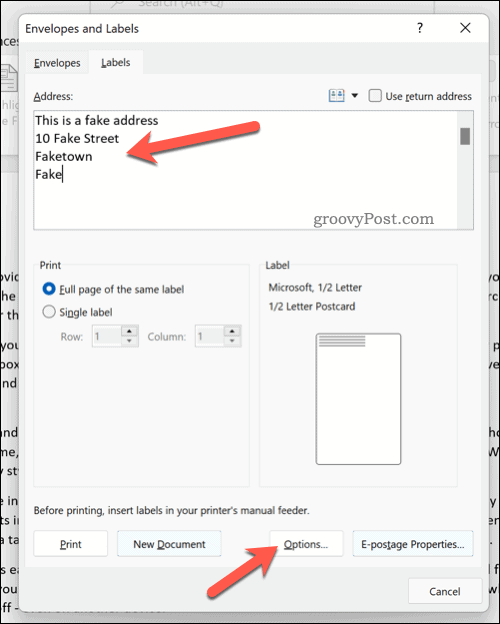
- Nel Opzioni etichetta finestra, selezionare a venditore di etichette per utilizzare dimensioni specifiche per un tipo di etichetta stampata. In alternativa, seleziona Microsoft.
- Seleziona il numero del prodotto dall'elenco fornito. Se selezioni Microsoft, puoi selezionare quanto sarà grande l'etichetta (o quante staranno su una pagina).
- Premere OK.
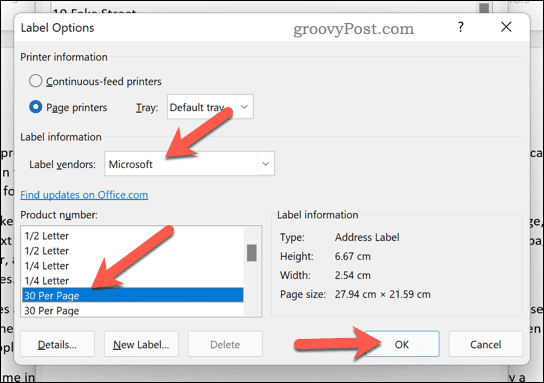
- Conferma le tue opzioni di stampa in Buste ed etichette menù.
- Quando sei pronto, premi Stampa per stampare le etichette.
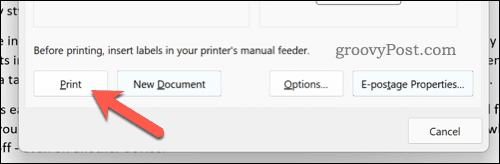
Come creare e stampare etichette diverse in Word
Hai bisogno di creare diverse etichette (come targhette o nomi di prodotti)? Puoi farlo modificando il documento in Buste ed etichette menù.
Per creare e stampare etichette diverse in Word:
- Apri un nuovo documento di Word.
- Premere invii > Etichette sulla barra multifunzione.
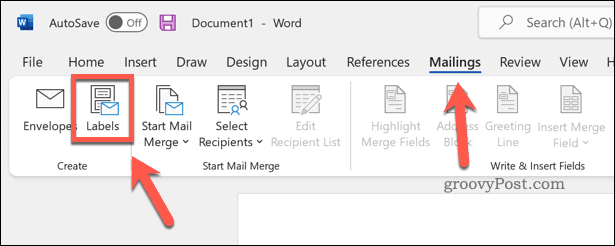
- In Buste ed etichette, fare clic Opzioni (o Opzioni etichetta).
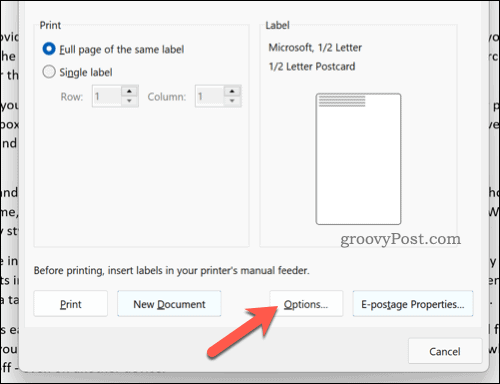
- Conferma il tipo di etichetta e le opzioni di dimensione. Se non sei sicuro, seleziona Microsoft come la venditore di etichette e scegli un preset comune.
- Premere OK.
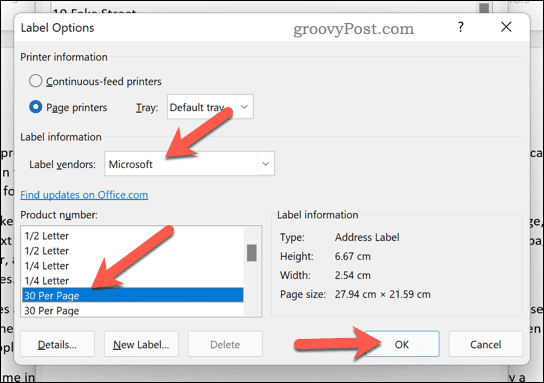
- Conferma ulteriori dettagli (come le opzioni per le dimensioni della pagina) in Buste ed etichette menù.
- Premere Nuovo documento per spostare le etichette nel documento Word stesso.
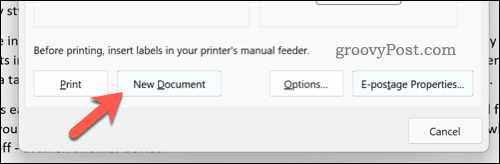
- Premere Layout > Visualizza griglia per rendere più facile visualizzare come le etichette sono separate su una pagina nella vista di modifica.
- Apporta le modifiche per modificare l'etichetta come richiesto (ad es. aggiungere nomi individuali).
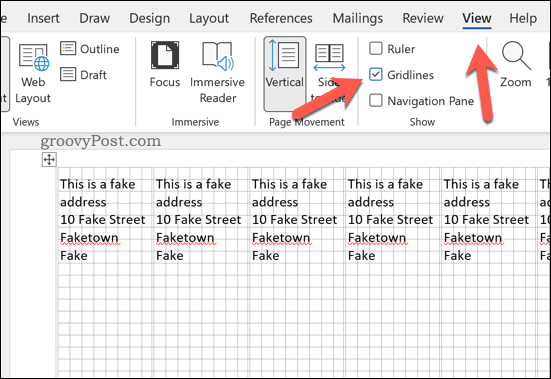
- Per stampare le etichette, premere File > Stampa > Stampa.
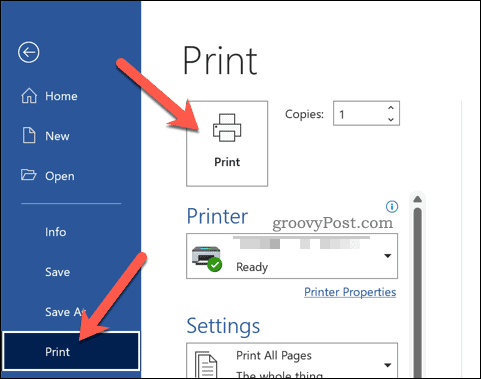
Come creare e stampare etichette di indirizzi in Word
Puoi anche usa la stampa unione per importare una mailing list di indirizzi su modelli di etichette facilmente stampabili in Word.
Per utilizzare la stampa unione per creare etichette di indirizzi in Word:
- Apri un nuovo documento di Word.
- Premere Mailings > Avvia stampa unione > Procedura guidata per la stampa unione passo passo.
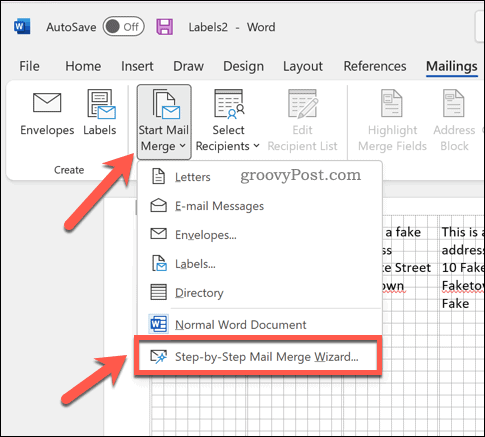
- Nella barra laterale, seleziona Etichette come tipo di documento e premere Prossimo.
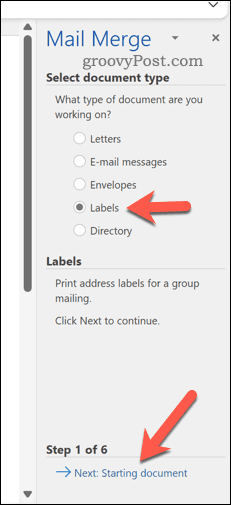
- Selezionare il documento di partenza e premere Opzioni etichetta.
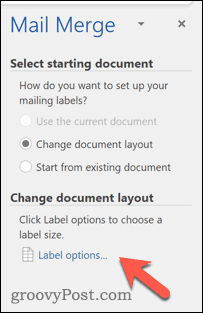
- Nella finestra pop-up, conferma le dimensioni dell'etichetta o premi Nuova etichetta per crearne uno personalizzato, quindi premere OK.
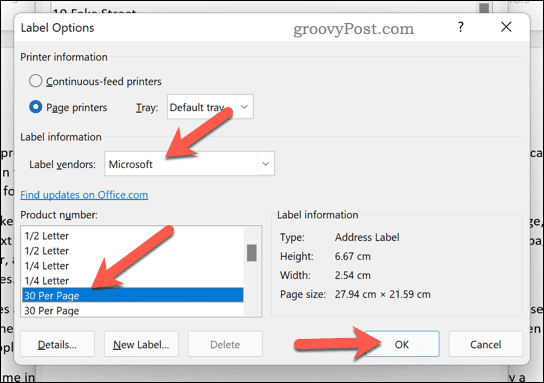
- Ritorna al Stampa unione barra laterale e premere Prossimo.
- Seleziona i tuoi destinatari utilizzando un elenco esistente, dai tuoi contatti di Outlook o premi Digita un nuovo elenco per creare un nuovo elenco.
- Se si desidera digitare la propria lista, premere Creare.
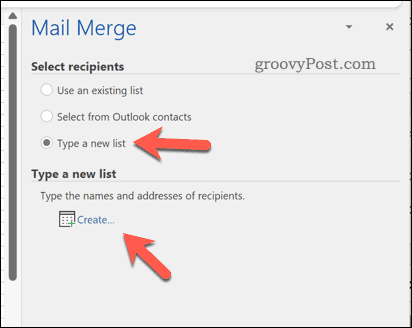
- Nel Nuovo elenco indirizzi finestra, aggiungi i tuoi indirizzi come richiesto, quindi premi OK.
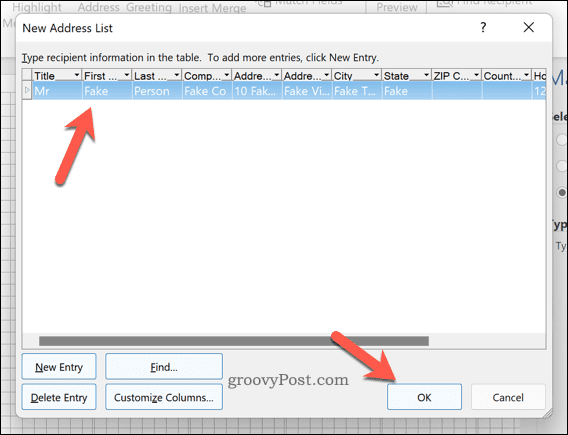
- Salva la tua mailing list in un file quando richiesto.
- Nel Destinatari della stampa unione casella, conferma quali destinatari desideri aggiungere alla tua stampa unione e premi OK.
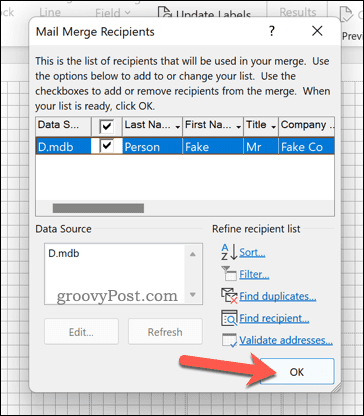
- Ritorna al Stampa unione barra laterale e premere Prossimo.
- Usa il menu della barra laterale per modificare il layout e il design della tua etichetta (usando la prima etichetta come guida) e premi Aggiorna tutte le etichette per applicare eventuali modifiche all'intera pagina dell'etichetta.
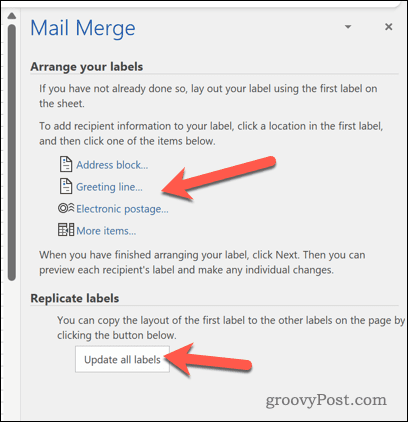
- Premere Prossimo.
- Se sei soddisfatto dell'anteprima, premi Prossimo di nuovo per completare la procedura guidata di stampa unione.
- Se si desidera stampare le etichette, premere Stampa.
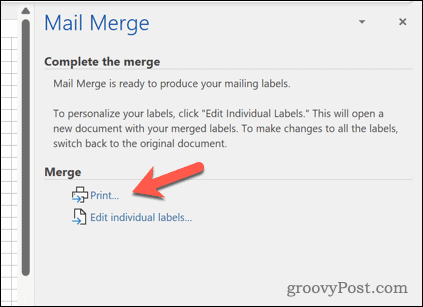
Creazione e stampa di etichette in Word
I passaggi precedenti dovrebbero aiutarti a creare e stampare etichette in Word. Se devi stampare rapidamente molti indirizzi, puoi utilizzare questa funzione (insieme alla stampa unione) per stampare le etichette e risparmiare tempo.
Scrivi lettere che richiedono una firma? Puoi sempre aggiungi la tua firma autografa al tuo documento Word. Puoi anche creare e stampare buste per le tue lettere
Come trovare il codice Product Key di Windows 11
Se è necessario trasferire il codice Product Key di Windows 11 o semplicemente per eseguire un'installazione pulita del sistema operativo,...
Come cancellare la cache di Google Chrome, i cookie e la cronologia di navigazione
Chrome fa un ottimo lavoro nel memorizzare la cronologia di navigazione, la cache e i cookie per ottimizzare le prestazioni del browser online. Ecco come...
Abbinamento dei prezzi in negozio: come ottenere i prezzi online durante gli acquisti nel negozio
Acquistare in negozio non significa dover pagare prezzi più alti. Grazie alle garanzie di abbinamento dei prezzi, puoi ottenere sconti online mentre fai acquisti a...
Come regalare un abbonamento Disney Plus con una carta regalo digitale
Se ti sei divertito con Disney Plus e vuoi condividerlo con altri, ecco come acquistare un abbonamento Disney+ Gift per...
