Come scaricare mappe offline su Windows 11
Microsoft Windows 11 Eroe / / May 17, 2022

Ultimo aggiornamento il

Se sei in viaggio o in una nuova posizione e hai bisogno di una mappa, puoi scaricare le mappe su Windows 11 per l'utilizzo offline. Ecco come farlo.
Su Windows 11, puoi scaricare mappe sul tuo PC per l'utilizzo offline. Questa è una funzione utile che ti fornirà l'accesso alle mappe quando ti trovi in una posizione con connettività Internet limitata o assente. Le mappe offline forniscono indicazioni passo-passo e informazioni sui locali nelle vicinanze, come ristoranti, distributori di benzina o ospedali.
Ovviamente, vuoi ottenere la tua mappa in anticipo prima di viaggiare. Una volta scaricate le mappe, puoi utilizzare le mappe come se fossero online (senza alcune funzionalità).
Se vuoi sapere come scaricare mappe offline su Windows 11, segui i passaggi seguenti.
Come scaricare mappe su Windows 11
Prima di partire per il tuo viaggio, segui i passaggi seguenti per scaricare le mappe su Windows 11.
Per scaricare mappe offline su Windows 11:
- Apri il Menu iniziale e fare clic Impostazioni.

- Clicca su App > Mappe offline quando si apre Impostazioni.
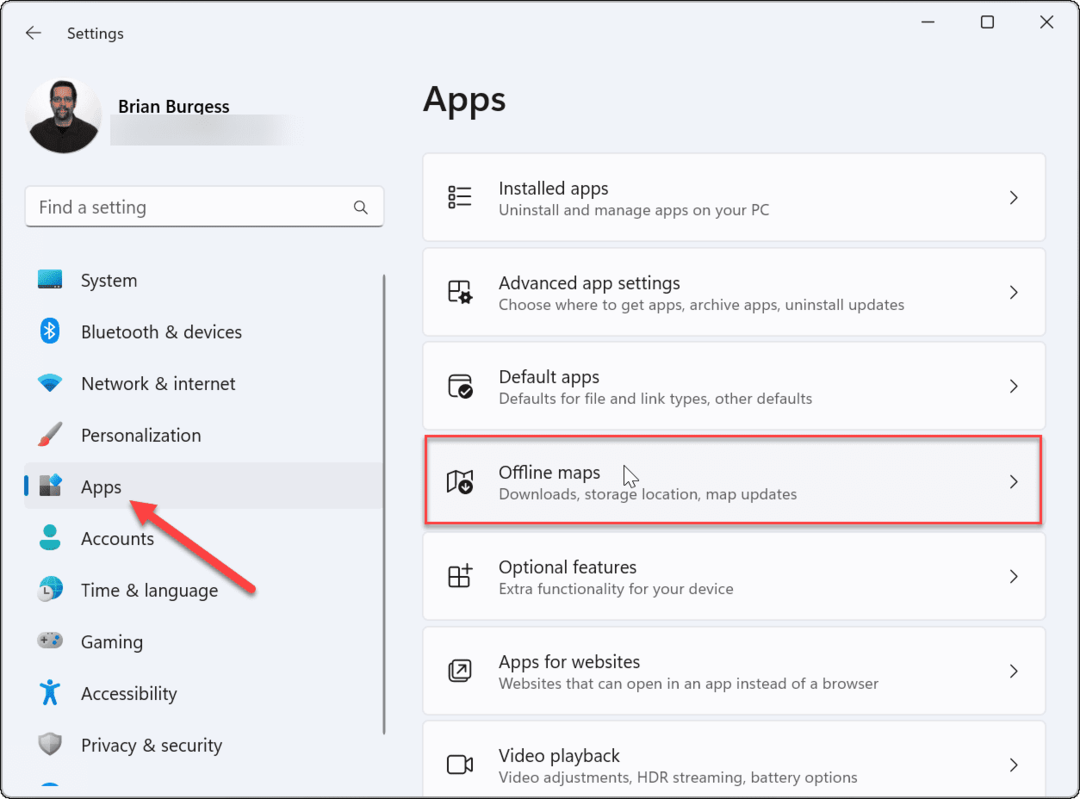
- Vuoi assicurarti che le mappe siano aggiornate. Espandi il Aggiornamenti mappe sezione e fare clic su Controlla ora pulsante per gli aggiornamenti recenti.
- È anche una buona idea assicurarsi Aggiorna automaticamente quando collegato e su Wi-Fi è selezionato. Ciò ti assicurerà di avere mappe aggiornate quando disponi di una connessione Internet.
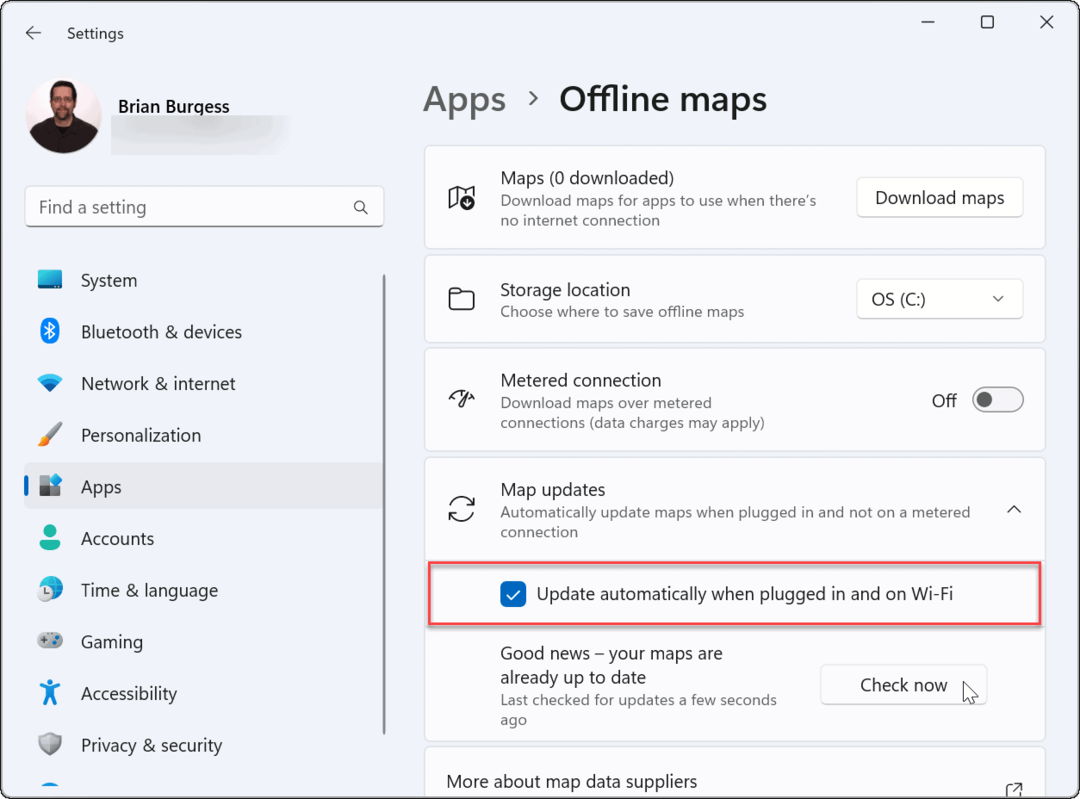
- Clicca il Scarica mappe pulsante nella parte superiore dello schermo per ottenere la tua prima mappa.
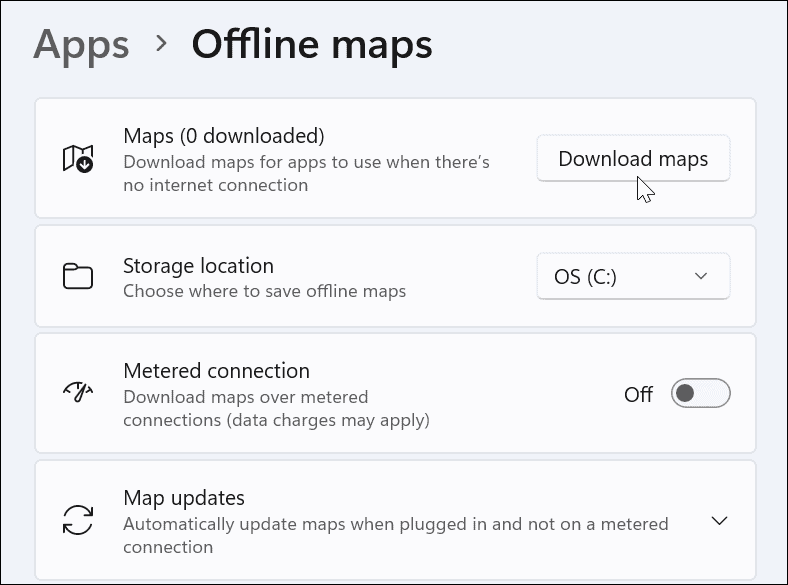
- Seleziona la regione che desideri scaricare (ad es Europa).
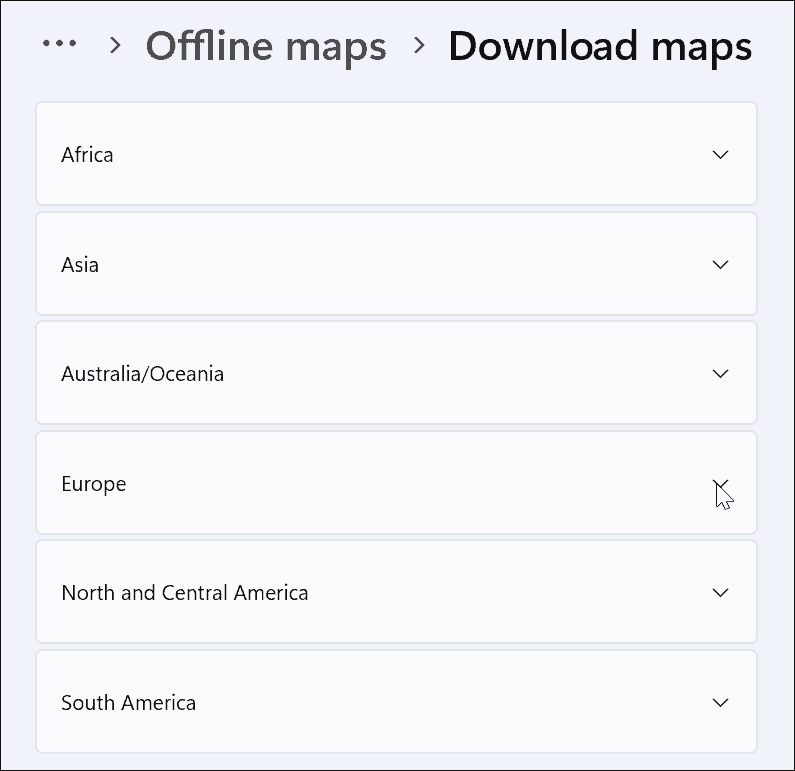
- Scorri e trova il paese o lo stato di cui hai bisogno: vedrai le dimensioni del download elencate di seguito. Dopo aver trovato la posizione di cui hai bisogno, fai clic su Scarica pulsante accanto ad esso.
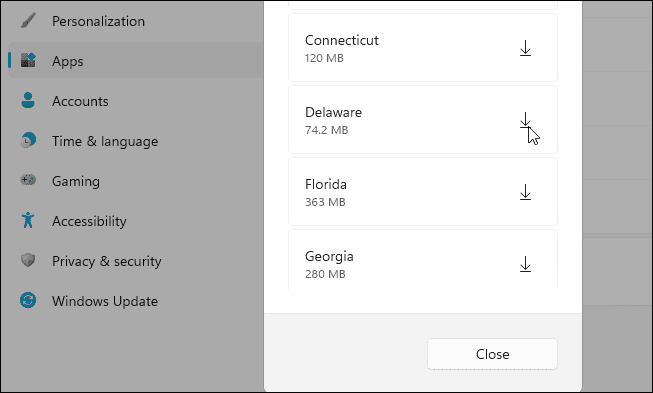
- Se non hai più bisogno di una mappa che hai scaricato in precedenza, fai clic su Eliminare pulsante accanto ad esso nel Mappe offline menù.
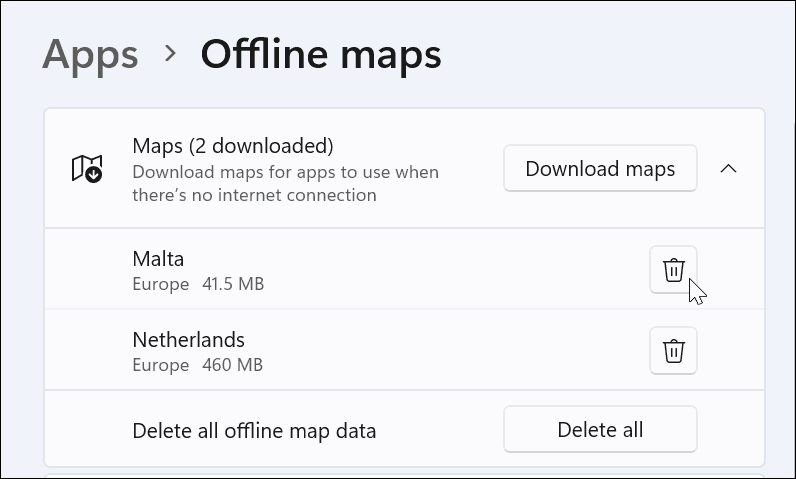
Come utilizzare le mappe offline su Windows 11
Ora che hai la mappa o le mappe di cui hai bisogno, puoi avviare il App Mappe su Windows 11. Per utilizzare le mappe offline su Windows 11, avvia il App Mappe e cerca l'area della mappa che hai scaricato.
Ad esempio, stiamo guardando una mappa di Delaware e devi trovare le indicazioni nello screenshot qui sotto.
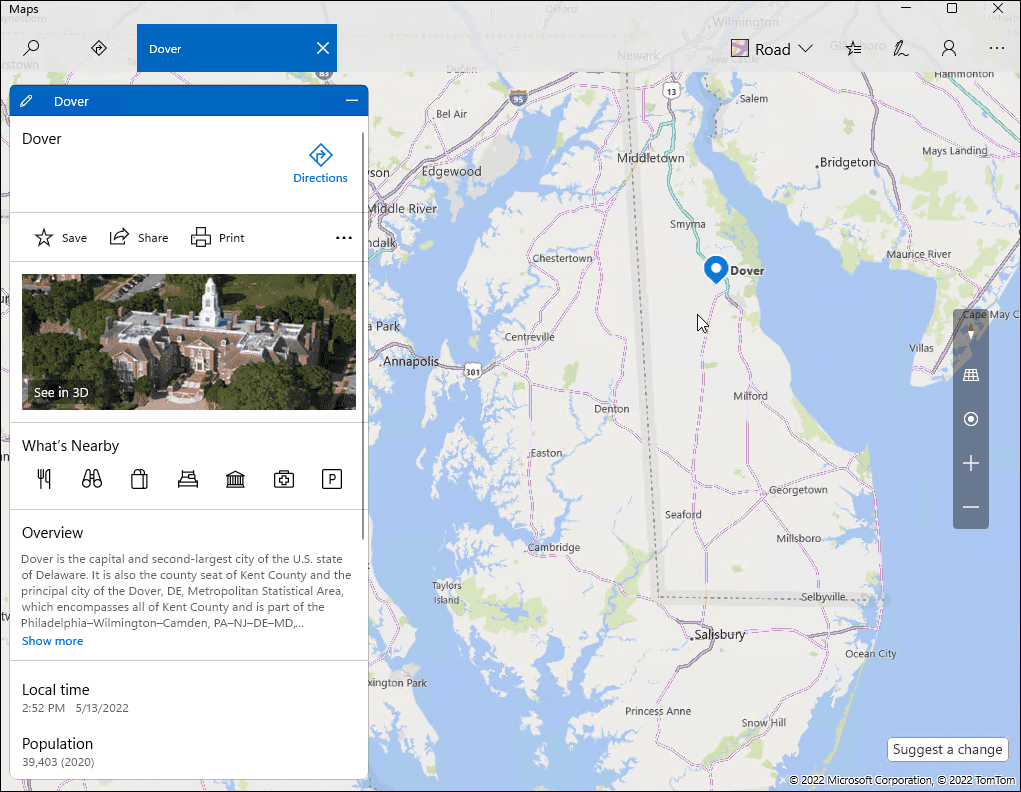
Puoi anche cercare singole posizioni sulla mappa anche quando sei offline. Luoghi vicini apparirà anche e potrai chiedere indicazioni passo passo per ciascuno di essi.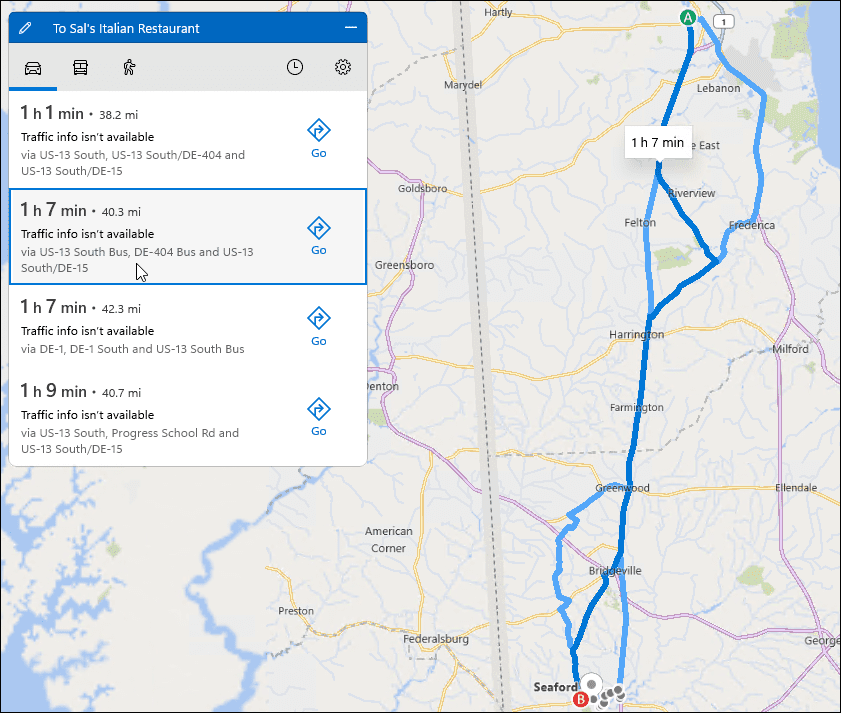
Una mappa offline fornisce alcune informazioni preziose, ma non tutte le funzionalità sono disponibili in modalità offline. Ad esempio, non è possibile ottenere una vista aerea o una vista sul lato della strada.
Se una funzione non è disponibile, verrà visualizzato un messaggio che ti informa che hai bisogno di una connessione Internet.
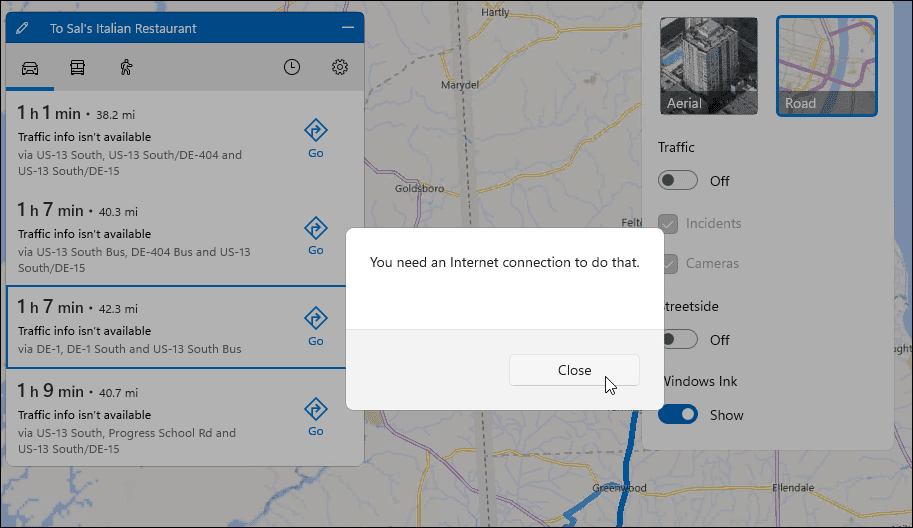
Navigazione con Mappe su Windows 11
I passaggi precedenti dovrebbero aiutarti a scaricare mappe offline su Windows 11. Se ti trovi in una situazione in cui hai Internet irregolare o nessuna connessione, avere mappe disponibili per l'uso offline è utile. Windows 11 aggiornerà nuovamente le tue mappe ogni volta che ti connetti a Internet. Se non sei ancora su Windows 11, scopri come farlo usa Mappe su Windows 10.
Sfortunatamente, l'app Mappe di Windows 11 non semplifica la ricerca di una regione. C'è un sacco di clic per ottenere il posto esatto di cui hai bisogno. Sarebbe un miglioramento se fosse aggiunto un campo di ricerca, quindi trovare ciò di cui hai bisogno è più semplice.
Scaricare mappe per l'utilizzo offline è quasi una routine sui dispositivi mobili. Ad esempio, puoi scarica Google Maps sul tuo iPhone. Se non ti piace Google Maps, puoi provare queste sette alternative.
Come trovare il codice Product Key di Windows 11
Se è necessario trasferire il codice Product Key di Windows 11 o semplicemente per eseguire un'installazione pulita del sistema operativo,...
Come cancellare la cache di Google Chrome, i cookie e la cronologia di navigazione
Chrome fa un ottimo lavoro nel memorizzare la cronologia di navigazione, la cache e i cookie per ottimizzare le prestazioni del browser online. Ecco come...
Abbinamento dei prezzi in negozio: come ottenere i prezzi online durante gli acquisti nel negozio
Acquistare in negozio non significa dover pagare prezzi più alti. Grazie alle garanzie di abbinamento dei prezzi, puoi ottenere sconti online mentre fai acquisti a...
Come regalare un abbonamento Disney Plus con una carta regalo digitale
Se ti sei divertito con Disney Plus e vuoi condividerlo con altri, ecco come acquistare un abbonamento Disney+ Gift per...
