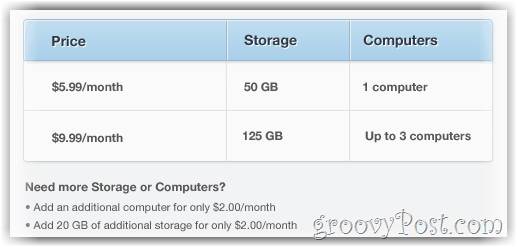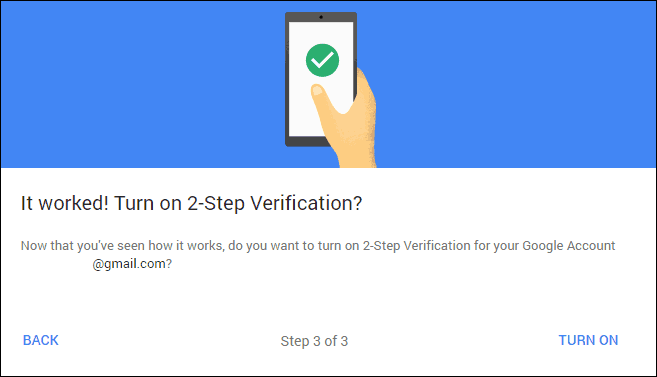Come assegnare una scorciatoia da tastiera ai segnalibri di Google Chrome
Tasti Di Scelta Rapida Google Chrome Google / / May 15, 2022

Ultimo aggiornamento il

Vuoi aprire rapidamente i tuoi siti Web preferiti in Google Chrome? Puoi impostare scorciatoie da tastiera per farlo utilizzando estensioni di terze parti. Ecco come.
Google Chrome ha molte funzioni utili, ma spesso dimenticata è la possibilità di utilizzare le scorciatoie da tastiera. Se utilizzi regolarmente il tuo browser Chrome, potresti voler assegnare le scorciatoie da tastiera ai tuoi preferiti.
Ciò ti consentirà di aprire rapidamente i siti che visiti di più, ma dovrai utilizzare un'estensione di Chrome per farlo funzionare. Se desideri assegnare una scorciatoia da tastiera per i segnalibri di Chrome, ecco cosa devi fare.
Assegnazione di scorciatoie da tastiera ai segnalibri di Google Chrome
Sfortunatamente, non è possibile assegnare direttamente una scorciatoia da tastiera a un segnalibro di Chrome. L'unico collegamento integrato ai segnalibri di Google Chrome è CTRL+MAIUSC+O, che apre Gestione segnalibri di Chrome, ma devi comunque fare clic su ciascun preferito per aprirlo.
Dovrai invece utilizzare un'estensione di Chrome (un componente aggiuntivo di terze parti) per farlo funzionare. Esistono diverse opzioni, ma una delle più facili da usare è Tasti di scelta rapida. Puoi utilizzare i tasti di scelta rapida per creare scorciatoie da tastiera personalizzate in Chrome per qualsiasi attività, inclusa l'apertura dei segnalibri di Chrome che visiti regolarmente.
Per assegnare le scorciatoie da tastiera ai preferiti di Chrome:
- Apri Google Chrome sul tuo PC o Mac.
- Se non l'hai già fatto, salva il sito web che desideri utilizzare con una scorciatoia da tastiera premendo il tasto Aggiungi questa scheda ai preferiti (asterisco) sulla barra degli indirizzi (o premere CTRL+D sulla tastiera).
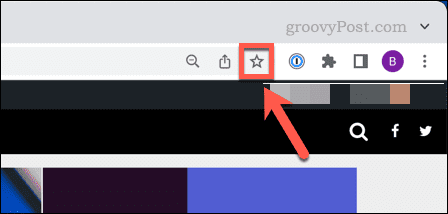
- Visitare il Pagina dei tasti di scelta rapida nel Il negozio online di Chrome e premere Aggiungi a Chrome.
- Una volta installata l'estensione, premere il tasto Estensioni icona (in alto a destra).
- premi il spillo icona accanto a Tasti di scelta rapida per renderlo visibile.
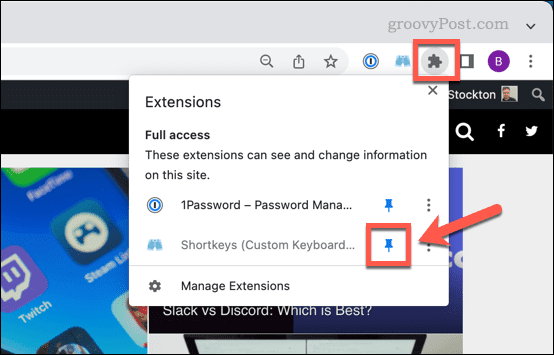
- Seleziona il Tasti di scelta rapida icona, quindi premere Opzioni dal menu.
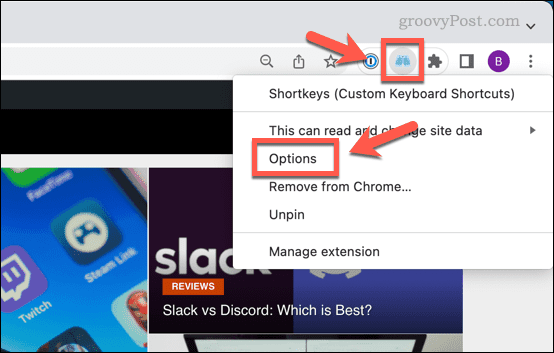
- Nel Tasti di scelta rapida scheda opzioni, digitare una combinazione di scorciatoia (ad es. Maiusc+a) nel Scorciatoia colonna.
- Sotto Etichetta, assegna al collegamento un nome descrittivo, ad esempio il nome del sito Web.
- Sotto Comportamento, Selezionare Apri segnalibro/segnalibro in una nuova scheda o un'altra opzione simile.
- Quindi, premi il viola freccia icona accanto alla combinazione di scelta rapida.
- Sotto Impostazioni scorciatoia, scegli il segnalibro salvato dal menu a discesa.
- Seleziona il Attivo in tutti gli ingressi slider (posizionandolo nel SU posizione), quindi selezionare Tutti i siti dal menu a tendina.
- Per aggiungere ulteriori collegamenti a segnalibri aggiuntivi, premere Aggiungi scorciatoia e ripetere questi passaggi.
- Premere Salva le scorciatoie per salvare le scorciatoie.
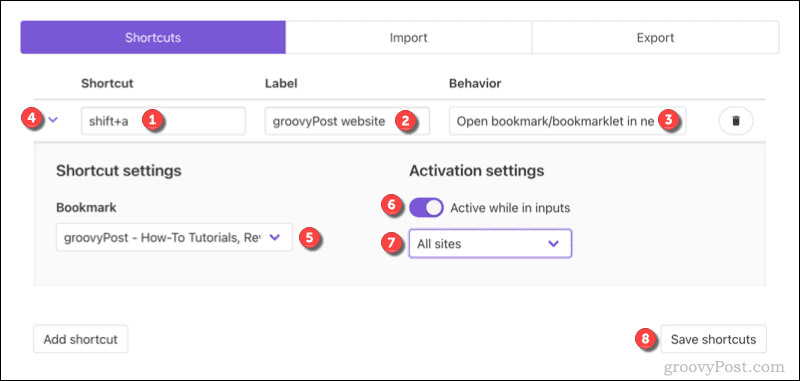
- Dopo aver salvato le scorciatoie, chiudi la scheda Opzioni scorciatoie e aggiorna tutte le schede aperte.
Dopo aver aggiornato le schede di Chrome (o riavviato Chrome), il collegamento sarà pronto per l'uso. Se vuoi disabilitarlo in qualsiasi momento, ripeti i passaggi precedenti e premi il tasto Attivo in tutti gli ingressi cursore al Spento posizione.
Ciò interromperà l'attivazione della scorciatoia da tastiera finché non ripristinerai nuovamente la scorciatoia. In caso di difficoltà, dai un'occhiata a Documentazione sui tasti di scelta rapida per ulteriori consigli.
Diventare un utente avanzato di Google Chrome
Utilizzando i passaggi precedenti, puoi assegnare una scorciatoia da tastiera ai tuoi preferiti di Google Chrome. Ci sono altri modi in cui puoi interagire con i tuoi segnalibri, incluso utilizzando la barra dei preferiti di Chrome. Puoi anche imposta un motore di ricerca personalizzato in Chrome, consentendoti di cercare rapidamente i tuoi siti preferiti utilizzando la barra degli indirizzi.
Ci sono altri suggerimenti per l'alimentazione di Chrome che puoi provare, tra cui configurare Chrome per ricordare le tue schede quando esci dal browser. Se decidi di cambiare browser, puoi provare il tuo estensioni di Chrome preferite in Microsoft Edge invece.
Come trovare il codice Product Key di Windows 11
Se è necessario trasferire il codice Product Key di Windows 11 o semplicemente per eseguire un'installazione pulita del sistema operativo,...
Come cancellare la cache di Google Chrome, i cookie e la cronologia di navigazione
Chrome fa un ottimo lavoro nel memorizzare la cronologia di navigazione, la cache e i cookie per ottimizzare le prestazioni del browser online. Ecco come...
Abbinamento dei prezzi in negozio: come ottenere i prezzi online durante gli acquisti nel negozio
Acquistare in negozio non significa dover pagare prezzi più alti. Grazie alle garanzie di abbinamento dei prezzi, puoi ottenere sconti online mentre fai acquisti a...
Come regalare un abbonamento Disney Plus con una carta regalo digitale
Se ti sei divertito con Disney Plus e vuoi condividerlo con altri, ecco come acquistare un abbonamento Disney+ Gift per...