Consenti un programma tramite il firewall di Windows 7 [How-To]
Sicurezza Microsoft / / March 18, 2020

Sembra che con la maggior parte dei programmi pronti per Windows 7, durante l'installazione venga automaticamente concesso l'accesso tramite Windows Firewall. Il più delle volte va bene. Tuttavia, mi sono imbattuto in situazioni in cui alcuni programmi in seguito potrebbero avere problemi di accesso a Internet.
Un eccellente esempio di questo è Desktop remoto, che per impostazione predefinita non è consentito tramite Windows Firewall. Inoltre, essere in grado di consentire / bloccare manualmente un programma tramite Windows Firewall è un ottimo trucco per la risoluzione dei problemi di rete.
Come aggiungere un'eccezione al firewall di Windows 7
1. Clic il tuo Windows 7 Avvia Orbe dal menu Start Aperto il tuo Pannello di controllo. Una volta nel pannello di controllo cambia la tua vista in icone, e poi Clicfirewall di Windows.
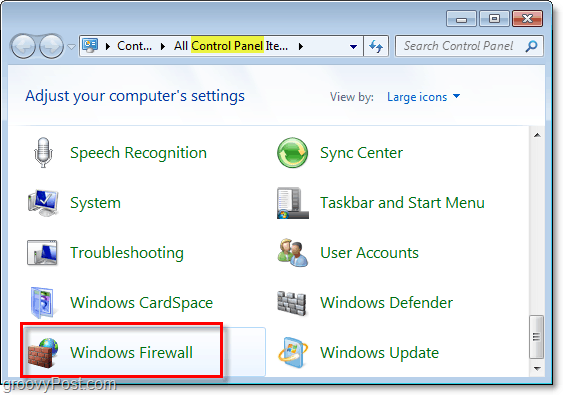
2. Nel riquadro sinistro della finestra Firewall, ClicConsentire un programma o una funzionalità tramite Windows Firewall.
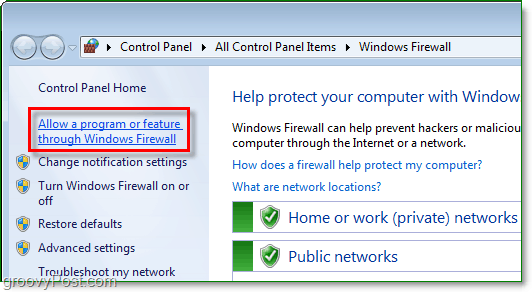
3. Ora dovresti essere nella finestra di dialogo Programmi consentiti. Per fare qualsiasi cosa qui, devi prima farlo
Clicok per salvare le modifiche. Il tuo lavoro è finito qui!
Se il tuo programma non è nell'elenco, ClicConsenti un altro programma e continua a leggere.
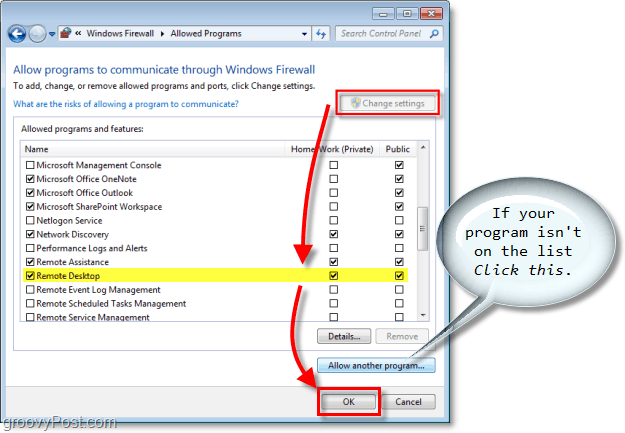
4. Se il tuo programma non era nel primo elenco, dovrai aggiungerlo manualmente. ClicNavigare e individuare il file eseguibile del programma. Una volta trovato, Selezionare il tuo Programma e poi ClicTipi di posizione di rete.
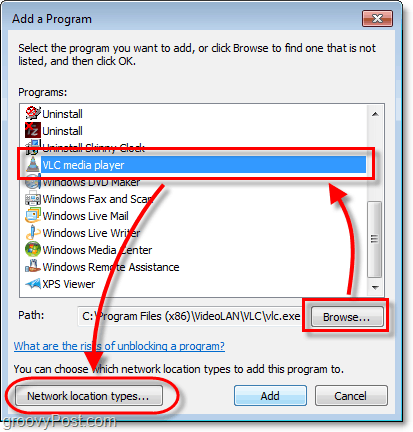
5. Per impostazione predefinita, il tipo di percorso di rete sarà impostato su Pubblico, Dai un'occhiata l'appropriato Rete casella di controllo. Per la maggior parte delle persone, questo sarà probabilmente Casa / lavoro (privato)Clicok e poi ClicInserisci nella finestra precedente per finire.
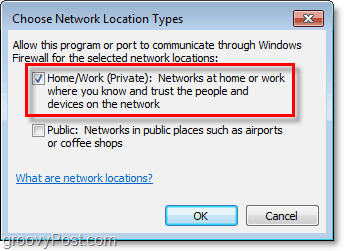
Tieni presente che esistono alcuni rischi associati all'autorizzazione dei programmi tramite Windows Firewall. Windows Firewall è lì per aiutarti a proteggere le tue informazioni e il tuo computer. Per evitare che la tua sicurezza venga compromessa, tieni il Firewall il più chiuso possibile.
![Consenti un programma tramite il firewall di Windows 7 [How-To]](/uploads/acceptor/source/78/free_horizontal_on_white_by_logaster__1_.png)