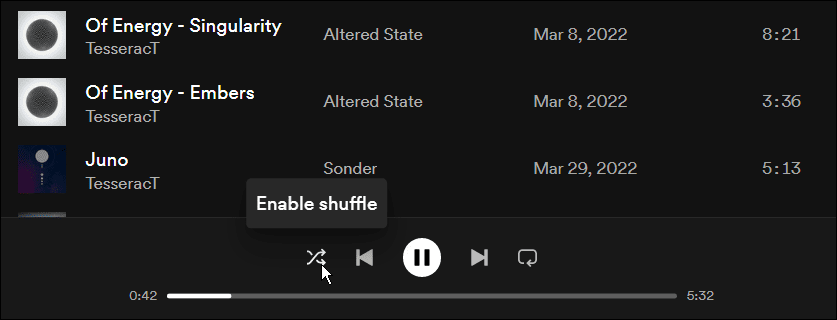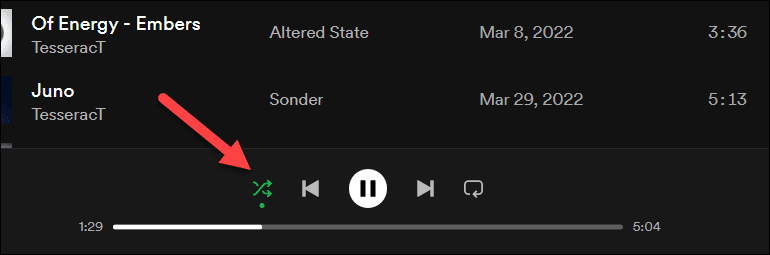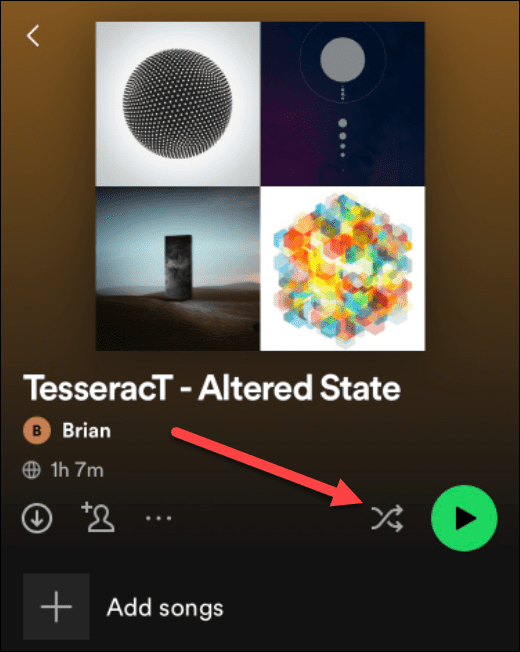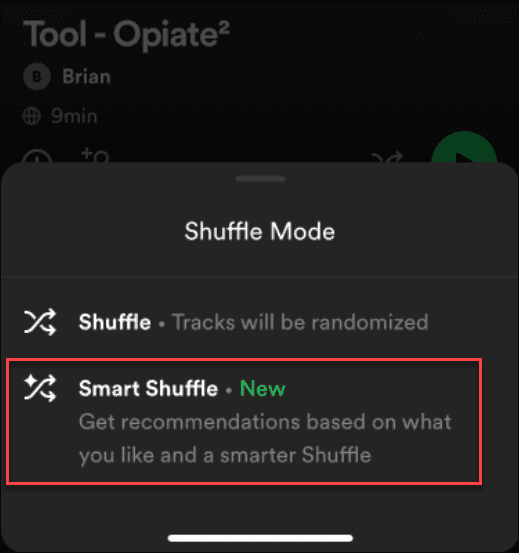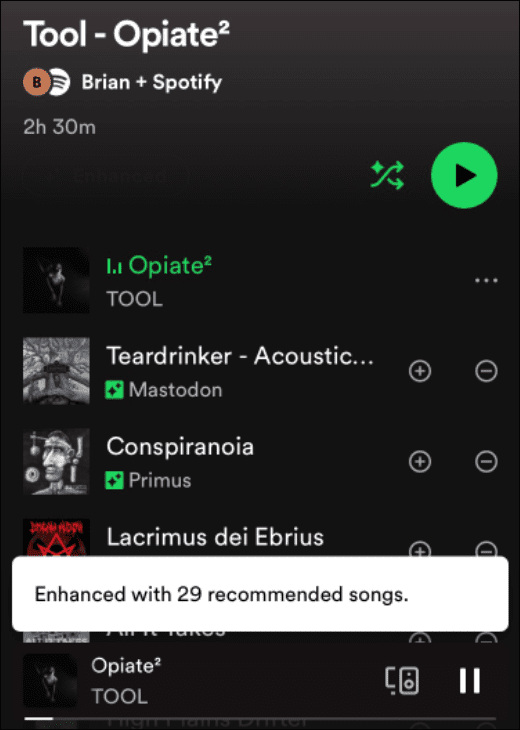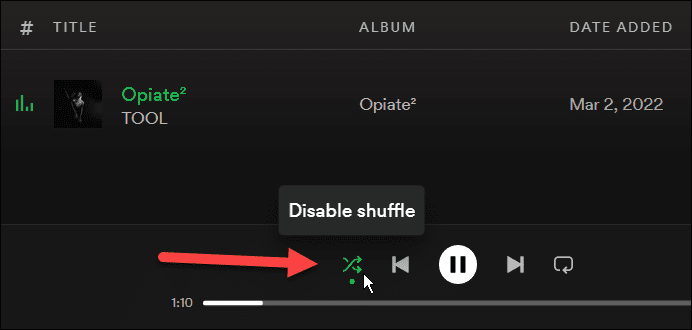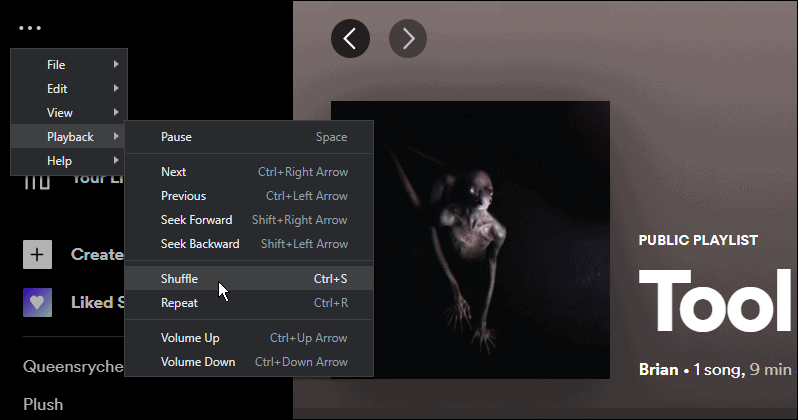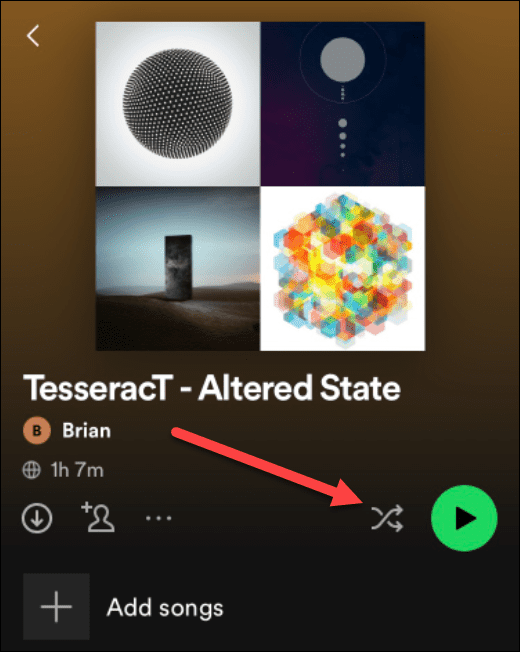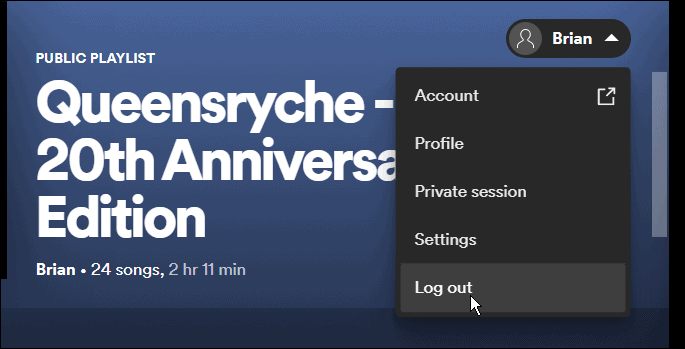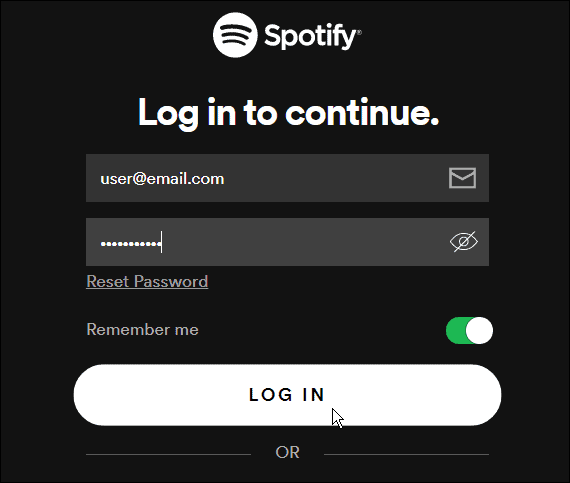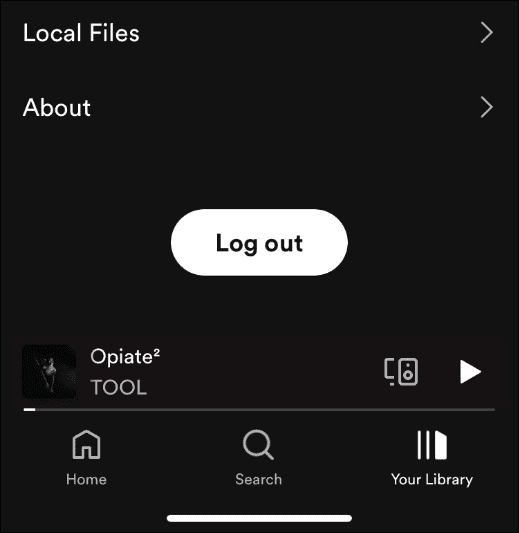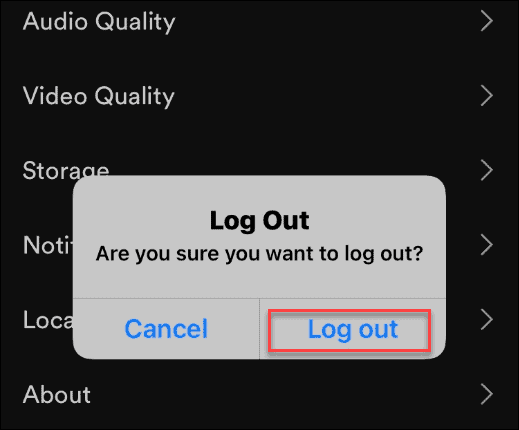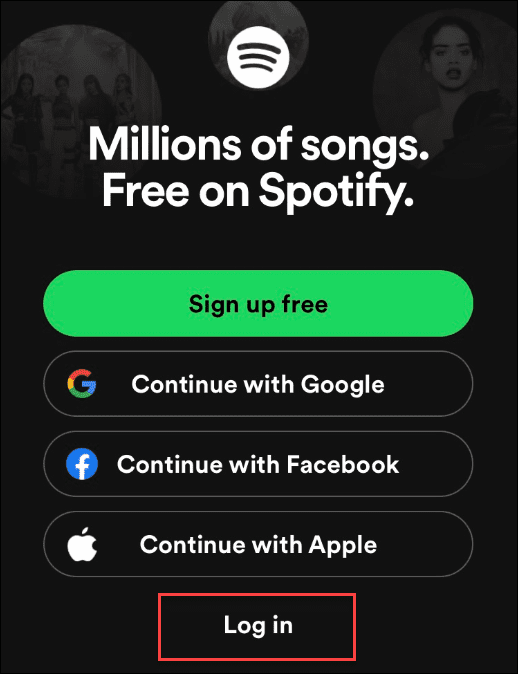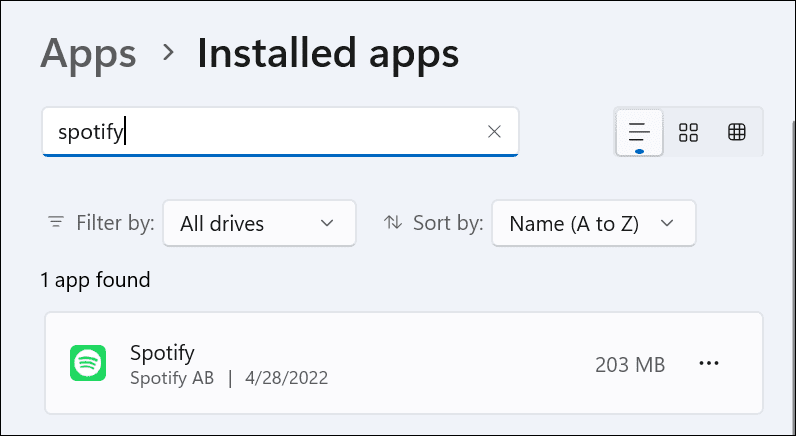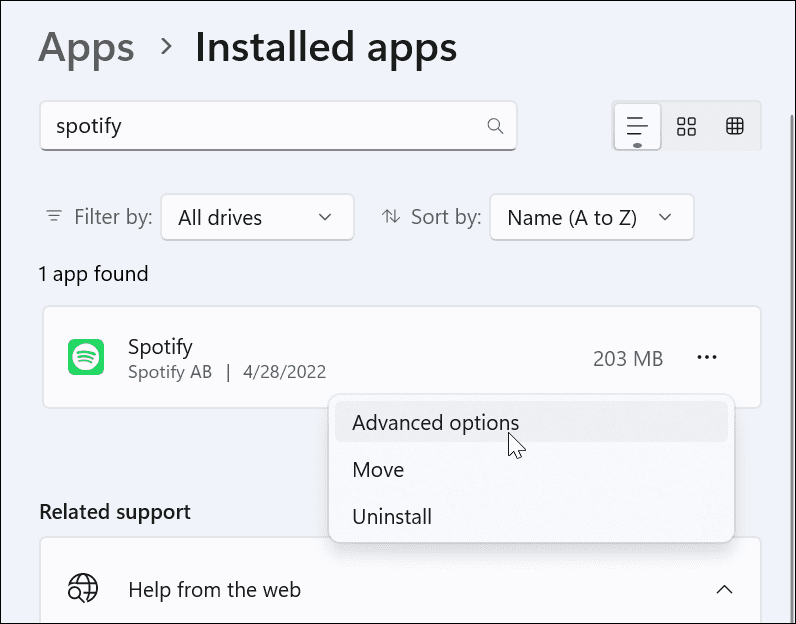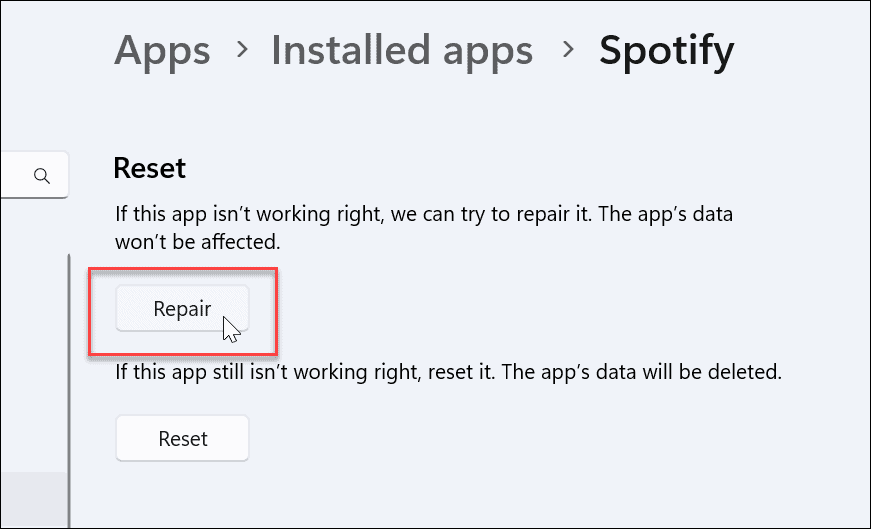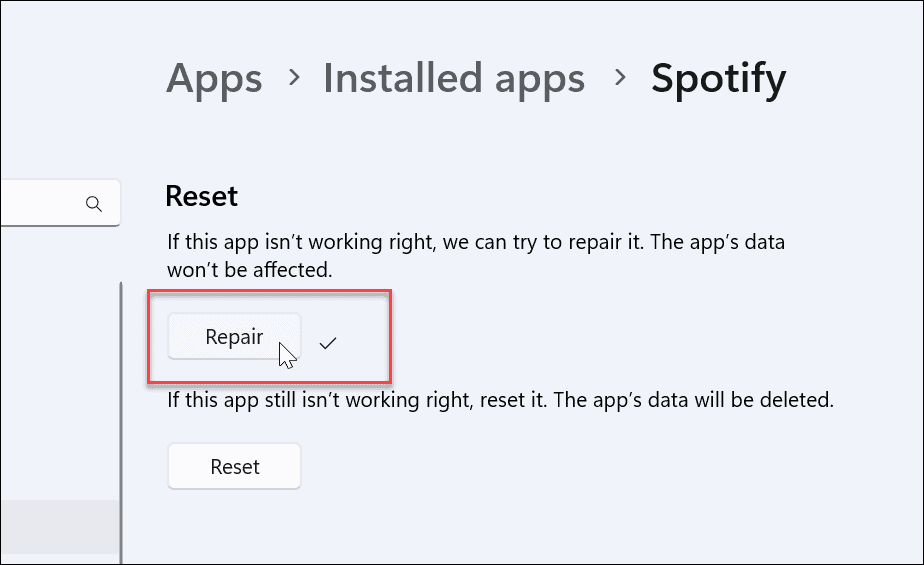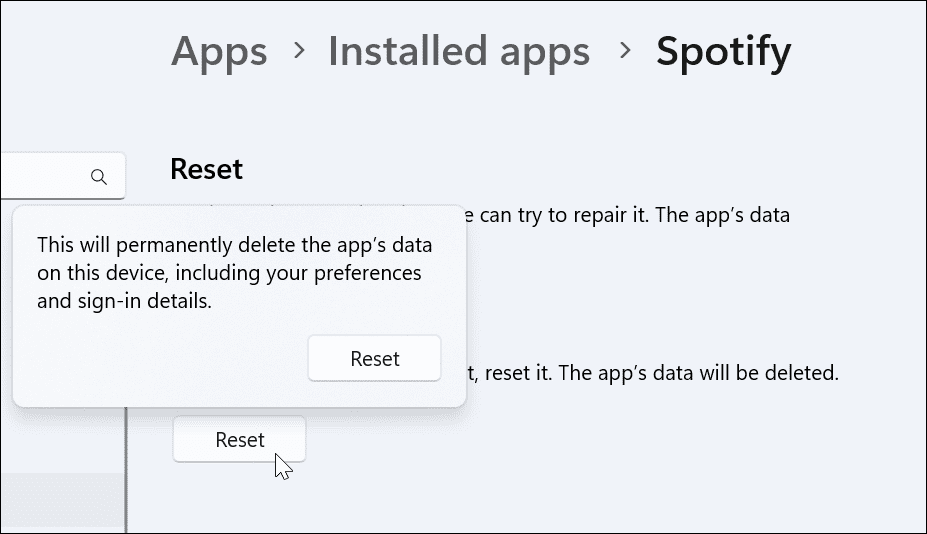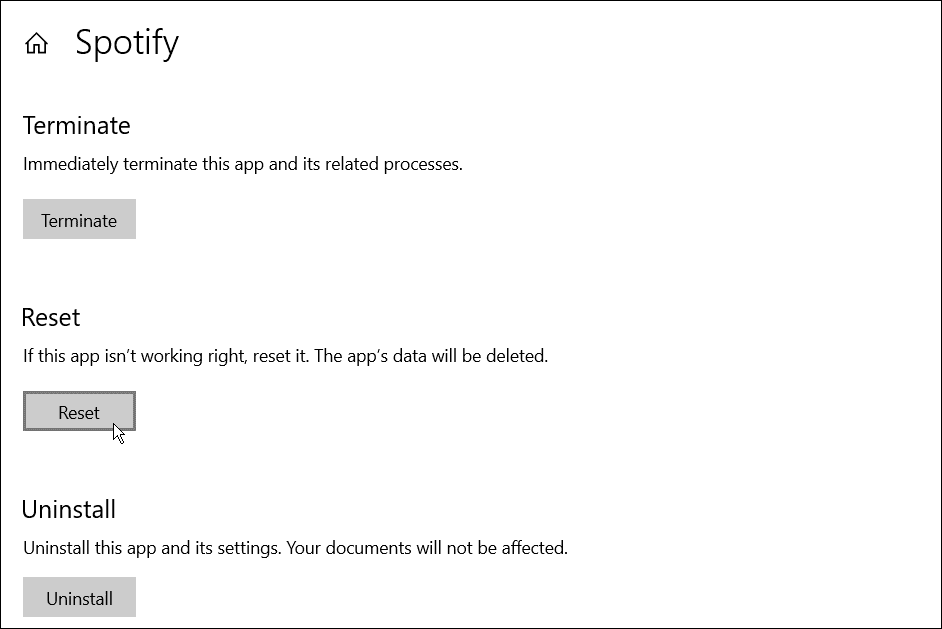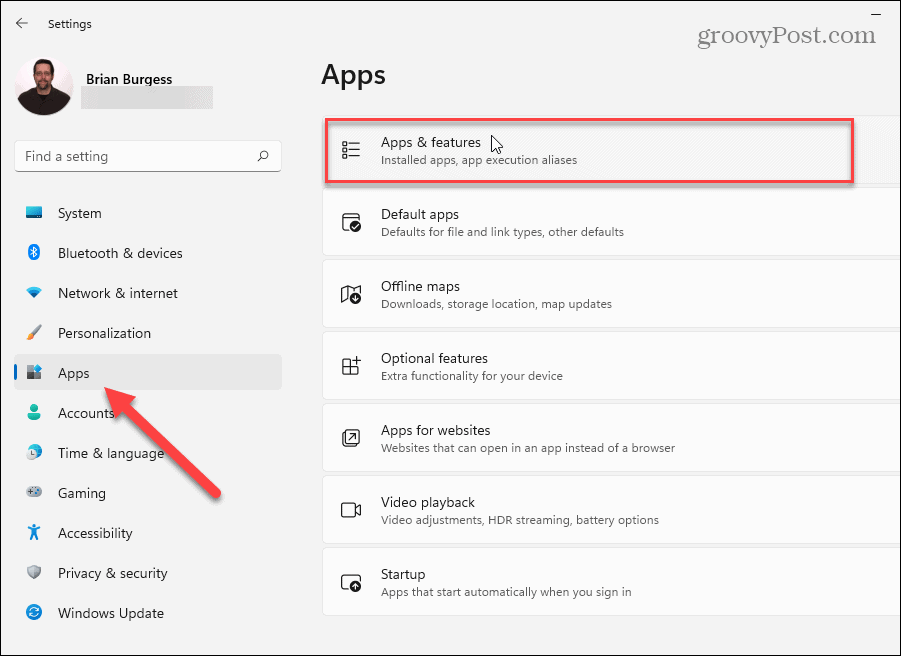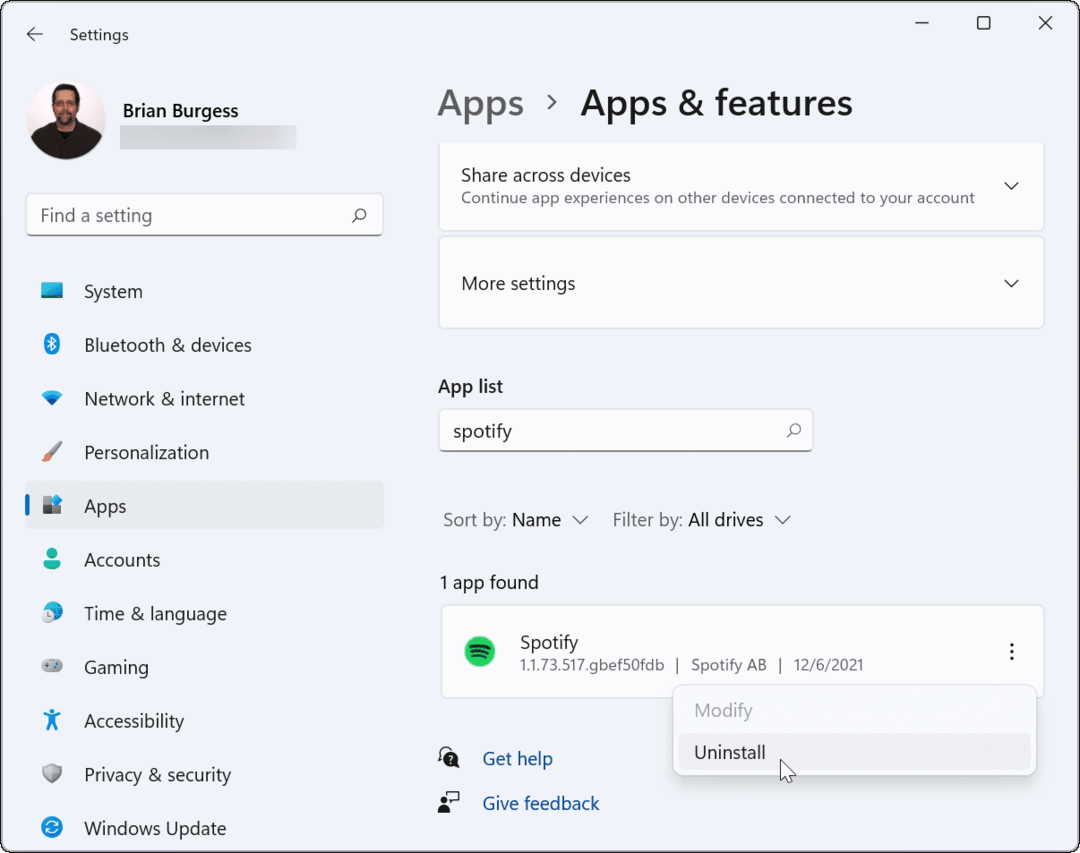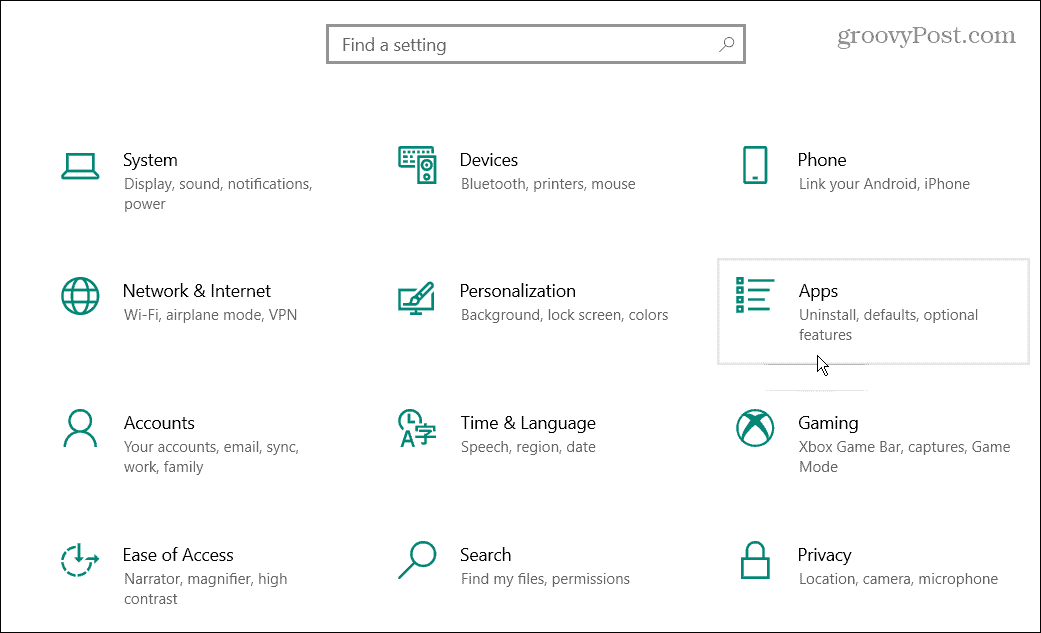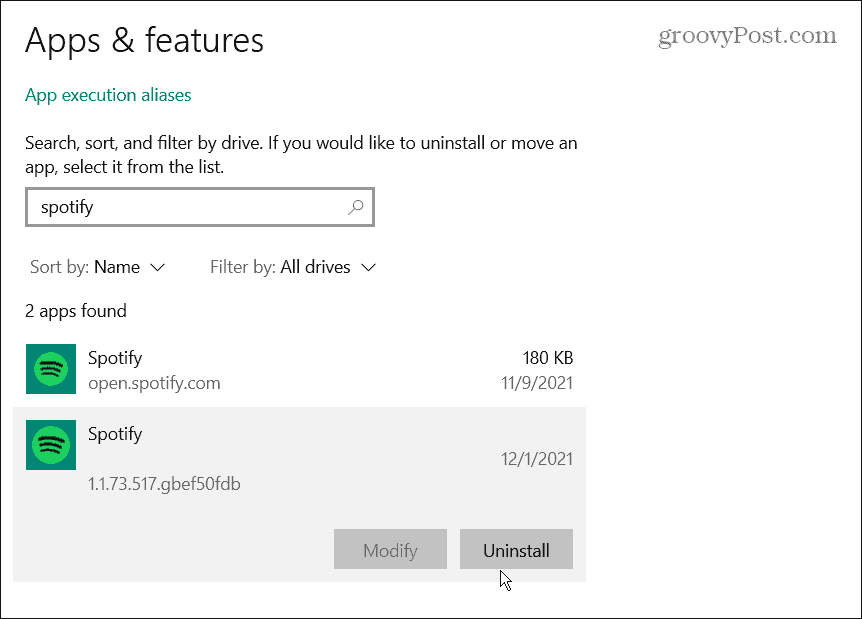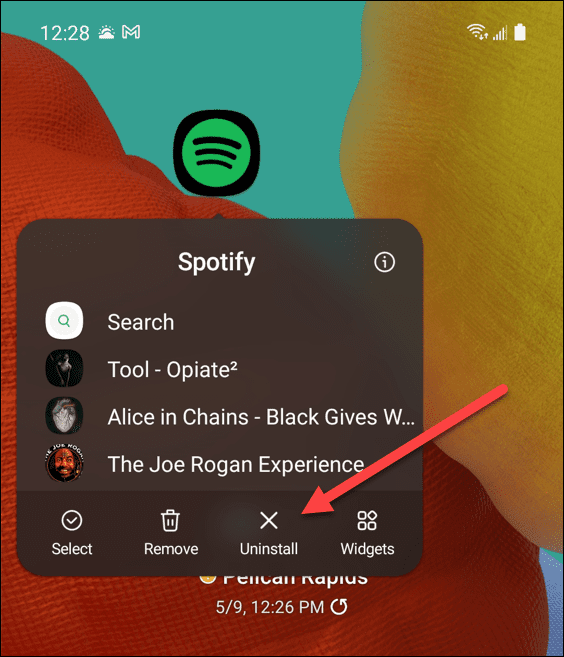Bambina
Lanugo
Qual è La Spina Dorsale
Salute
Sperone Calcaneare
Qual è Lo Sperone Calcaneare
Sintomi Di Sperone Alla Schiena
Trattamento Sperone Alla Schiena
Trattamento Sperone Calcaneare
Sviluppo Della Spina Dorsale
Sperone Corporeo
Pelle Del Bambino
Spina Dorsale Nei Neonati
Spina Dorsale Nel Bambino
I Primi Capelli Nel Bambino
Piume Del Bambino
Malattie Del Bambino
Massaggio Bambino
Spina Dorsale
Problemi Della Pelle
Tipi Di Spine
Gas
Dolore Al Gas
Club Femminile
05/04/2020