Come testare un microfono su Windows 11
Microsoft Windows 11 Eroe / / May 15, 2022

Ultimo aggiornamento il

Hai problemi con il microfono su Windows 11? Puoi configurarlo e testarlo nell'app Impostazioni. Questa guida ti mostrerà come fare.
Gli utenti di PC dipendono più che mai dall'accesso a un microfono e una fotocamera. Dopotutto, le app piacciono Ingrandisci e Microsoft Team dacci una porta per lavorare da casa. Inoltre, rendono più facile che mai tenersi in contatto con familiari e amici lontani.
Tuttavia, queste app sono buone solo quanto l'hardware che stai utilizzando. Potrebbe essere necessario regolare le impostazioni del microfono per il tuo ambiente e prepararlo per parlare con amici, familiari e colleghi.
Per semplificare, Windows 11 include uno strumento integrato per aiutarti a testare il tuo microfono. Se non sei sicuro di come, ecco come testare un microfono su un PC Windows 11.
Come configurare un microfono su Windows 11
Prima di iniziare, devi assicurarti che il tuo microfono funzioni correttamente sul tuo PC.
Collega il microfono e installa i driver
Il primo passo ovvio è assicurarsi che l'hardware sia collegato correttamente. Controlla il tuo Le porte USB funzionano e qualsiasi cablaggio sia collegato correttamente. Se il microfono è integrato, dovresti controllare che sia abilitato e funzionante in Gestione dispositivi.
Se stai utilizzando un dispositivo Bluetooth, assicurati di farlo collegalo e abbinalo al tuo PC. Dovrai assicurarti di aver acceso la radio Bluetooth prima di provare questo. Sia che tu stia utilizzando un microfono USB o Bluetooth, dovresti anche assicurarti di averlo fatto aggiornato i driver del dispositivo.
Impostazione del microfono come dispositivo di input
Se sei sicuro che il microfono sia collegato e pronto per l'uso, puoi verificare che sia stato rilevato nel impostazioni audio menù. Per accedervi, fare clic con il pulsante destro del mouse su icona del suono nell'area in basso a destra della barra delle applicazioni e seleziona Impostazioni audio.
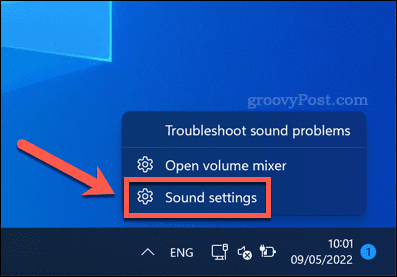
Nel Suono menu, dovresti vedere il tuo microfono apparire come un dispositivo nel Ingresso menù. Se non lo è già, selezionalo come attivo dispositivo di input premendo scegli un dispositivo per parlare e registrare e selezionandolo dall'elenco.
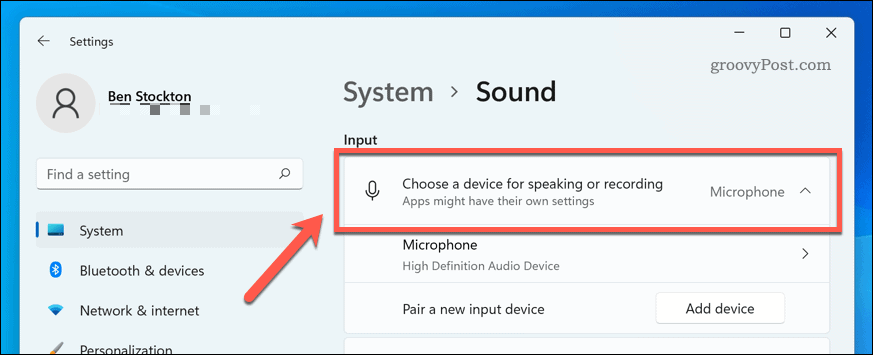
Come testare un microfono su Windows 11
A questo punto, il tuo microfono dovrebbe essere pronto per l'uso, il che significa che è collegato, acceso e con i driver corretti installati. Avresti dovuto anche essere in grado di selezionarlo come dispositivo di input nelle impostazioni audio.
Il prossimo passo è testare il microfono e configurare le impostazioni di input in modo che il microfono suoni in modo chiaro, nitido e pronto per chattare o registrare. Il modo più semplice per farlo è utilizzare gli strumenti di test integrati nel file menu delle impostazioni audio.
Per testare un microfono su Windows 11:
- Apri il Menu iniziale e seleziona Impostazioni.
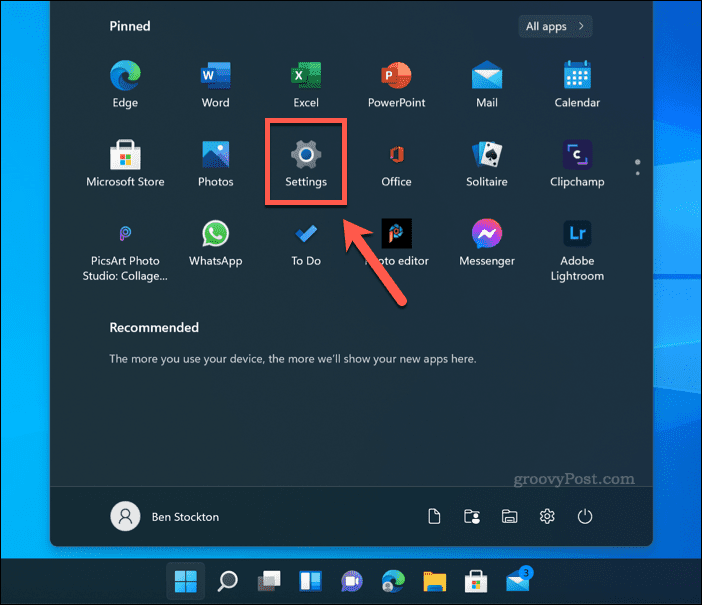
- In Impostazioni, stampa Sistema > Suono.
- Seleziona il tuo microfono in Ingresso sezione.
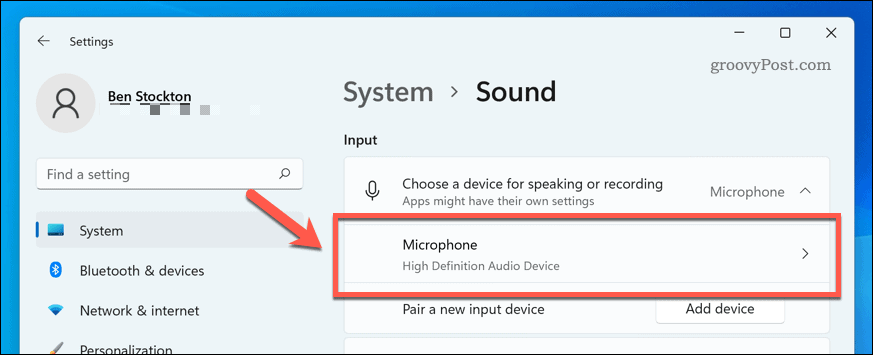
- Nel Proprietà menu per il tuo microfono, controlla il volume di ingresso le impostazioni sono corrette spostando il cursore verso l'alto o verso il basso.
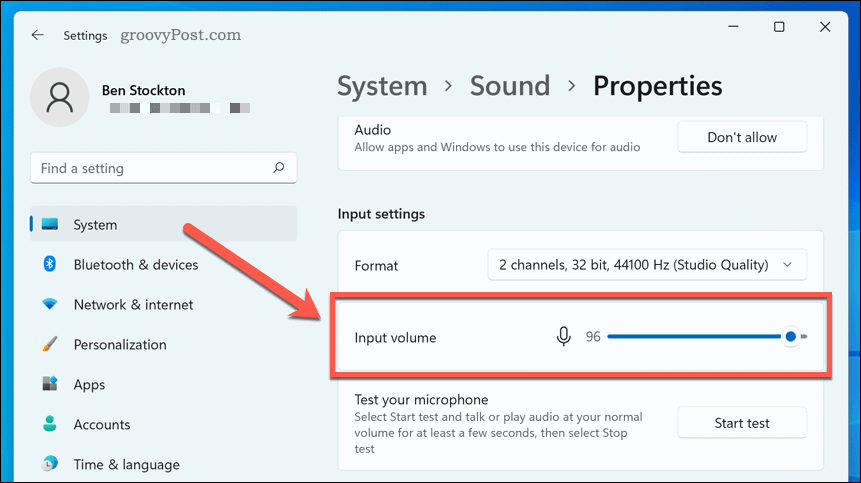
- Conferma altre impostazioni, come il formato audio impostazioni, come richiesto.
- Per iniziare a testare il microfono, premi il tasto Inizia la prova pulsante.
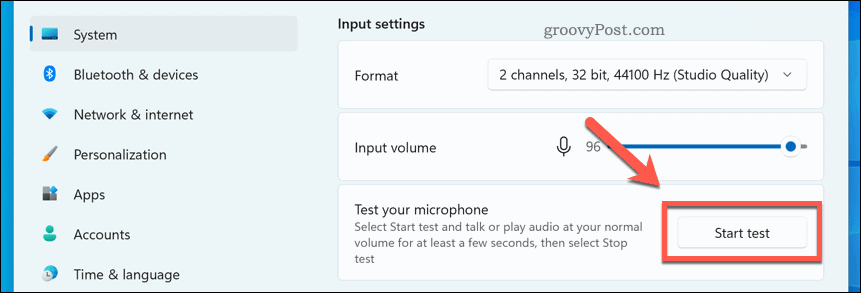
- Parla nel microfono per alcuni secondi, quindi premi Interrompi il test.
- Se il tuo microfono ha captato correttamente il suono, dovresti vedere una percentuale di risultati accanto al pulsante Avvia test.
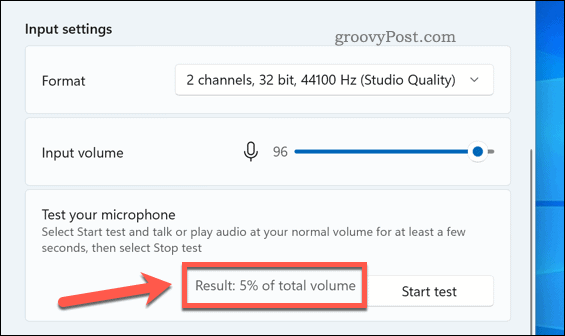
- Se la percentuale del risultato è inferiore al 75%, dovrai spostare il cursore del volume di ingresso verso l'alto per aumentare il volume.
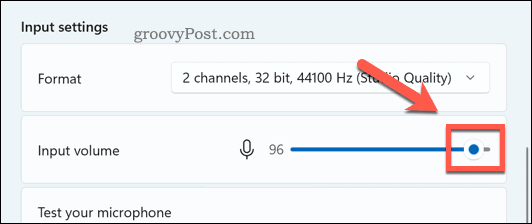
A questo punto, il microfono di Windows 11 dovrebbe essere pronto per l'uso. Puoi iniziare a usarlo per registrare, trasmettere in streaming o effettuare chiamate vocali app come Discord o Zoom.
Se i problemi persistono, assicurati di regolare ulteriormente le impostazioni del volume di ingresso. Potresti anche pensare di utilizzare le app del produttore del tuo microfono che potrebbero includere impostazioni e strumenti di configurazione aggiuntivi. Esistono anche alternative di terze parti, come VoiceMeeter, che ti consente di aumentare i livelli di potenziamento del microfono.
Utilizzo di Windows 11
I passaggi precedenti dovrebbero aiutarti a testare rapidamente un microfono su Windows 11. Se hai problemi, assicurati di farlo verificare la presenza di nuovi aggiornamenti per i driver di sistema e di dispositivo.
Hai ancora Windows 10? Sebbene i passaggi siano diversi su Windows 11, puoi comunque configura le tue impostazioni audio nell'app Impostazioni su Windows 10.
Come trovare il codice Product Key di Windows 11
Se è necessario trasferire il codice Product Key di Windows 11 o semplicemente per eseguire un'installazione pulita del sistema operativo,...
Come cancellare la cache di Google Chrome, i cookie e la cronologia di navigazione
Chrome fa un ottimo lavoro nel memorizzare la cronologia di navigazione, la cache e i cookie per ottimizzare le prestazioni del browser online. Ecco come...
Abbinamento dei prezzi in negozio: come ottenere i prezzi online durante gli acquisti nel negozio
Acquistare in negozio non significa dover pagare prezzi più alti. Grazie alle garanzie di abbinamento dei prezzi, puoi ottenere sconti online mentre fai acquisti a...
Come regalare un abbonamento Disney Plus con una carta regalo digitale
Se ti sei divertito con Disney Plus e vuoi condividerlo con altri, ecco come acquistare un abbonamento Disney+ Gift per...

