Introduzione a Windows Mail in Windows 10
Windows 10 / / March 18, 2020
Ultimo aggiornamento il

Windows 10 include una nuova app di posta elettronica diversa da Windows Live Mail o Outlook Express. Ecco una guida di base per configurarlo, usarlo e ripristinarlo e farlo funzionare se si rompe.
Mentre molte delle nostre conversazioni quotidiane si spostano su piattaforme di comunicazione in tempo reale come Facebook, Slack, Twitter, e Snapchat, la posta elettronica rimane un mezzo essenziale per rimanere in contatto con aziende, scuole, organizzazioni e personale contatti. Alcuni aspetti dell'e-mail che non cambieranno, ma Microsoft ha fatto uno sforzo per rendere l'esperienza e-mail più efficiente e intuitiva con l'app di Windows Mail.
Windows Mail è diverso dalle versioni precedenti come Windows Live Mail o Outlook Express. Invece, Mail funziona più come un visualizzatore che memorizza nella cache le e-mail archiviate su un server di posta, in modo simile a come funziona il protocollo di messaggistica IMAP. In questo articolo, ti mostrerò come funziona l'app Mail e come può semplificarti la vita. Se vuoi consolidare tutti i tuoi account e-mail in un'unica casella di posta, cerca nella tua casella di posta messaggi, inviare allegati o inviare messaggi a più contatti, Mail ti consente di farlo con pochi mouse scatti. Diamo un'occhiata.
La guida per principianti a Windows Mail
Windows Mail supporta immediatamente tutti i principali servizi di webmail come Outlook, Gmail, Yahoo o iCloud. Ma puoi comunque impostare anche i tuoi servizi POP e IMAP standard; come quelli del tuo provider di servizi Internet e servizi di messaggistica aziendale come Exchange. Quando avvii Mail per la prima volta, sei accolto dall'interfaccia Aggiungi un account. Clic Aggiungi account iniziare.
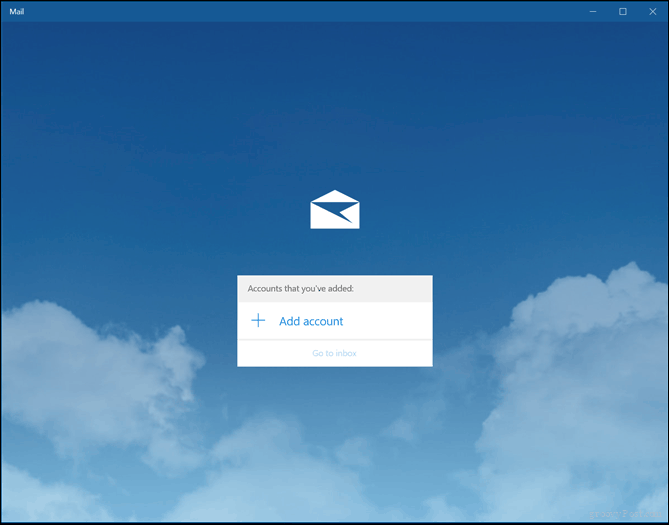
Puoi scegliere uno dei principali servizi di webmail che usi per scaricare e visualizzare le tue e-mail. Tutto quello che devi sapere è il tuo indirizzo email e la password. Accedi e attendi mentre scarica il tuo recente gruppo di messaggi. Se il tuo servizio e-mail o provider non è elencato, Microsoft mantiene un elenco di tutte le porte e i protocolli POP e IMAP per servizi di posta elettronica supportati.
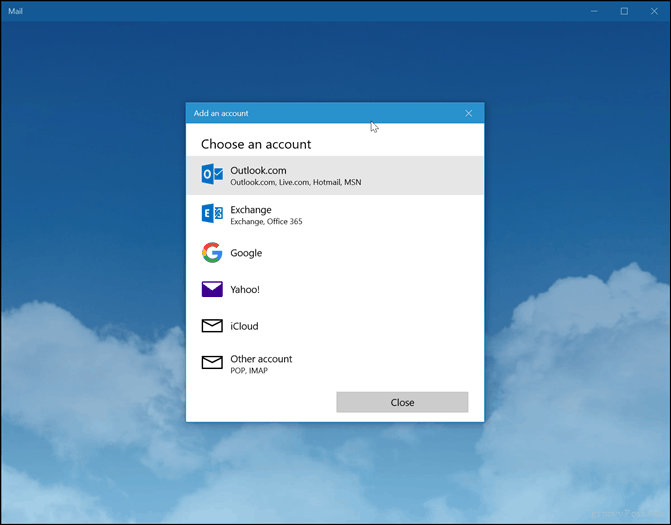
Ecco un esempio di impostazione di Outlook.com in Windows Mail. Inserisci il tuo indirizzo e-mail e la password, quindi fai clic su Il prossimo.

Attendi che l'account sia impostato.
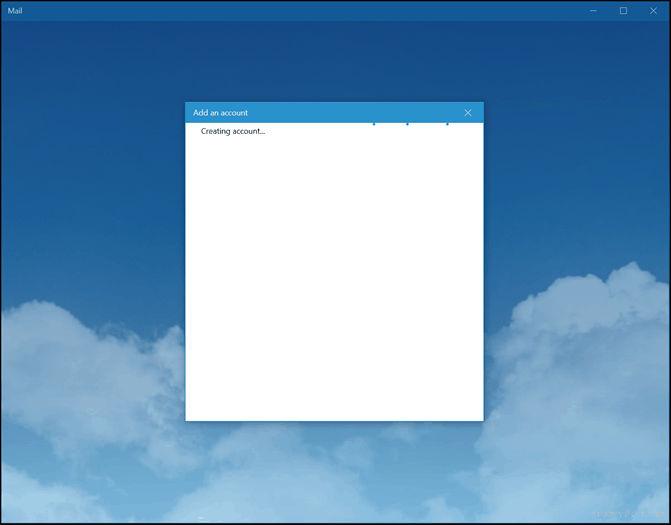
Se si utilizza l'autenticazione a due fattori (che è necessario), l'installazione richiederà di approvare l'accesso utilizzando il App Microsoft Authenticator. Clic Fatto per completare l'installazione.
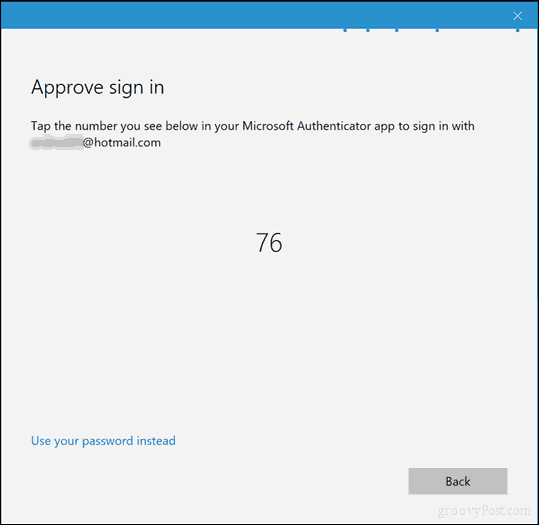
Durante l'installazione, potrebbe essere richiesto di convertire a account locale in un account Microsoft; questo è facoltativo. Un account Microsoft mantiene sincronizzate le impostazioni tra i dispositivi. Tuttavia, non tutti gli utenti desiderano questa opzione. In caso contrario, assicurati di fare clic sul link, Accedi a questa app.
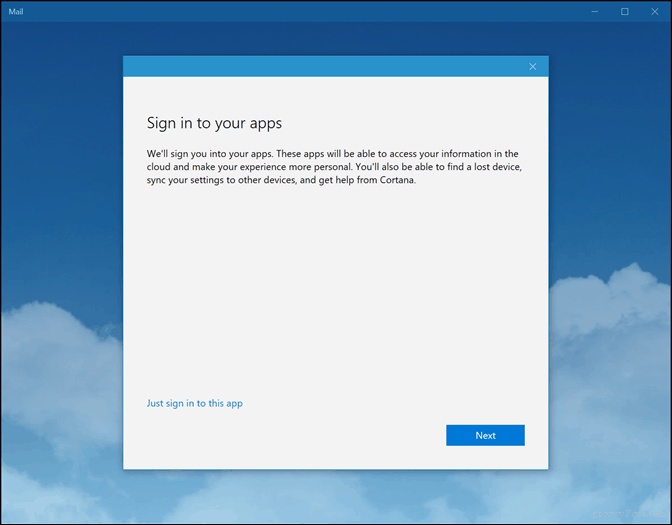
Fai clic sul tuo account o Vai alla posta in arrivo.
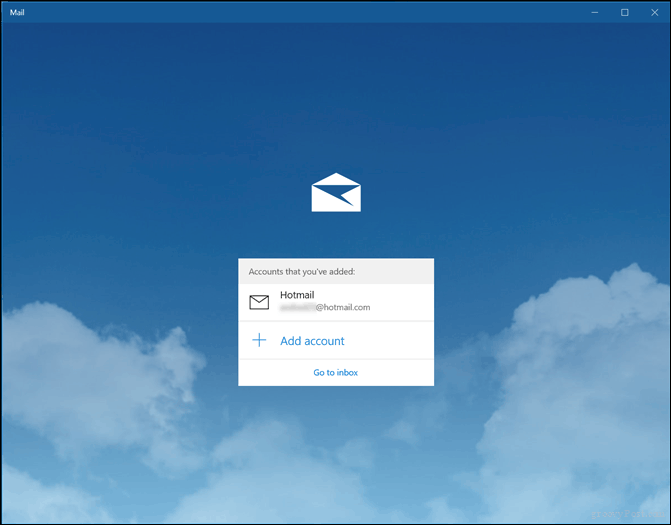
I tuoi messaggi di posta elettronica dovrebbero essere scaricati automaticamente nella cartella Posta in arrivo. In caso contrario, consultare la sezione sulla risoluzione dei problemi alla fine di questo articolo.
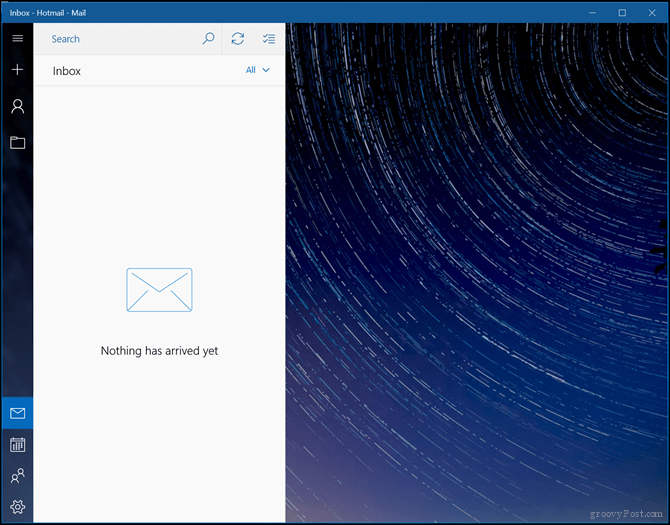
Per accedere ad altre cartelle nel tuo account, fai clic su Cartelle scheda. Puoi anche fare clic sull'icona più per creare nuove cartelle.
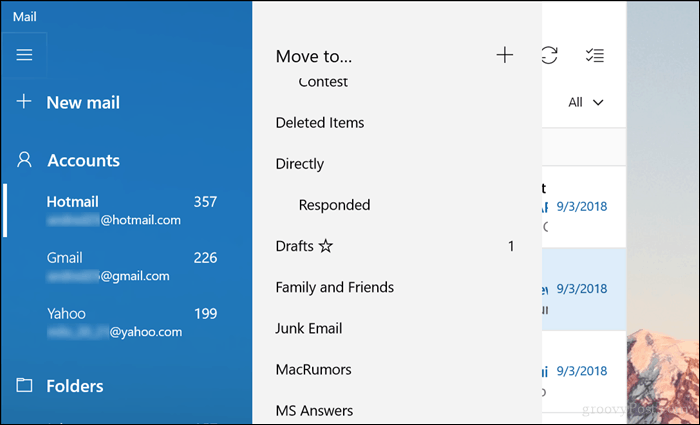
Aggiungi un altro account e-mail
Sono sicuro proprio come me: hai diversi account di posta elettronica e vorresti consolidarli tutti in un unico client di posta elettronica. Per aggiungere un altro indirizzo, fai clic su impostazioni scheda nell'angolo in basso a sinistra della finestra di Windows Mail, quindi fai clic su Gestisci gli account.
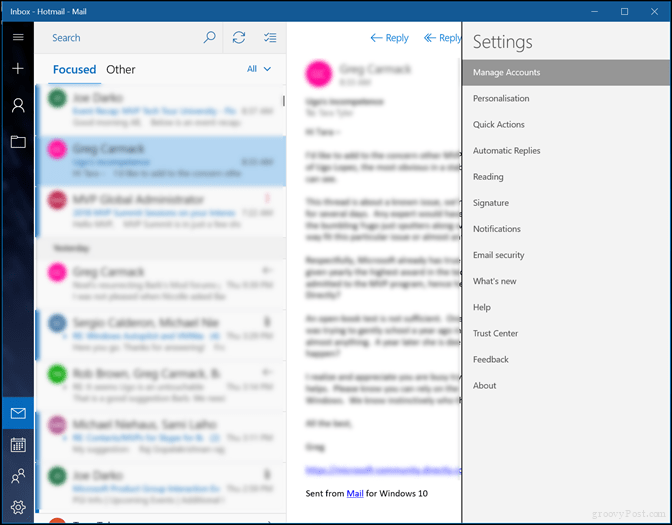
Clic Aggiungi account.
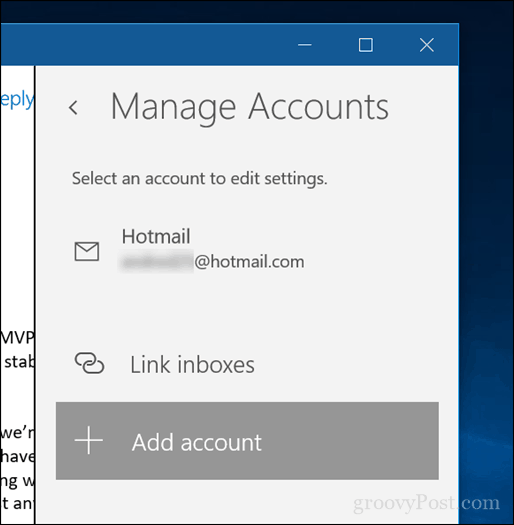
Scegli l'altro account che desideri aggiungere.
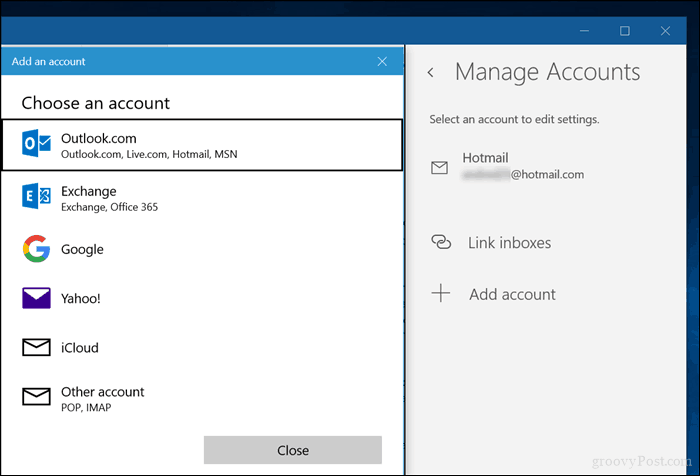
Inserisci l'indirizzo e la password.
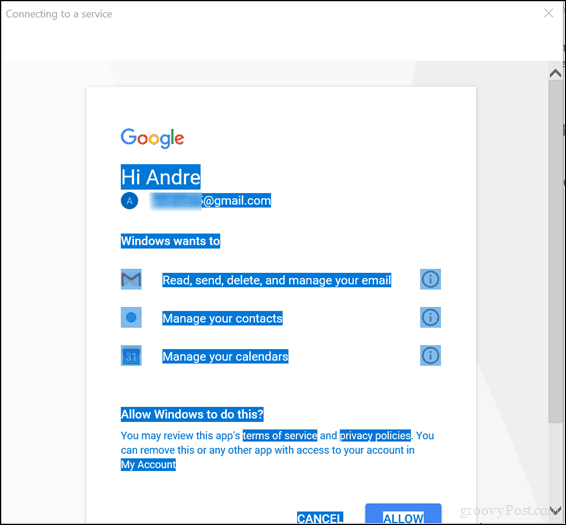
Per accedere all'altro account, fai clic sul menu Hamburger, quindi fai clic sulla casella di posta.
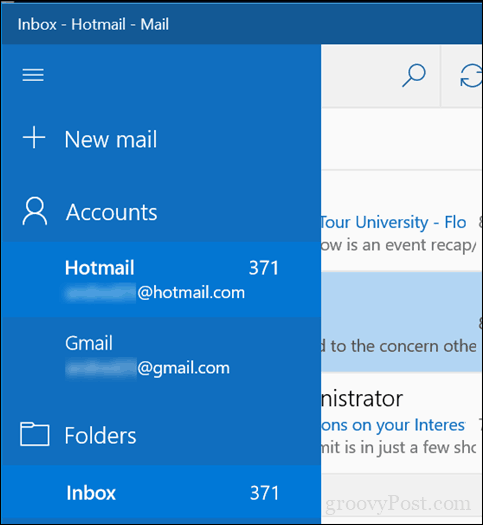
Cambia la frequenza con cui arrivano i nuovi messaggi e-mail
Gli utenti possono controllare manualmente la nuova posta facendo clic sull'icona Sincronizza nella parte superiore della posta in arrivo. È inoltre possibile regolare la frequenza con cui vengono recuperati nuovi messaggi.
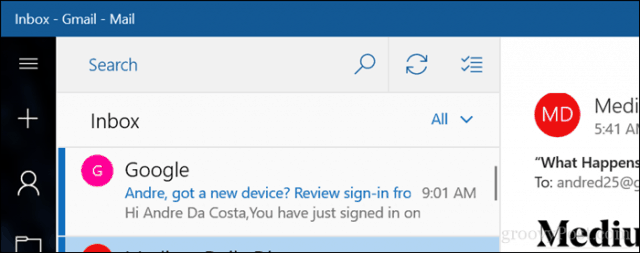
Apri l'interfaccia Impostazioni, fai clic su Gestisci account, fai clic sull'account e-mail, quindi scegli con quale frequenza desideri sincronizzare i messaggi. Fai clic nella casella di riepilogo e scegli da ogni volta che un elemento arriva fino a ogni ora o manualmente.
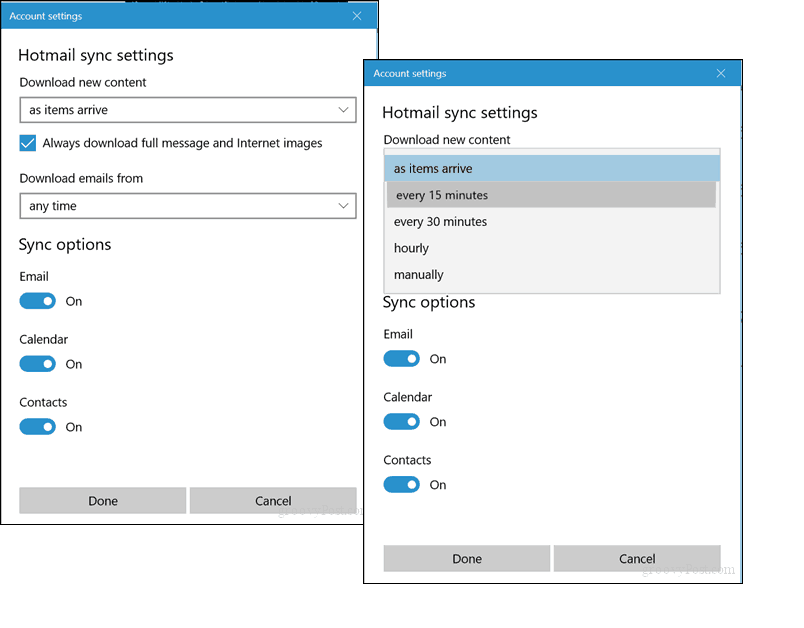
Scrivi un nuovo messaggio
Alcuni utenti trascorreranno la maggior parte del loro tempo in Mail a scrivere nuovi messaggi. Per iniziare un nuovo messaggio, fai clic sul segno più (+) o Nuova posta menù.
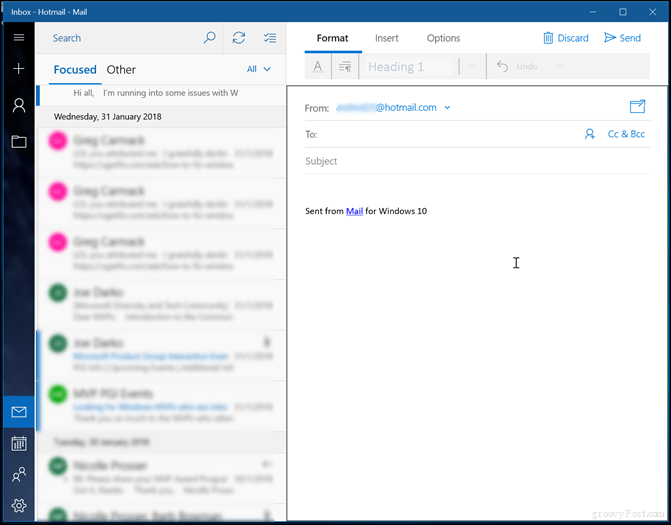
Windows Mail aprirà il modulo di composizione nella sua finestra principale, ma è possibile fare clic su Apri il messaggio nel pulsante di una nuova finestra se hai bisogno di più spazio.
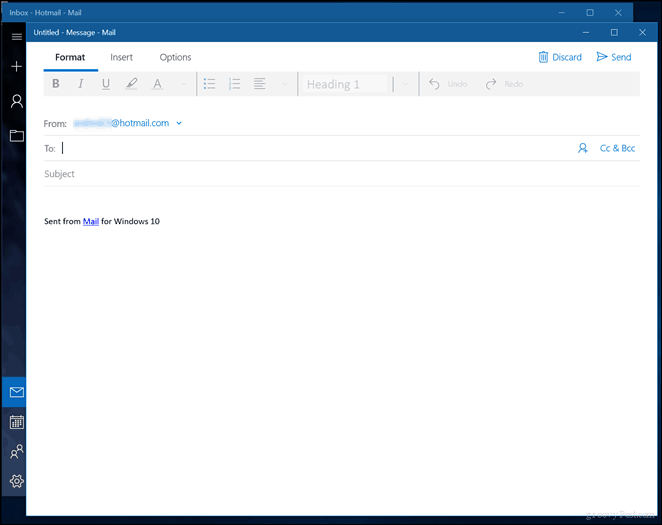
Il primo passo per inviare un'e-mail è aggiungere un destinatario. Puoi farlo digitando l'indirizzo in Per o facendo clic sul menu per aprire il App People, da cui è possibile scegliere un contatto.
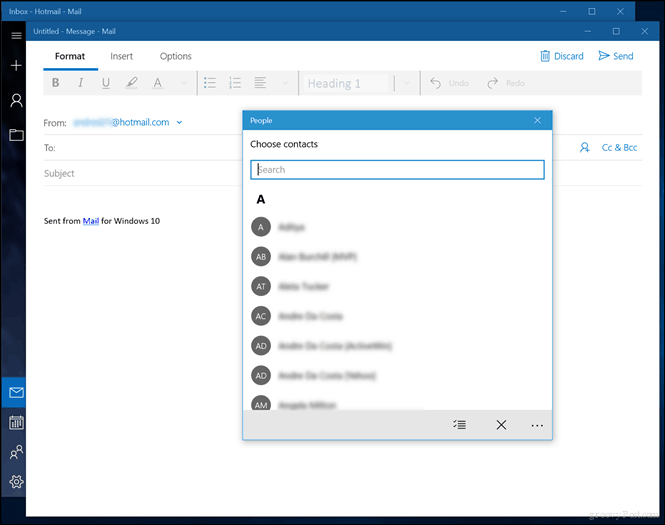
Scegli i contatti che desideri o semplicemente digitali. Se vuoi inviare una copia dello stesso messaggio a qualcun altro, fai clic sul campo CC, quindi inserisci l'indirizzo. Se non desideri che altri sappiano a chi viene inviato il messaggio, attiva il campo CCN, quindi inserisci il loro indirizzo. Se preferisci digitare il tuo indirizzo, fallo e verranno fatti dei suggerimenti.
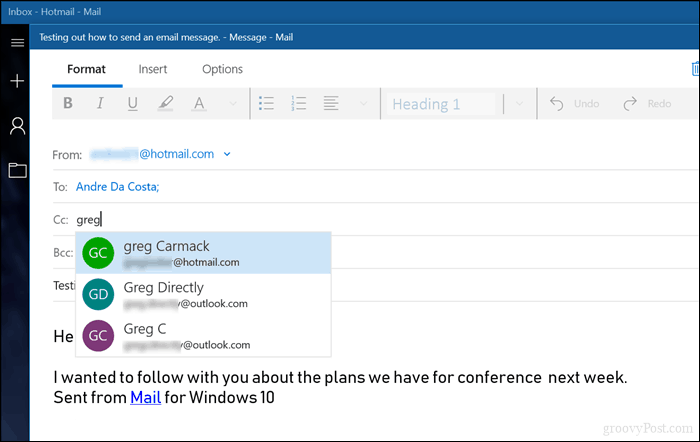
È quindi possibile fare clic sul corpo per iniziare a scrivere il messaggio. Per impostazione predefinita, il tuo messaggio è scritto in formato Rich Text. Ciò ti consente di scegliere diversi stili di carattere, dimensioni, grassetto, corsivo, colore, punti elenco. La posta attualmente non offre alcuna opzione per il testo normale; l'opzione migliore è quella di comporre il messaggio e convertirlo utilizzando il servizio WebMail se l'opzione è disponibile.
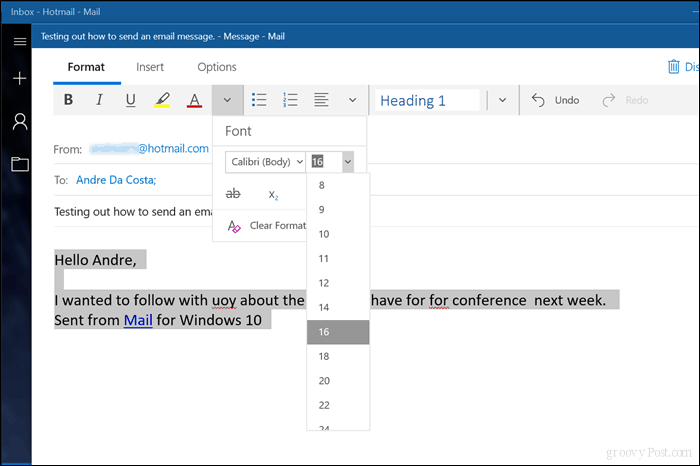
Controlla ortografia e grammatica
Se si commette un errore o si desidera controllare la grammatica, è possibile accedere agli strumenti di correzione in più modi. Per correggere una parola, fai clic con il pulsante destro del mouse, quindi scegli la parola corretta o fai clic sulla scheda Opzioni, quindi fai clic su Ortografia.
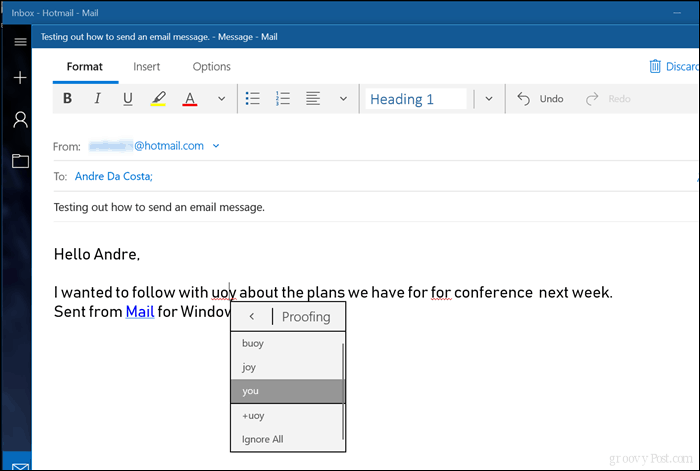
Ricerca nella posta in arrivo
Se stai cercando un messaggio da un contatto o contenuto specifico, puoi farlo facendo clic nella casella di ricerca nella parte superiore della Posta in arrivo. Inserisci la query, il nome o l'oggetto e Windows Mail cercherà i messaggi disponibili che soddisfano i tuoi criteri.
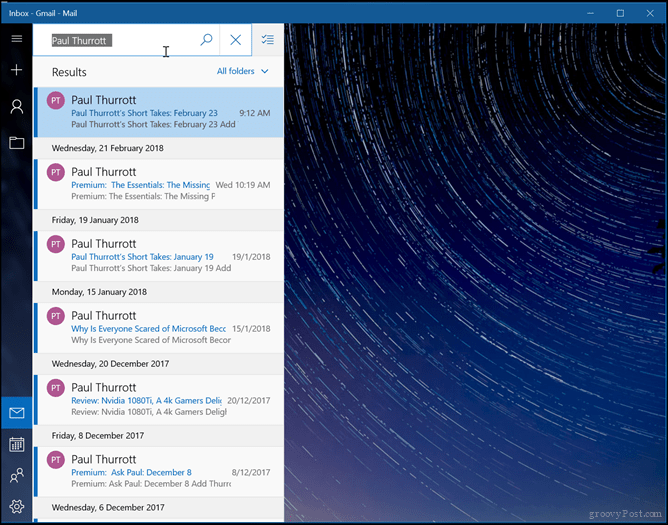
Contrassegna, ordina, elimina messaggi
Tenere sotto controllo la tua casella di posta può diventare un lavoro a tempo pieno. Per semplificare, Mail include alcune funzioni di base che possono aiutarti a gestire meglio i tuoi messaggi. Se desideri solo visualizzare i messaggi non letti, i messaggi contrassegnati, i messaggi in cui sei menzionato, fai clic su Tutti menu quindi scegliere una delle opzioni disponibili. Dallo stesso menu, puoi anche ordinare i messaggi per data o nome.
Puoi anche eliminare collettivamente i messaggi attivando il menu della modalità di selezione, quindi selezionare le caselle per i messaggi che desideri eliminare o spostare in un'altra cartella.
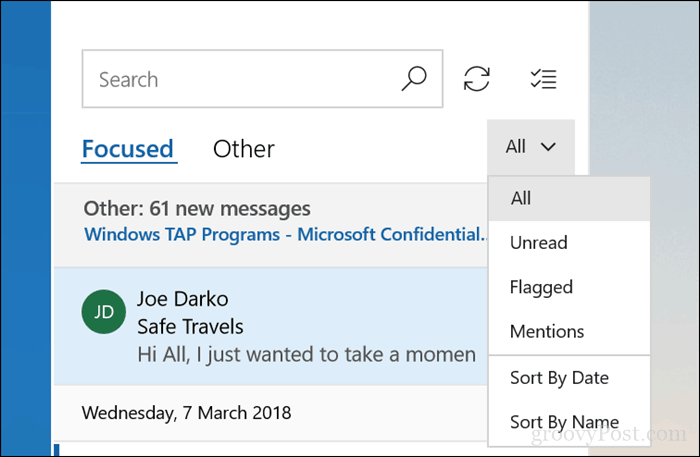
Anche spostare i messaggi è facile, dopo aver selezionato le tue e-mail, fai clic su Sposta gli elementi selezionati in un'altra cartella menù. Apparirà un menu con una selezione di cartelle o puoi crearne una nuova.
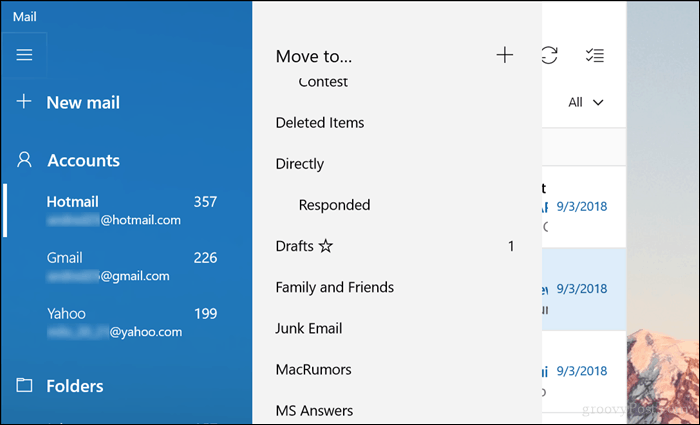
Aggiunta di allegati e inserimento di immagini
A volte abbiamo bisogno di aggiungere contenuti non testuali nei nostri messaggi e-mail come un'immagine o un file allegato. Se si desidera inserire un'immagine nel messaggio, fare clic su Inserire scheda, fare clic Immagine, sfoglia il computer, seleziona l'immagine, quindi fai clic su Inserire.
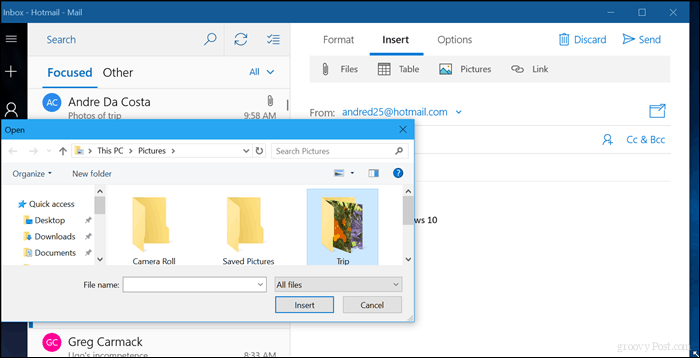
Mail offre anche alcune opzioni di modifica di base per le immagini. Seleziona l'immagine; questo attiverà a Immagine scheda contestuale. Puoi scegliere opzioni come ritaglio, ridimensionamento o testo alternativo.
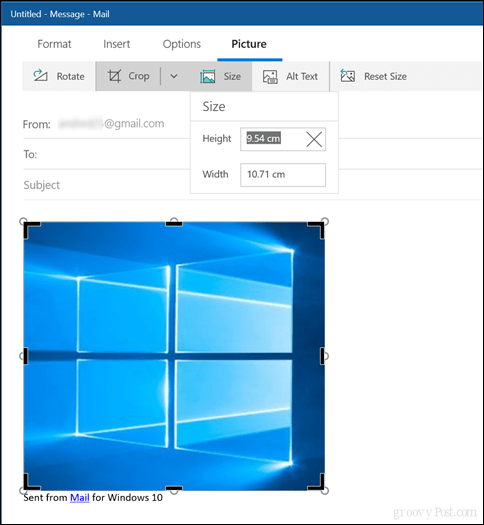
Per inserire un allegato nel messaggio, fare clic sulla scheda Inserisci, quindi scegliere se si desidera allegare un file o un'immagine. Per selezionare più di un'immagine, tenere premuto Controllo sulla tastiera, quindi selezionare più di uno. Clic Inserire.
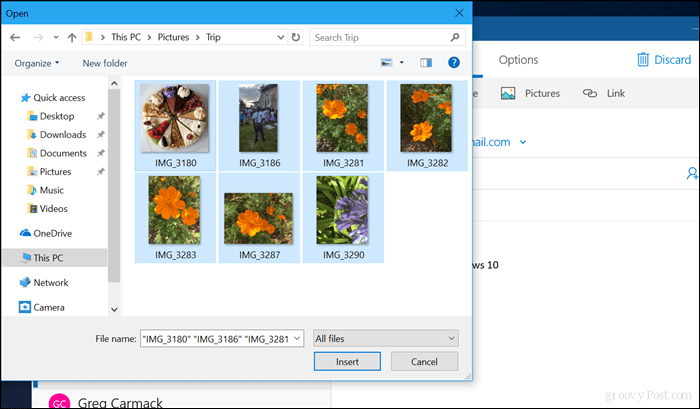
Puoi anche cercare la cartella in Esplora file contenente le tue immagini, selezionarle e fare clic sul charm Condividi nella scheda Condividi.
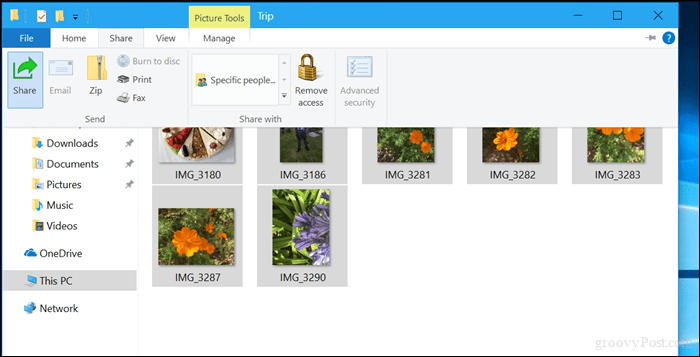
Clic posta.
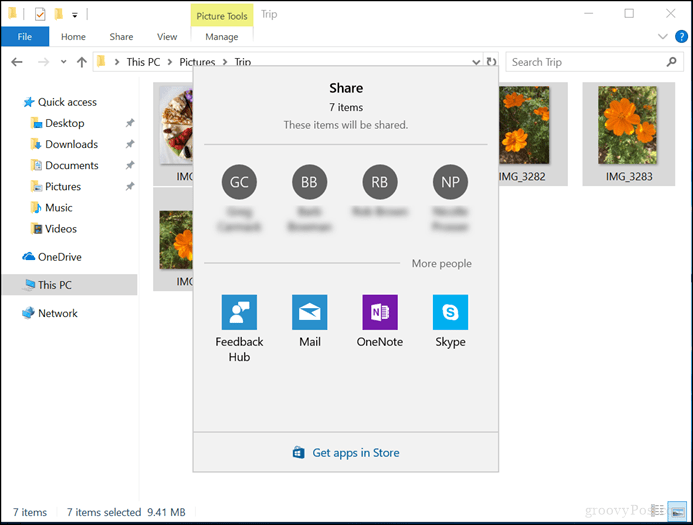
Scegli il tuo account
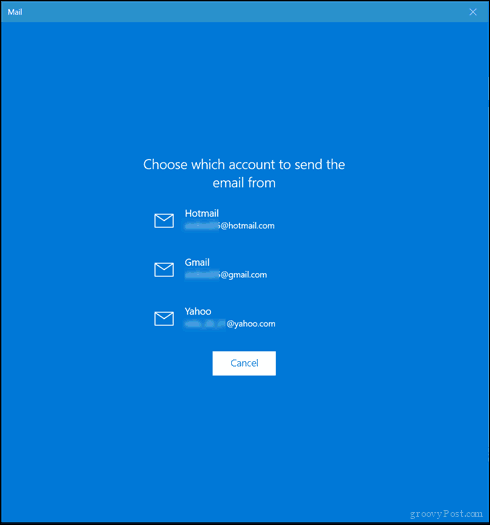
Rivedere le immagini o i file; clic Elimina se c'è un articolo che non vuoi inviare.
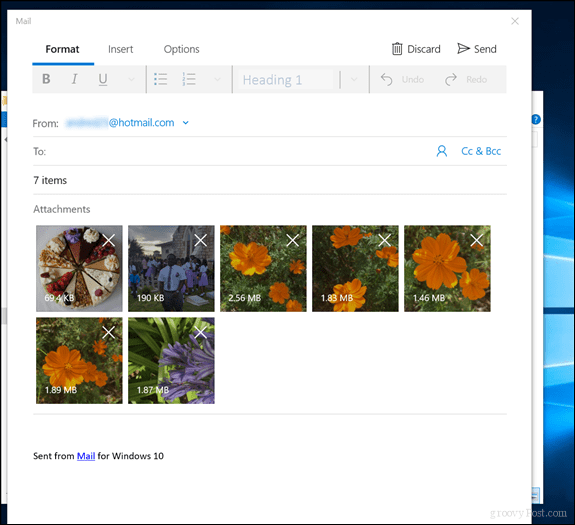
Apri e salva gli allegati
Ogni tanto riceveremo anche degli allegati. Se vuoi aprire un allegato, è molto semplice. Fai clic con il tasto destro del mouse sul singolo elemento allegato, quindi scegli apri o salva, scegli dove vuoi salvarlo.
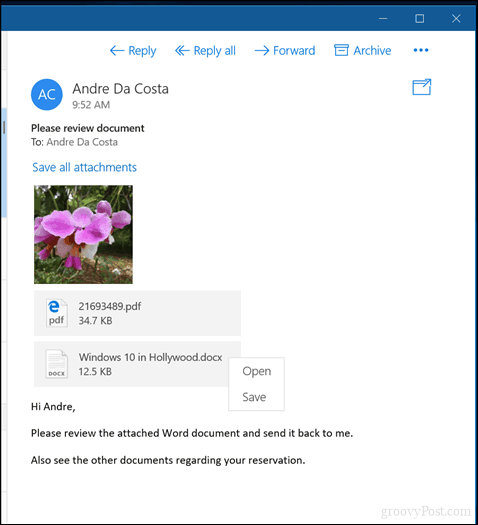
Scegli dove vuoi salvare l'allegato, quindi fai clic su Salva. In alternativa, puoi fare clic Salva tutti gli allegati.
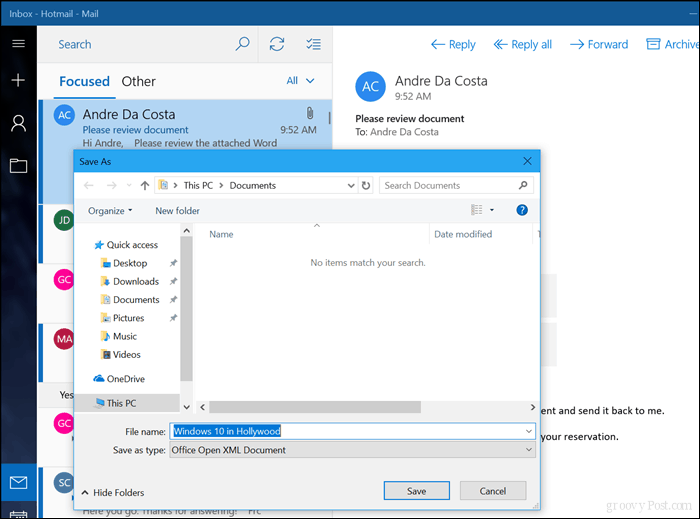
Risoluzione dei problemi relativi alla posta
Windows Mail è ancora un'app in scadenza; questo significa che ci sono occasioni in cui potresti riscontrare anomalie o problemi durante l'acquisizione di Mail. Ecco alcuni passaggi di base per la risoluzione dei problemi che puoi provare quando ciò accade.
Non ricevere posta
Se non vedi nuovi messaggi, prova a sincronizzare manualmente la posta in arrivo facendo clic sul pulsante Sincronizza. Puoi anche verificare se il tuo account è verificato. Questo varierà a seconda del servizio di webmail che stai utilizzando. L'avvio del browser Web e l'accesso al servizio e-mail possono correggerlo. Puoi anche provare a eliminare l'account e aggiungerlo di nuovo.
- In Mail, fai clic sul menu Impostazioni rappresentato dall'icona a forma di ingranaggio in basso.
- Fai clic su Gestisci account
- Seleziona il tuo account
- Clic Elimina questo account da questo dispositivo.
- Riavvia Mail, quindi configura nuovamente il tuo account.
Windows Mail si rifiuta di avviarsi
Se Windows Mail non viene caricato, puoi provare a riavviare il computer, quindi riprovare ad avviarlo. Se il problema persiste, controlla gli aggiornamenti di Microsoft Store, quindi prova a riavviare Mail. Se il problema persiste, prova reimpostazione dell'app.
- Apri Start> Impostazioni> App> App e funzionalità
- Scorri verso il basso fino a Mail
- Selezionalo
- Fai clic su Opzioni avanzate
- Fai clic su Reimposta
- Ricomincia
- Controlla lo Store per gli aggiornamenti
Il tuo account non è aggiornato
La firma della versione webmail del tuo servizio di posta elettronica di solito risolve questo problema. A volte, questo deve essere fatto periodicamente solo a scopo di autenticazione.
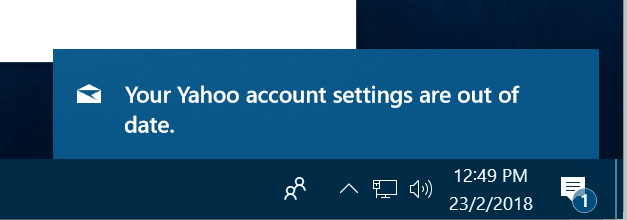
Ulteriori informazioni sulla posta
Brian ha scritto una grande serie di articoli su varie funzioni di Mail che probabilmente vorresti conoscere. Assicurati di controllarli.
- Crea risposte automatiche nell'app di posta di Windows 10 e Outlook.com
- Come modificare la firma predefinita dell'app di posta di Windows 10
- Cambia l'immagine di sfondo di Windows 10 Mail o rendila vuota
- Rendi la sincronizzazione dell'app di Windows 10 più frequente
- Aggiungi Gmail e altre e-mail a Windows 10 Mail & Calendar (aggiornato)
Questo è uno sguardo di base all'utilizzo di Mail. Nei prossimi articoli vedremo alcuni passaggi avanzati come la migrazione dei messaggi da Outlook Express, Mail o Thunderbird a Windows Mail. Se c'è qualcosa che ho perso o pensi che dovrebbe essere in questo articolo, ti preghiamo di condividere i tuoi pensieri nei commenti.



