
Ultimo aggiornamento il

Stai ricevendo l'errore pieno del disco di memoria virtuale di Photoshop? È un problema, ma è facilmente risolvibile. Questa guida ti mostrerà come fare.
Photoshop è un potente editor grafico ricco di funzionalità. Funzionalità che richiedono molta memoria di sistema per funzionare, tuttavia.
È possibile che venga visualizzato un messaggio popup in cui si avverte che Photoshop non è stato in grado di completare la richiesta perché i dischi di memoria virtuale sono pieni. I dischi scratch sono la parte del disco rigido del tuo computer in cui Photoshop archivia i file temporanei durante l'elaborazione dell'immagine.
Se i tuoi dischi di memoria virtuale si riempiono, Photoshop non ha più spazio per questi file e tutto si ferma. La buona notizia è che ci sono alcuni modi efficaci per risolvere questo problema. Se vuoi sapere come correggere l'errore del disco di memoria virtuale di Photoshop pieno, segui i nostri passaggi di seguito.
Come liberare spazio su disco aggiuntivo su Windows 11
Photoshop consiglia di avere un minimo 20 GB di spazio libero sul disco rigido per utilizzarlo in modo efficace. Se non hai molto spazio disponibile, ci sono modi per farlo spazio libero su disco rigido su Windows primo.
Per liberare spazio su disco aggiuntivo su Windows 11:
- Apri il Menu iniziale e seleziona Impostazioni.
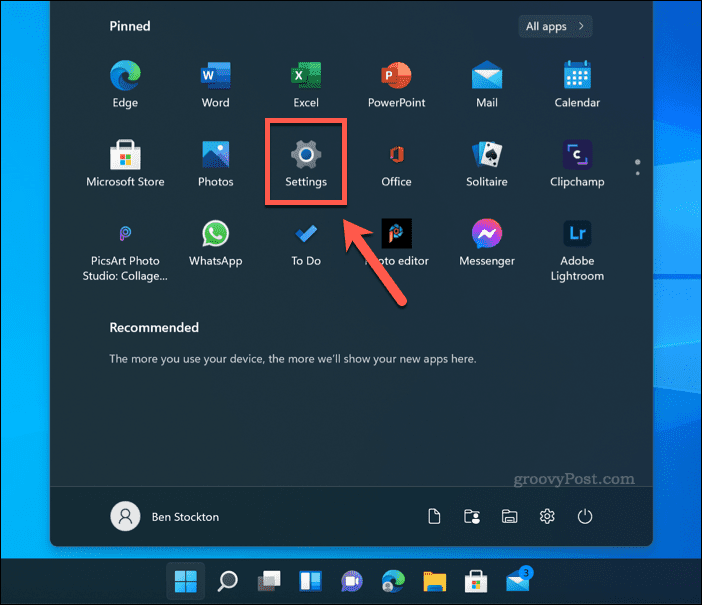
- In Impostazioni, stampa Sistema >Conservazione.
- Vedrai un'analisi dettagliata di come viene utilizzato lo spazio di archiviazione. Seleziona una delle opzioni (es. File temporanei) per visualizzare ulteriori informazioni e adottare ulteriori misure per rimuovere i file.
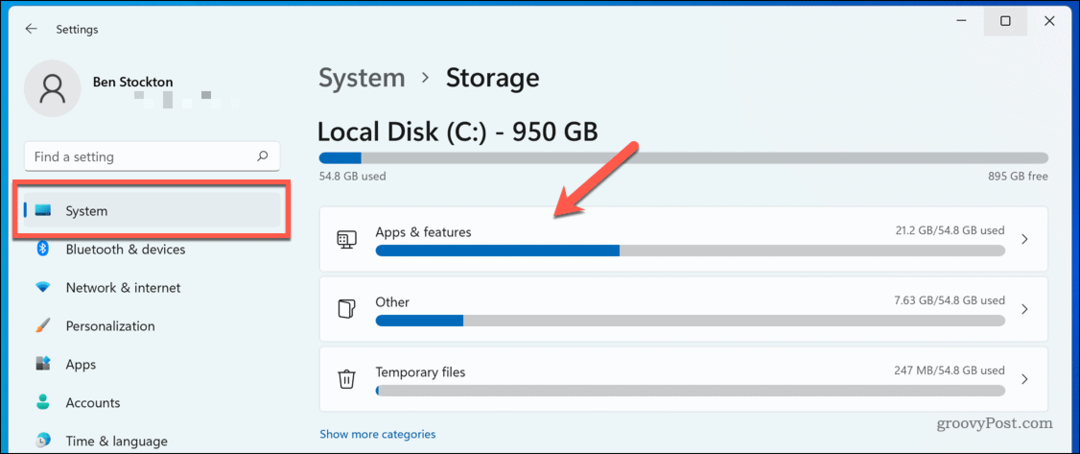
- Puoi anche accendere Senso di archiviazione per liberare automaticamente spazio per te, tocca il dispositivo di scorrimento accanto a Senso di archiviazione per farlo.
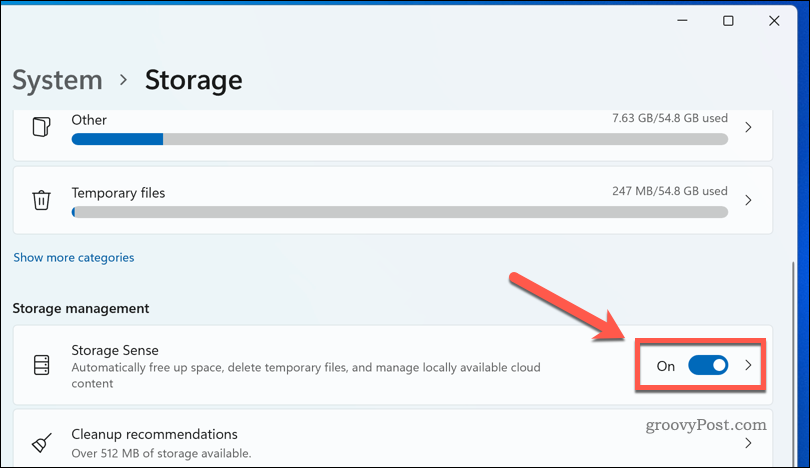
Scorri le opzioni finché non hai almeno 20 GB di spazio libero a tua disposizione. Più spazio liberi, meno è probabile che venga visualizzato l'errore del disco di memoria virtuale di Photoshop pieno.
Come liberare spazio su disco aggiuntivo su Mac
Se stai utilizzando Photoshop su macOS, puoi provare a liberare spazio su disco aggiuntivo per vedere se questo risolve l'errore di riempimento del disco di memoria virtuale di Photoshop. La buona notizia è che macOS offre alcuni semplici strumenti per aiutarti libera automaticamente spazio di archiviazione su Mac.
Ecco cosa fare:
- Dalla barra dei menu, premere il Icona del menu Apple >Informazioni su questo Mac.
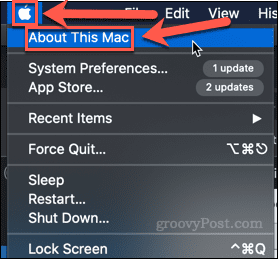
- Clic Conservazione >Maneggio.
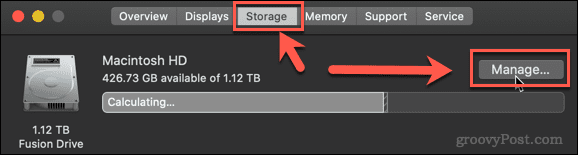
- Seleziona una delle opzioni suggerite per iniziare a liberare spazio in memoria.
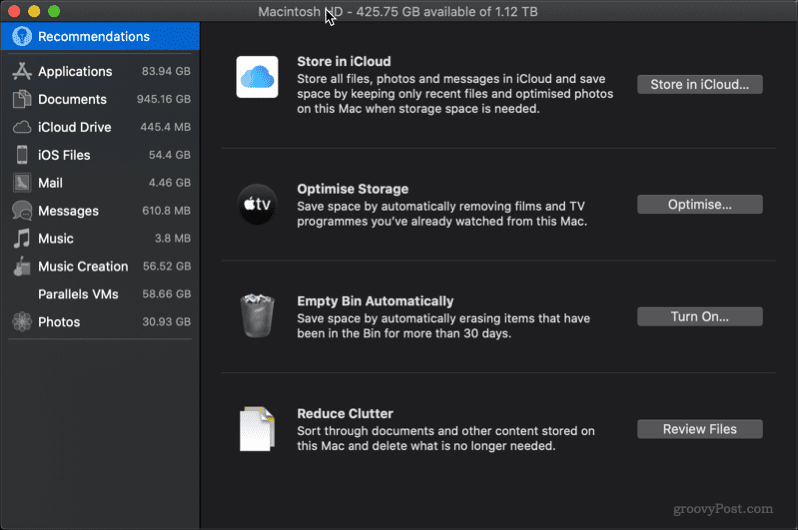
Puoi elaborare uno o tutti i suggerimenti. Nella parte superiore della finestra, vedrai la quantità attuale di spazio di archiviazione gratuito. Più spazio di archiviazione puoi liberare, meno è probabile che continuerai a ricevere l'errore Mac completo del disco di memoria virtuale di Photoshop.
Come selezionare un'unità Scratch Disk diversa in Photoshop
Se hai liberato più spazio possibile e stai ancora ricevendo l'avviso di Photoshop pieno del disco di memoria virtuale, potresti scoprire di avere più spazio su altri dischi rigidi del tuo computer. In questo caso, è invece possibile impostare il disco di memoria virtuale su una delle altre unità.
Ci sono due modi per farlo. Se non hai Photoshop aperto, completa i seguenti passaggi:
- Avvia Photoshop.
- Durante il caricamento dell'applicazione, tenere premuto CTRL+ALT su Windows o Cmd + Opzione su Mac.
- Nel Preferenze disco scratch finestra che appare, selezionare un disco rigido alternativo.
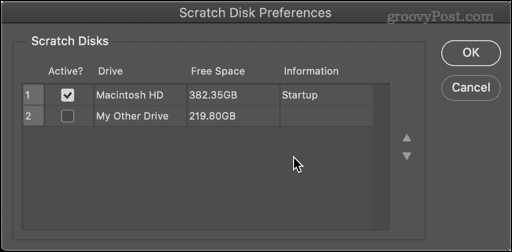
- È possibile selezionare più di un disco rigido se lo si desidera e utilizzare le frecce su e giù per determinare l'ordine di quello utilizzato per primo.
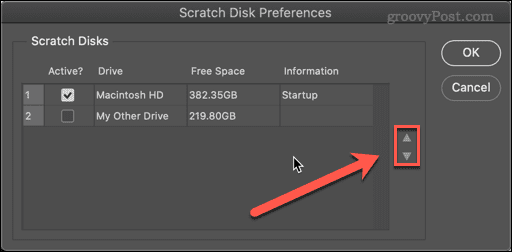
- Clic OK per confermare le tue scelte.
Se Photoshop è già aperto, puoi fare quanto segue:
- Selezionare Photoshop > Preferenze > Scratch Disk su Mac o Modifica > Preferenze > Scratch Disks Su Windows.
- Nel Preferenze finestra, seleziona il nuovo disco rigido per il tuo disco di memoria virtuale.
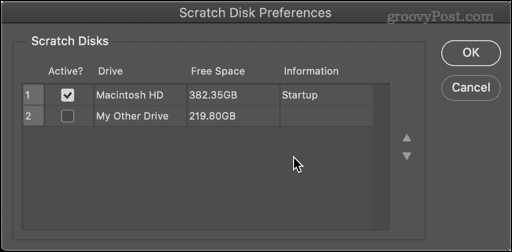
- Puoi selezionare più dischi rigidi e utilizzare le frecce per modificare l'ordine per indicare a Photoshop quale utilizzare per primo.
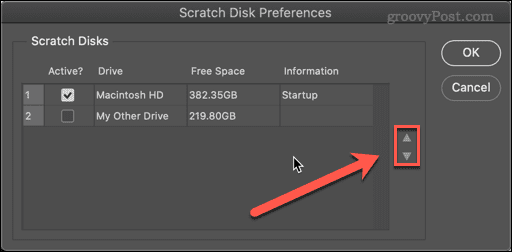
- Clic OK.
Photoshop ora utilizzerà il disco rigido scelto come disco di memoria virtuale.
Come svuotare la cache di Photoshop
Un'altra causa dei messaggi di Photoshop pieno del disco di memoria virtuale è che i file temporanei non sono necessari utilizzando molto spazio. Questi potrebbero includere cose come immagini di grandi dimensioni salvate negli appunti.
Per cancellare i file della cache in Photoshop:
- Apri Photoshop.
- Vai a Modifica > Elimina > Tutto. Puoi anche scegliere di eliminare semplicemente gli appunti o le cronologie, se lo desideri.
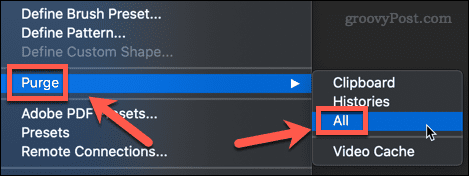
- Vedrai una finestra pop-up che ti chiede di confermare la tua decisione. Clic OK.
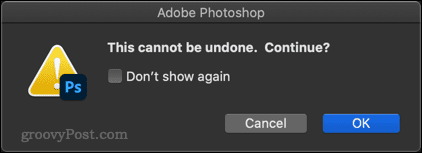
La tua cache ora dovrebbe essere pulita.
Come consentire a Photoshop di utilizzare più RAM
Più RAM è disponibile per Photoshop, meno spesso sarà necessario scrivere sul disco di memoria virtuale. Per impostazione predefinita, utilizzerà Photoshop 70% della RAM disponibile, ma puoi aumentarlo se lo desideri.
Per aumentare la quantità di RAM che Photoshop può utilizzare:
- Selezionare Photoshop > Preferenze > Prestazioni su Mac o Modifica > Preferenze > Prestazioni Su Windows.
- Usa il cursore per aumentare la quantità di RAM disponibile per Photoshop. È meglio rimanere all'interno del Gamma ideale che è mostrato sopra il cursore.
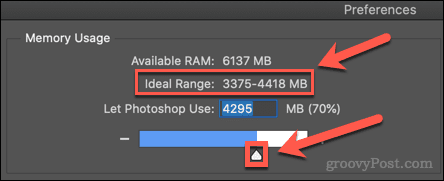
- Dopo aver effettuato la selezione, fare clic su OK.
Se ritieni che il tuo computer sia lento dopo aver apportato queste modifiche, ripristina la RAM ai valori originali.
Ottieni di più da Photoshop
Sapere come correggere l'errore pieno del disco di memoria virtuale di Photoshop impedirà che rallenti il tuo PC o Mac mentre stai modificando le tue foto. Tuttavia, non è una soluzione perfetta e potresti dover considerare l'aggiornamento del tuo PC o Mac con RAM o spazio di archiviazione aggiuntivi se l'errore si ripresenta.
Nuovo su Photoshop? Si può imparare come rasterizzare in Photoshop o anche come usare Photoshop Shake Reduction per rimuovere il motion blur dalle tue foto. Più spazio libero hai, più sarai in grado di fare senza che le cose si fermino.
Come trovare il codice Product Key di Windows 11
Se è necessario trasferire il codice Product Key di Windows 11 o semplicemente per eseguire un'installazione pulita del sistema operativo,...
Come cancellare la cache di Google Chrome, i cookie e la cronologia di navigazione
Chrome fa un ottimo lavoro nel memorizzare la cronologia di navigazione, la cache e i cookie per ottimizzare le prestazioni del browser online. Ecco come...
Abbinamento dei prezzi in negozio: come ottenere i prezzi online durante gli acquisti nel negozio
Acquistare in negozio non significa dover pagare prezzi più alti. Grazie alle garanzie di abbinamento dei prezzi, puoi ottenere sconti online mentre fai acquisti a...
Come regalare un abbonamento Disney Plus con una carta regalo digitale
Se ti sei divertito con Disney Plus e vuoi condividerlo con altri, ecco come acquistare un abbonamento Disney+ Gift per...
