Come controllare le informazioni sulla RAM su Windows 11
Finestre Windows 11 Eroe / / May 08, 2022

Ultimo aggiornamento il

Che si tratti di aiutarti a risolvere i problemi o di avviare l'aggiornamento di un computer, puoi facilmente controllare le informazioni sulla RAM su Windows 11. Ecco come.
Se stai risolvendo i problemi del tuo PC, potrebbe essere necessario determinare le informazioni di base sulla memoria (o RAM) del tuo sistema. Potrebbe essere necessario conoscere ulteriori informazioni se stai cercando di aggiornare anche la memoria del tuo PC.
Windows non ha mai reso così facile trovare queste informazioni, ma è un po' più facile farlo in Windows 11. Sia che tu stia aggiornando il tuo sistema o creando un computer personalizzato, avrai bisogno della RAM per eseguire più app contemporaneamente, in particolare i giochi.
Fortunatamente, Windows 11 ti dà accesso a informazioni dettagliate sul tuo hardware, fornendoti informazioni su velocità, tipo e quantità della RAM. Ti abbiamo mostrato come farlo trova le specifiche di sistema di Windows 11, ma questa guida si concentrerà specificamente sulla RAM.
Come controllare le informazioni sulla RAM su Windows 11
Puoi facilmente controllare la quantità totale di RAM installata nel tuo PC utilizzando il Impostazioni app.
Per controllare le informazioni sulla RAM su Windows 11:
- Apri il Menu iniziale e seleziona Impostazioni.

- quando Impostazioni si apre, fare clic su Sistema a sinistra, scorrere verso il basso a destra e fare clic su Di opzione.
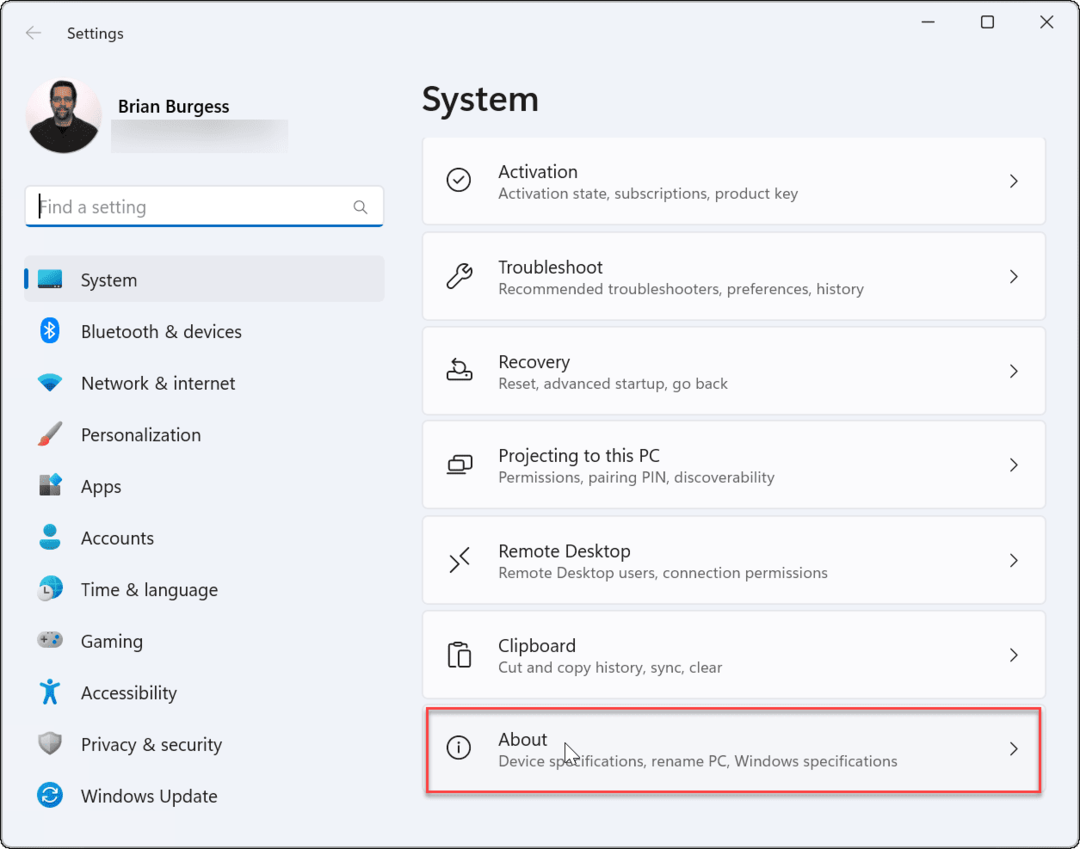
- Espandi il Specifiche del dispositivo sezione: vedrai la quantità di RAM installata sul PC elencata come RAM installata.
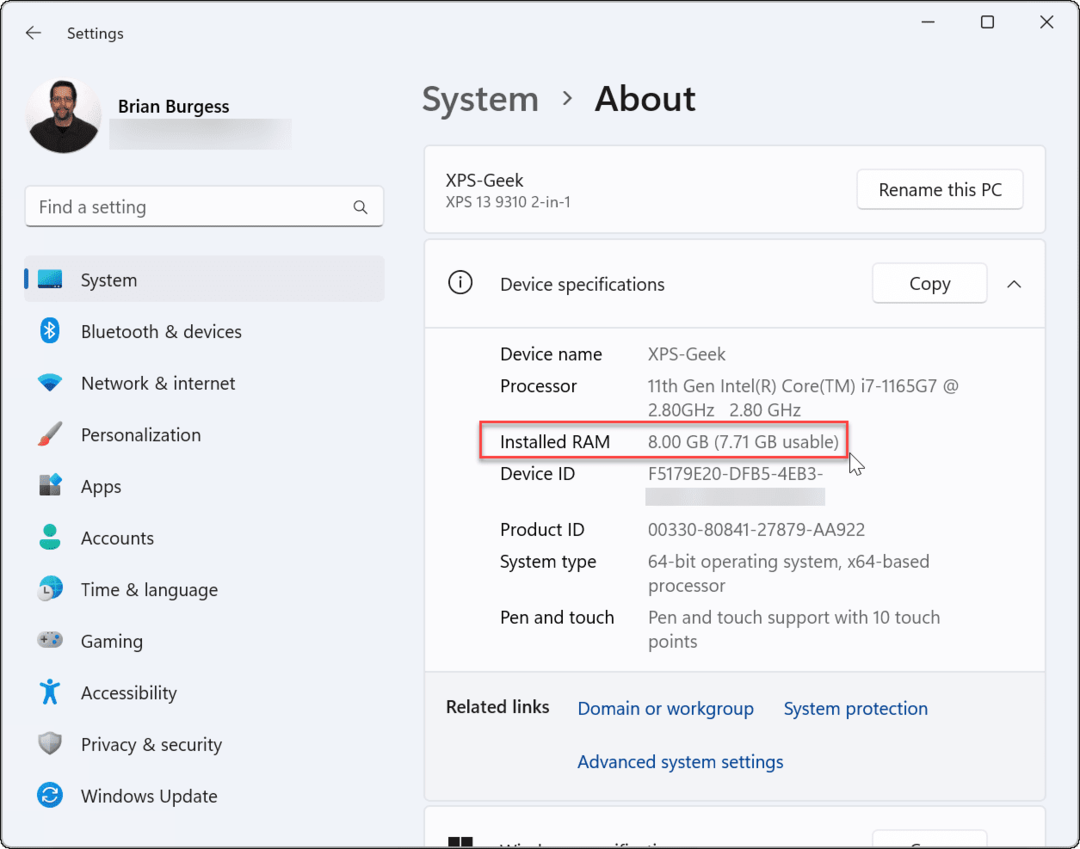
- Se desideri condividere le specifiche del tuo sistema, fai clic su copia pulsante: potrai incollare la configurazione altrove.
Tieni presente che se la memoria utilizzabile è inferiore alla quantità totale, è dovuto al sistema che condivide le risorse con la scheda grafica o la GPU.
Come controllare la velocità della RAM su Windows 11
Il Impostazioni app ti fornisce solo una breve panoramica della quantità di memoria di sistema del tuo PC. Se desideri visualizzare ulteriori dettagli sulla tua RAM, come la velocità, il numero di slot RAM disponibili e il fattore di forma, dovrai utilizzare Gestore delle attività.
Per verificare ulteriori dettagli sulla RAM su Windows 11:
- Primo, apri Gestione attività facendo clic con il pulsante destro del mouse su Pulsante Start e selezionando Gestore delle attività.
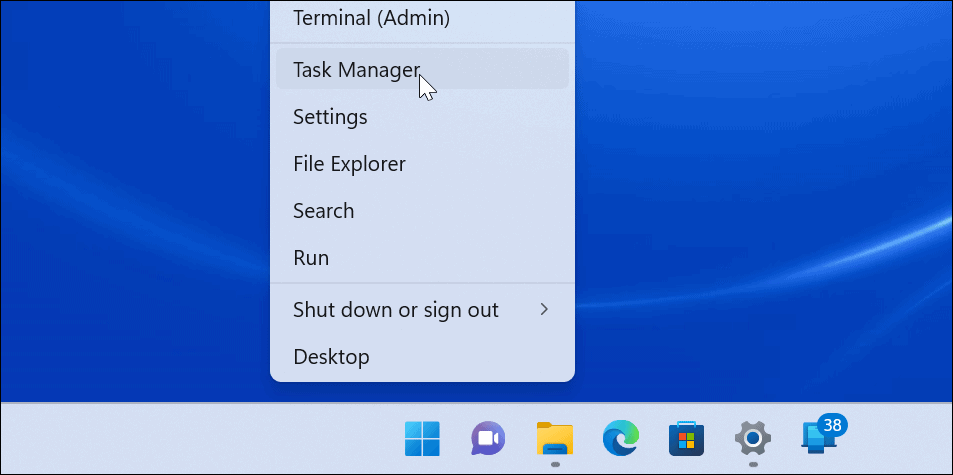
- quando Gestore delle attività si avvia, selezionare il Prestazione scheda e scegli il Memoria opzione.
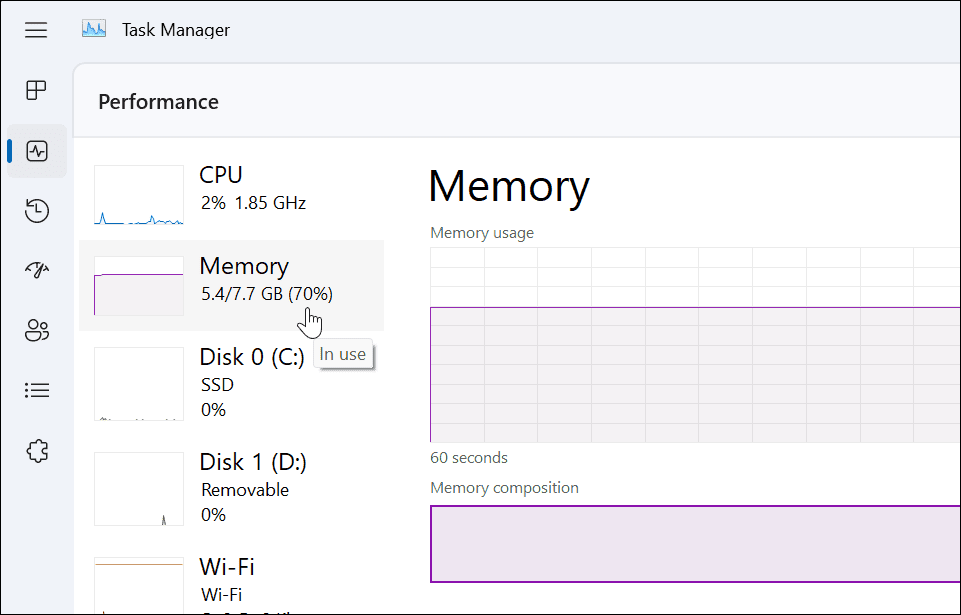
- In basso a destra vedrai la velocità della memoria, il numero di slot disponibili e gli slot utilizzati.
- Ad esempio, su un esempio Dell XPS-13, sono presenti due slot RAM contenenti 8 GB della RAM totale.
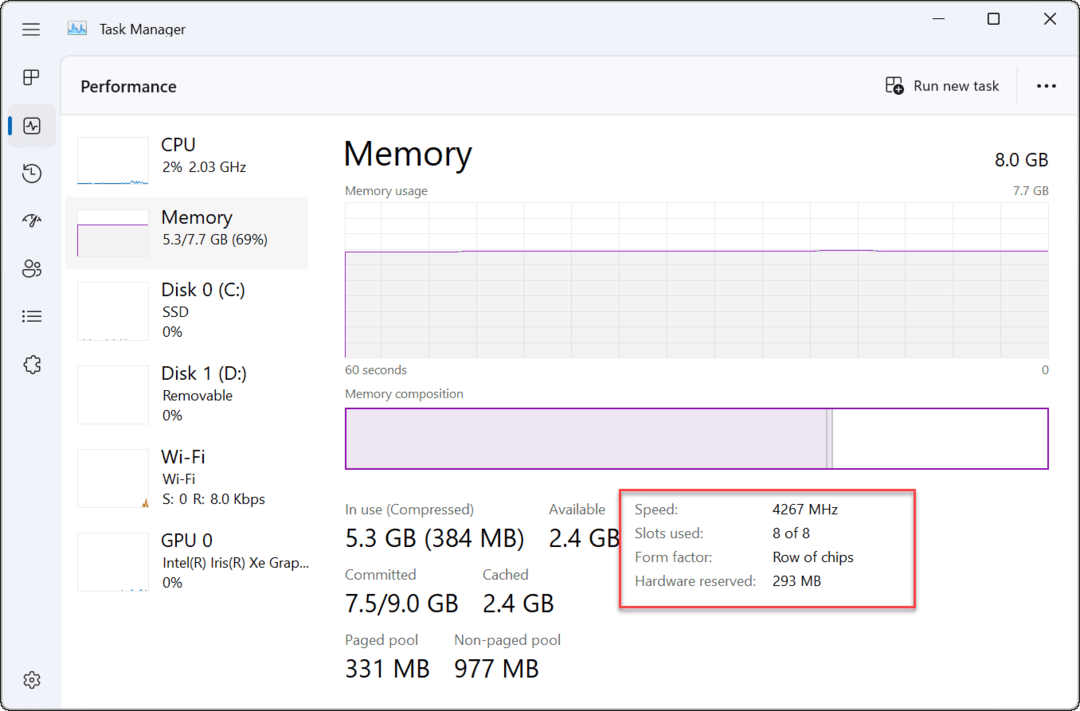
- Ad esempio, su un esempio Dell XPS-13, sono presenti due slot RAM contenenti 8 GB della RAM totale.
- Se vuoi copiare le informazioni sulla tua RAM negli appunti, premi il tasto menu a tre punti pulsante e selezionare copia.
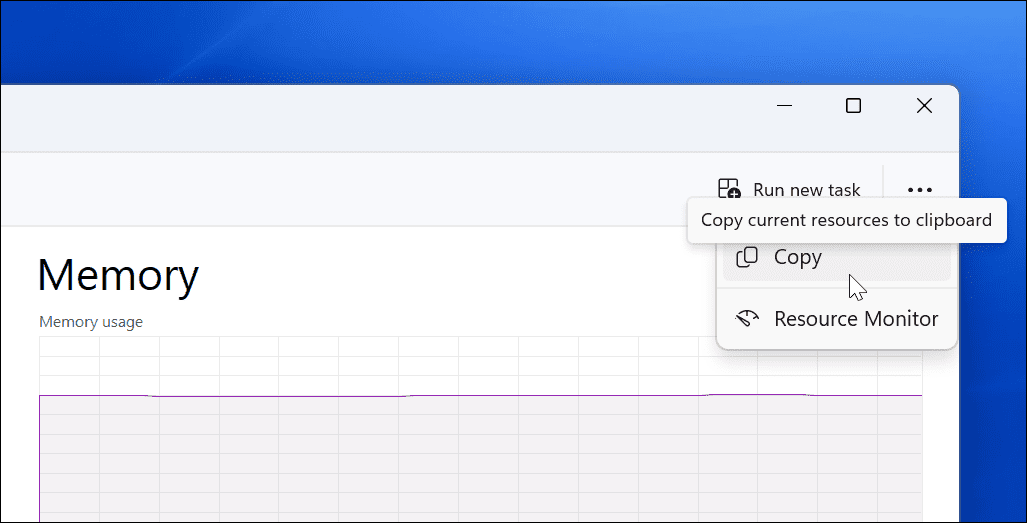
Come controllare la RAM utilizzando Windows PowerShell
Un altro metodo che puoi utilizzare per trovare la quantità totale di memoria di sistema (e altre informazioni di sistema) è quello di utilizzare Windows PowerShell.
Per controllare la quantità di RAM in PowerShell, attenersi alla seguente procedura:
- Fare clic con il pulsante destro del mouse su Pulsante Start e seleziona Terminale (amministratore) dal menu.
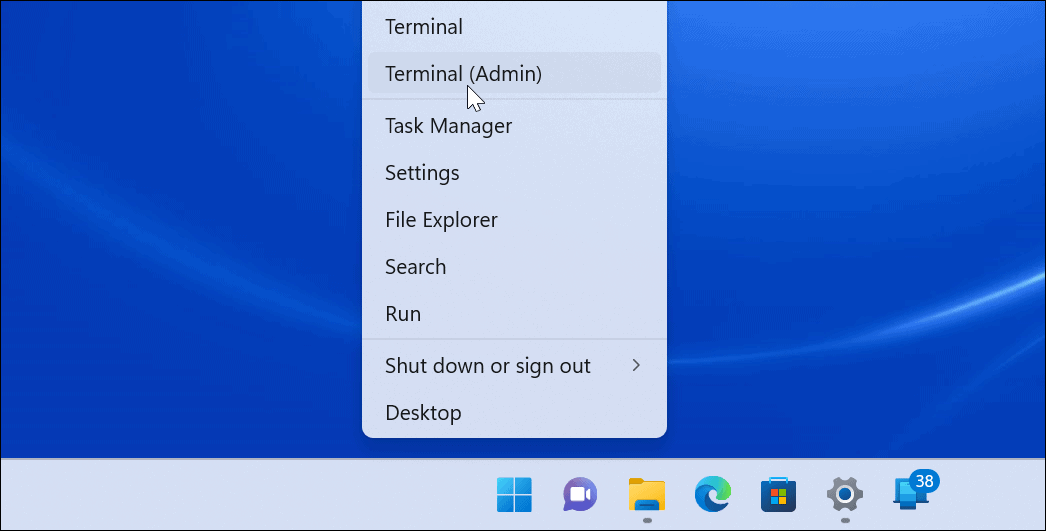
- Nel terminale finestra, digitare informazioni di sistema e colpisci accedere.
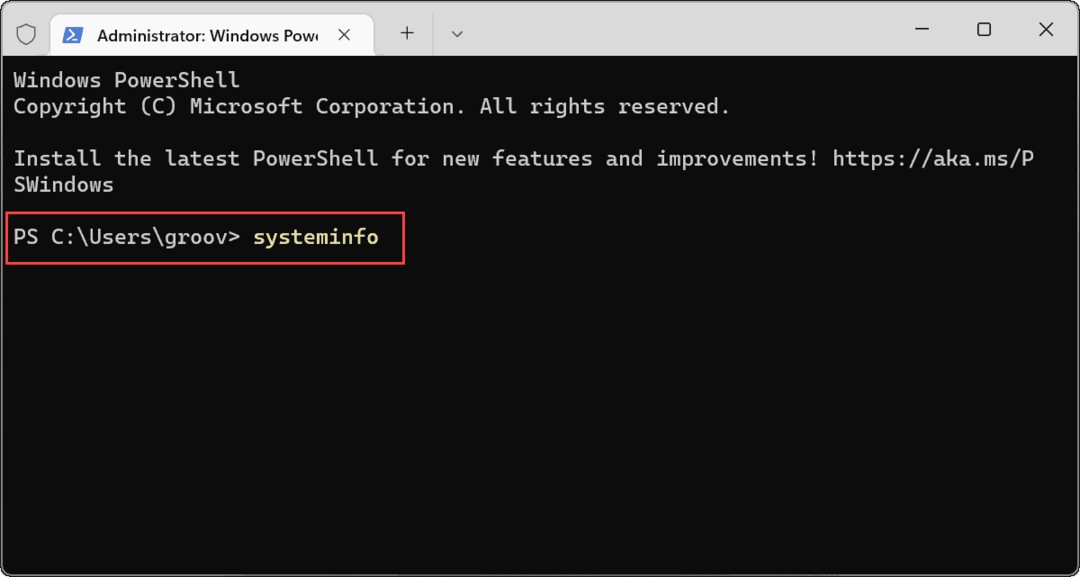
- PowerShell raccoglierà i dati del tuo sistema: cerca Memoria fisica totale.
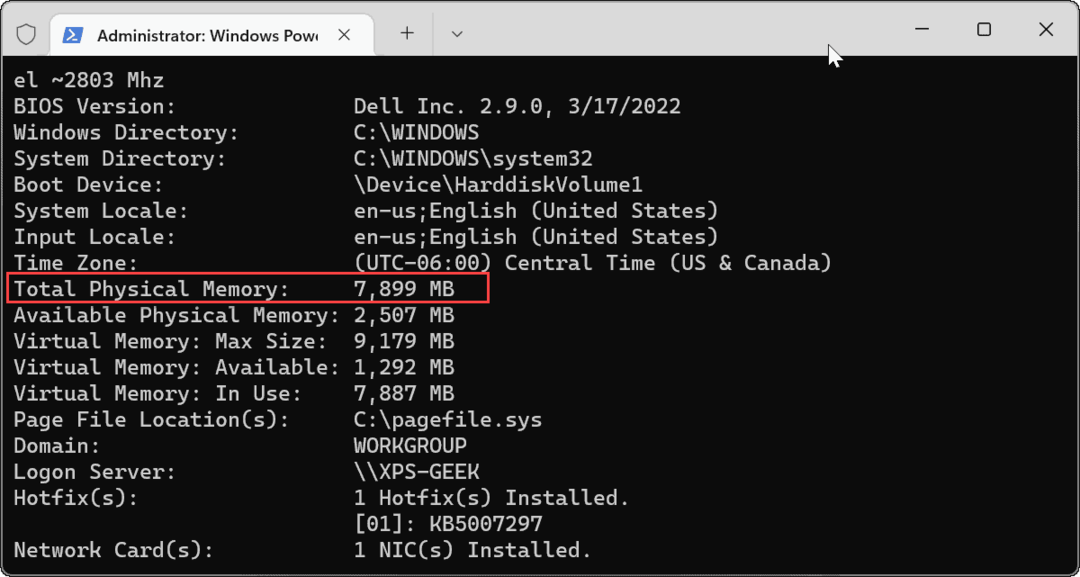
Come utilizzare lo strumento Informazioni di sistema su Windows 11
Puoi trovare la RAM totale nel tuo PC usando il file Informazioni di sistema app.
Per utilizzare le informazioni di sistema su Windows 11:
- Apri il Menu iniziale, genere msinfoe seleziona il risultato principale.
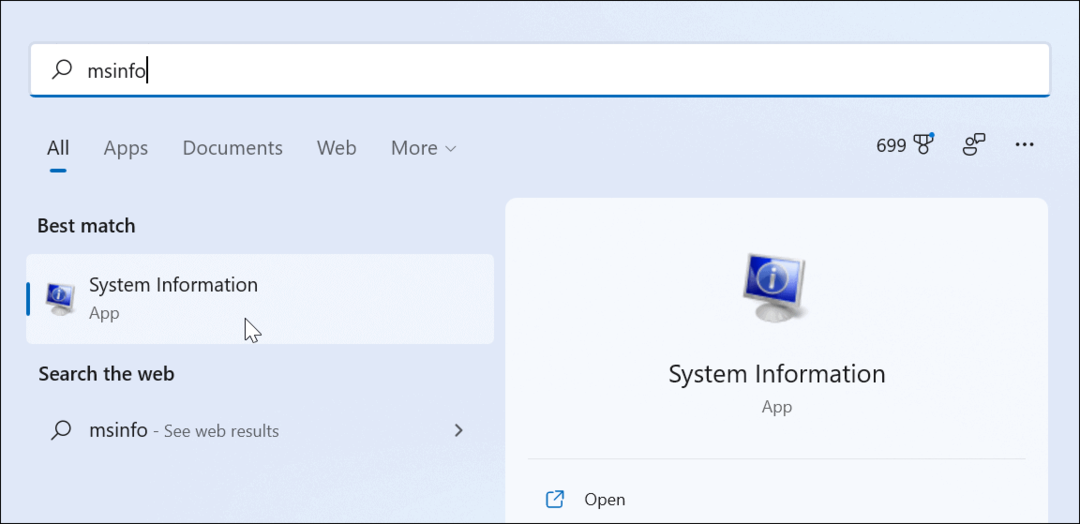
- In Informazioni di sistema, seleziona il Riepilogo del sistema opzione nel riquadro di sinistra.
- Trova Memoria fisica totale (RAM) sulla destra.
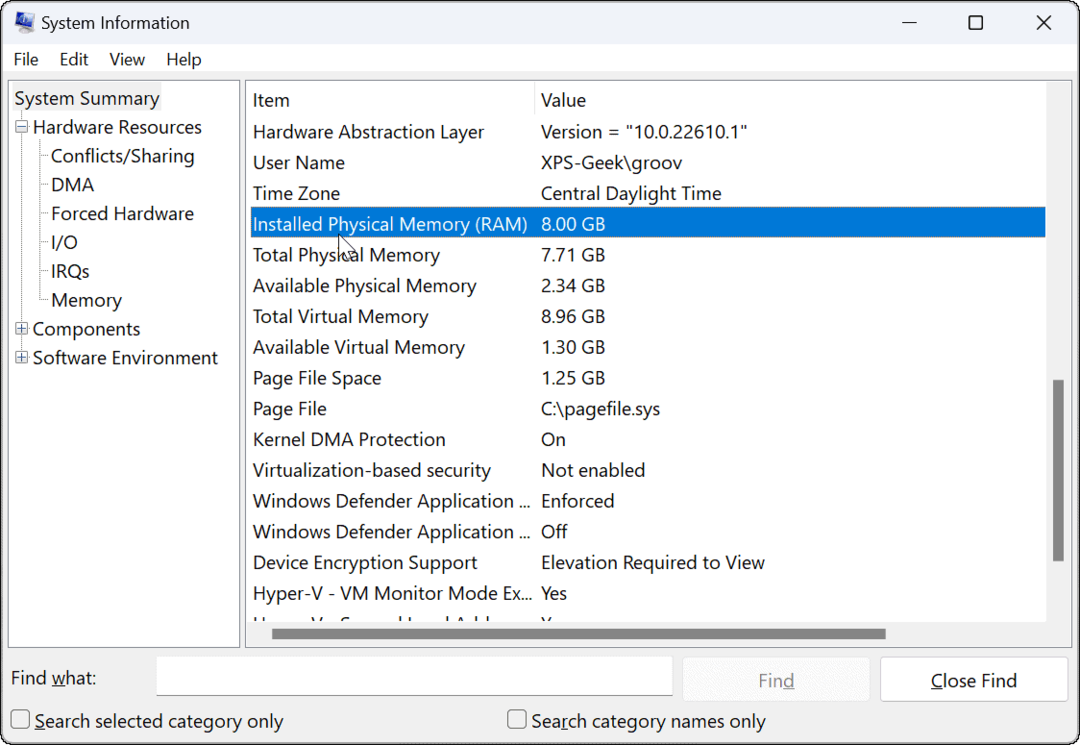
Trovare RAM e altre informazioni di sistema su Windows 11
Se non sei sicuro della RAM del tuo sistema o di altre informazioni di sistema, puoi utilizzare i passaggi precedenti per saperne di più. Se stai risolvendo un problema con un computer lento, conoscere più informazioni sulla RAM del tuo sistema può rivelarsi utile.
Vale anche la pena ricordare che puoi utilizzare gli stessi strumenti per trovare il tuo specifiche hardware e di sistema. Windows include molte opzioni per definire le informazioni sulla RAM, ma se stai cercando un'utilità di terze parti gratuita, prendi Specie dai creatori di CCleaner.
Come trovare il codice Product Key di Windows 11
Se è necessario trasferire il codice Product Key di Windows 11 o semplicemente per eseguire un'installazione pulita del sistema operativo,...
Come cancellare la cache di Google Chrome, i cookie e la cronologia di navigazione
Chrome fa un ottimo lavoro nel memorizzare la cronologia di navigazione, la cache e i cookie per ottimizzare le prestazioni del browser online. Ecco come...
Abbinamento dei prezzi in negozio: come ottenere i prezzi online durante gli acquisti nel negozio
Acquistare in negozio non significa dover pagare prezzi più alti. Grazie alle garanzie di abbinamento dei prezzi, puoi ottenere sconti online mentre fai acquisti a...
Come regalare un abbonamento Disney Plus con una carta regalo digitale
Se ti sei divertito con Disney Plus e vuoi condividerlo con altri, ecco come acquistare un abbonamento Disney+ Gift per...


