Come caricare e condividere facilmente le immagini da SnagIt
Snagit / / March 18, 2020
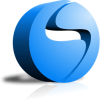 Se sei qualcuno che prende molti screenshot, Snagit potrebbe essere un programma che ti piacerà. L'unica cosa che è fastidiosa di fare screenshot, tuttavia, è la seccatura di caricarli e condividerli su Internet, in particolare sui forum / forum.
Se sei qualcuno che prende molti screenshot, Snagit potrebbe essere un programma che ti piacerà. L'unica cosa che è fastidiosa di fare screenshot, tuttavia, è la seccatura di caricarli e condividerli su Internet, in particolare sui forum / forum.
Snagit ha molte nuove funzionalità e uno di questi è un accessorio screencast.com per la memorizzazione e la visualizzazione rapida di immagini e schermate acquisite con SnagIt!
Screencast.com è un sito web creato da Techsmith per condividere le tue foto e archiviarle online, ma principalmente per la parte di condivisione. Proveniente dalla stessa azienda che ha introdotto SnagIt, funziona perfettamente con il programma. Una delle mie prime preoccupazioni con l'archiviazione di foto online è la Termini di servizio e politica sulla riservatezza. Su Screencast, entrambi sono fantastici; non solo mantieni tutti i diritti intellettuali sulle tue immagini, ma durante il tour del prodotto prendono nota in particolare che "dovresti controllare i diritti sui tuoi contenuti". Sembra groovy? Andiamo alla parte divertente!
Come caricare file per la condivisione online direttamente da SnagIt con Screencast
1. Se non ne hai già uno, visita http://www.sccreencast.com/ e Iscriviti per un account.

2. La procedura di iscrizione è rapida. Essere sicuri di ClicConto gratuito se non desideri ricevere una richiesta di informazioni sulla carta di credito.
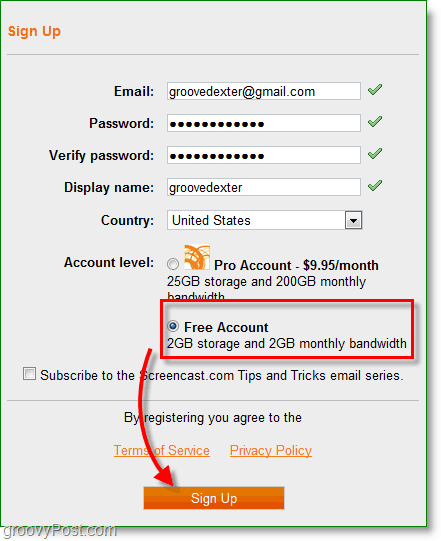
3. Cerca un'e-mail di conferma; dovrebbe arrivare all'istante, ma controlla la tua cartella spam se non viene visualizzata. Aperto il email di conferma e poi Clic il collegamento di attivazione. Il tuo account è ora attivo!
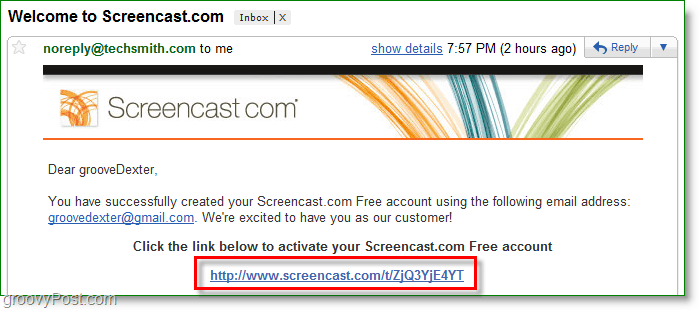
4. Nel tuo browser Internet Visitarehttp://www.techsmith.com/snagit/accessorycategory.asp? catID = 1. Puoi anche arrivarci dal menu SnagIt. Pulsante SnagIt> Risorse> Scarica accessori Snagit.
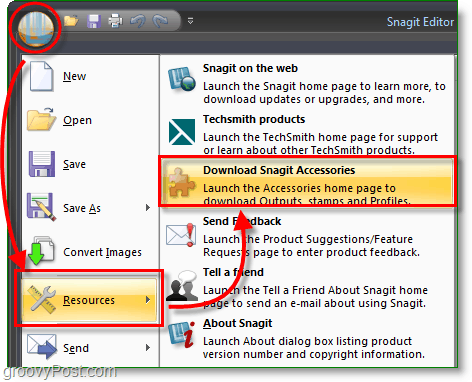
5. Navigare il Uscite categoria e quindi Scarica il Screencast.comproduzione accessorio. Il file che scarica è in uno strano formato .snagacc, ma semplicemente esegui il file e SnagIt saprà cosa farne.
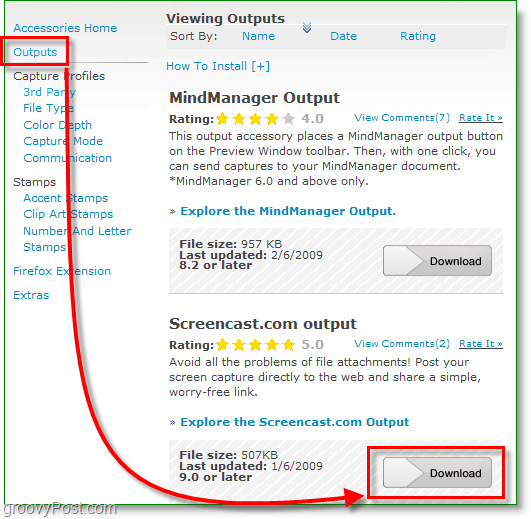
6. Al termine dell'installazione dell'accessorio, apri SnagIt. Vai a il Spedire scheda, quindi sotto Screencast.com pulsante ClicOpzioni.
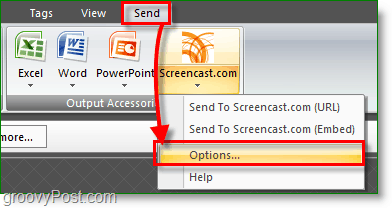
7. ClicUsa sempre queste informazioni di accesso e poi accedere il tuo informazioni di accesso all'account screencast da quando ti sei registrato prima. Se si desidera visualizzare l'immagine su un sito Web, quindi ClicOttieni il codice di incorporamento. Se vuoi solo un link che le persone seguano alla tua immagine, allora ClicOttieni URL. Ai fini dell'organizzazione e per evitare il disordine è una buona idea farlo Creare un' Cartella da utilizzare come predefinito per le immagini caricate. Clic il piccolo Cartellaicona.
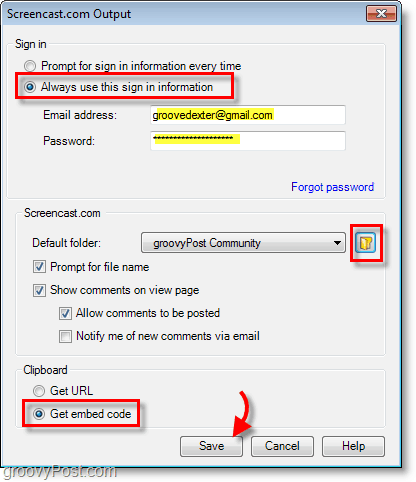
8. genere un' Titolo della cartella e una descrizione se vuoi. Poi Selezionare un' Impostazioni sulla privacy, Consiglio Hidden o Public, poiché lo scopo di questo accessorio è semplificare la condivisione delle schermate acquisite.
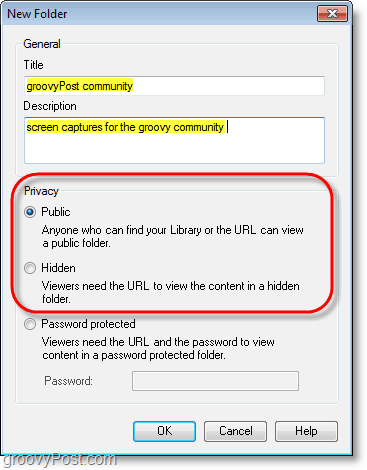
9. Ora che tutto è impostato, tutto ciò che devi fare è Clic il Spedire scheda e quindi Clic il Screencast.com pulsante. L'immagine verrà caricata automaticamente direttamente sul tuo album screencast online.
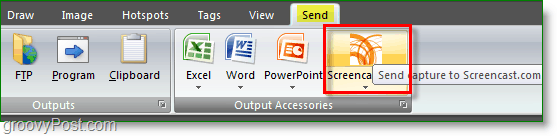
Al termine del caricamento vedrai una notifica in basso a destra sulla barra delle applicazioni. Il codice HTML per incorporare la tua foto viene automaticamente copiato negli appunti. Ora puoi visitare praticamente qualsiasi sito Incolla e Viola, condivisione di immagini in 1 clic direttamente da SnagIt.
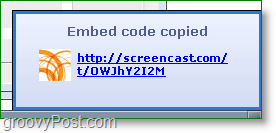
Ora concesso, ci sono molti casi d'uso con Screencast.com. Ad esempio, non è necessario utilizzare SnagIt per accedere e utilizzare Screencast.com. Nei prossimi giorni, approfondirò e ti mostrerò funzionalità ancora più interessanti di questo servizio, nonché altri strumenti TechSmith che si integrano perfettamente con esso (jing ...) :)
Ti ho parlato di TechSmith è una delle mie aziende preferite? Gli strumenti Groovy escono sicuramente da quei ragazzi!
