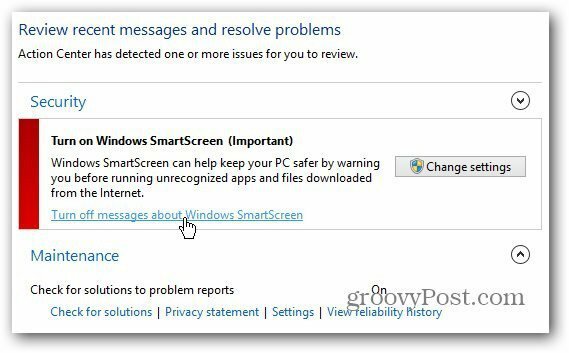Windows 8 include una funzione di sicurezza chiamata SmartScreen, che avvisa quando si installano file non riconosciuti da Internet. Se sei un utente esperto, puoi disattivarlo.
Windows 8 include una funzionalità di sicurezza chiamata SmartScreen. Ti avvisa prima di eseguire app e file non riconosciuti da Internet. Se sei un esperto utente esperto, sai cosa stai installando e non hai bisogno del fastidio.
Nota: Se sei nuovo Windows 8 o un utente inesperto, consiglio di lasciare acceso SmartScreen. Ti aiuta a proteggerti dall'installazione di software dannoso e potrebbe impedirti di installare una barra degli strumenti ombreggiata, uno sfondo o un programma di condivisione di file che ritieni fosse sicuro.
Windows 8 SmartScreen
Ecco un esempio di ciò che vedrai dallo SmartScreen quando provi a installare un'app non riconosciuta. Ho ottenuto questo durante l'installazione della sostituzione del menu Start Open Source per Windows 8 - Shell classico.
Poiché è un programma sicuro, fai clic su Esegui comunque. Quindi sarai in grado di eseguire la procedura guidata di installazione come di consueto.
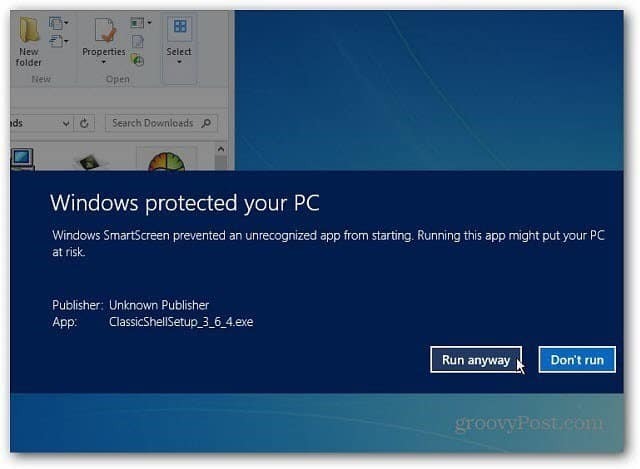
Quello che trovo divertente di questo esempio è Classic Shell, tra altre impostazioni di Windows 8, consente di disabilitare SmartScreen. Ma sto divagando... su come disattivarlo in Windows.
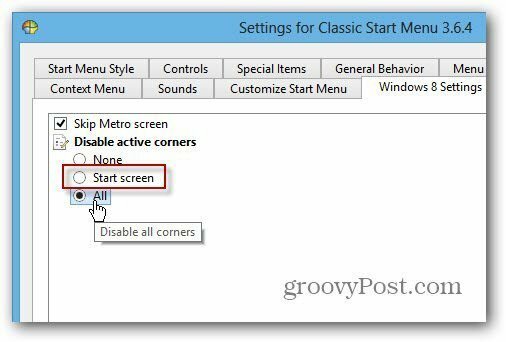
Disattiva SmartScreen di Windows 8
Usa il scorciatoia da tastieraWinKey + W per visualizzare il campo di ricerca Impostazioni e genere:inteligente.
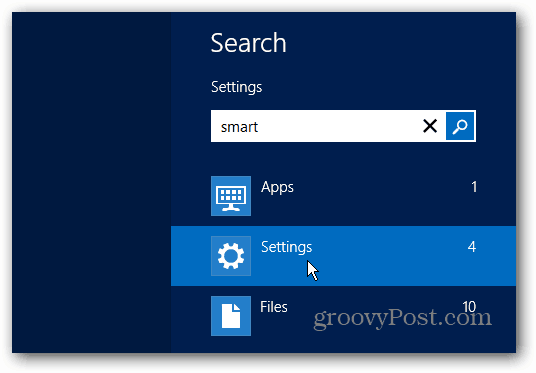
Quindi selezionare Modifica impostazioni SmartScreen sotto i risultati della ricerca.
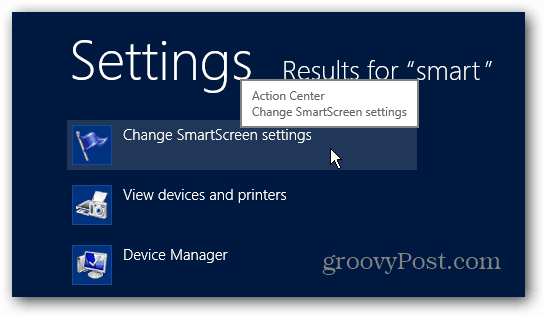
La schermata di Action Center viene visualizzata sul desktop. Fare clic sul collegamento Modifica impostazioni SmartScreen di Windows nel riquadro a sinistra.
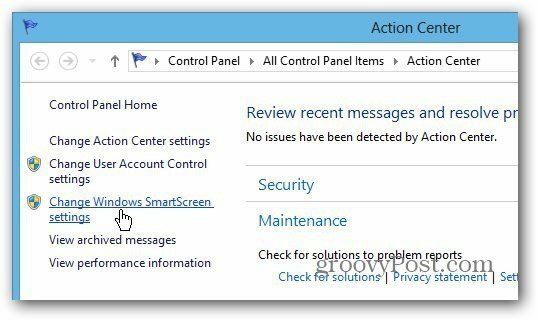
Ora seleziona "Non fare nulla (Disattiva Windows SmartScreen)" e fai clic su OK.
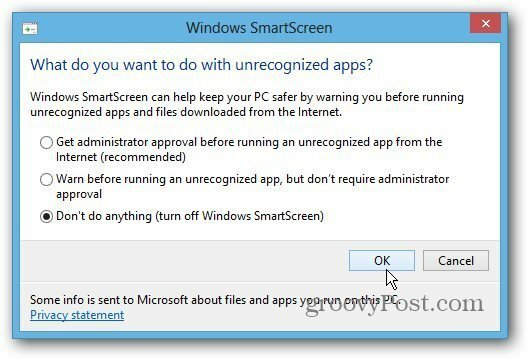
Dopo averlo spento, verrà visualizzato un messaggio a fumetto nell'area di notifica della barra delle applicazioni. Basta fare clic per chiuderlo.
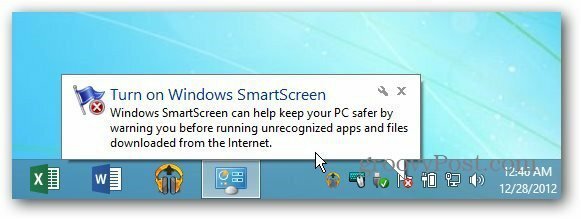
Inoltre, vedrai un messaggio di avviso in Sicurezza nel Centro operativo. Poiché sai cosa stai facendo, fai clic sul link per disattivare i messaggi su SmartScreen.