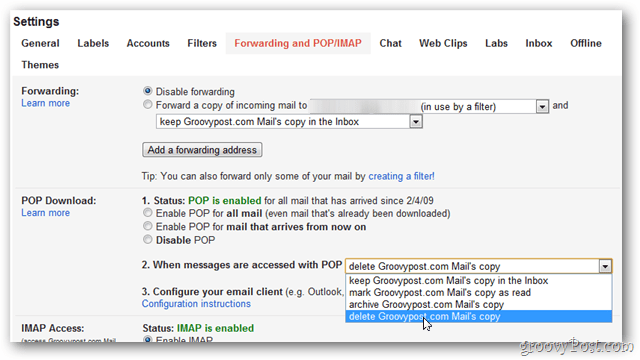Come consentire a Thunderbird 3 di visualizzare le immagini automaticamente
Mozilla Thunderbird Gratuito / / March 18, 2020
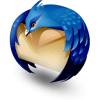
La cosa grandiosa di Thunderbird 3 è la sua velocità, ma puoi essere rapidamente rallentato (bel ossimoro eh?) Da e-mail contenenti immagini. Ogni volta che apri un'e-mail utilizzando Thunderbird verrà visualizzato un messaggio di contenuto remoto che indica che esiste un rischio per la sicurezza nella visualizzazione di contenuto remoto da siti sconosciuti. Il rischio per la sicurezza è reale. Tuttavia, se sei come me e usi Gmail o hai impostato un buon filtro antispam, probabilmente non ricevi email dannose nella tua casella di posta principale.
Se sei stanco di vedere un pop-up di Thunderbird che dice che protegge la tua privacy, c'è un modo per aggirarlo. È vero che puoi fare clic Carica sempre il contenuto remoto da mittente@email.com. Ma questo può diventare fastidioso se ricevi email da molte persone diverse, dal momento che devi ripetere il processo per ognuno.

Ecco una guida rapida per rimuovere quei fastidiosi pop-up di "privacy" per i contenuti remoti, è veloce ma può richiedere un piccolo senso di avventura!
Come mostrare automaticamente tutte le immagini in Thunderbird 3
1. Da in Thunderbird versione 3, ClicUtensili e poi SelezionareOpzioni
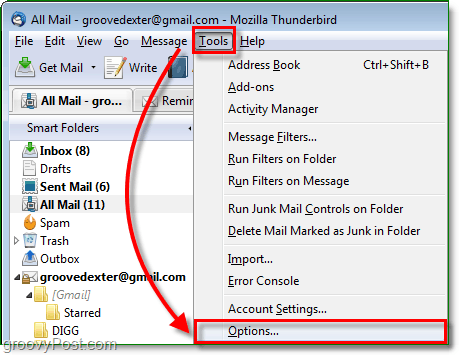
2. Clic il Avanzate scheda e quindi ClicEditor di configurazione
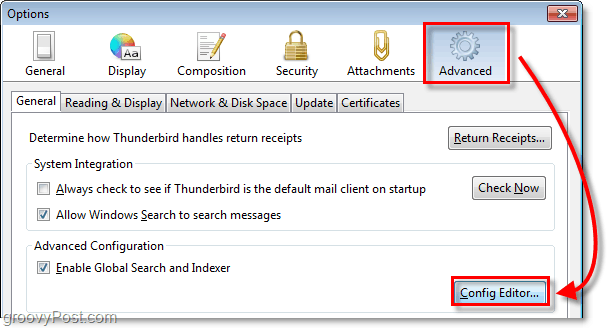
3. Sei avvisato con un avviso su quanto possa essere pericoloso modificare la tua configurazione. Clic il Starò attento, lo prometto! pulsante.
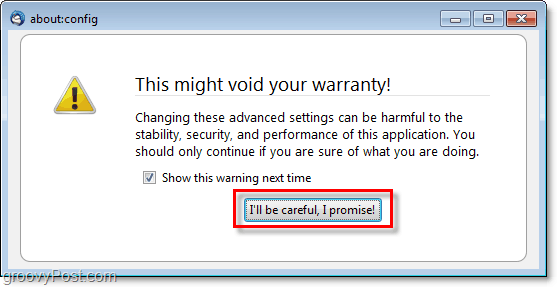
4. Dal menu about: config, Trova il mailnews.message_display.disable_remote_image iscrizione. Il modo più semplice è digitarlo nel filtro sopra. Una volta trovato, Doppio click il Iscrizione fino a quando non dice Stato = set utente, e Valore = falso. Una volta fatto puoi uscire e le modifiche avverranno immediatamente.
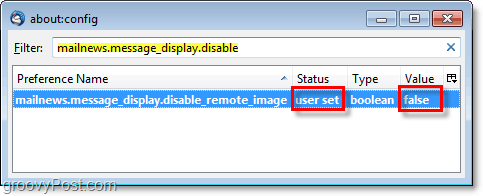
Ora, ogni volta che accedi alle e-mail utilizzando Thunderbird, non dovresti più ricevere la didascalia sul blocco delle immagini "Proteggi la tua privacy". Se in seguito decidi di volere la sicurezza aggiuntiva, puoi sempre tornare indietro e impostare il valore su "true" nel menu about: config, e tutto tornerà ai valori predefiniti.