Come impostare il controllo genitori su Windows 11
Microsoft Windows 11 Eroe / / May 05, 2022

Ultimo aggiornamento il

È importante utilizzare il controllo genitori su un PC per proteggere i tuoi figli online. Ecco cosa devi fare per configurare il controllo genitori su Windows 11.
Passare il telefono a tuo figlio è una cosa. Dare loro l'accesso a un PC Windows 11 completo è un'altra cosa. Ci sono molti contenuti là fuori che davvero non vuoi che tuo figlio veda. Potresti anche voler limitare la quantità di tempo trascorso a giocare o a giocare con le app. Per aiutarti a gestire il contenuto, puoi configurare il controllo genitori su Windows 11.
Il controllo genitori ti consente di proteggere tuo figlio da contenuti inappropriati online. Ti consente inoltre di limitare la quantità di tempo trascorso sul PC e creare un ambiente complessivamente sicuro. Ecco come configurare il controllo genitori su un PC Windows 11.
Come impostare il controllo genitori su Windows 11
Prima di iniziare, devi assicurarti di avere due account sul PC, uno per il genitore e un account separato per tuo figlio.
Per creare un account figlio su Windows 11:
- Clicca il Pulsante Start e apri il Impostazioni app. In alternativa, usa la scorciatoia da tastiera Tasto Windows + I.

- quando Impostazioni avvia, fare clic Conti sul lato sinistro e Famiglia e altri utenti sulla destra.
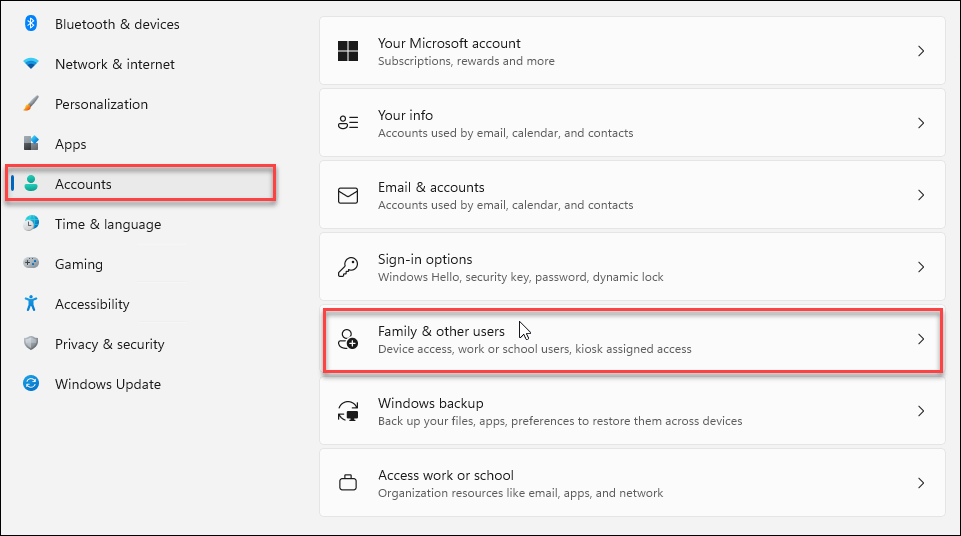
- Ora, fai clic su Aggiungi account pulsante accanto a Aggiungi un membro della famiglia opzione.
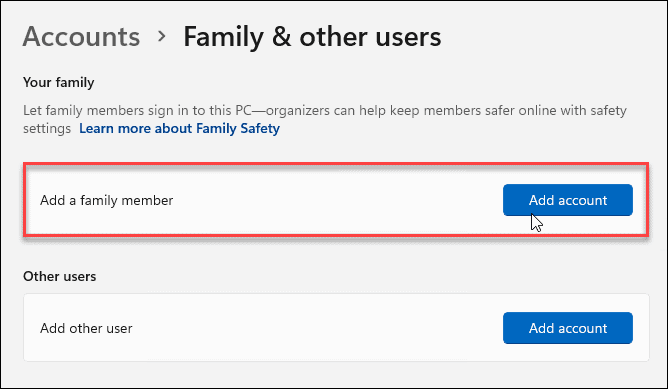
- Invece di aggiungere un nuovo account utente, clicca il Creane uno per un bambino collegamento.
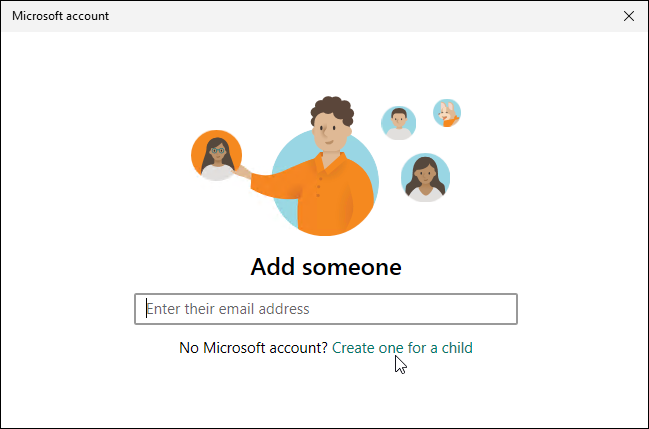
- Accedi con le credenziali dell'account di tuo figlio: se non ha ancora un account, creane uno per lui.
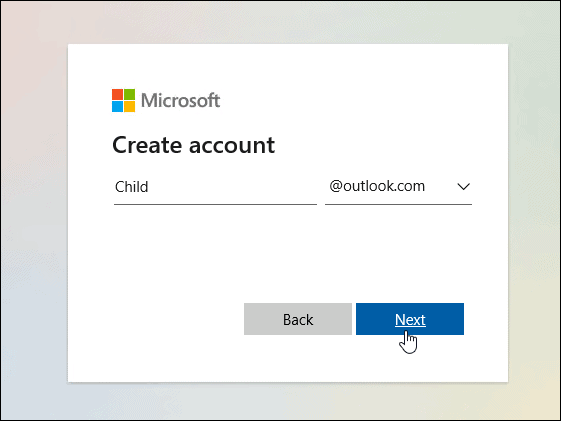
- Dopo aver creato l'account, riceverai un messaggio che ti informa che l'account è stato completato correttamente.
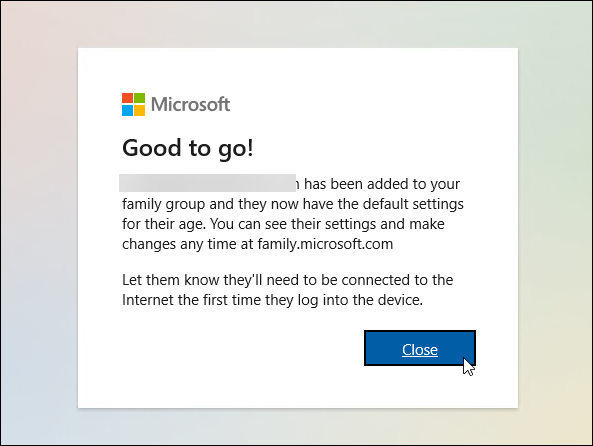
Gestione del controllo genitori su Windows 11
Ora che hai configurato il controllo genitori, puoi iniziare a gestire l'account figlio/i e aggiungere diversi tipi di restrizioni.
- Aprire Impostazioni > Account > Famiglia e altri utenti.
- Premere cambia tipo di account (sono un Utente standard per impostazione predefinita, no amministratore) o Blocca l'accesso.
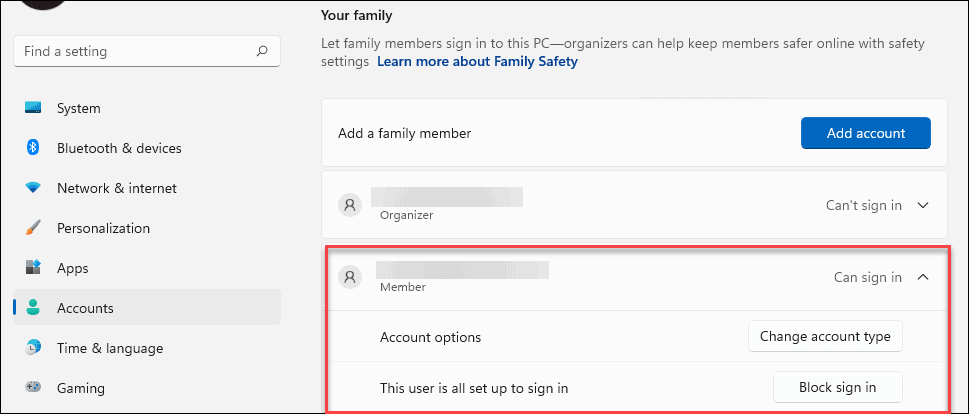
- Un'altra impostazione di base che vale la pena notare qui è che puoi gestire le impostazioni familiari o rimuovere del tutto un account. Clicca il Gestisci le impostazioni della famiglia online o rimuovi un account online opzione.
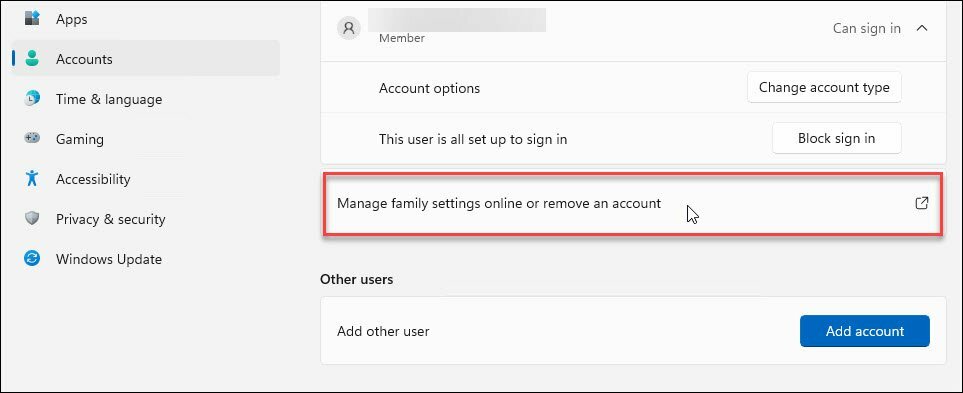
- Il Sito per la sicurezza della famiglia lanci. Lì dovrai accedere con le tue credenziali Microsoft.
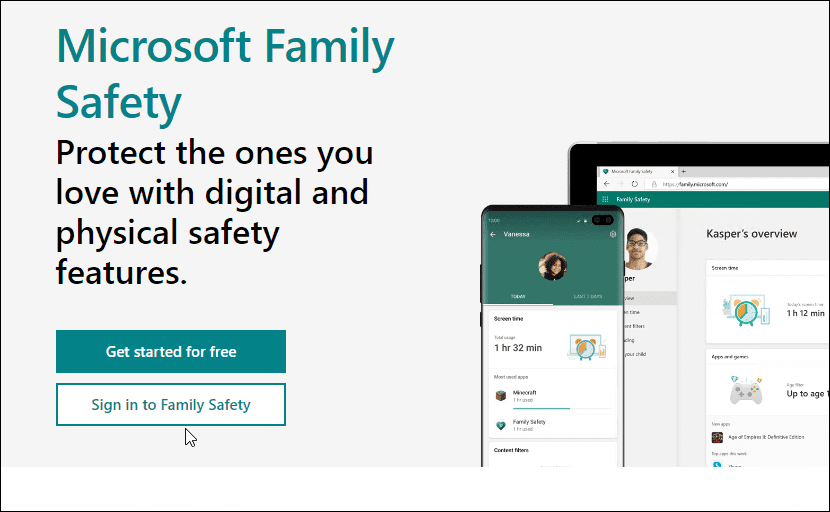
- Fai clic sull'account del bambino e troverai diverse opzioni disponibili per gestire l'account di tuo figlio.
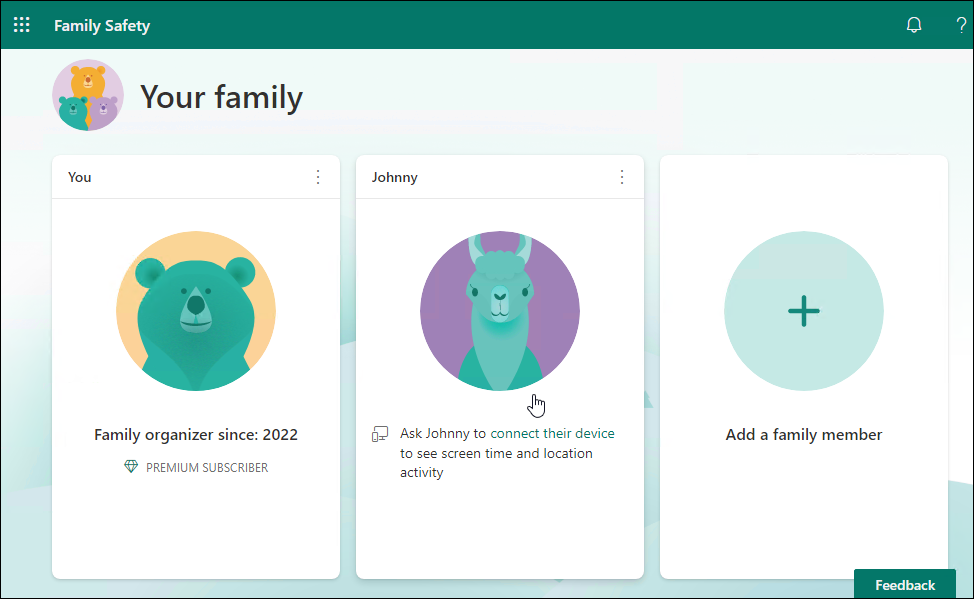
Panoramica sul controllo genitori
Avrai una schermata panoramica per visualizzare il tempo di utilizzo, app e giochi, siti Web bloccati con filtri Web, ecc.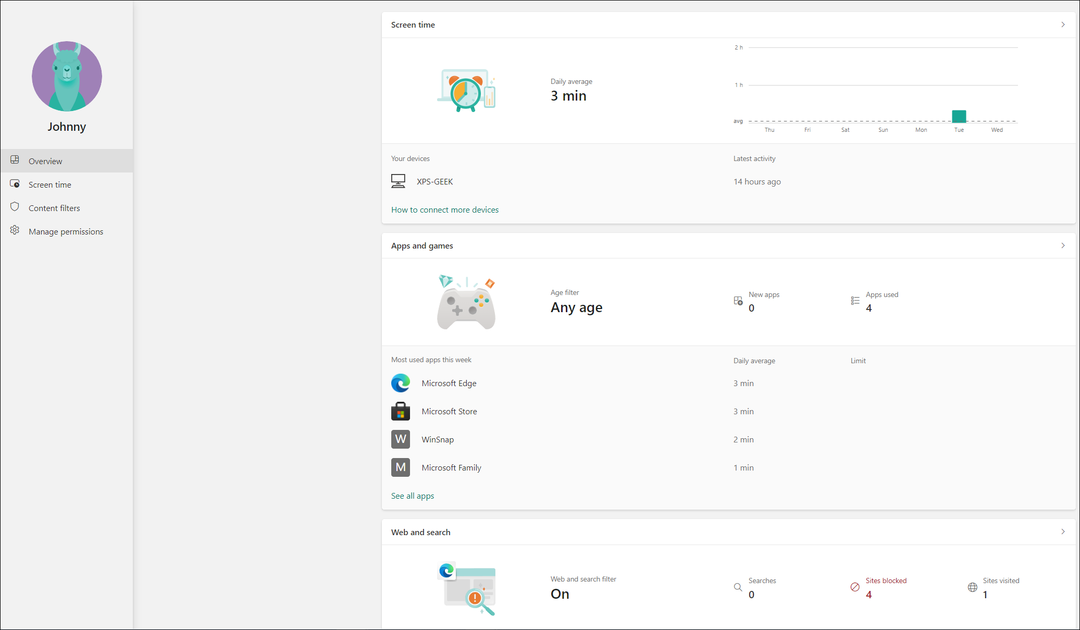
Controlli del tempo sullo schermo
Il tempo sullo schermo ti consente di monitorare il tempo di utilizzo complessivo di tuo figlio su un dispositivo e ti consente di impostare limiti su app e giochi. Riceverai informazioni dai dispositivi collegati all'account di tuo figlio. Ciò include Windows, Xbox, Android e iPhone.
Se pensi che tuo figlio stia sprecando troppo tempo con giochi o altre app, è qui che puoi limitare le sue attività.
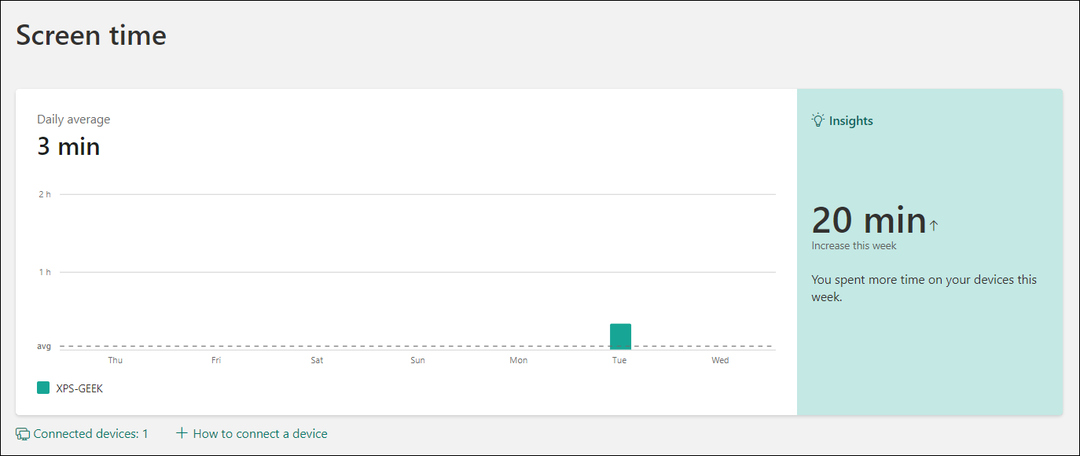
La sezione Tempo di utilizzo del sito Family Safety mostra quali app sono state utilizzate e puoi bloccarle se, ad esempio, stanno giocando troppo.
Filtri di contenuto
I filtri dei contenuti ti aiutano a filtrare i siti Web inappropriati. Ad esempio, se tuo figlio incontra un sito filtrato, deve chiedere al genitore di accedervi.
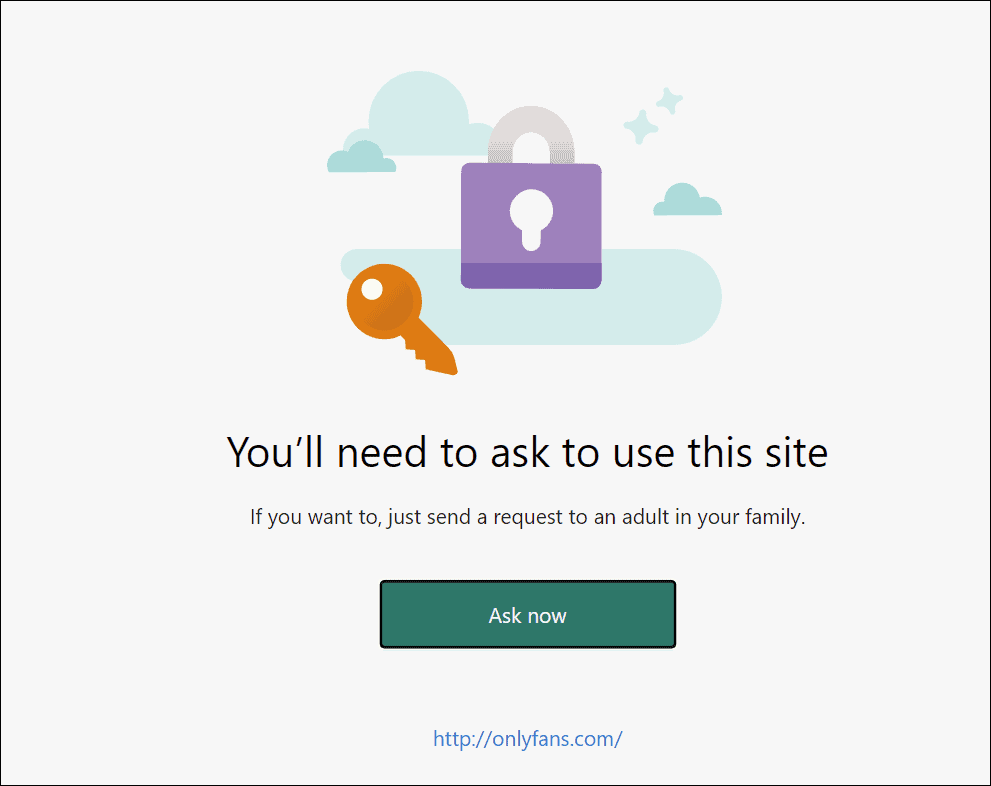
Dalla dashboard puoi vedere a quali siti hanno tentato di accedere. Il rapporto viene generato rapidamente, quindi è facile tenere d'occhio i siti a cui tentano di accedere.
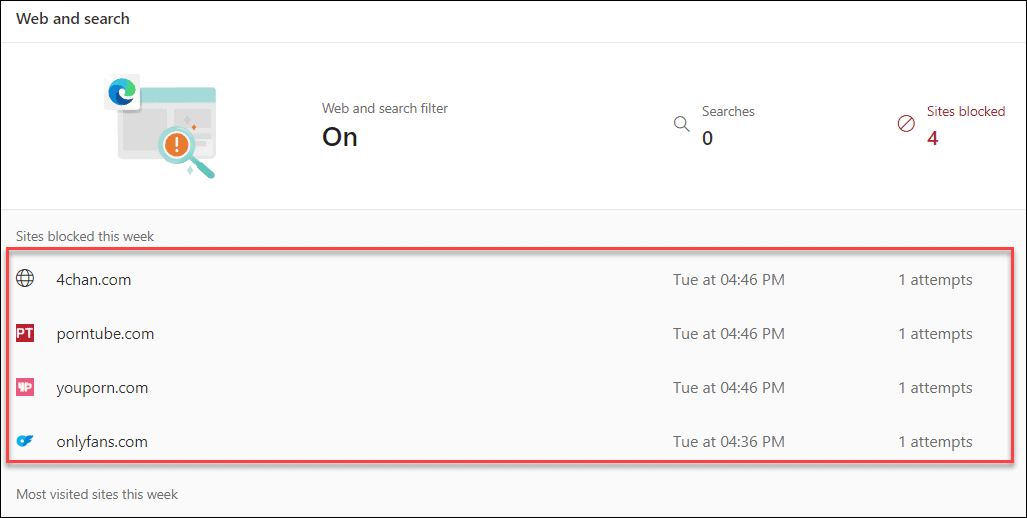
Puoi anche accendere Web e filtri di ricerca che bloccherà i contenuti inappropriati dai siti tramite altri browser, non solo Edge.
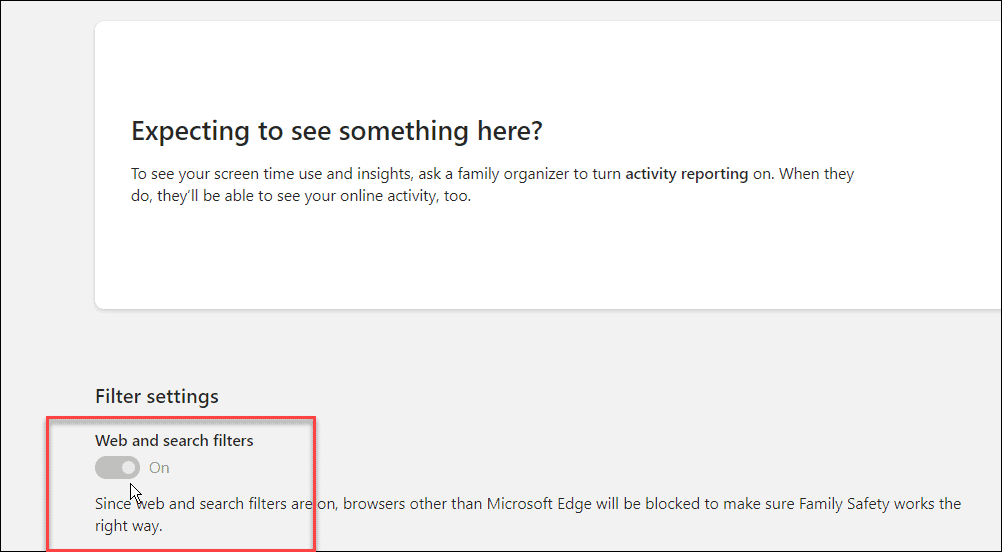
Come aprire le opzioni della famiglia dalle impostazioni
Puoi anche accedere Opzioni per la famiglia dall'app Sicurezza di Windows. Per fare ciò, apri il menu Start, digita sicurezza delle finestree seleziona il risultato principale.
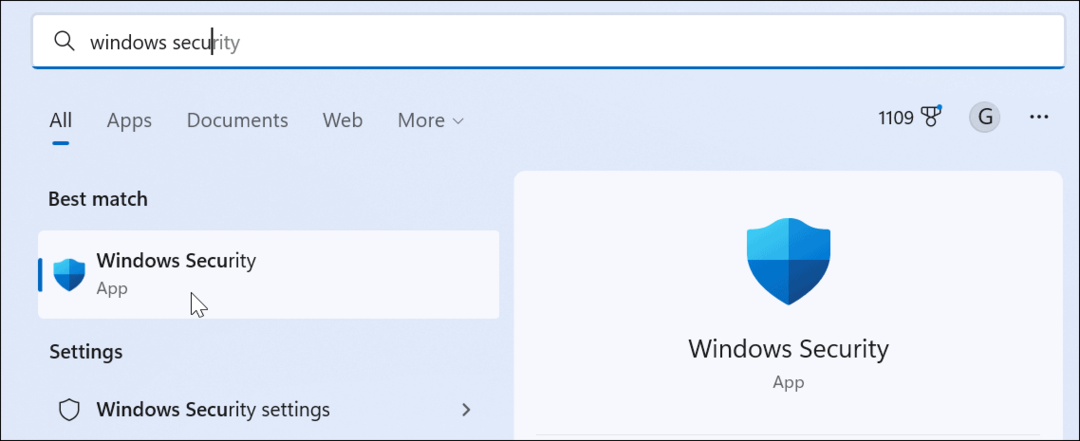
Clicca il Opzioni per la famiglia pulsante dal pannello di sinistra. Riceverai una breve descrizione a cosa servono le Opzioni famiglia. Clicca il Visualizza le impostazioni della famiglia collegamento per accedere alla pagina Opzioni famiglia.
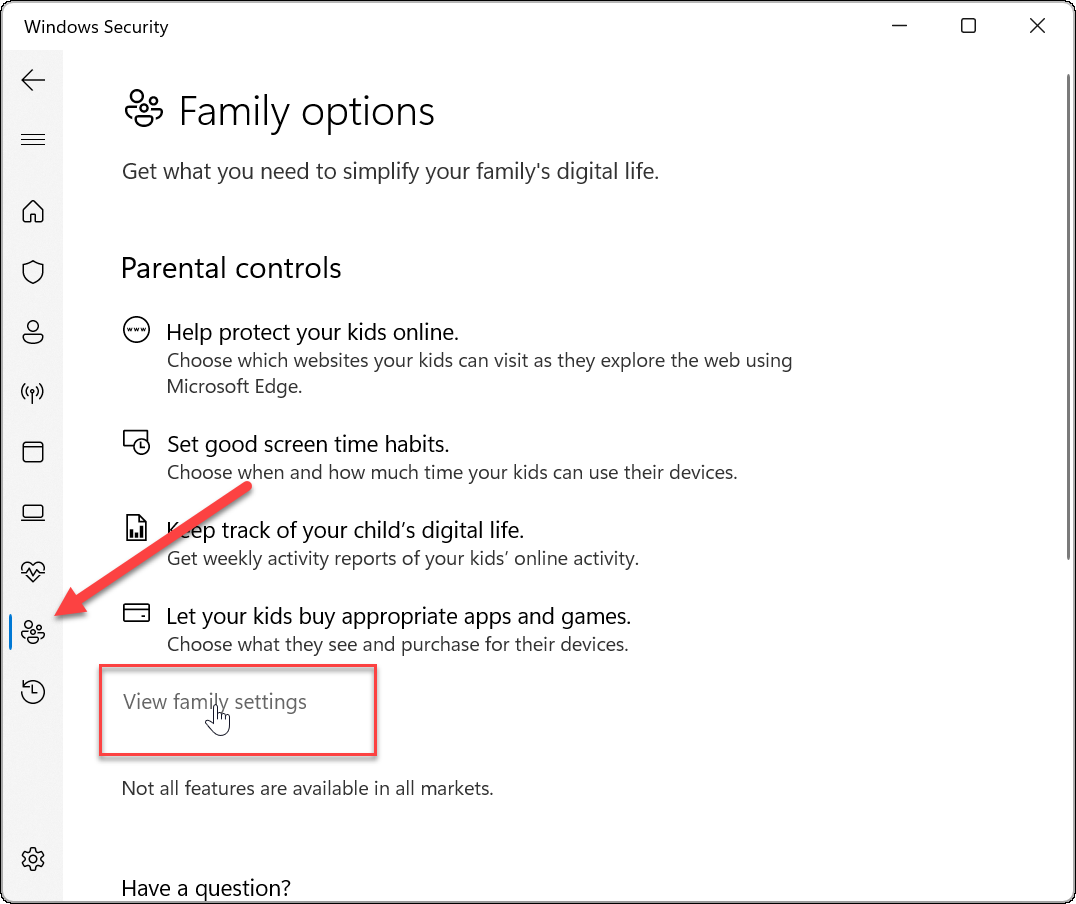
Stai al sicuro su Windows 11
Il controllo genitori su Windows 11 è notevolmente migliorato rispetto alle versioni precedenti di Windows, offrendoti più controlli per proteggere i tuoi figli. Ad esempio, l'impostazione controllo genitori su Windows 10 è un'esperienza più goffa e meno semplice. L'utilizzo dei passaggi precedenti ti darà un maggiore controllo su ciò che tuo figlio vede e su cui trascorre il tempo mentre è online.
Windows non è l'unico posto in cui impostare i tipi di contenuto e i limiti: puoi utilizzare il controllo genitori su piattaforme di streaming online. Quindi, ad esempio, puoi aggiornare controllo genitori su Disney Plus o gestisci il controllo genitori su Apple TV Plus.
La maggior parte delle piattaforme di streaming può gestire i profili per impedire ai tuoi figli di vedere contenuti inappropriati. Ad esempio, puoi usare Controllo genitori Paramount Plus o aiuta a proteggere i tuoi figli con controllo genitori su Netflix.
Come trovare il codice Product Key di Windows 11
Se è necessario trasferire il codice Product Key di Windows 11 o semplicemente per eseguire un'installazione pulita del sistema operativo,...
Come cancellare la cache di Google Chrome, i cookie e la cronologia di navigazione
Chrome fa un ottimo lavoro nel memorizzare la cronologia di navigazione, la cache e i cookie per ottimizzare le prestazioni del browser online. Ecco come...
Abbinamento dei prezzi in negozio: come ottenere i prezzi online durante gli acquisti nel negozio
Acquistare in negozio non significa dover pagare prezzi più alti. Grazie alle garanzie di abbinamento dei prezzi, puoi ottenere sconti online mentre fai acquisti a...
Come regalare un abbonamento Disney Plus con una carta regalo digitale
Se ti sei divertito con Disney Plus e vuoi condividerlo con altri, ecco come acquistare un abbonamento Disney+ Gift per...



