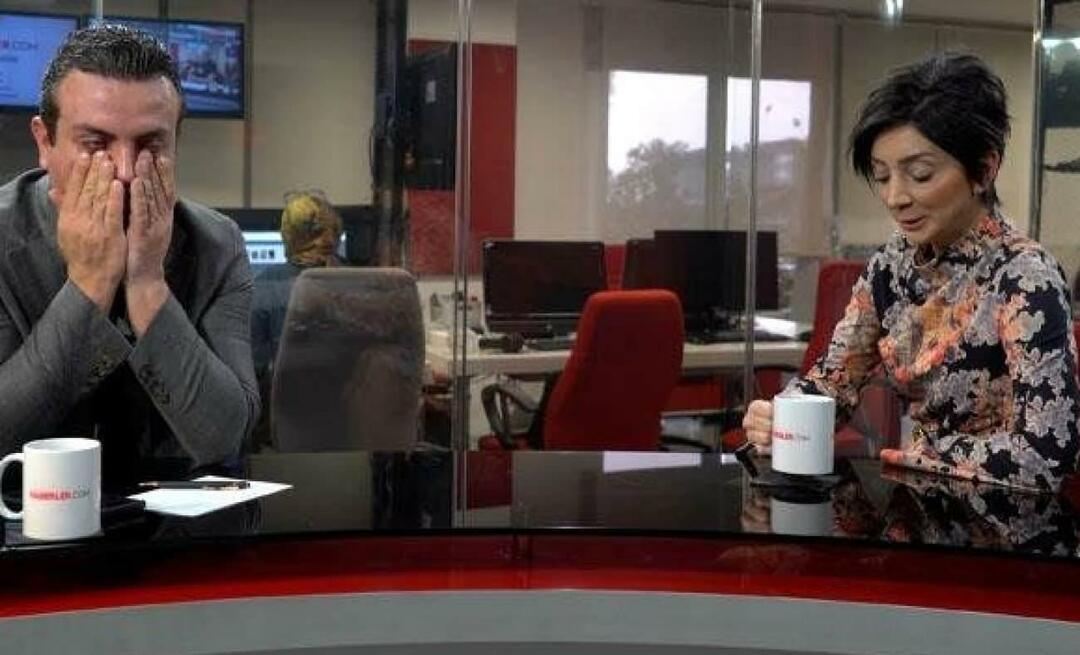Come personalizzare i gesti del touchpad su Windows 11
Microsoft Windows 11 Eroe / / May 05, 2022

Ultimo aggiornamento il

Se sei un utente di laptop, potresti voler migliorare nell'utilizzo del touchpad con gesti personalizzati del touchpad. Ecco come personalizzarli su Windows 11.
La navigazione in Windows 11 può essere più semplice se utilizzi i gesti del trackpad multi-touch sui touchpad dei laptop supportati. Fortunatamente, Windows 11 ti consente di utilizzare i gesti del trackpad per una navigazione più rapida su Windows sui laptop moderni. Tuttavia, solo i laptop con il supporto del driver Windows Precision Touchpad consentono di personalizzare i gesti del touchpad su Windows 11.
Insieme a Touchpad di precisione di Windows support, il tuo laptop supporta nativamente i gesti personalizzati, consentendoti di utilizzarli senza soluzioni software di terze parti.
Ecco cosa devi sapere per configurare e personalizzare i gesti del touchpad su Windows 11.
Verifica il supporto per personalizzare i gesti del touchpad
Se desideri utilizzare gesti personalizzati del touchpad, devi assicurarti di avere il driver giusto per supportarli.
Ecco cosa devi fare per verificarlo:
- Controlla i driver del touchpad. L'app Impostazioni non ti consentirà di personalizzare i gesti del touchpad su Windows 11 se non disponi di un touchpad di precisione. Se ne hai uno come a Trackpad Bridge, assicurati di aggiornare i suoi driver.
- Installa software di terze parti. Se è presente un software di terze parti per il trackpad, i risultati varieranno a seconda della robustezza del software e della capacità di personalizzazione dell'app.
Come personalizzare i gesti del touchpad su Windows 11
Windows 11 include profili integrati per laptop con driver Windows Precision Touchpad. Ti consente di personalizzare i gesti con tre e quattro dita, inclusi scorrimenti e tocchi.
Per gestire i gesti del touchpad su Windows 11:
- premi il Chiave di Windows e seleziona Impostazioni oppure usa la scorciatoia da tastiera Tasto Windows + I aprire Impostazioni.

- quando Impostazioni si apre, fare clic su Bluetooth e dispositivi nel pannello di sinistra e selezionare Touchpad sulla destra.
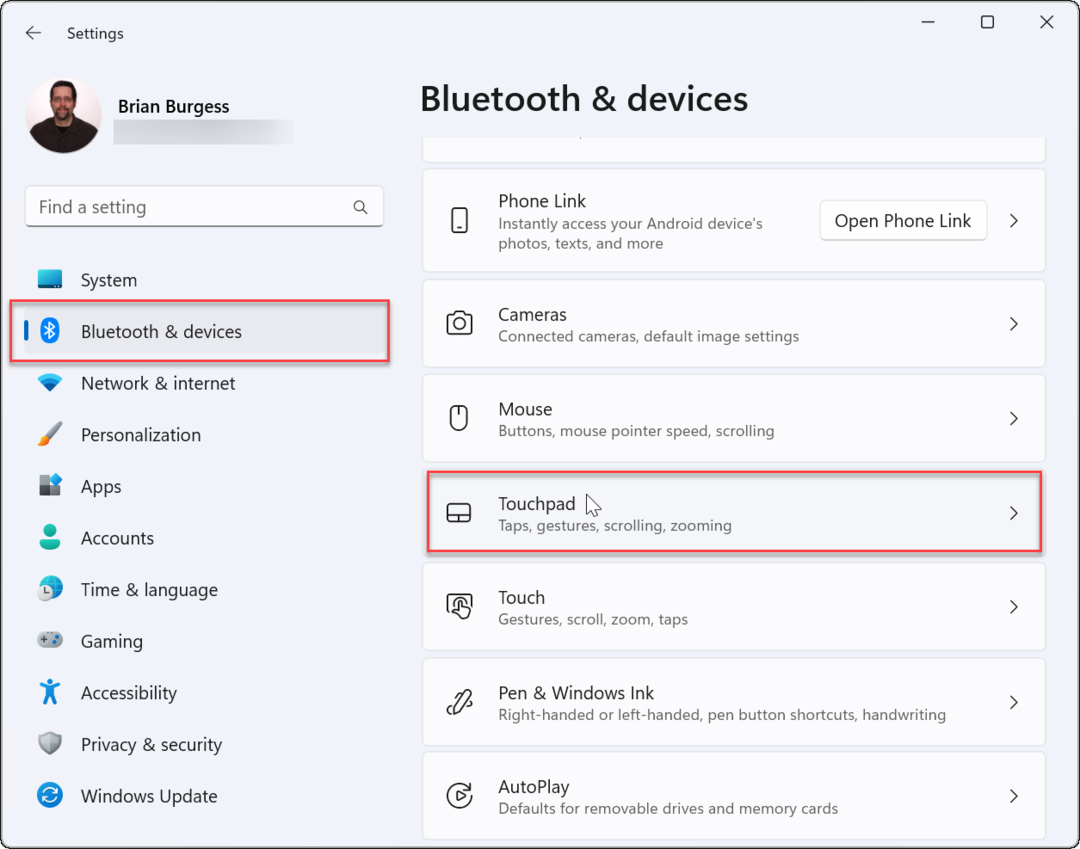
- Scorri verso il basso fino a Gesti e interazione sezione e trova Gesti con tre e quattro dita.
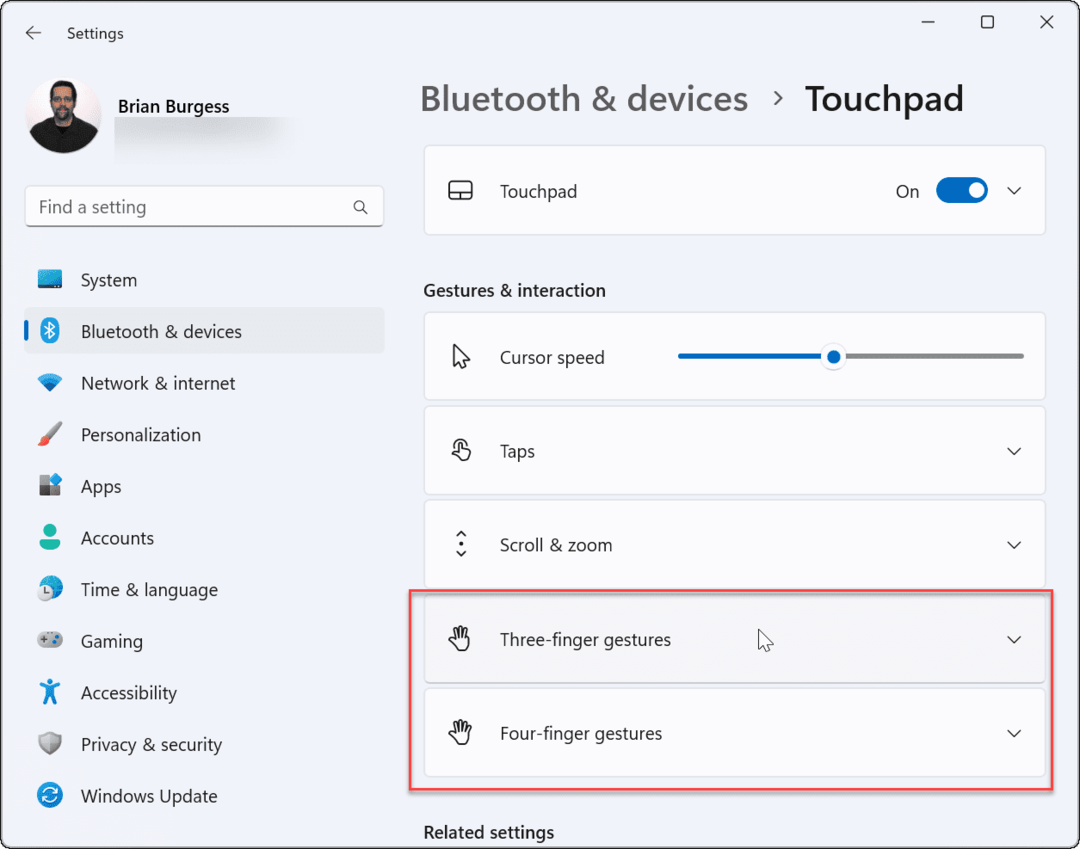
- Espandi il Gesti con tre dita sezione e scegli le opzioni di commutazione integrate tra app, desktop virtuale e controlli multimediali.
- I controlli impostati risulteranno nell'azione che specifichi quando scorri verso l'alto sul touchpad. Ad esempio, se lo imposti su Cambia audio e volume, i controlli del volume vengono visualizzati quando scorri verso l'alto con tre dita sul touchpad.
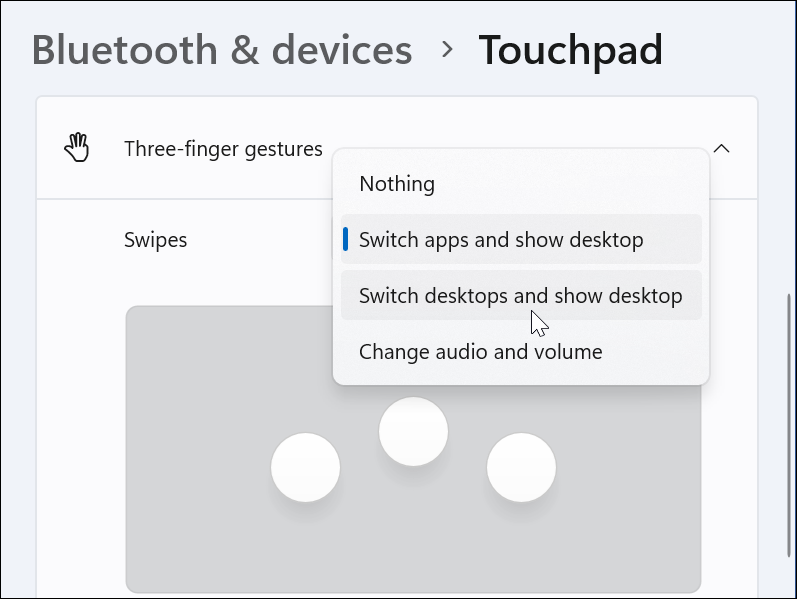
- I controlli impostati risulteranno nell'azione che specifichi quando scorri verso l'alto sul touchpad. Ad esempio, se lo imposti su Cambia audio e volume, i controlli del volume vengono visualizzati quando scorri verso l'alto con tre dita sul touchpad.
- Puoi anche impostare azioni particolari per Tocchi. Scorri verso il basso e cambia il menu a discesa accanto a Tocchi.
- Imposta l'azione che desideri toccando il touchpad con tre dita. Nell'esempio seguente, lo impostiamo per aprire Centro azione.
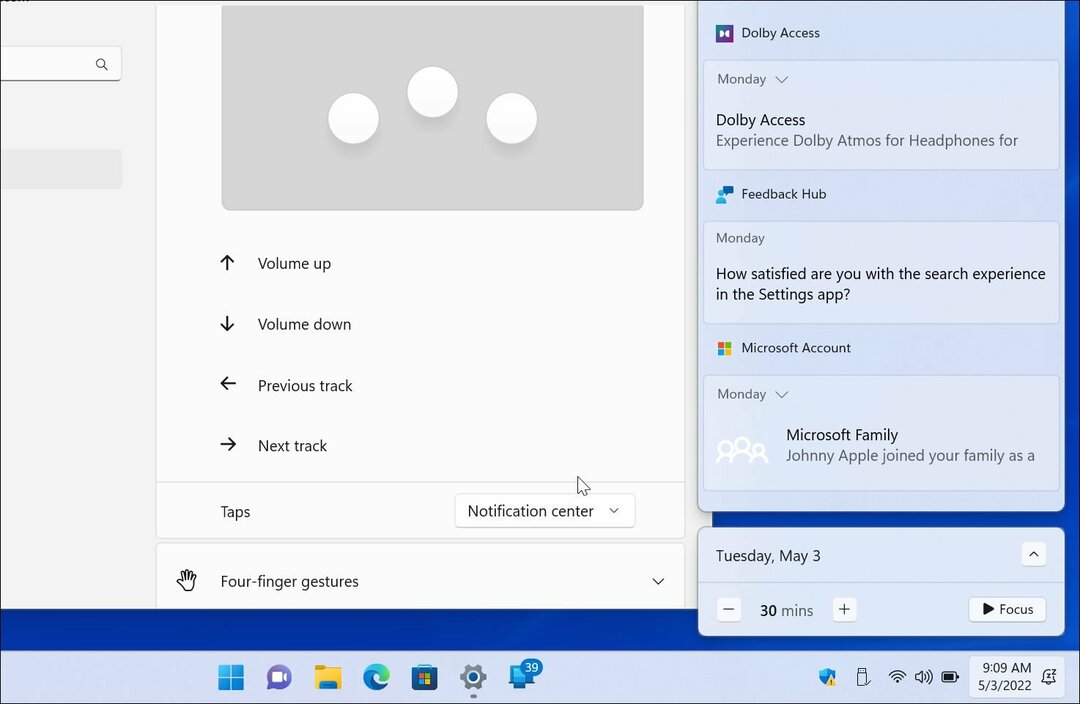
- Se non desideri più i gesti con tre dita, impostalo su Niente.
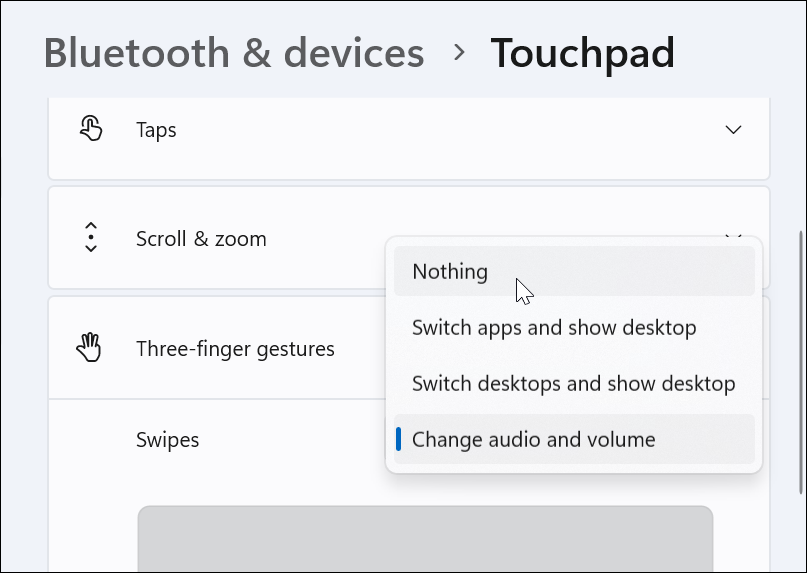
Imposta i gesti con quattro dita del touchpad
Se preferisci utilizzare quattro dita per personalizzare i gesti del touchpad su Windows 11, puoi farlo. Le opzioni sono praticamente identiche: utilizzerai solo quattro dita anziché tre.
Per impostare i gesti del touchpad con quattro dita:
- Scorri verso il basso ed espandi il Gesti con quattro dita sezione.
- Seleziona cosa vuoi che accada quando scorri con quattro dita dal menu a tendina.
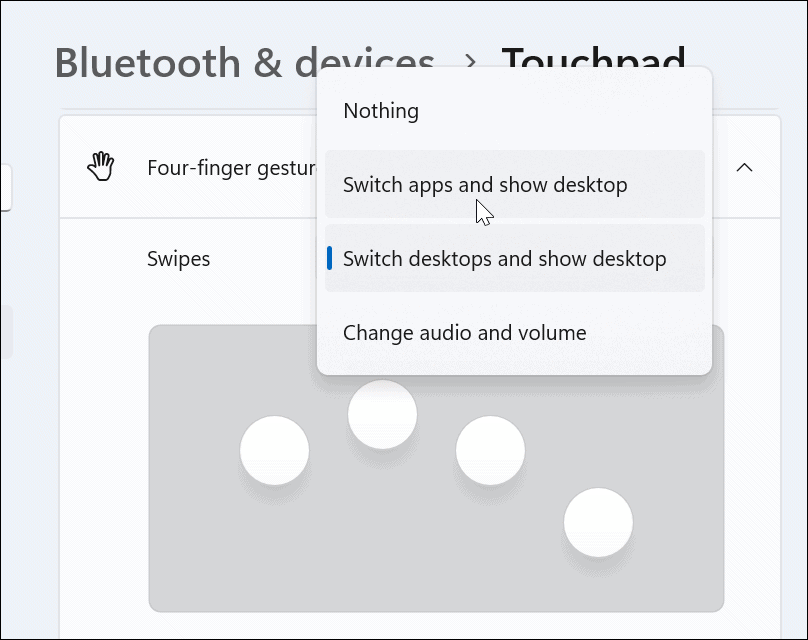
- Scorri verso il basso e seleziona un'azione da Tocchi sezione.
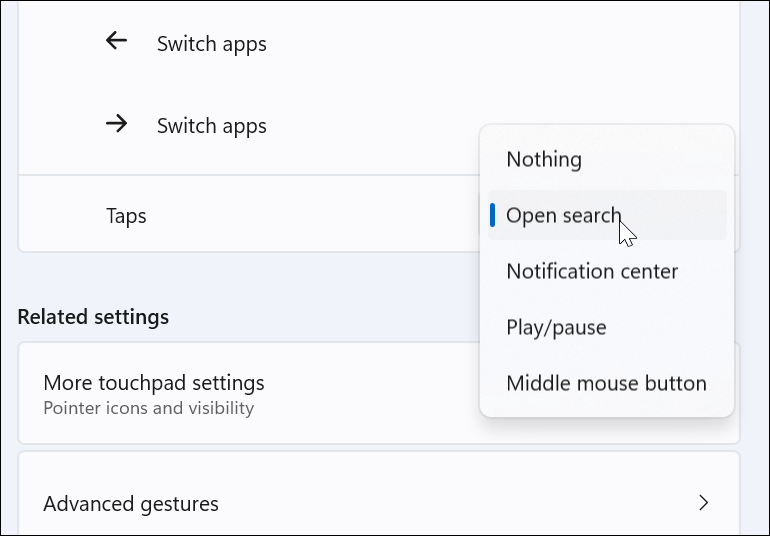
- Come con i gesti con tre dita, seleziona Niente dal menu se non vuoi che i gesti con quattro dita facciano nulla.
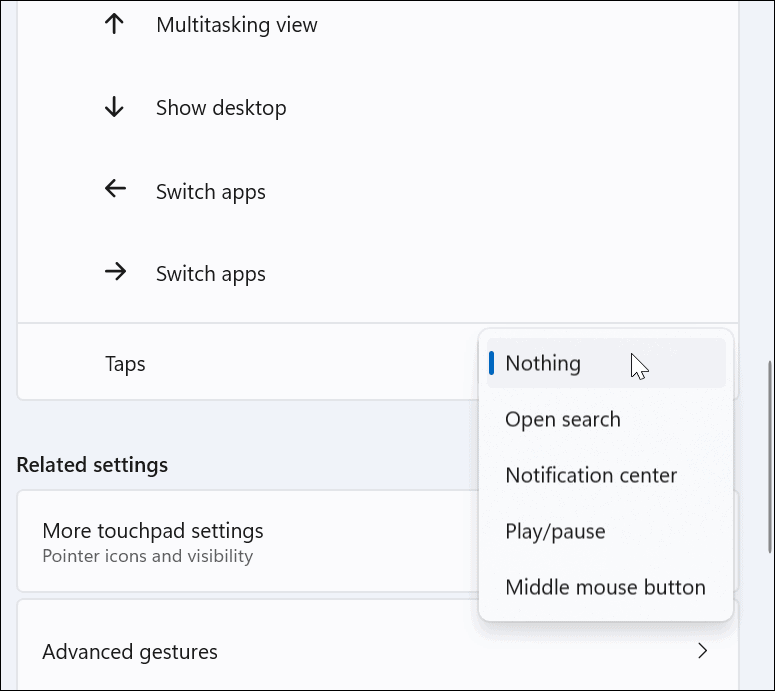
Come utilizzare i gesti avanzati del touchpad su Windows 11
Oltre a personalizzare i gesti delle dita del touchpad, puoi creare gesti avanzati.
Per configurare e utilizzare i gesti avanzati del touchpad, attenersi alla seguente procedura:
- Colpire il Chiave di Windows per aprire il Menu iniziale e seleziona Impostazioni.
- quando Impostazioni si apre, fare clic Bluetooth e dispositivi a sinistra e Touchpad sulla destra.
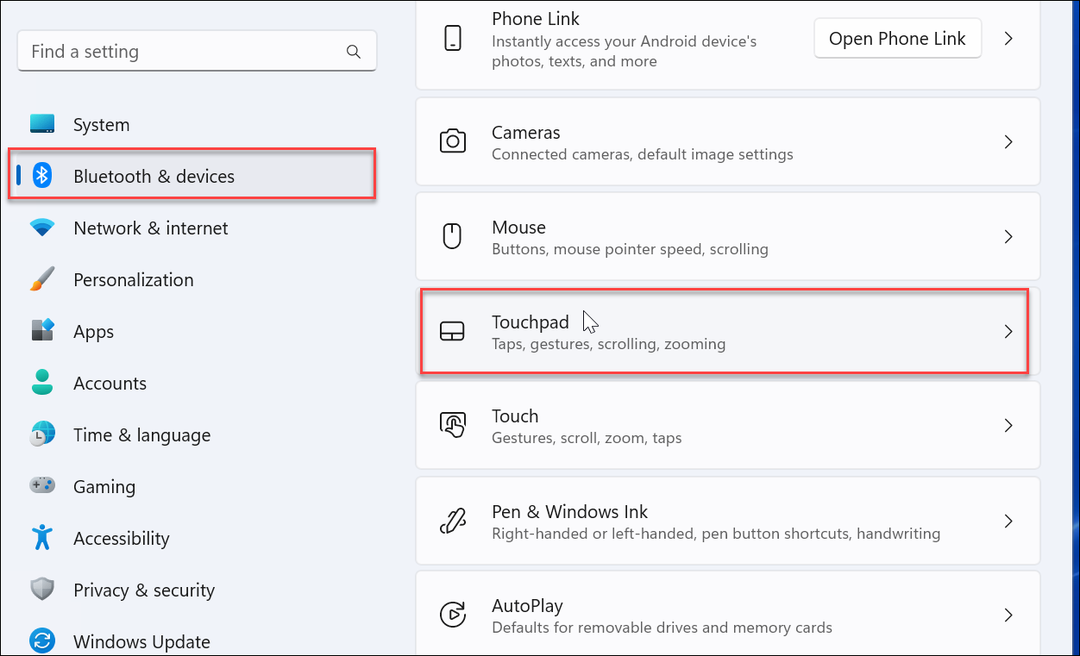
- Scorri verso il basso e seleziona il Gesti avanzati opzione sotto il Impostazioni correlate sezione.
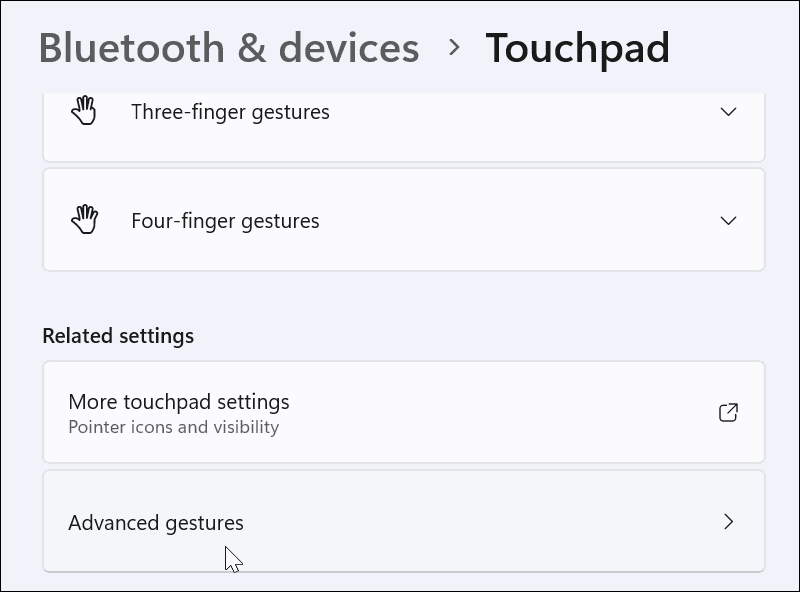
- Ora, imposta azioni personalizzate per ogni gesto del touchpad. Per fare ciò, fare clic su pulsante menu accanto a ciascuna azione e seleziona cosa vuoi che faccia. Ad esempio, puoi impostare uno scorrimento con tre dita per ingrandire una finestra, cambiare desktop virtuali, e altro ancora.
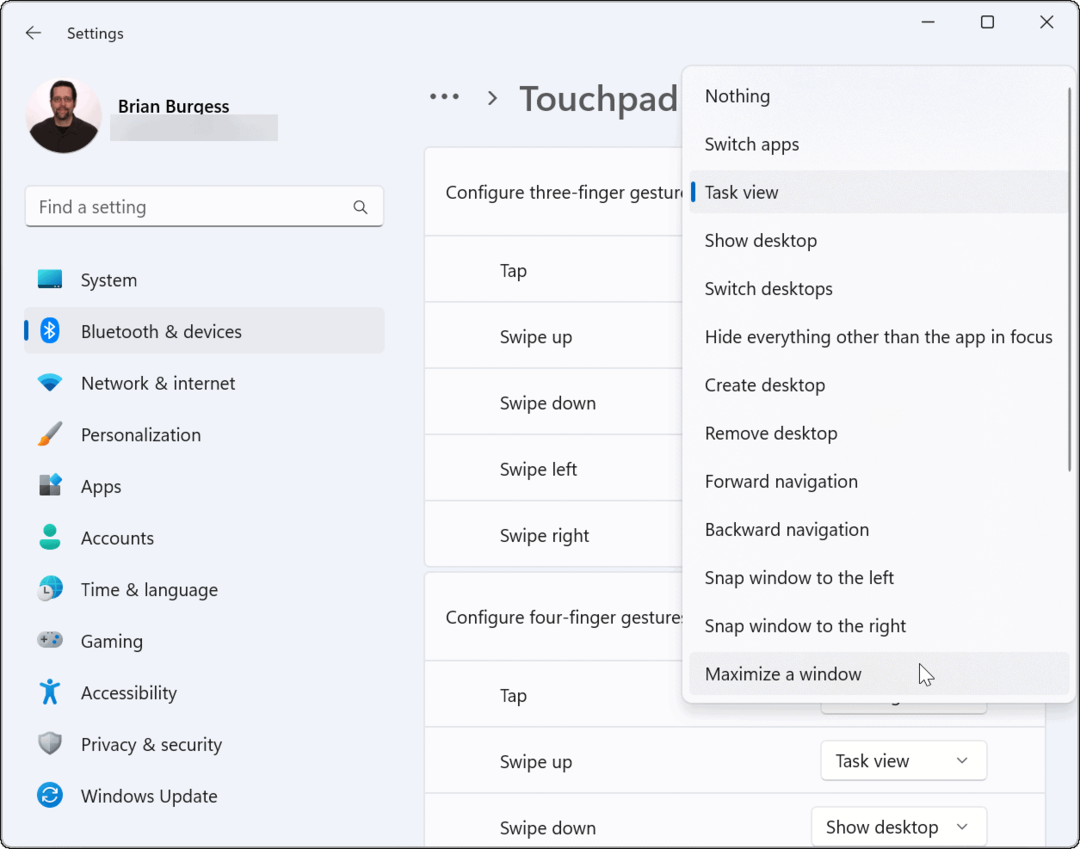
Come ripristinare i gesti del touchpad su Windows 11
Dopo aver modificato le impostazioni del touchpad, potresti voler ripristinarle in un secondo momento. Forse sta interferendo con il tuo flusso di lavoro o non ne hai più bisogno.
Per ripristinare i gesti del touchpad su Windows 11:
- Clicca il finestre pulsante per aprire il Menu iniziale e seleziona Impostazioni.
- Quando le Impostazioni sono aperte, vai a Bluetooth e dispositivo e fare clic Touchpad per espanderlo.
- Clicca il Ripristina pulsante.
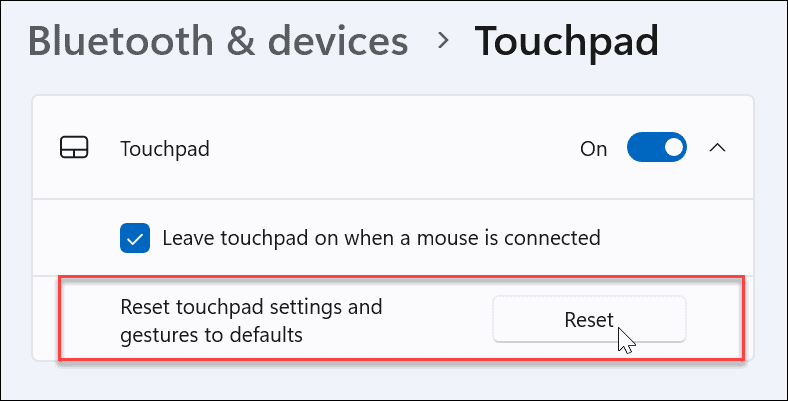
Questo è tutto. I gesti del touchpad torneranno alle impostazioni predefinite. Puoi cambiarli in futuro, se necessario.
Utilizzo dei gesti del touchpad su dispositivi Windows 11
Se desideri personalizzare le azioni e i gesti del trackpad sul tuo PC Windows 11, potrai farlo. Assicurati solo che il tuo dispositivo utilizzi un touchpad di precisione e disponga di un driver Windows Precision Touchpad aggiornato che supporti la personalizzazione.
Tuttavia, vale la pena notare che non tutti sono fan del touchpad del proprio laptop. Alcuni utenti preferiscono un mouse e lo desiderano disabilitare il touchpad quando è collegato un mouse.
Se non sei ancora su Windows 11, non preoccuparti. Puoi usare gesti del touchpad su Windows 10. O puoi disattivare il touchpad sul Chromebook.
Come trovare il codice Product Key di Windows 11
Se è necessario trasferire il codice Product Key di Windows 11 o semplicemente per eseguire un'installazione pulita del sistema operativo,...
Come cancellare la cache di Google Chrome, i cookie e la cronologia di navigazione
Chrome fa un ottimo lavoro nel memorizzare la cronologia di navigazione, la cache e i cookie per ottimizzare le prestazioni del browser online. Ecco come...
Abbinamento dei prezzi in negozio: come ottenere i prezzi online durante gli acquisti nel negozio
Acquistare in negozio non significa dover pagare prezzi più alti. Grazie alle garanzie di abbinamento dei prezzi, puoi ottenere sconti online mentre fai acquisti a...
Come regalare un abbonamento Disney Plus con una carta regalo digitale
Se ti sei divertito con Disney Plus e vuoi condividerlo con altri, ecco come acquistare un abbonamento Disney+ Gift per...