Come bloccare le notifiche su Windows 11
Microsoft Windows 11 Eroe / / May 04, 2022

Ultimo aggiornamento il

Le notifiche su Windows 11 possono distrarre. Se vuoi fermarli, puoi bloccarli seguendo i passaggi di questa guida.
Le notifiche di sistema e app possono essere un grande vantaggio o fastidio, a seconda di come le percepisci.
Sono utili quando si verifica un errore nel sistema, ma possono rivelarsi una distrazione quando viene visualizzata una notifica per ogni e-mail. Se vuoi bloccare completamente le notifiche su Windows 11, ecco cosa devi fare.
Come bloccare le notifiche su Windows 11
Puoi bloccare facilmente le notifiche su Windows 11 seguendo questi passaggi.
Per bloccare le tue notifiche:
- Apri il menu Start e seleziona Impostazioni. In alternativa, puoi colpire direttamente il Tasto Windows + I aprire Impostazioni.

- quando Impostazioni si apre, fare clic su Sistema dall'elenco a sinistra e fare clic Notifiche sulla destra.
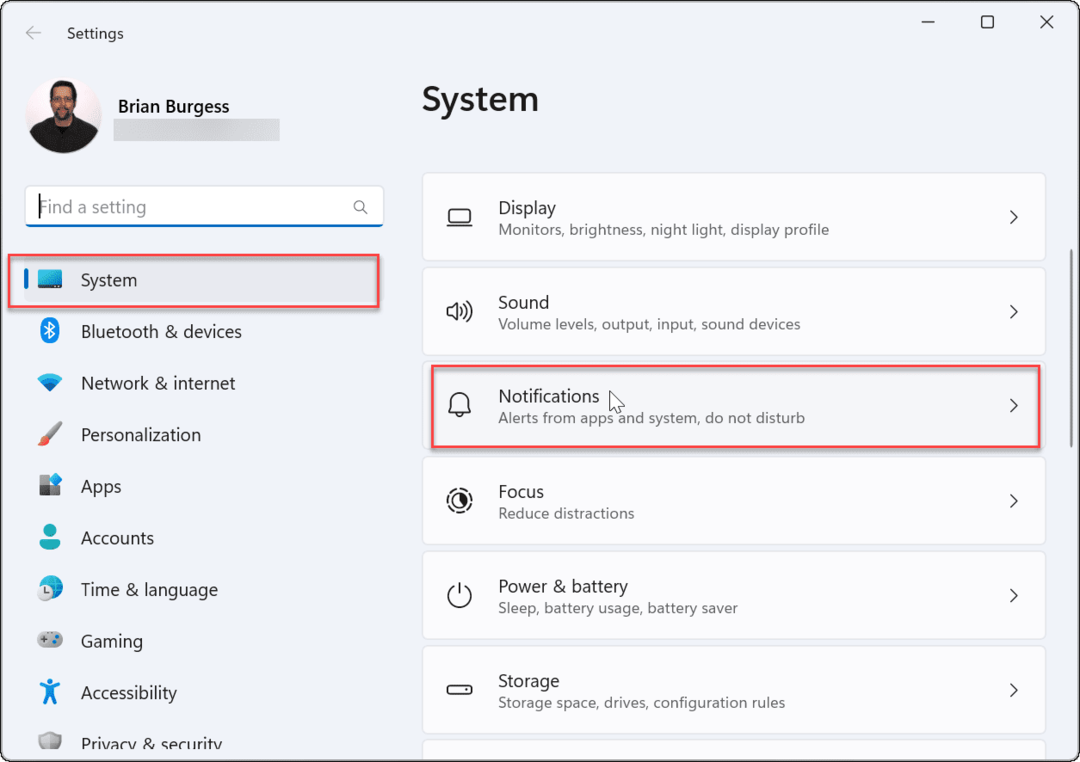
- Nella schermata seguente, attiva/disattiva spento il Notifiche opzione.
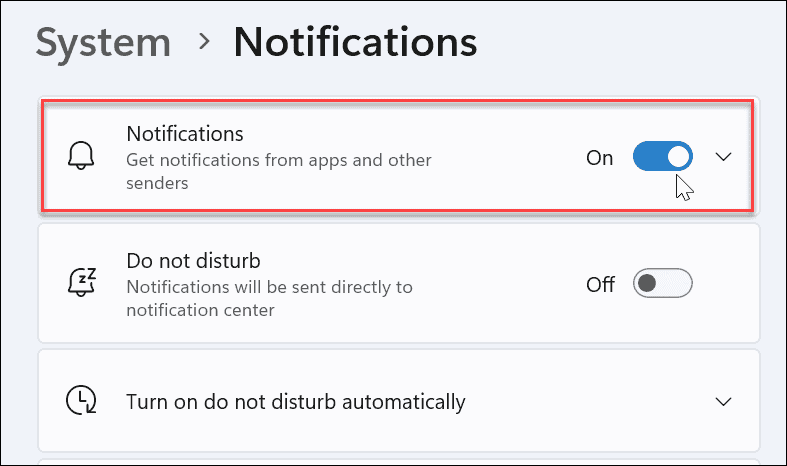
- Esci dal Impostazioni app.
Andando avanti, le notifiche di app e di sistema smetteranno di essere visualizzate sul desktop. Tuttavia, vale la pena notare che alcune app hanno le proprie impostazioni di notifica integrate.
In tal caso, dovrai disabilitare le notifiche direttamente dall'app, tuttavia è raro. Disattivando le notifiche in Impostazioni, eliminerai una buona percentuale di notifiche.
Come disabilitare le notifiche delle singole app su Windows 11
Puoi anche disabilitare le notifiche delle singole app. Questa è una buona opzione quando vuoi che alcune notifiche arrivino ma vuoi comunque silenziare quelle fastidiose.
Per disabilitare le notifiche delle singole app:
- Aprire Start > Impostazioni > Sistema e fare clic su Notifiche opzione.
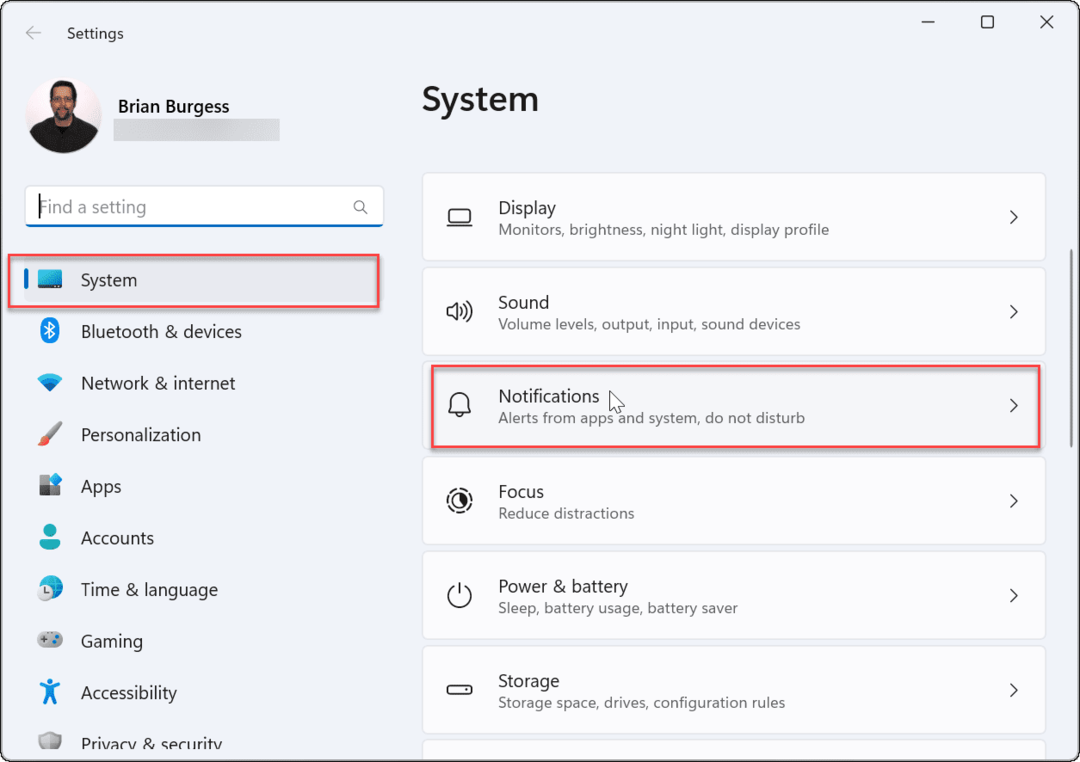
- Ora, apri il Notifiche sezione e attivare la Ricevi notifiche da app e altri mittenti opzione.
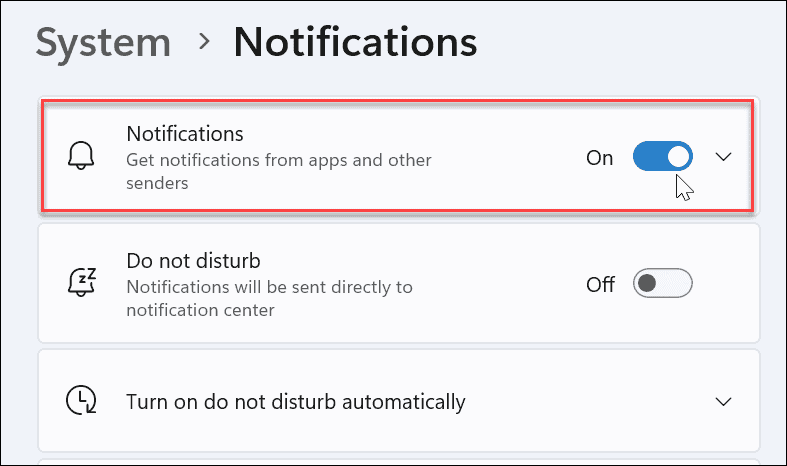
- Scorri l'elenco delle tue app e abilita o disabilita le app da cui desideri o non desideri ricevere notifiche.
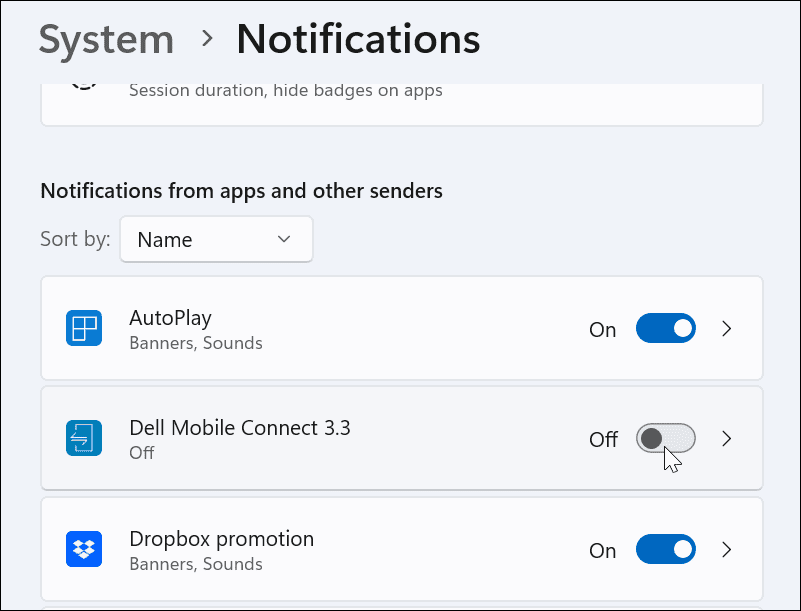
- Ora, tutte le app che hai disattivato non visualizzeranno le notifiche, ma quelle che lascerai continueranno a visualizzare le notifiche.
- Se perdi un'app, puoi disattivare le sue notifiche da Notifiche centro. Avvia il Centro notifiche e fare clic su icona del menu a tre punti > Impostazioni.
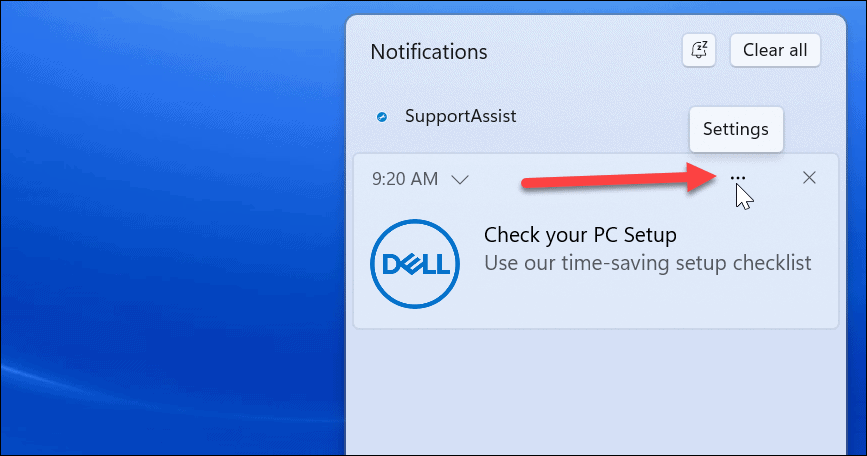
- Dopo aver fatto clic sul pulsante, scegli l'opzione per disattivare tutte le notifiche dall'app.
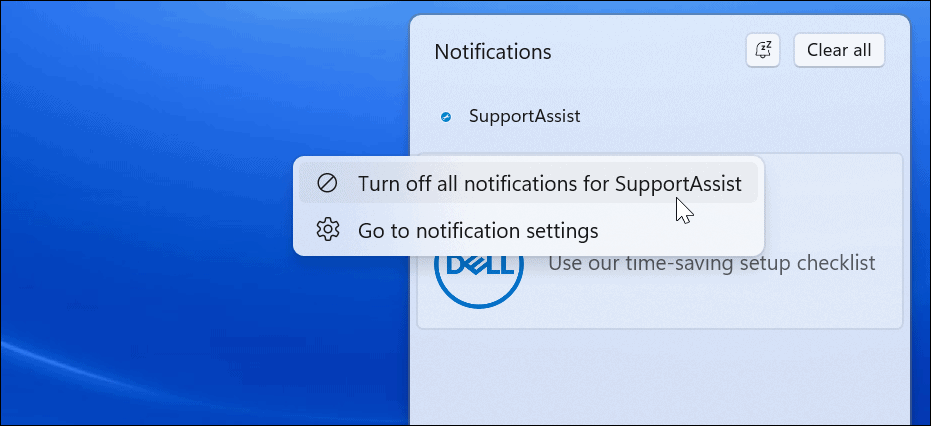
Come disabilitare le notifiche con il registro
Puoi anche apportare una modifica più permanente alle impostazioni di notifica modificando il Registro di sistema per disabilitarle completamente.
Nota: Il registro è una parte importante e delicata del tuo sistema operativo. L'immissione di un valore errato può rendere il sistema instabile o non avviabile. Prima di procedere, assicurati esegui il backup, creare un Punto di ripristino, e fare a backup completo del tuo sistema. O meglio ancora, esegui tutti e tre in modo da poter ripristinare il sistema se qualcosa va storto.
Per disabilitare le impostazioni di notifica su Windows 11 utilizzando il Registro di sistema:
- Usa la scorciatoia Tasto Windows + R aprire Correre.
- In Correre, genere regedit e fare clic OK.
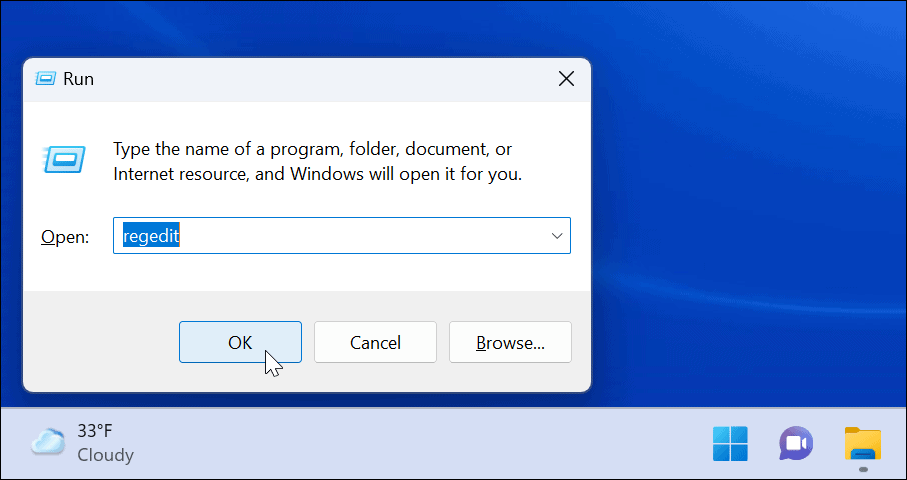
- Quando il Editore del Registro di sistema si apre, vai al seguente percorso:
HKEY_CURRENT_USER\Software\Microsoft\Windows\CurrentVersion\PushNotifications
- Sotto il Le notifiche push tasto, fare doppio clic Toast abilitato DWORD a destra.
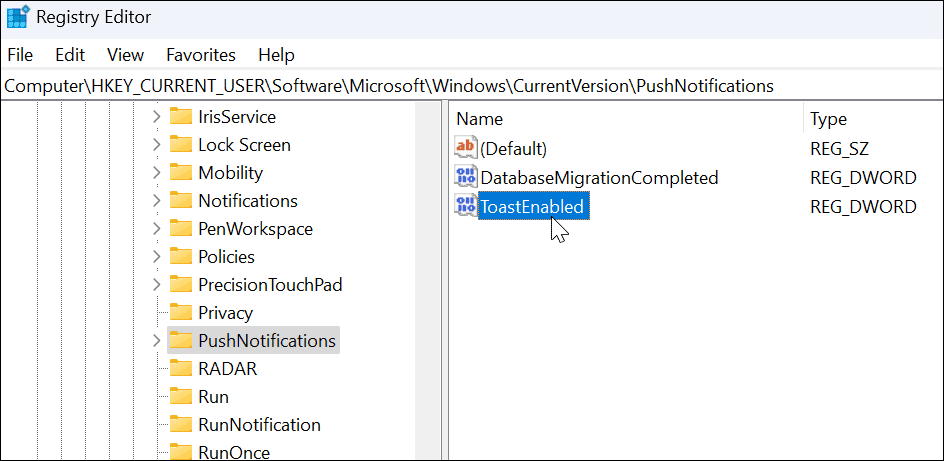
- Dopo aver fatto doppio clic Toast abilitato, cambiare il Dati di valore a partire dal 1 a 0.
- Clic OK e riavvia Windows 11 per salvare la modifica.
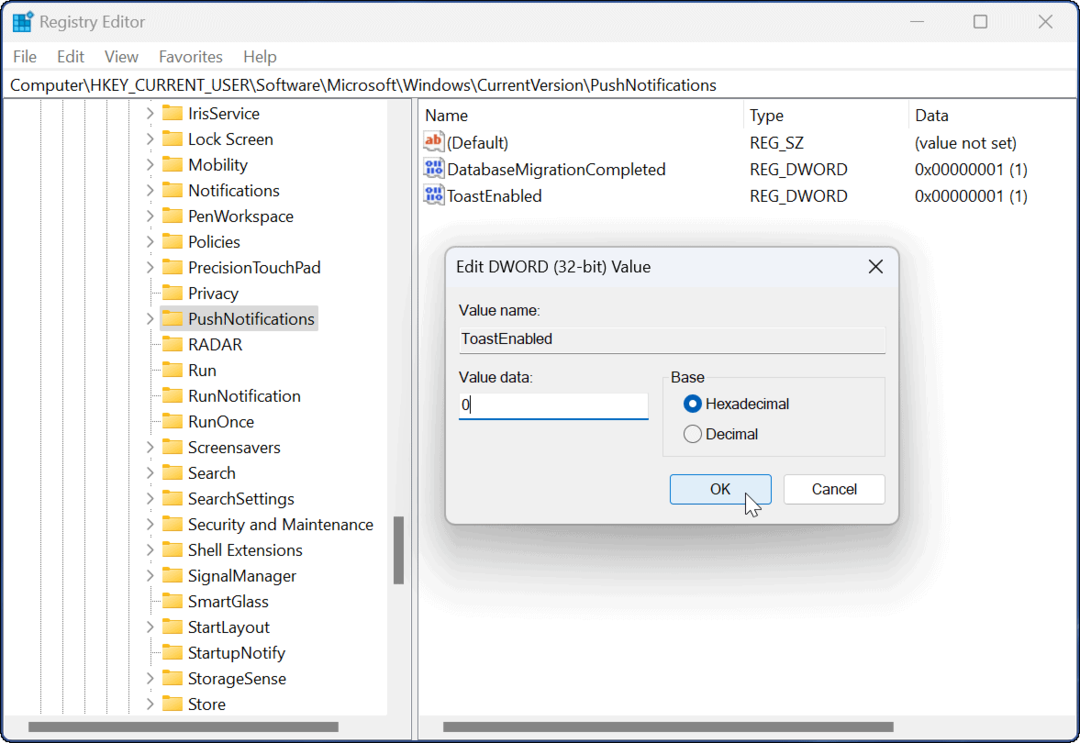
Una volta tornato dal riavvio, tutte le notifiche di app e di sistema verranno disabilitate sul tuo computer. Se vuoi riattivare le notifiche, torna nel Registro, modifica il Toast abilitato Dati valore da 0 a 1 e riavviare il PC.
Focus Assist vs. Disabilitazione delle notifiche su Windows 11
Puoi disabilitare rapidamente le notifiche su Windows 11 seguendo i passaggi precedenti.
L'utilizzo dei passaggi precedenti ti consentirà di disabilitare tutte le notifiche o di consentire quelle specifiche su cui fai affidamento. Tieni presente che potresti voler configurare Messa a fuoco assistita invece. Manterrà gli avvisi di notifica al minimo mentre sei impegnato sul tuo PC.
Ci sono anche altre funzionalità in Windows 11 che potresti prendere in considerazione. Ad esempio, dai un'occhiata alla configurazione Ore attive per evitare il riavvio di Windows Update mentre si lavora sul PC. I suoni di sistema di Windows 11 sono più sottili rispetto alle versioni precedenti, ma puoi comunque gestire i suoni di sistema a tuo piacimento.
Se non sei ancora su Windows 11, non preoccuparti. Puoi impostare Messa a fuoco assistita su Windows 10 o impostare Ore attive su Windows 10. E non dimenticare, puoi gestire le notifiche su Windows 10.
Come trovare il codice Product Key di Windows 11
Se è necessario trasferire il codice Product Key di Windows 11 o semplicemente per eseguire un'installazione pulita del sistema operativo,...
Come cancellare la cache di Google Chrome, i cookie e la cronologia di navigazione
Chrome fa un ottimo lavoro nel memorizzare la cronologia di navigazione, la cache e i cookie per ottimizzare le prestazioni del browser online. Ecco come...
Abbinamento dei prezzi in negozio: come ottenere i prezzi online durante gli acquisti nel negozio
Acquistare in negozio non significa dover pagare prezzi più alti. Grazie alle garanzie di abbinamento dei prezzi, puoi ottenere sconti online mentre fai acquisti a...
Come regalare un abbonamento Disney Plus con una carta regalo digitale
Se ti sei divertito con Disney Plus e vuoi condividerlo con altri, ecco come acquistare un abbonamento Disney+ Gift per...



