
Ultimo aggiornamento il
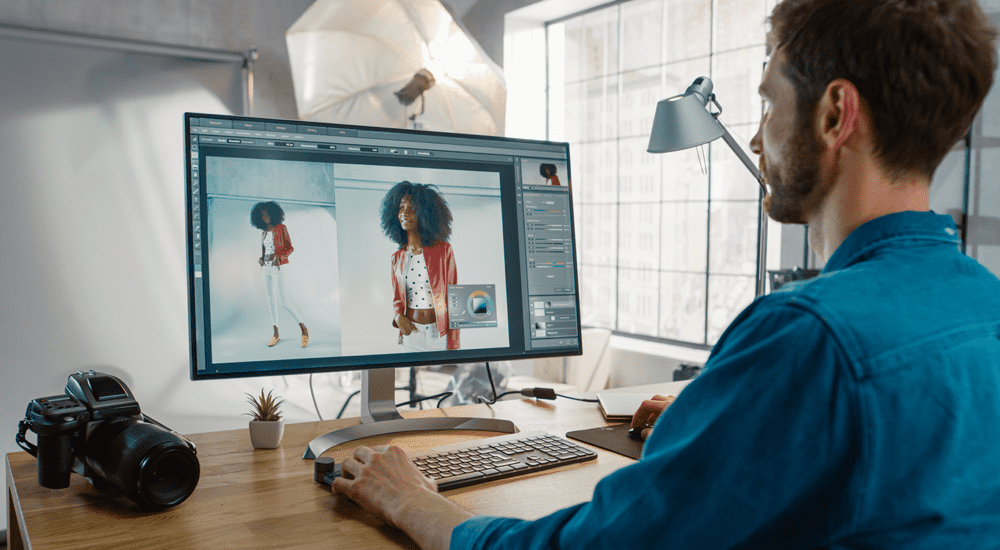
Se desideri modificare un'immagine vettoriale (come un'immagine SVG) in Photoshop, dovrai rasterizzarla. Ecco come.
Adobe Photoshop è un editor grafico incredibilmente potente, così popolare che è diventato un verbo a sé stante.
Quando provi a "Photoshop" un'immagine, puoi facilmente incorrere in problemi, soprattutto se queste immagini sono immagini vettoriali. Questo perché alcuni degli strumenti di Photoshop funzionano solo con la grafica raster: le immagini vettoriali (come i file SVG) sono più difficili da modificare.
La buona notizia è che è facile e veloce rasterizzare un'immagine vettoriale in Photoshop. Puoi quindi applicare qualsiasi strumento o effetto di Photoshop che desideri.
Se vuoi rasterizzare in Photoshop, ecco cosa devi fare.
Che cos'è la rasterizzazione in Photoshop?
La rasterizzazione in Photoshop è il processo di conversione di un'immagine vettoriale in un'immagine raster. Per spiegare questo, dobbiamo prima spiegare i due principali tipi di immagini digitali che vedrai in Photoshop.
Il primo consiste in una griglia di pixel. La parola pixel è una combinazione delle parole "immagine" ed "elemento" e descrive perfettamente un pixel. Ogni pixel è un minuscolo pezzo dell'intero, che quando combinato produce la tua immagine digitale. Un'immagine memorizzata come una griglia di pixel è nota come a grafica raster. Questi tipi di grafica vengono generalmente salvati utilizzando il file Formato file immagine JPG o PNG.
Il secondo tipo di immagine è a grafica vettoriale. Invece di una raccolta di pixel, una grafica vettoriale è un insieme di equazioni matematiche che definiscono la posizione e la forma di ciascuna parte dell'immagine l'una rispetto all'altra. Una grafica vettoriale utilizza in genere il Formato file SVG.

Un esempio di immagine grafica raster non pixelata.
Invece di esistere in uno spazio fisico prestabilito, come fanno i pixel, i vettori esistono in uno spazio matematico astratto. Ciò significa che puoi ingrandirli o ridurli senza perdere alcuna informazione, quindi l'immagine rimarrà sempre della stessa qualità.
Quando un'immagine raster viene ingrandita, Photoshop deve aggiungere pixel extra per riempire l'immagine, il che di solito fa sì che l'immagine diventi a blocchi e pixel.
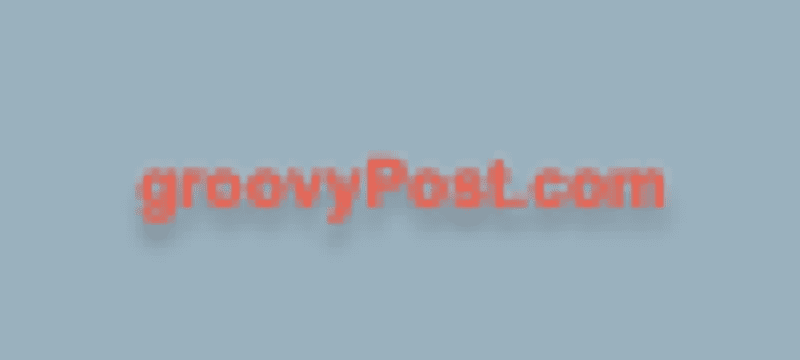
Un esempio di immagine grafica raster pixelata.
Perché dovresti rasterizzare un'immagine in Photoshop?
Se le immagini vettoriali possono essere ridimensionate senza alcuna perdita di qualità, perché mai dovremmo sapere come rasterizzare in Photoshop?
Il motivo principale è che alcuni strumenti ed effetti in Photoshop funzioneranno solo su grafica raster. Se vuoi applicare questi strumenti a una grafica vettoriale, devi prima rasterizzarla. Ad esempio, gli strumenti pennello, riempimento, gomma e filtri non funzioneranno quando si utilizzano immagini vettoriali.
Come rasterizzare in Photoshop
La rasterizzazione in Photoshop è facile e veloce da eseguire. In pochi clic puoi convertire un'immagine vettoriale in un'immagine raster.
Per rasterizzare un'immagine in Photoshop:
- Assicurati che il Strati pannello è visibile. In caso contrario, premere F7 per farlo apparire.
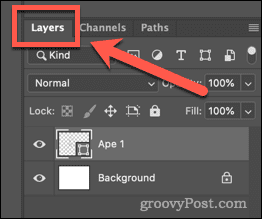
- Fare clic sul livello che contiene l'immagine vettoriale che si desidera rasterizzare. Qualsiasi livello contenente grafica vettoriale avrà una piccola icona di forma nell'angolo in basso a destra.
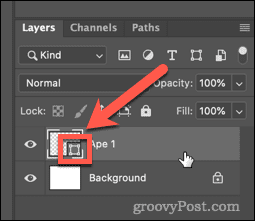
- Duplica il tuo livello in modo da avere ancora l'immagine vettoriale originale nel caso in cui ne avessi bisogno in seguito. Per fare ciò, fare clic con il pulsante destro del mouse sul livello e fare clic su Livello duplicato.
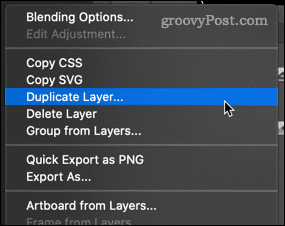
- Assegna un nome al livello e fai clic OK.
- Fare clic sull'icona dell'occhio accanto al livello duplicato in modo che l'immagine duplicata non sia più visibile.
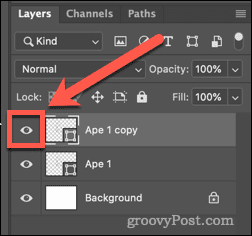
- Ora fai clic con il pulsante destro del mouse sul livello vettoriale originale e fai clic su Rasterizza livello.
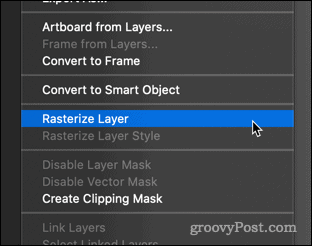
Come evitare la rasterizzazione in Photoshop
Sebbene la rasterizzazione di un'immagine in Photoshop sia semplice da eseguire, potrebbe non essere sempre l'opzione migliore.
Come abbiamo già appreso, le immagini raster perderanno parte della loro qualità se le ridimensioni. È possibile riconvertire le immagini raster in vettori, ma in questo modo probabilmente perderai un po' di qualità dell'immagine.
In alcuni casi comuni, puoi evitare di dover rasterizzare in primo luogo.
Cambia il colore di riempimento in Photoshop senza rasterizzare
Un motivo comune per rasterizzare un'immagine vettoriale è usare il file Strumento di riempimento per cambiare il colore dell'immagine. Puoi farlo direttamente sull'immagine vettoriale usando gli strumenti forma come segue:
- Fare clic sul livello contenente l'immagine vettoriale.
- Clicca sul Forma personalizzata attrezzo.
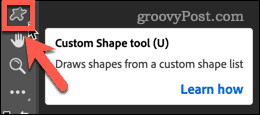
- Per modificare il colore del contorno, nella barra delle opzioni nella parte superiore dello schermo, fare clic sulla casella accanto a Colpo.
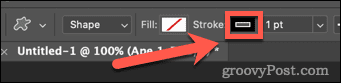
- Seleziona un colore tra quelli usati di recente o usa il Color Picker per selezionarne uno nuovo.
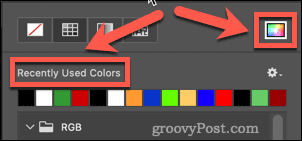
- Scegli il tuo colore e clicca OK.
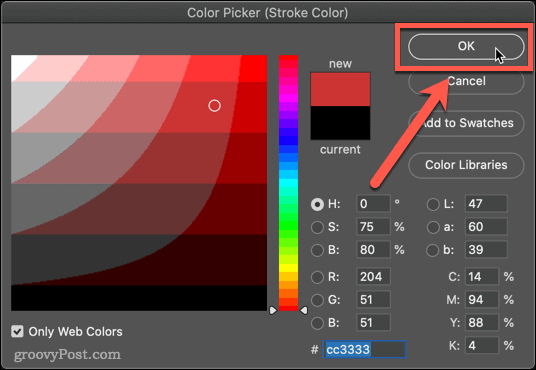
- Per modificare il colore di riempimento, fare clic sulla casella accanto a Riempire nella barra delle opzioni nella parte superiore dello schermo.
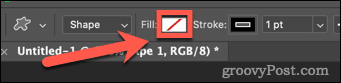
- Seleziona il tuo nuovo colore: la tua immagine vettoriale rifletterà ora le tue modifiche.
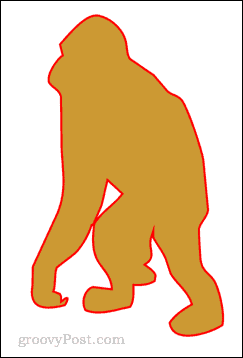
Diventa un professionista di Photoshop
Imparare a rasterizzare in Photoshop (e come evitarlo) è una delle tante abilità che possono trasformarti da un principiante di Photoshop a un professionista di Photoshop.
Si può imparare come usare i preset in Photoshop per velocizzare il tuo flusso di lavoro. Se hai sempre voluto essere in grado di rrimuovere gli sfondi dalle foto in Photoshop, puoi anche imparare a farlo.
Se vuoi davvero sembrare un professionista, puoi imparare alcuni dei tasti di scelta rapida essenziali di Photoshop.
Come trovare il codice Product Key di Windows 11
Se è necessario trasferire il codice Product Key di Windows 11 o semplicemente per eseguire un'installazione pulita del sistema operativo,...
Come cancellare la cache di Google Chrome, i cookie e la cronologia di navigazione
Chrome fa un ottimo lavoro nel memorizzare la cronologia di navigazione, la cache e i cookie per ottimizzare le prestazioni del browser online. Ecco come...
Abbinamento dei prezzi in negozio: come ottenere i prezzi online durante gli acquisti nel negozio
Acquistare in negozio non significa dover pagare prezzi più alti. Grazie alle garanzie di abbinamento dei prezzi, puoi ottenere sconti online mentre fai acquisti a...
Come regalare un abbonamento Disney Plus con una carta regalo digitale
Se ti sei divertito con Disney Plus e vuoi condividerlo con altri, ecco come acquistare un abbonamento Disney+ Gift per...
