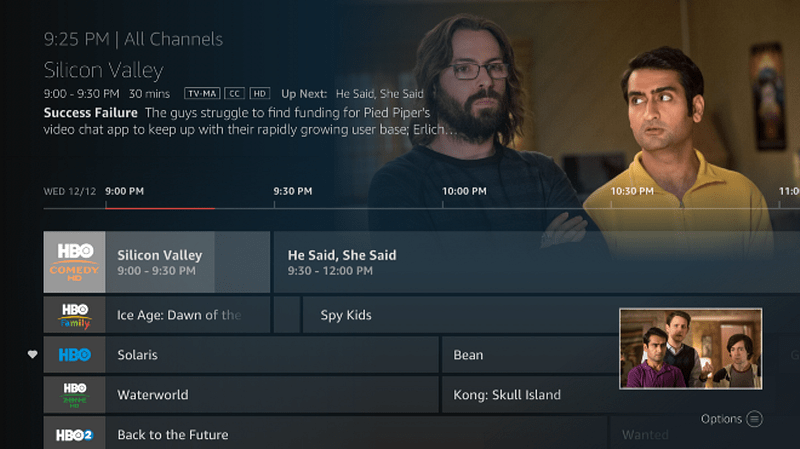Come impostare le schede a parte per successive in Microsoft Edge utilizzando i gruppi di schede
Miscellanea / / March 17, 2020
Hai un sacco di schede in Edge che vuoi temporaneamente smantellare, ma non vuoi aggiungerle ai segnalibri? Metterli da parte per l'utilizzo in seguito di Tab Gruppi.
Nell'Aggiornamento dei creatori, tra l'altro nuove funzionalità e miglioramenti, Microsoft ha introdotto la possibilità di mettere da parte gruppi di schede per la visualizzazione successiva in Edge. Questo è utile se stai facendo qualcosa come la ricerca online o stai pianificando un viaggio e devi passare a un'altra attività. Se non vuoi aggiungere un segnalibro a tutte le tue schede, puoi salvare temporaneamente le tue schede attuali per dopo.
Oggi vedremo come utilizzare i gruppi di schede in Edge per salvare gruppi di schede per la visualizzazione successiva.
Passaggio 1: impostare le schede a parte
Per salvare il gruppo di schede corrente, fare clic su Metti da parte queste schede pulsante nell'angolo in alto a sinistra della finestra Edge.
Puoi farlo più volte per mettere da parte diversi gruppi di schede.
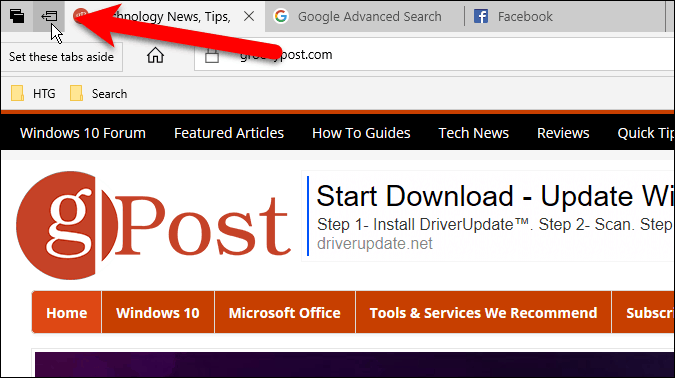
Passaggio 2: accedere alle schede impostate a parte
Tutte le schede aperte scompaiono dalla finestra del browser, sostituite da a Nuova scheda. Per accedere alle schede messe da parte, fare clic su Schede che hai messo da parte pulsante nell'angolo in alto a sinistra della finestra Edge.
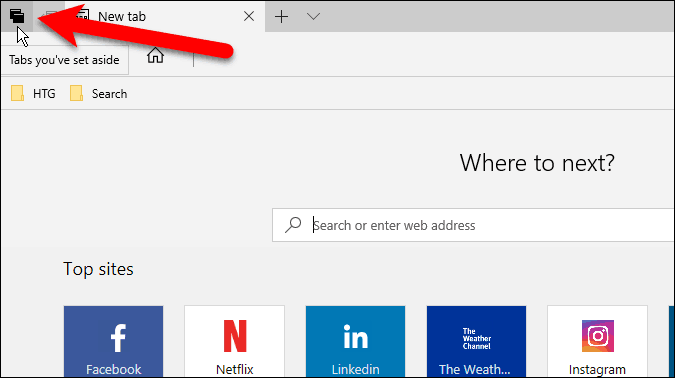
Passaggio 3: ripristinare le schede
Sul Schede che hai messo da parte pannello che scorre fuori, vedrai le tue schede ordinatamente organizzate in gruppi. Per aprire nuovamente una serie di schede, fare clic su Schede di ripristino sul lato destro del pannello per il gruppo che si desidera aprire.
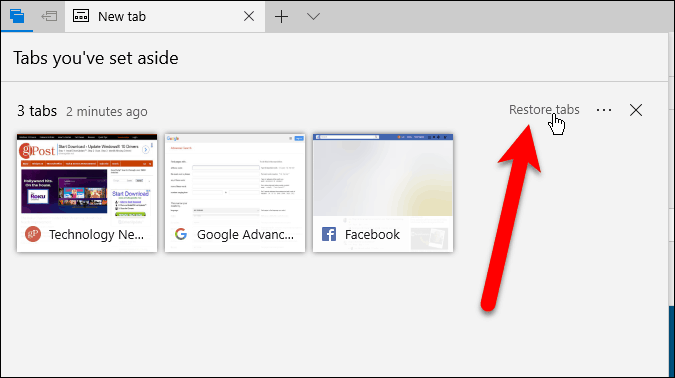
Le schede ripristinate si aprono accanto alle schede già aperte nel browser. Se non desideri mescolare gruppi di schede, chiudi tutte le schede attualmente aperte prima di ripristinare un gruppo di schede. Puoi sempre salvare le schede attualmente aperte come gruppo prima di aprire un altro gruppo.
I gruppi di schede che hai messo da parte vengono salvati anche dopo aver chiuso Edge, fino a quando non vengono ripristinati o eliminati (discussi alla fine di questo articolo).
NOTA: Le schede che hai messo da parte su un dispositivo non verranno sincronizzate con altri dispositivi Windows utilizzando il tuo account Microsoft.
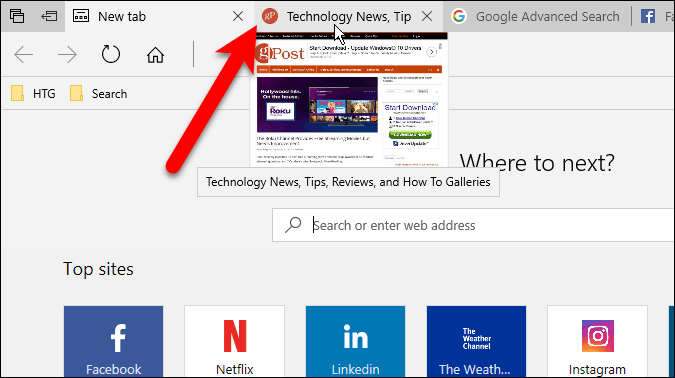
MANCIA: È inoltre possibile visualizzare l'anteprima di tutte le schede aperte facendo clic su Mostra anteprime tab pulsante (freccia giù) a destra delle schede. Per nasconderli di nuovo, fai clic su Nascondi le anteprime delle schede pulsante.
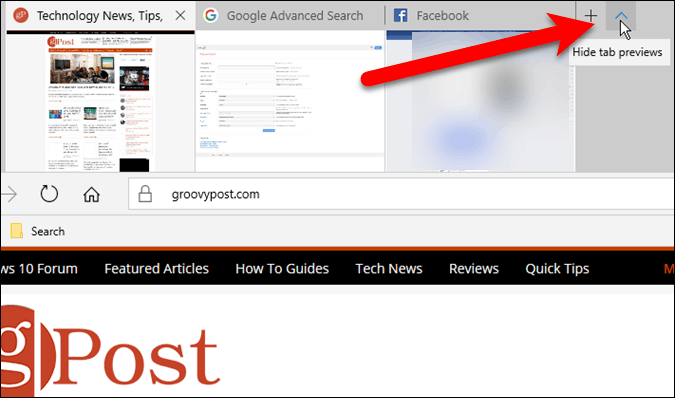
Passaggio 4: aggiungere schede ai preferiti
Se accedi frequentemente alle pagine Web in un gruppo di schede, puoi aggiungere tutte le pagine Web di un gruppo ai Preferiti.
Fai clic sul pulsante del menu (tre punti orizzontali) a destra del gruppo che desideri aggiungere e fai clic Aggiungi schede ai preferiti.
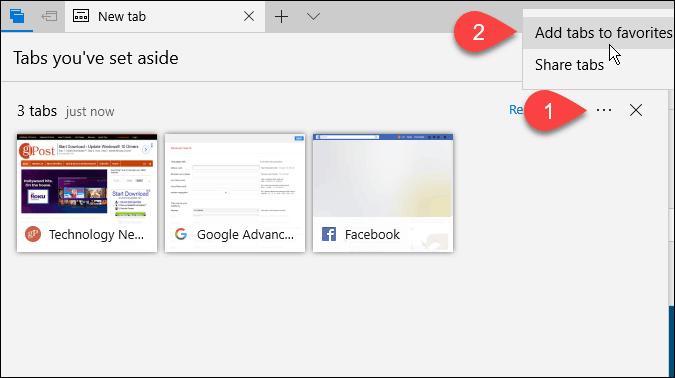
Una cartella viene aggiunta nella parte inferiore del tuo Preferiti elenco con la data corrente e collegamenti a tutte le schede di quel gruppo vengono aggiunti alla cartella.
È possibile fare clic con il pulsante destro del mouse sulla cartella per eseguire varie attività sulla cartella, come aprire tutte le schede (proprio come ripristinarle dal pannello dei gruppi di schede), ordinarle e rinominare la cartella.
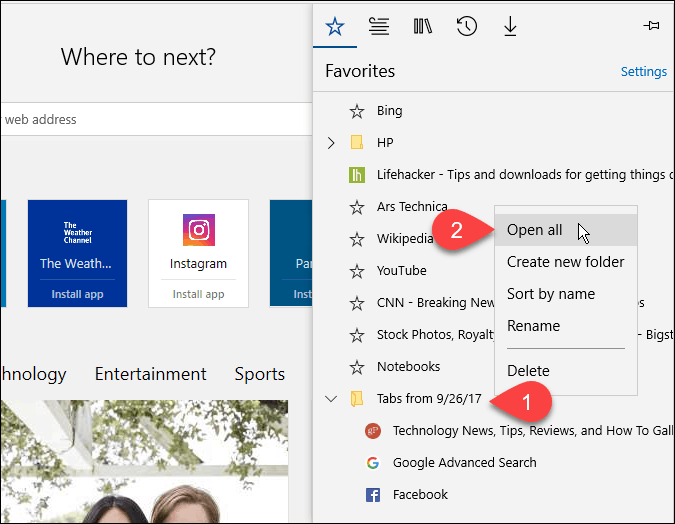
Passaggio 5: schede di condivisione
In Edge, è possibile condividere un singolo collegamento alla pagina Web con altre persone utilizzando il Condividere pulsante nella barra degli indirizzi. I gruppi di schede consentono di condividere più collegamenti alla volta.
Clicca il Schede che hai messo da parte per accedere ai gruppi di schede. Fare clic sul pulsante menu, quindi fare clic su Condividi schede. Sul Condividere finestra di dialogo, fare clic sull'app che si desidera utilizzare per condividere i collegamenti, come il posta app. Completa i passaggi per condividere i tuoi collegamenti.
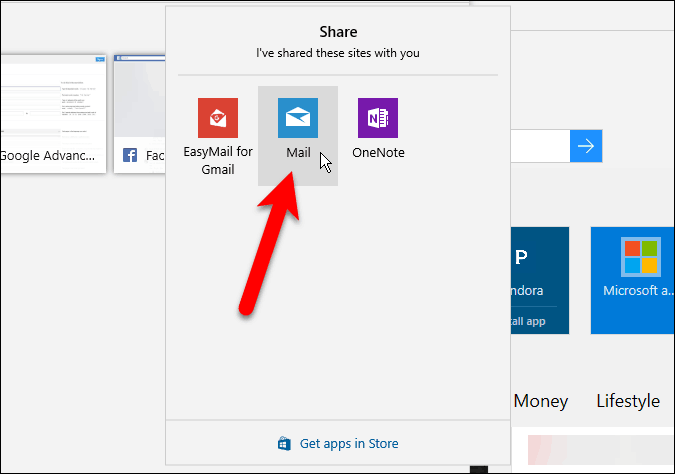
Passaggio 6: rimuovere le schede
Per rimuovere un gruppo di schede che non desideri più, fai clic su Schede che hai messo da parte pulsante e quindi fare clic sul Rimuovi queste schede (X) a destra del gruppo che si desidera rimuovere.
Non viene visualizzata alcuna conferma quando si rimuove un gruppo di schede, quindi assicurarsi di rimuoverle prima di farlo.
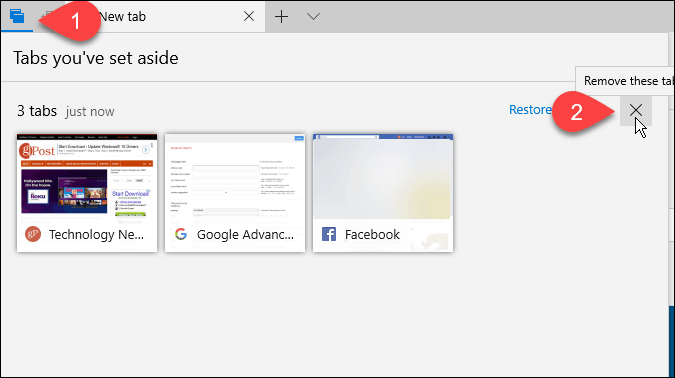
Usi i gruppi di schede in Edge? Come ti rendono più produttivo? Condividi i tuoi pensieri ed esperienze nei commenti qui sotto.