Come bloccare gli utenti dalle impostazioni in Windows 11
Microsoft Windows 11 Eroe / / April 29, 2022

Ultimo aggiornamento il

Vuoi proteggere le impostazioni del tuo PC da accessi non autorizzati? Puoi limitare facilmente l'accesso alle impostazioni su Windows 11. Ecco come.
Se sei l'amministratore di un PC Windows 11, potresti voler bloccare gli utenti dall'app Impostazioni. Ci sono molti cambiamenti (e frustrazioni) che un utente con quel livello di accesso può portare.
Ad esempio, qualcuno potrebbe pasticciare con le impostazioni di rete, la personalizzazione, la privacy, le impostazioni della lingua, ecc. Per evitare ciò, dovrai configurare il tuo PC per bloccare l'accesso alle impostazioni per determinati utenti. Puoi farlo modificando il registro o configurando le impostazioni dei criteri di gruppo, a seconda della versione di Windows in uso.
Per bloccare gli utenti dall'app delle impostazioni su Windows 11, ecco cosa devi fare.
Come bloccare l'accesso alle impostazioni su Windows 11
Se stai utilizzando Windows 11 Home, l'opzione migliore per bloccare l'accesso alle impostazioni su Windows 11 è utilizzare il Registro di sistema. È possibile impostare una chiave del Registro di sistema che limiti l'accesso degli utenti alle impostazioni tramite il proprio account utente.
Nota: La modifica del registro può essere rischiosa e causare instabilità o un PC che non funzionerà se inserisci un valore errato. Prima di apportare modifiche, eseguire il backup del Registro di sistema, creare un punto di ripristino, o fai un backup completo prima del tuo sistema.
Utilizzare i seguenti passaggi per bloccare gli utenti dalle Impostazioni su Windows 11:
- Aprire Correre premendo Tasto Windows + R.
- In Correre, genere regedit e fare clic OK.
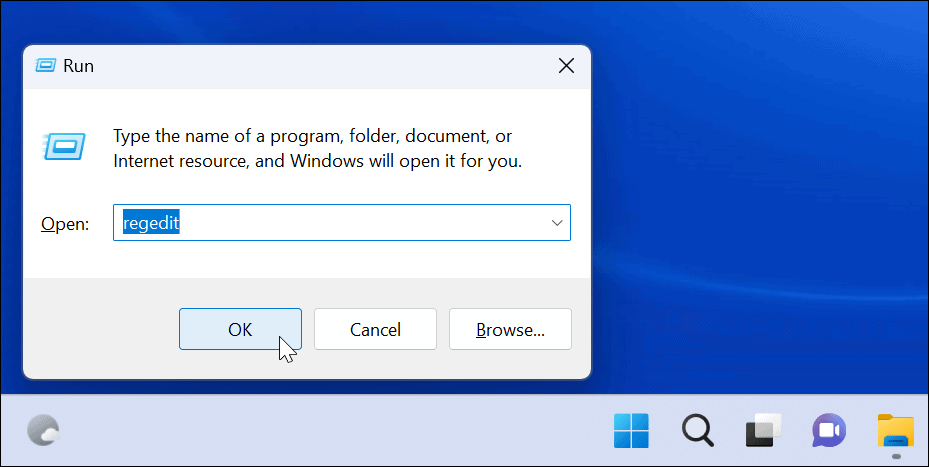
- Una volta Editore del Registro di sistema si apre, vai al seguente percorso:
HKEY_CURRENT_USER\Software\Microsoft\Windows\CurrentVersion\Policies\Explorer
- Fare clic con il pulsante destro del mouse su Esploratore tasto e selezionare Nuovo > Valore DWORD (32 bit)..
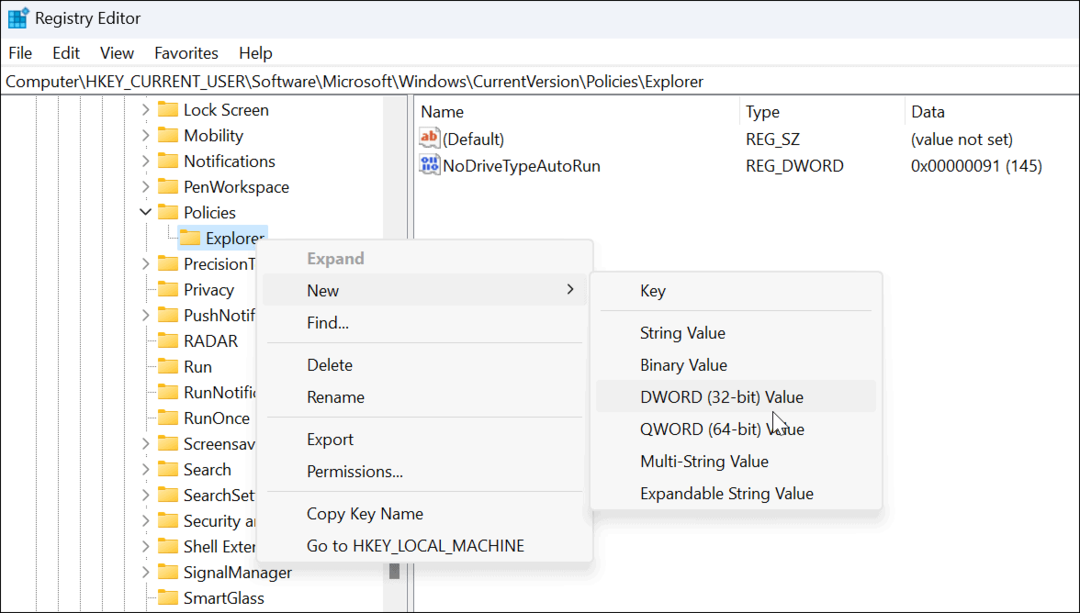
- Ora, chiama la nuova chiave come Nessun pannello di controllo e premere accedere.
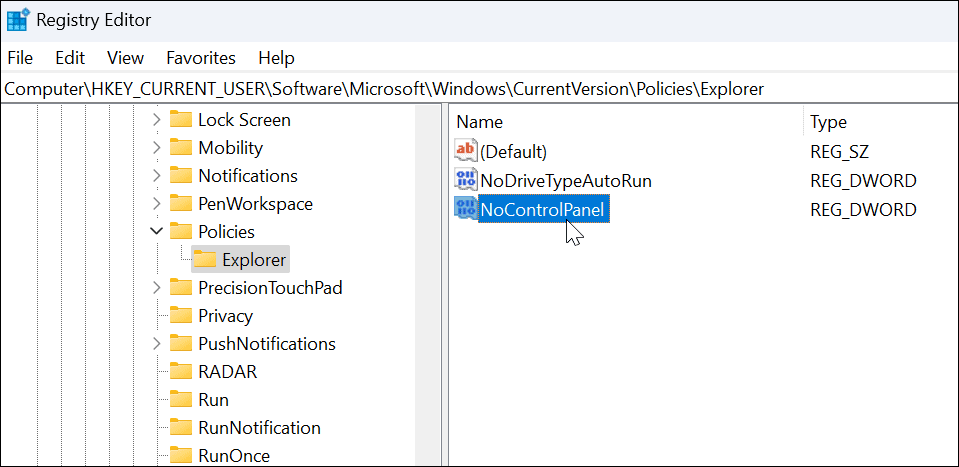
- Fare doppio clic su Nessun pannello di controllo La chiave DWORD che hai appena creato e impostala Valore dati a 1, e fare clic OK.
- Uscire dall'editor del registro e riavvia Windows 11.
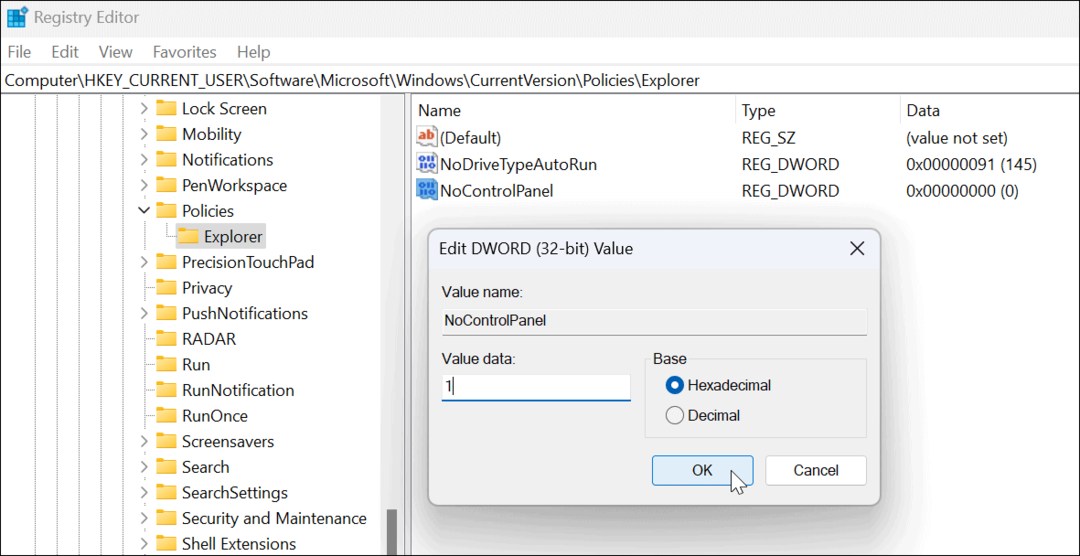
- Dopo aver seguito correttamente i passaggi, quando un utente tenta di accedere all'app Impostazioni (o al file vecchio pannello di controllo), viene visualizzato un messaggio che dice che è limitato.
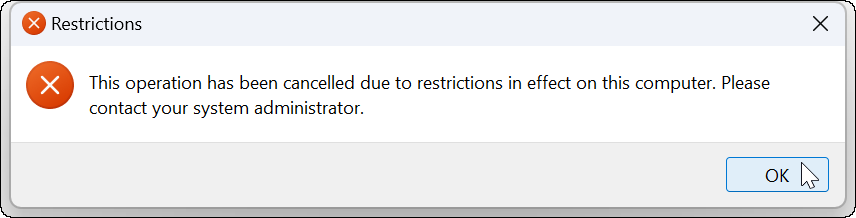
- Se vuoi cambiarlo di nuovo per qualsiasi motivo, torna nell'Editor del Registro di sistema e cambia il file Nessun pannello di controllo DWORD da 1 a 0.
Se utilizzi Windows 11 Pro, Enterprise o Education, puoi anche utilizzare questo metodo o utilizzare il metodo Criteri di gruppo descritto di seguito.
Come disabilitare l'accesso alle impostazioni di Windows 11 tramite criteri di gruppo
Se esegui Windows 11 Pro, Enterprise o Education, puoi utilizzare Criteri di gruppo per bloccare gli utenti dalle Impostazioni e dal Pannello di controllo.
Per impedire agli utenti di accedere al Pannello di controllo o alle Impostazioni:
- Usa il scorciatoia da tastieraTasto Windows + R per avviare la finestra di dialogo Esegui.
- Tipo gpedit.msc e fare clic OK.
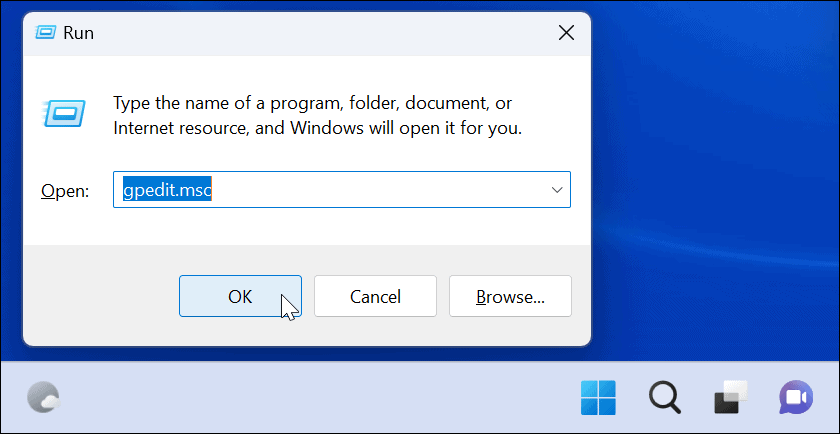
- quando Criteri di gruppo locali si apre, vai al seguente percorso:
Configurazione utente > Modelli amministrativi > Pannello di controllo
- Ora, fai doppio clic su Vieta l'accesso al Pannello di controllo e alle impostazioni del PC politica a destra.
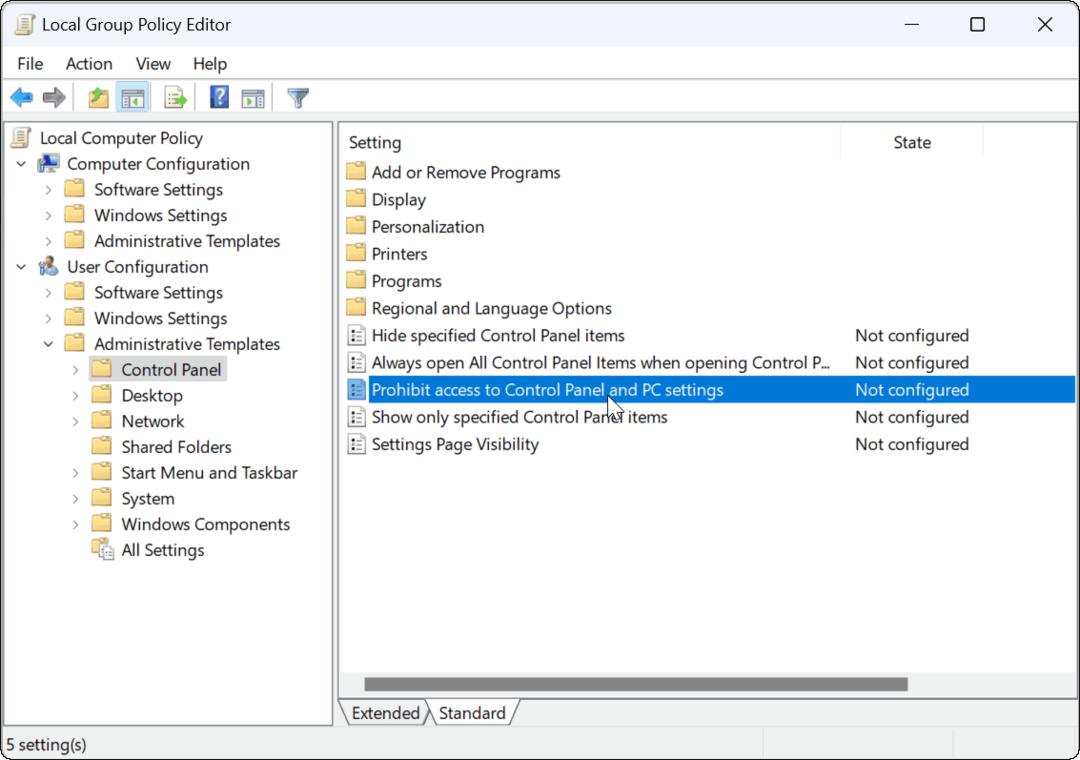
- Quando viene visualizzata la finestra seguente, selezionare Abilitato.
- Clic Applicare e OK per salvare la tua scelta.
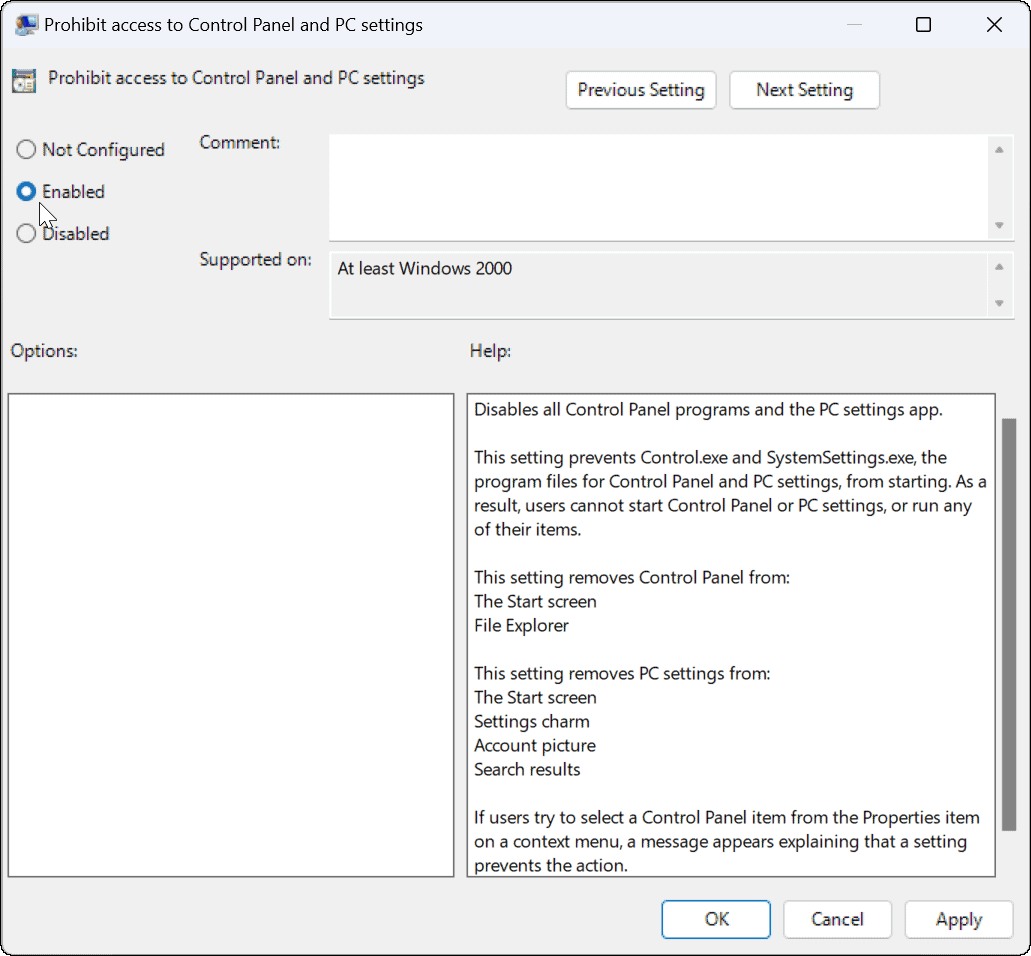
- Se un utente tenta di accedere Impostazioni, non accadrà nulla e l'app Impostazioni non si aprirà nemmeno, non ci sarà alcuna notifica di avviso. Tuttavia, le impostazioni potrebbero entrare in un ciclo di tentativi di avvio. In quel caso, riavviare il PC, che risolverà il problema del loop.
- Se un utente tenta di aprire Pannello di controllo, riceveranno un messaggio che informa che non è disponibile a causa di restrizioni.
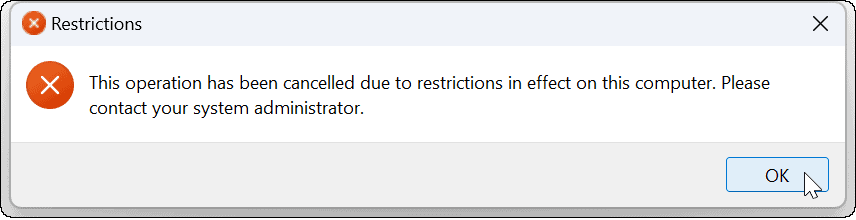
Se è necessario modificare nuovamente le impostazioni, aprire Criteri di gruppo e impostare il criterio Vieta accesso al Pannello di controllo e alle impostazioni del PC su Non configurato. Riavvia il PC e l'utente avrà nuovamente accesso alle Impostazioni e al Pannello di controllo.
Configurazione delle impostazioni di Windows 11
Se hai seguito correttamente i passaggi precedenti, dovresti aver impedito agli utenti di accedere all'app Impostazioni su Windows 11. Naturalmente, non dimenticare il metodo più ovvio per limitare l'accesso degli utenti:creazione di un account utente locale senza accesso come amministratore.
Le impostazioni non sono l'unica cosa che puoi bloccare su Windows 11. Ad esempio, crei utenti installa app solo da Microsoft Store. Potresti anche creare un account ospite invece.
Come trovare il codice Product Key di Windows 11
Se è necessario trasferire il codice Product Key di Windows 11 o semplicemente per eseguire un'installazione pulita del sistema operativo,...
Come cancellare la cache di Google Chrome, i cookie e la cronologia di navigazione
Chrome fa un ottimo lavoro nel memorizzare la cronologia di navigazione, la cache e i cookie per ottimizzare le prestazioni del browser online. Ecco come...
Abbinamento dei prezzi in negozio: come ottenere i prezzi online durante gli acquisti nel negozio
Acquistare in negozio non significa dover pagare prezzi più alti. Grazie alle garanzie di abbinamento dei prezzi, puoi ottenere sconti online mentre fai acquisti a...
Come regalare un abbonamento Disney Plus con una carta regalo digitale
Se ti sei divertito con Disney Plus e vuoi condividerlo con altri, ecco come acquistare un abbonamento Disney+ Gift per...
