Come trasmettere in streaming Disney+ su Discord
Disney / / April 25, 2022

Ultimo aggiornamento il

L'unica cosa migliore che guardare Disney+ è guardarlo con gli amici. Scopri come trasmettere in streaming Disney+ su Discord con questa guida.
Disney+ potrebbe essere un relativamente nuovo arrivato sulla scena dello streaming, ma ha già avuto un enorme impatto. Spettacoli come Il Mandaloriano, insieme al catalogo Disney di Marvel, Star Wars e classici animati hanno visto la piattaforma di streaming diventare sempre più forte.
L'unica cosa migliore che guardare Disney+ è guardare Disney+ con gli amici. Tuttavia, non è sempre possibile organizzare una festa fisica. La buona notizia è che puoi ancora guardare i tuoi contenuti Disney+ preferiti insieme, anche se non puoi essere tutti nello stesso posto. Con lo streaming su Discord, puoi guardare tutti lo stesso programma in tempo reale e discuterne su Discord mentre guardi.
Se non sei sicuro di come trasmettere in streaming Disney Plus su Discord, ecco cosa devi fare.
Aggiungi il tuo browser come gioco
Il processo per lo streaming di Disney+ su Discord è leggermente diverso su Windows e Mac, ma la maggior parte dei passaggi è la stessa.
Il primo prevede l'aggiunta del browser come gioco in Discord. Discord è stato inizialmente concepito come un modo in cui le persone possono comunicare mentre giocano online. È una sbornia che un browser in streaming Disney Plus sia ancora considerato un "gioco" da Discord.
Ecco cosa devi fare:
- Apri un browser web sul tuo computer e accedi al tuo Disney Plus account.
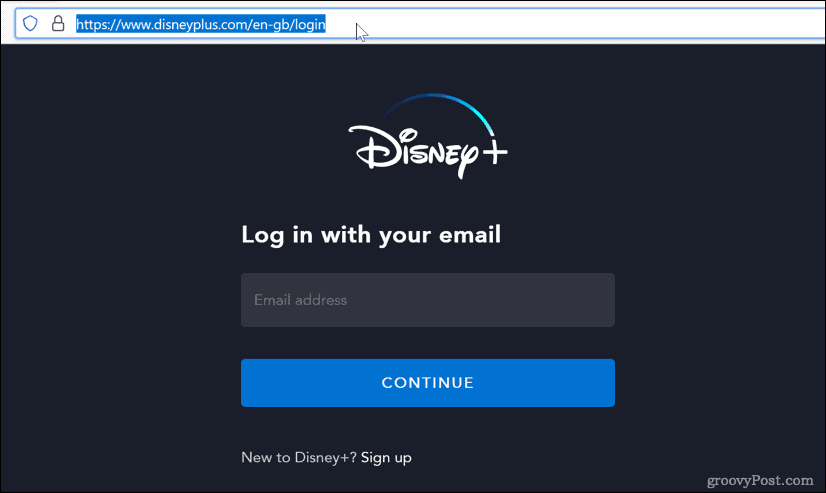
- Apri Discord e accedi, quindi fai clic sull'icona a forma di ingranaggio accanto al tuo nome utente.
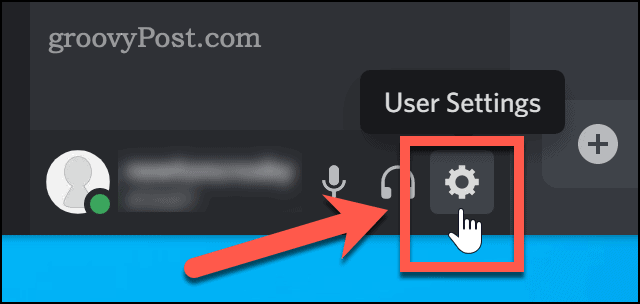
- Nella parte inferiore del menu laterale, fare clic su Stato attività.
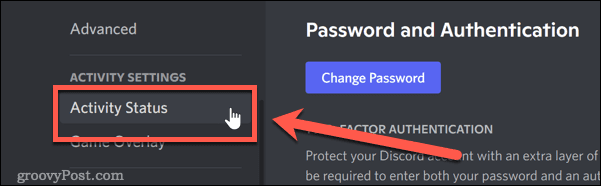
- In fondo al Stato attività sezione, fare clic su Aggiungilo.
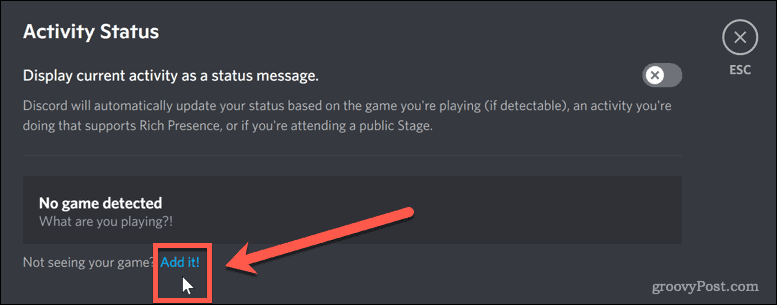
- Fare clic sulla freccia giù e selezionare la finestra del browser che ha Disney+.
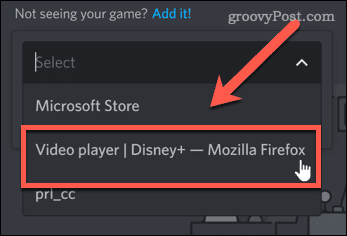
- Quindi, fare clic Aggiungi gioco.
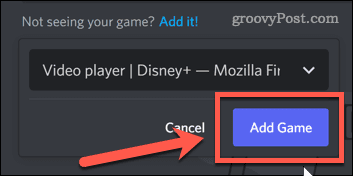
- Clicca sul Icona X nell'angolo in alto a destra dello schermo (o premere Fuga).
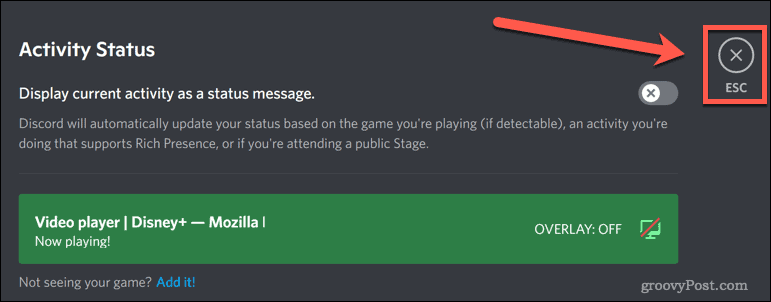
Disney Plus è ora pronto per lo streaming. La fase successiva è avviare il tuo stream in Discord.
Come eseguire lo streaming di Disney Plus su Discord su Windows
Il modo in cui avvii il tuo stream varia leggermente a seconda che tu sia su Windows o Mac. Gli utenti Windows hanno le cose un po' più facili.
Ecco cosa devi fare se sei su Windows:
- Innanzitutto, apri l'app Discord o aprire il client web.
- Dovresti vedere il tuo browser elencato appena sopra il tuo nome utente: fai clic sull'icona del monitor sul lato destro.
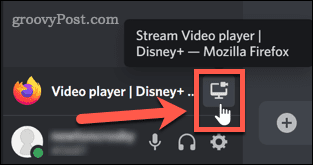
- Conferma le impostazioni di streaming, seleziona il canale in cui desideri eseguire lo streaming e fai clic Andare in diretta. Avrai bisogno di un pagamento Conto Discord Nitro se vuoi trasmettere in streaming a risoluzioni più elevate.
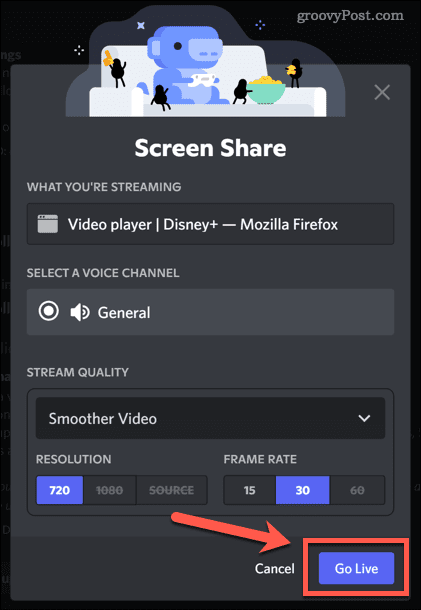
- Il tuo stream dovrebbe ora essere visibile come una finestra pop-up in Discord.
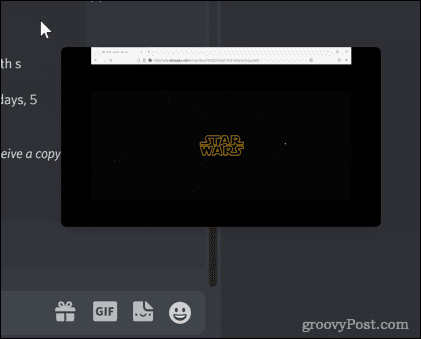
- Una volta che tutti si sono iscritti al tuo canale, torna al tuo browser e inizia a riprodurne alcuni Contenuti Disney Plus.
Una volta che il tuo stream è in riproduzione, tutti nel tuo canale potranno guardare insieme a te. Puoi quindi discutere dello spettacolo in tempo reale mentre lo guardi.
Come trasmettere in streaming Disney Plus su Discord su Mac
È possibile eseguire lo streaming di Disney Plus su Discord se sei un utente Mac, ma ci sono alcuni passaggi aggiuntivi. Dovrai assicurarti che Discord sia impostato per acquisire l'audio durante la condivisione dello schermo.
Segui questi passi:
- Apri Discord e accedi, quindi fai clic sull'icona a forma di ingranaggio accanto al tuo nome utente.
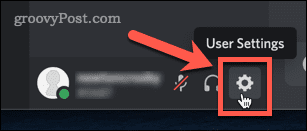
- Sotto Impostazioni dell'app, clicca su Voce e video.
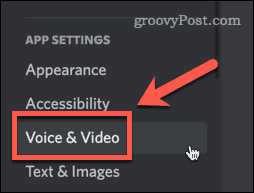
- Verso il fondo del Impostazioni vocali pagina, c'è una sezione intitolata Condivisione schermo. Clicca sul Installare pulsante in fondo a questa sezione.
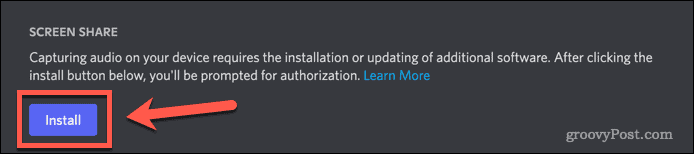
- Potrebbe essere necessario inserire la password di amministratore al momento per autorizzare l'installazione. Una volta completato, il messaggio sotto Condivisione schermo cambierà per dire che sei pronto.
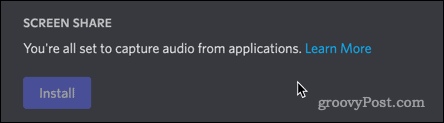
- Fare clic sulla "X" nell'angolo in alto a destra dello schermo per uscire dal menu delle impostazioni.
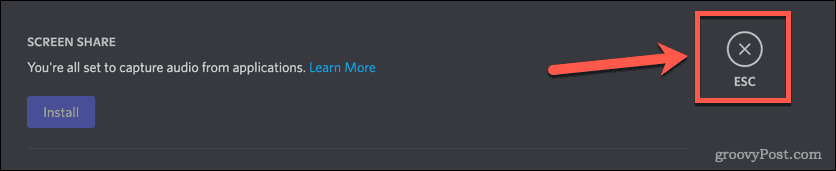
- Fai clic sul canale vocale in cui desideri avviare il tuo streaming.
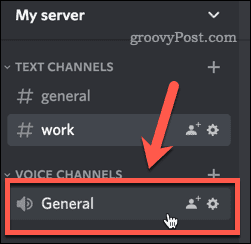
- Sopra il tuo nome utente, fai clic su Schermo pulsante.
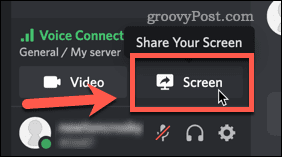
- Seleziona il lettore video Disney Plus.
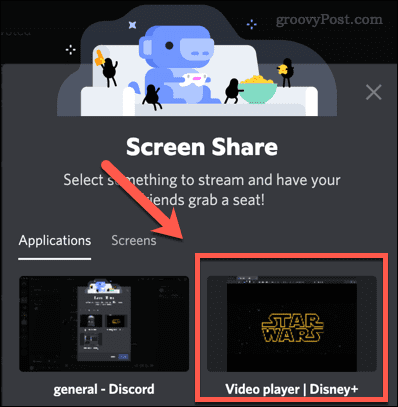
- Verificare le impostazioni e fare clic Andare in diretta.
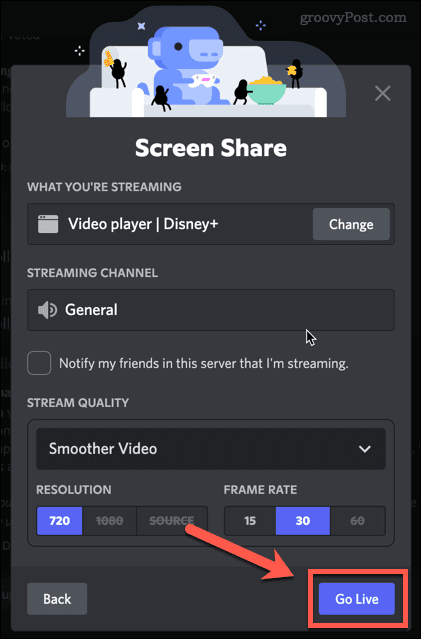
- Una volta che tutti sono nel tuo canale, torna al tuo browser web per avviare la riproduzione dei contenuti Disney Plus. Il tuo stream inizierà quindi.
Ora puoi discutere dei tuoi programmi Disney Plus preferiti mentre li guardi in tempo reale.
Come risolvere i problemi di schermo nero Disney+ su Discord su un PC
Sfortunatamente, lo streaming di Disney+ su Discord non funziona sempre come dovrebbe. Potresti scoprire di avere alcuni problemi con il tuo stream che viene visualizzato come uno schermo nero.
Diamo un'occhiata a come risolvere alcuni dei problemi più comuni.
Esci dalla modalità a schermo intero
Una semplice soluzione potrebbe essere quella di uscire dalla modalità a schermo intero su Discord. Questo può spesso risolvere i problemi di schermo nero senza ulteriori passaggi.
Il modo più rapido per uscire dalla modalità a schermo intero in Windows è con la scorciatoia da tastiera CTRL+MAIUSC+F. La stessa combinazione ti riporterà alla modalità a schermo intero.
Disattiva l'accelerazione hardware in Discord
L'accelerazione hardware utilizza la tua GPU per rendere Discord più fluido. Tuttavia, ciò può causare problemi durante lo streaming.
Per disattivare l'accelerazione hardware in Discord:
- Fai clic sull'icona a forma di ingranaggio accanto al tuo nome utente.
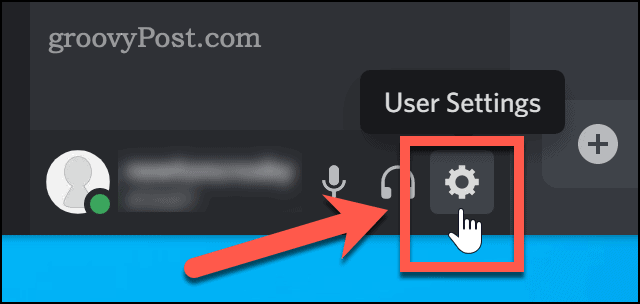
- Scorri verso il basso e fai clic su Avanzate menù.
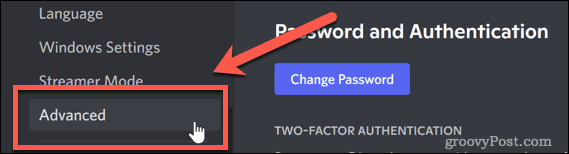
- Deseleziona il Accelerazione hardware opzione.
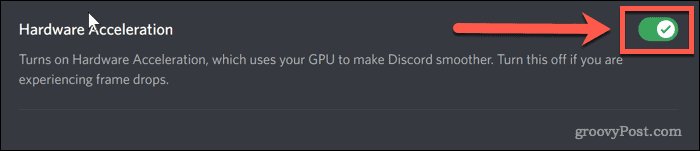
- Clic OK per confermare la tua decisione.
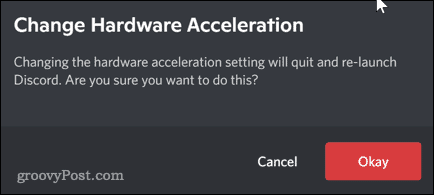
Disattiva l'accelerazione hardware nel browser
Puoi anche provare a disattivare l'accelerazione hardware nel tuo browser. Queste istruzioni si riferiscono a Chrome, che è attualmente il browser più popolare, ma i passaggi saranno simili per qualsiasi browser utilizzi.
- Fai clic sull'icona dei tre punti all'estrema destra della barra degli strumenti del browser.
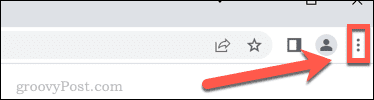
- Clicca su Impostazioni.
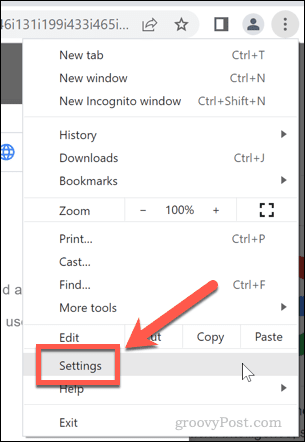
- Ora fai clic su Avanzate e poi Sistema.
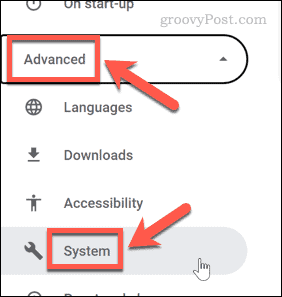
- Deseleziona l'opzione per utilizzare l'accelerazione hardware e fai clic su Rilancio pulsante.

Come risolvere i problemi di schermo nero Disney+ su Discord su un Mac
Se hai problemi con lo schermo nero su Mac, le soluzioni sopra elencate potrebbero anche risolvere il tuo problema. Una delle cause più comuni, tuttavia, è la mancanza di autorizzazioni di discordia.
Ecco come risolverlo:
- Avvia il Preferenze di Sistema app.
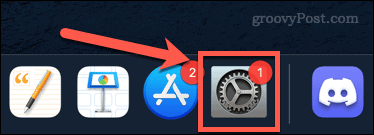
- Clicca su Sicurezza e privacy.
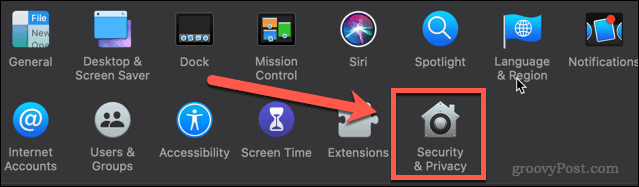
- Clicca sul Privacy scheda, quindi scorrere verso il basso e fare clic su Registrazione dello schermo.
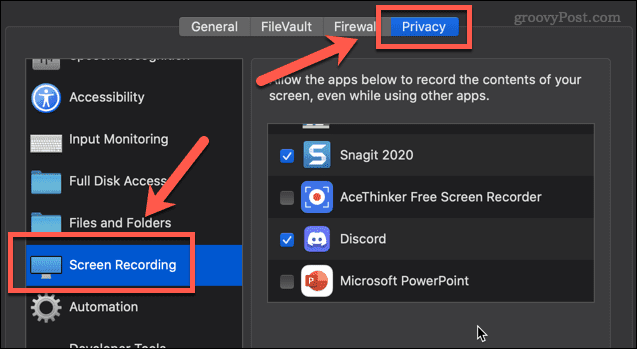
- Assicurati che ci sia un segno di spunta accanto a Discordia.
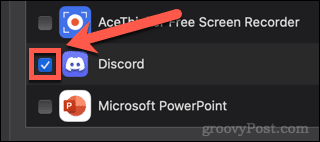
Dovrai riavviare Discord prima che le nuove impostazioni abbiano effetto.
Goditi lo streaming di Disney+ su Discord
Ora che sai come trasmettere in streaming Disney Plus su Discord, la tua unica decisione è cosa guarderai.
Se vuoi ottenere di più da Discord, puoi imparare molto di più. Potresti scoprire come farlo disattivare le notifiche di Discord in modo da non essere disturbato mentre guardi Disney Plus. Forse ti piacerebbe scoprirlo come inviare video su Discord ai tuoi amici. In tal caso, avrai bisogno di sapere come aggiungere amici su Discord.
Più impari, migliore sarà la tua esperienza su Discord.
Come trovare il codice Product Key di Windows 11
Se è necessario trasferire il codice Product Key di Windows 11 o semplicemente per eseguire un'installazione pulita del sistema operativo,...
Come cancellare la cache di Google Chrome, i cookie e la cronologia di navigazione
Chrome fa un ottimo lavoro nel memorizzare la cronologia di navigazione, la cache e i cookie per ottimizzare le prestazioni del browser online. Ecco come...
Abbinamento dei prezzi in negozio: come ottenere i prezzi online durante gli acquisti nel negozio
Acquistare in negozio non significa dover pagare prezzi più alti. Grazie alle garanzie di abbinamento dei prezzi, puoi ottenere sconti online mentre fai acquisti a...
Come regalare un abbonamento Disney Plus con una carta regalo digitale
Se ti sei divertito con Disney Plus e vuoi condividerlo con altri, ecco come acquistare un abbonamento Disney+ Gift per...

