Come risolvere i problemi Installazione delle app desktop e Windows Store classiche in Windows 10
Windows 10 Negozio Di Windows / / March 17, 2020
Se riscontri problemi con l'installazione di app o app classiche da Windows Store, prova prima queste soluzioni.
Le app desktop classiche staranno con noi per molto tempo, piaccia o no, ma Microsoft sta allineando il suo ecosistema di app verso un futuro libero win32. Il nuovo Windows 10 S l'edizione si concentra principalmente su app universali disponibile tramite Windows Store. Microsoft sta mettendo i suoi soldi dove porta la sua bocca portando alcuni dei suoi classici come Office al negozio.
Anche gli sviluppatori di terze parti come Apple, Spotify e WhatsApp pubblicano le rispettive app desktop su Windows Store. Nel frattempo, gli utenti devono ancora installare le app desktop classiche. Anche il relativamente nuovo Windows Store a volte sperimenterà la sua parte di problemi. In questo articolo, trattiamo alcuni dei problemi più comuni associati all'installazione di app desktop classiche e universali e come risolverli.
Risoluzione dei problemi Installazione di app desktop e Windows Store classiche
In precedenza abbiamo coperto i passaggi per trova e installa entrambi i desktop e moderne app universali. È un processo piuttosto semplice, sia che tu stia installando una versione precedente di Adobe Photoshop; o un'app moderna come Sketchable. Nella maggior parte dei casi, le cose andranno senza intoppi. Ma quando non lo fanno, ci sono alcuni problemi comuni.
Per le app desktop, in particolare, ci sono tre aree principali in cui potresti riscontrare difficoltà: problemi di Windows Installer, componenti mancanti o dipendenze o impostazioni di sicurezza del sistema.
Gli ultimi due problemi sono i più facili da risolvere. Se ti manca un componente, ad esempio il Visual C ++ ridistribuibile, Windows di solito ti dice esattamente di cosa hai bisogno ed è solo una questione di installazione del pezzo mancante.
A volte applicazioni di sicurezza come l'antivirus o il built-in Filtro SmartScreen di Windows può bloccare una corretta installazione di un'applicazione. Un'applicazione potrebbe aver bisogno dei privilegi di amministratore anche per funzionare. È possibile risolvere problemi come questo sfogliando i file di installazione, facendo clic con il pulsante destro del mouse sul file di installazione, quindi facendo clic su Esegui come amministratore.
Se i problemi persistono, uscire dalle applicazioni in esecuzione può anche migliorare le possibilità di un'installazione corretta. Alcune applicazioni non avranno dipendenze se un'applicazione esistente è in esecuzione o la utilizza. Gli esempi includono il tuo browser web o un servizio di sistema. Riavvio del computer o esecuzione di a avvio pulito, può anche aiutare.
Se tutto quanto sopra non funziona, allora è il momento di iniziare a prendere il sopravvento. Cominciamo dando un'occhiata a Windows Installer. Gli errori di Windows Installer possono suggerire che il servizio Windows Installer non funziona, i file dell'applicazione sono danneggiati o il programma di installazione non è stato scaricato correttamente.
Riavvia il servizio Windows Installer
Una delle prime cose che puoi provare è il riavvio del servizio Windows Installer. Per fare ciò, premi il tasto Windows + R tipo: services.msc quindi premi Invio. Scorri verso il basso fino al servizio Windows Installer, selezionalo quindi controlla il suo stato per assicurarti che sia avviato e in esecuzione.
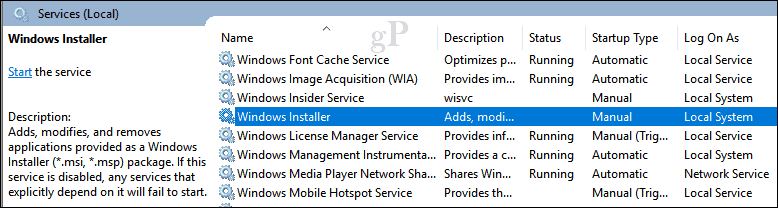
In caso contrario, fai clic con il pulsante destro del mouse sul servizio Windows Installer, quindi fai clic su Proprietà. Seleziona la scheda Generale, quindi fai clic su Avvia per iniziare il servizio. Fai clic su Applica quindi su OK, riavvia il computer per confermare le modifiche; tentare nuovamente l'installazione dell'applicazione.
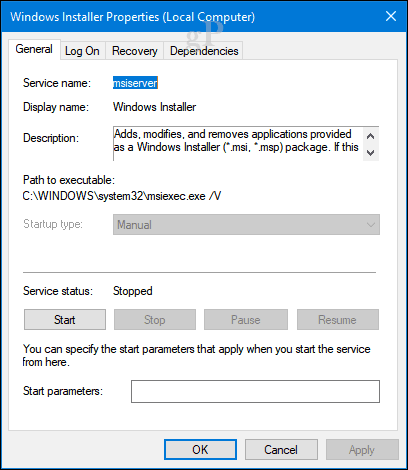
Reinstalla il servizio Windows Installer
Se l'installazione dell'applicazione continua a fallire, ci sono molte altre opzioni che puoi provare. Il primo sarebbe annullare la registrazione e quindi la registrazione del servizio Windows Installer. Questo sostanzialmente lo reinstalla.
Premi il tasto Windows + R, digita msiexec / unreg, e poi colpireaccedere.
Premi il tasto Windows + R ancora, genere msiexec / regserver, quindi premi Invio.
Premi di nuovo il tasto Windows + R, digita regsvr32.exe / s% windir% \ system32 \ msi.dll quindi premi Invio.
Premi il tasto Windows + R di nuovo, digita quanto segue quindi premi Invio:
sc create msiserver start = auto binpath = "c: \ Windows \ System32 \ msiexec.exe / V" displayname = "Windows Installer"
Premi il tasto Windows + R di nuovo, digita quanto segue quindi premi Invio: Net start msiserver
Eseguire il programma di installazione da un nuovo account utente locale
Un'altra opzione che puoi provare è creare un nuovo account utente locale, quindi eseguire l'installazione da lì. Questo può aiutare a isolare il problema per vedere se il problema potrebbe essere specifico per il tuo account o i file dell'applicazione. Se l'app viene installata in un altro account, ti consiglio di scartare il vecchio account.
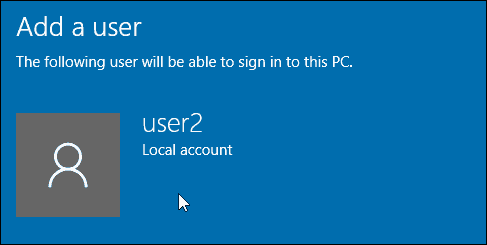
Utilizzare DISM o Controllo file di sistema per risolvere i problemi del disco
L'esecuzione dei comandi DISM può risolvere eventuali problemi di integrità con il sistema. Premi il tasto Windows + X, quindi fai clic su Prompt dei comandi (amministratore). Digita ciascuno dei comandi, quindi premi Invio. Al termine, riavviare il computer.
Dism / Online / Cleanup-Image / CheckHealth
Dism / Online / Cleanup-Image / ScanHealth
Dism / Online / Cleanup-Image / RestoreHealth
Un altro comando che puoi eseguire è l'utilità di verifica dei file di sistema. Al prompt dei comandi, digitare: Sfc / scannow quindi premi Invio. Riavvia il computer al termine.
Microsoft Fix It Risoluzione dei problemi
Se l'installazione dell'applicazione non riesce ancora, allora il Microsoft Fix It per Windows Installer potrebbe essere d'aiuto. Questo strumento di risoluzione dei problemi esegue un elenco di controllo delle operazioni e risolve i problemi che potrebbero impedire l'installazione dell'applicazione come chiavi di registro danneggiate. Può anche aiutare con la disinstallazione di programmi fastidiosi. Dopo il download, avvia il file .cab quindi fai clic su Avanti.
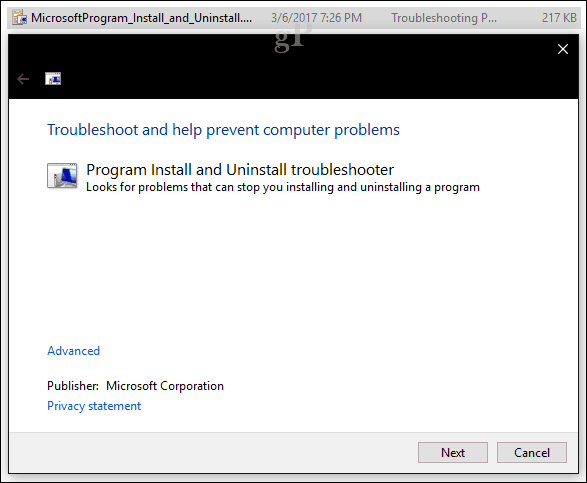
Gestori aggiornamenti e installatori di terze parti
Alcune applicazioni includeranno i propri gestori degli aggiornamenti. Questo è uno dei modi migliori per installare nuove versioni di un'applicazione invece di utilizzare il programma di installazione autonomo. Uso personalmente i gestori degli aggiornamenti per app come iTunes e iCloud; entrambi sono noti per problemi durante l'aggiornamento o l'installazione di nuove versioni.
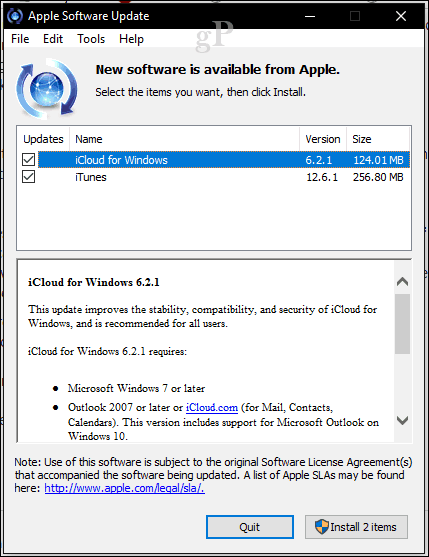
Da un po 'di tempo, gli sviluppatori di applicazioni popolari come Adobe Reader, Skype, Chrome e Firefox forniscono piccoli file di installazione per le loro applicazioni. Introdotti per la prima volta con l'onda di Windows Vista, chiamato Click to Run, questi programmi di installazione non contengono i file di installazione completi e richiedono una connessione attiva a Internet durante l'installazione. Se non sei connesso, riceverai spesso un errore come il seguente:

In tali casi, dovrai trovare e scaricare in anticipo il programma di installazione completo per l'applicazione di cui hai bisogno. Gli sviluppatori spesso li tengono in una sezione nascosta del loro sito Web. Utilizzando il tuo motore di ricerca preferito, puoi spesso trovare il download diretto sull'installer completo. Ad esempio, digitare: nome dell'applicazione seguito da programma di installazione offline. Fai attenzione quando apri i collegamenti, poiché alcuni siti Web di terze parti ospiteranno copie dell'installer per un'applicazione popolare. A volte non ci si può fidare perché potrebbero essere modificati e iniettati con programmi di installazione aggiuntivi con software indesiderato.

Una delle migliori soluzioni che raccomandiamo per l'installazione di app di terze parti popolari è Ninite. Le recenti copertine del tutorial di Brian come funziona il servizio; fornendo una raccolta completa di app di cui probabilmente avrai bisogno dopo configurazione di un nuovo PC o eseguendo una nuova installazione.
In precedenza, abbiamo menzionato che le tecnologie di sicurezza in Windows 10 possono anche interferire con la configurazione dell'applicazione. I più comuni sono il filtro SmartScreen di Windows. In realtà sta facendo il suo lavoro e nella maggior parte dei casi, se si apre, probabilmente stai scaricando da una fonte non attendibile. Ancora una volta, assicurati di scaricare un'applicazione dal sito Web dello sviluppatore. Ci sono siti Web che fingono di essere l'autore di un'applicazione, quindi cerca segni evidenti come l'URL o la grafica cattiva o alterata.
Risoluzione dei problemi relativi alle applicazioni universali
Brian ha coperto la maggior parte del passaggi per la risoluzione dei problemi puoi provare a risolvere i problemi durante il download di app da Windows Store. Un altro paio che aggiungerei all'elenco di opzioni che puoi provare includono:
Controllare gli aggiornamenti di Windows Update prima di provare a scaricare o aggiornare le app dallo Store. A volte, Microsoft rilascia aggiornamenti cumulativi che includono correzioni dell'infrastruttura per app come lo Store.
Limita il numero di app che scarichi o aggiorni alla volta. Ho notato che se hai molte app da aggiornare, questo può bloccare gli aggiornamenti per tutte le app, in particolare per le reti a bassa larghezza di banda. Invece, ciò che gli utenti possono fare è mettere in pausa tutti gli aggiornamenti, quindi aggiornare ogni app alla volta o solo alcuni, quindi fare clic su Aggiorna tutto.
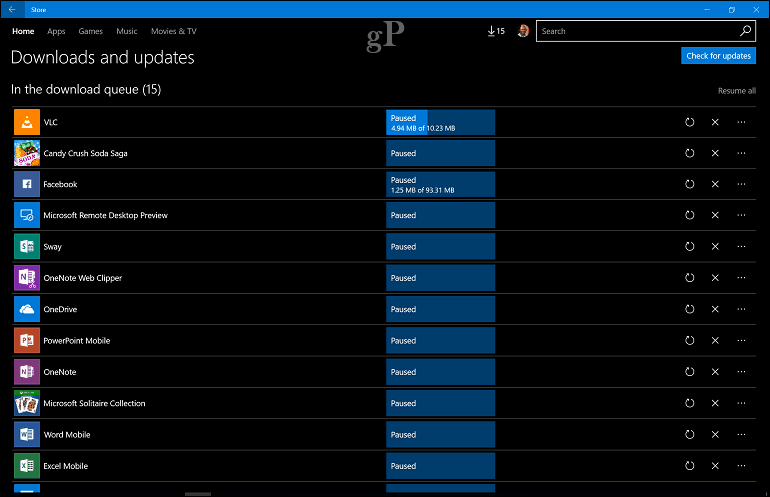
Gli utenti possono anche cercare gli aggiornamenti per l'app Store stessa. Se lo vedi nell'elenco degli aggiornamenti, metti in pausa tutti gli aggiornamenti, quindi aggiorna prima l'app Store. Riavvia l'app Store, quindi prova ad aggiornare nuovamente tutte le tue app.

La nuova registrazione delle app può anche risolvere alcuni dei problemi più comuni che potresti riscontrare con le app rotte o quelle non installate correttamente dallo Store. Premi il tasto Windows + X, quindi fai clic su Windows Powershell (Admin).
Digita o copia e incolla il seguente comando, quindi premi Invio:
Get-AppxPackage -AllUsers | Foreach {Add-AppxPackage -DisableDevelopmentMode -Register “$ ($ _. InstallLocation) \ AppXManifest.xml”}
Reinstalla Windows 10
Se sei andato così lontano e Windows Installer non funziona ancora o riscontri ancora problemi con il download dallo Store, probabilmente dovrai reinstallare Windows 10. Questo può essere fatto senza eliminare i file e le applicazioni personali. Chiamato aggiornamento di riparazione, è sufficiente scaricare una copia di File ISO utilizzando lo strumento di creazione multimediale. Se non riesci a scaricare il file ISO sul computer di destinazione, vai sul computer funzionante, quindi esegui il download lì.
Dopo il download, fai doppio clic sul file ISO per montarlo o fai clic con il pulsante destro del mouse, quindi fai clic su Apri con> Esplora file. Procedere con l'avvio del file di installazione, seguire la procedura guidata su schermo, scegliere l'opzione Mantieni file, app e impostazioni personali.
Conclusione
Questo è molto da digerire, ma nella maggior parte dei casi, i problemi con l'installazione di applicazioni in Windows sono piuttosto rari. A volte gli aggiornamenti o le app di terze parti possono danneggiare parti del sistema. Dovresti anche sfruttare gli strumenti di Windows 10 che possono mantenere la stabilità del tuo sistema come creando un ripristino di sistema regolare punti. Spero che, se sei abbastanza sfortunato da provare un problema come questo, queste soluzioni possono aiutarti a risolverli.
Raccontaci delle tue esperienze con l'installazione di app su Windows 10 nella sezione commenti.



