Come creare moduli compilabili in Microsoft Word
Microsoft Office Microsoft Word Microsoft Eroe / / March 16, 2020
Ultimo aggiornamento il

Esistono due metodi semplici per creare campi compilabili in Word. Uno è quello di creare campi personalizzati. L'altro è utilizzare gli strumenti di sviluppo e i vari controlli di immissione dei dati disponibili lì.
Ogni volta che c'è bisogno di moduli compilabili, le persone spesso si rivolgono verso avanzati Editor di PDF che hanno strumenti di forma interattivi. Tuttavia, non molte persone si rendono conto che è semplice creare moduli compilabili in Word.
Esistono due metodi per eseguire questa operazione in Word. Uno è utilizzare caselle di testo in tutto e quindi creare campi personalizzati. L'altro è utilizzare gli strumenti di sviluppo e i vari controlli di immissione dei dati disponibili lì.
Quale opzione dovresti scegliere?
Il metodo che usi dipende dal tipo di modulo che stai creando.
È necessario utilizzare il metodo del campo personalizzato se il modulo:
- Ha solo campi di testo da compilare
- Non ti dispiace addestrare i tuoi utenti su come compilare campi personalizzati
- Hai bisogno di compilare rapidamente i moduli
È necessario utilizzare gli strumenti di sviluppo se il modulo:
- Richiede elenchi a discesa o caselle di controllo
- Stai inviando un singolo file a ciascun utente
- Non devi formare gli utenti su come utilizzare il modulo
Una volta deciso quale approccio vuoi adottare, puoi imparare come utilizzare ciascuna opzione di seguito.
Crea moduli compilabili in Word con campi personalizzati
La creazione di un modulo compilabile con campi è molto semplice. Innanzitutto, crea il modulo digitando il nome per ciascun campo e il testo di riempimento per dove dovrebbero andare le risposte.
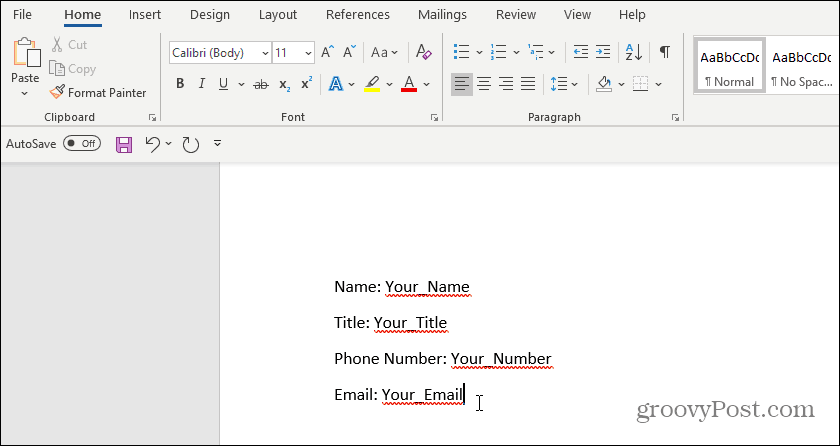
Successivamente, dovrai creare i campi personalizzati per l'immissione dei dati. Per fare ciò, selezionare File, Opzioni, e Proprietà. In Proprietà, selezionare Proprietà avanzate.
Si aprirà una finestra di dialogo Proprietà documento. Seleziona il costume scheda.
Questa finestra è dove creerai ciascuno dei campi personalizzati che andranno nel tuo modulo compilabile. Uno alla volta, dai un nome a ciascun campo e assegnagli un valore iniziale.
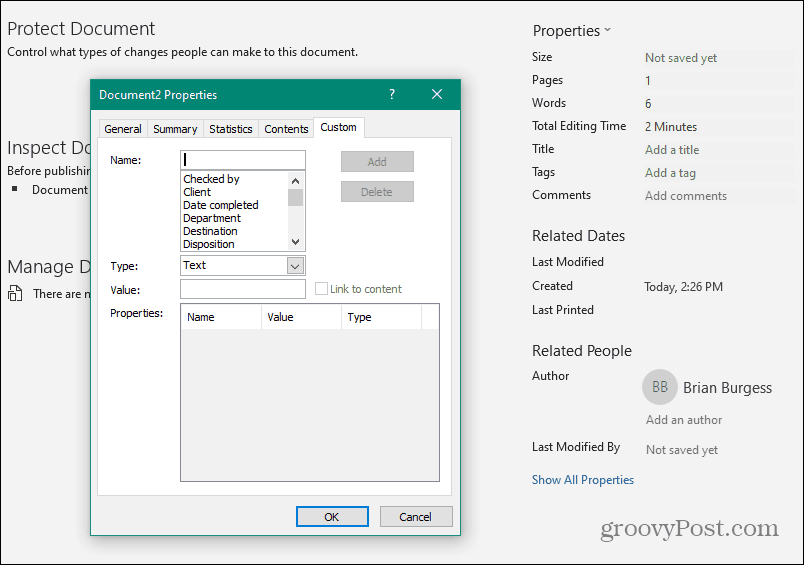
Selezionare Inserisci per aggiungere ciascun campo, quindi continuare inserendo tutti i campi nel modulo.
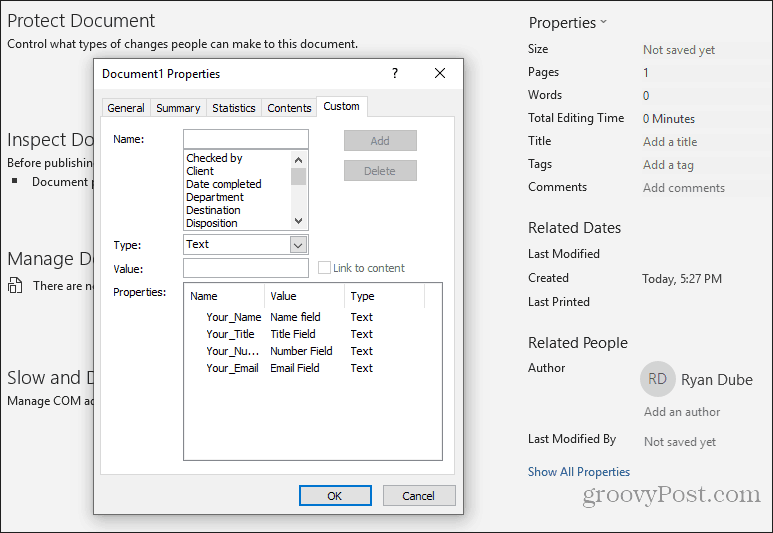
Selezionare ok quando hai fatto.
Nel documento, evidenziare il primo campo nel modulo. Nel menu Word, fare clic su Inserire menu, fare clic sul Parti rapide menu a discesa e selezionare campi. Se le parti rapide non vengono visualizzate nel menu Inserisci, dovrai farlo aggiungi parti rapide al nastro per accedere alla voce Field.
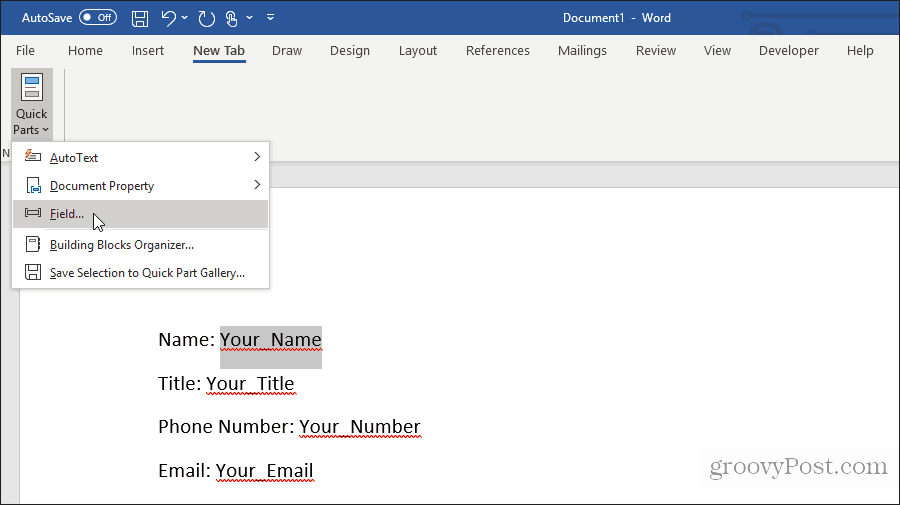
Nella finestra pop-up, fai clic su DocProperty in Nomi dei campi e fare clic su Il tuo nome (o come si chiama il campo) in Proprietà.
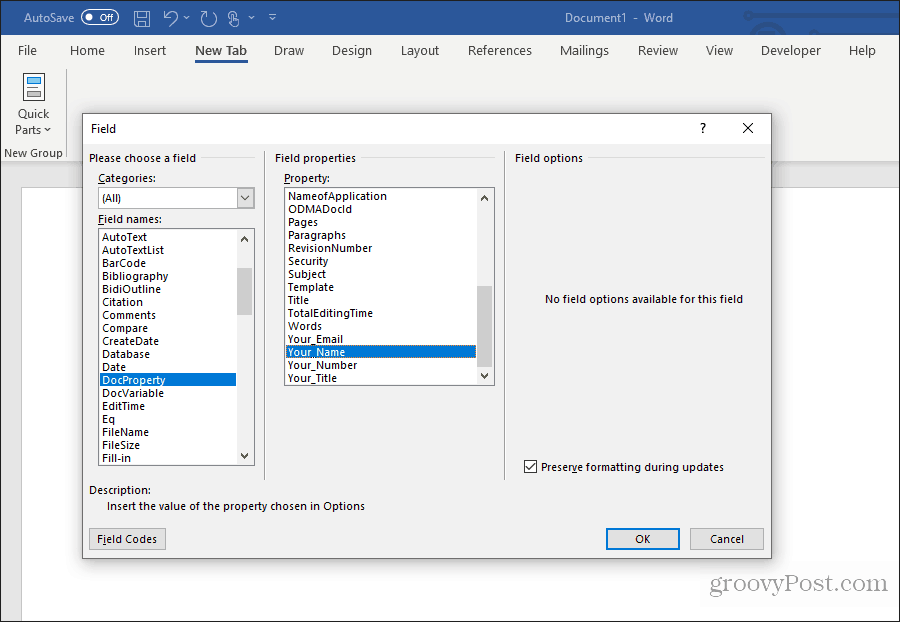
Continua questo processo per tutti i campi rimanenti nel modulo fino a quando non vengono tutti convertiti in campi.
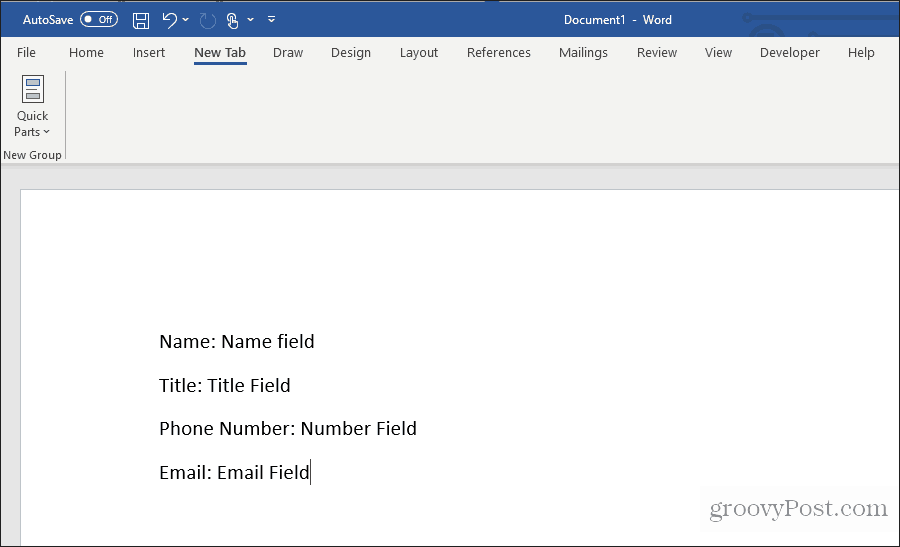
Puoi Ulteriori informazioni sull'uso dei campi personalizzati in vari modi per automatizzare i tuoi documenti.
Compilare un modulo con campi personalizzati
Ora, tutti i tuoi utenti devono fare per compilare il modulo è quello di passare attraverso tutti i campi personalizzati e inserire i valori.
Per fare ciò, dovranno selezionare File, Opzioni, e Proprietà. In Proprietà, selezionare Proprietà avanzate. Si aprirà una finestra di dialogo Proprietà documento. Seleziona il costume scheda.
Nella finestra Proprietà documento, gli utenti devono solo selezionare ciascuna delle proprietà e immettere il valore corretto per tali campi, quindi selezionare Modificare.
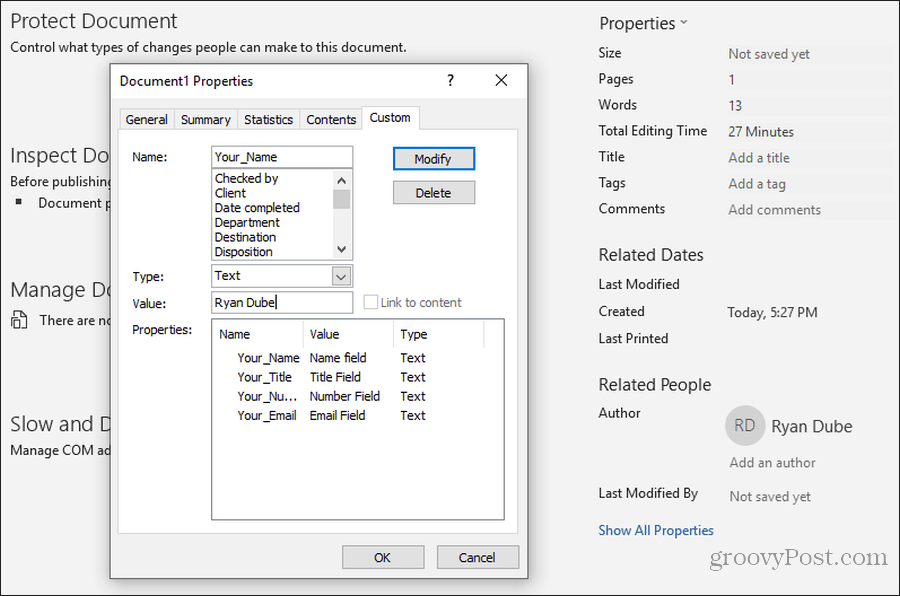
Dopo aver inserito i valori per tutti i campi personalizzati, fare clic su ok aggiungerà quei valori ai campi corretti nel modulo.
Puoi aggiornare ogni modulo nel campo facendo clic con il tasto destro su di esso e selezionando Aggiorna Campo. Oppure, è possibile selezionare tutti i campi e premere F9.
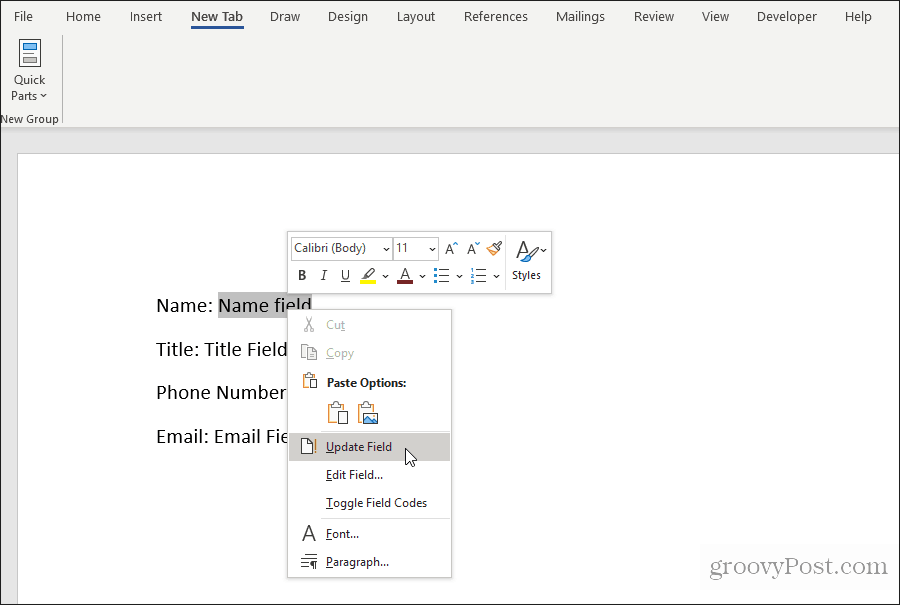
Una volta che sono stati tutti aggiornati, il modulo Word personalizzato conterrà tutte le risposte inserite nei campi personalizzati.
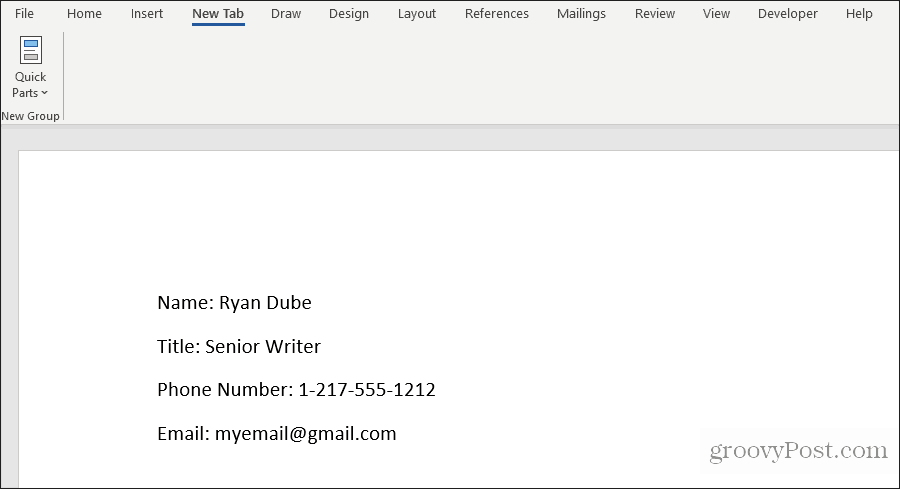
Il tuo utente può quindi salvare il modulo e inviarlo a te con tutti i campi compilati correttamente.
Come puoi vedere, questo approccio fa risparmiare molto tempo perché tutti i valori dei campi possono essere inseriti rapidamente in un unico posto.
Crea moduli compilabili in Word con gli strumenti per sviluppatori
Se hai bisogno di un modulo più versatile, allora stai meglio usando gli strumenti di sviluppo in Word per creare i campi di inserimento del modulo richiesti. Prima di poterlo fare, dovrai farlo abilitare il menu sviluppatore in parola.
Seleziona il File menu e selezionare Opzioni. Nella finestra di dialogo Opzioni di Word, selezionare Personalizza il nastro dal riquadro di navigazione sinistro. Sotto Scegli i comandi da, Selezionare Schede principali. Se Developer è già visualizzato nel riquadro destro, selezionare la casella di controllo per abilitarlo. In caso contrario, selezionare Sviluppatore nel riquadro sinistro e selezionare il Aggiungi >> per aggiungerlo al riquadro destro.
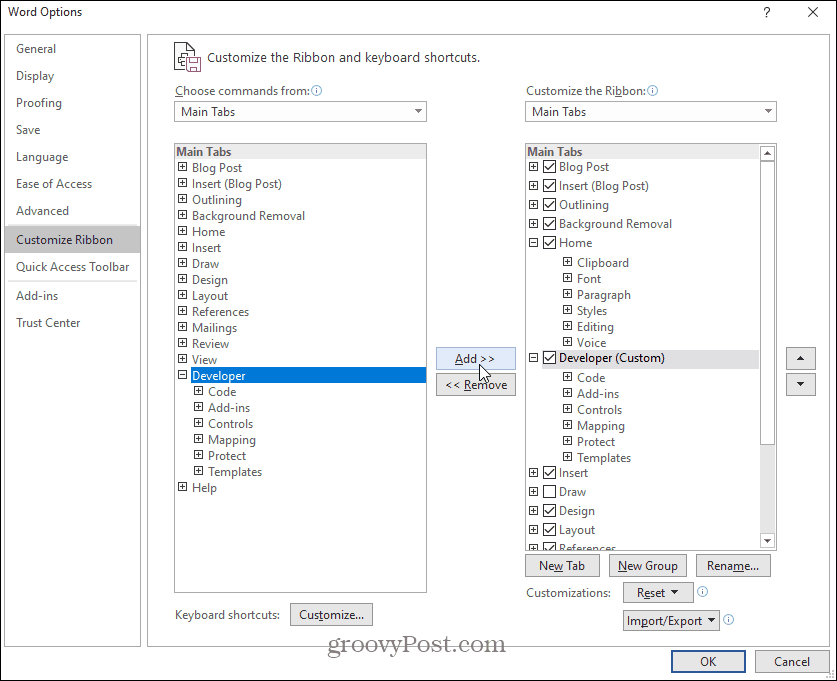
Selezionare ok finire. Ora dovresti vedere Sviluppatore appare nel menu di Windows.
Apri un nuovo documento di Word selezionando File dal menu, selezionare Nuovoe scegli Documento vuoto.
Selezionare Sviluppatore nel menu e selezionare Modalità di progettazione.
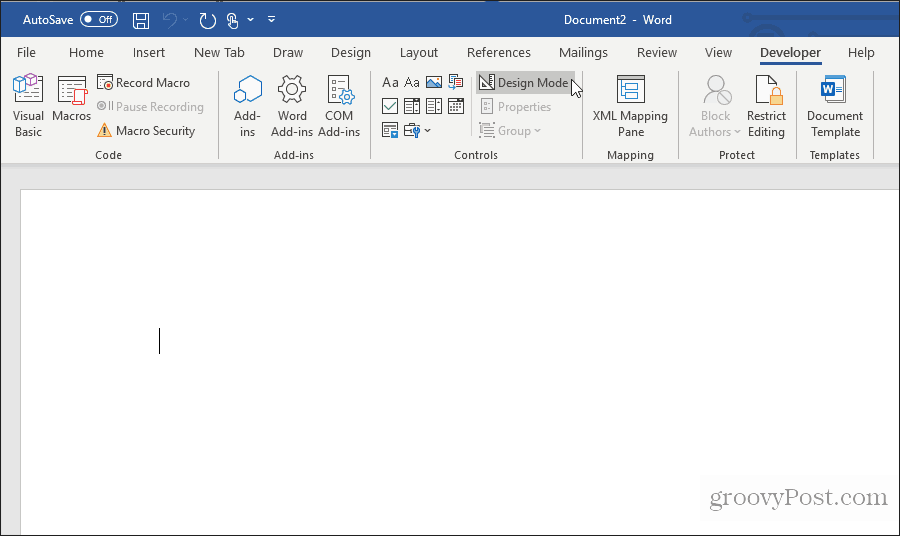
Inserisci un campo di testo
Per una voce del campo di testo, selezionare il Controllo del contenuto in testo normale.
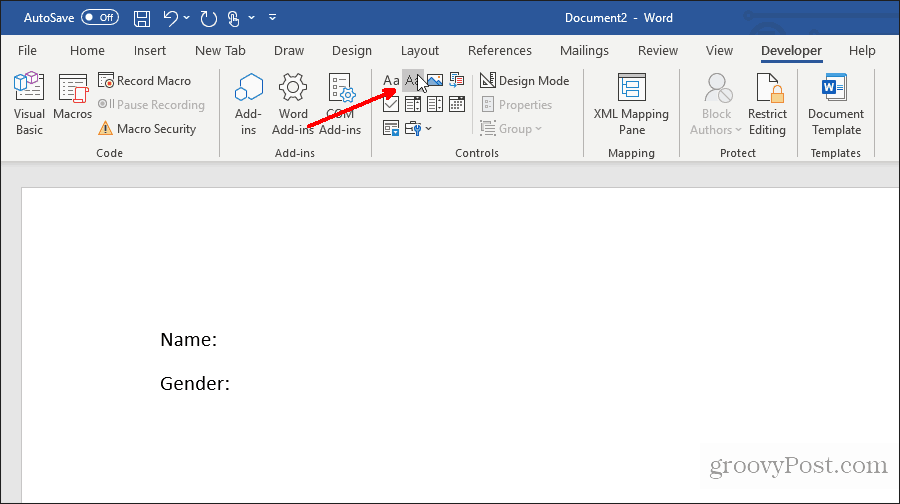
Ciò inserirà una casella di immissione testo nel modulo compilabile.
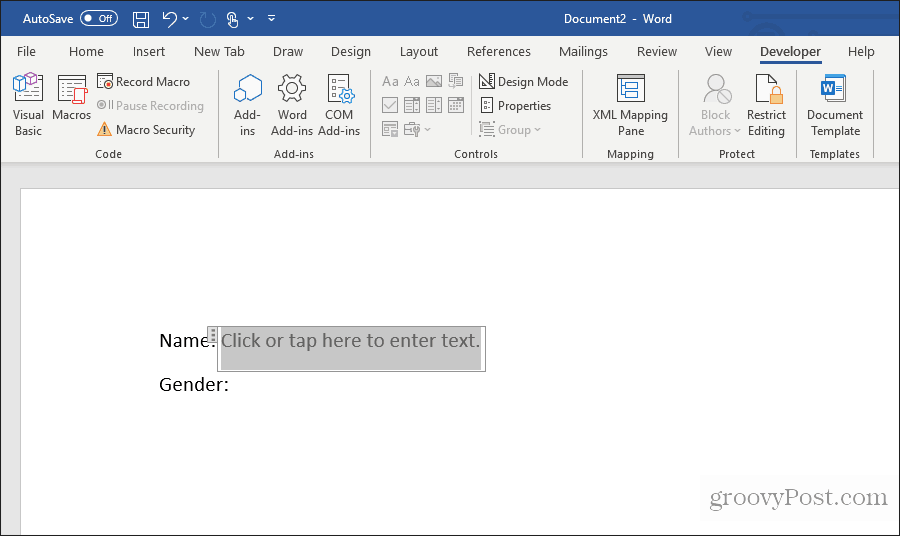
Inserisci un elenco a discesa
Per aggiungere una voce alla casella a discesa, selezionare Controllo contenuto elenco a discesa.
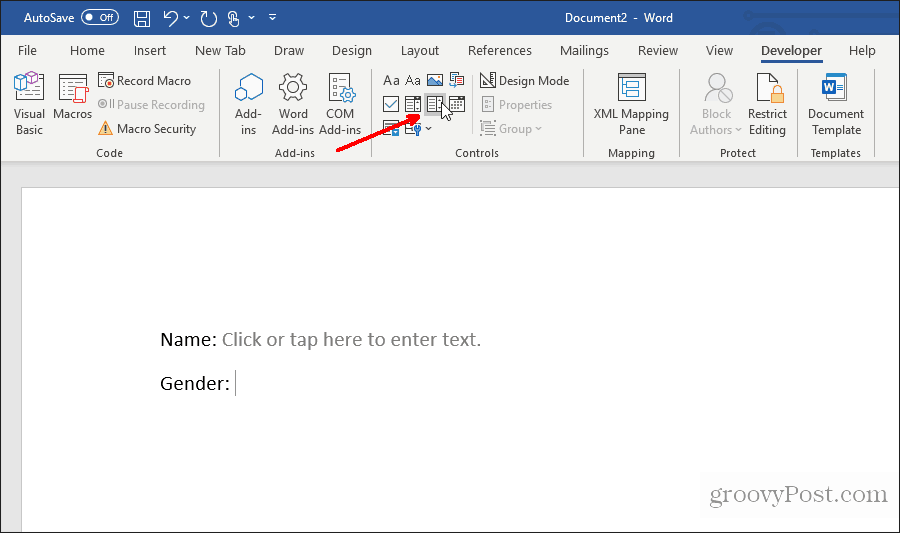
Ciò inserirà un elenco a discesa nel modulo compilabile. Tuttavia, per compilare la casella di riepilogo, è necessario impostare l'elenco. Per fare ciò, fare clic con il tasto destro del mouse sul controllo dell'elenco a discesa e selezionare Proprietà. Nella casella Proprietà controllo contenuto, selezionare il Inserisci per aggiungere nuovi elementi all'elenco.
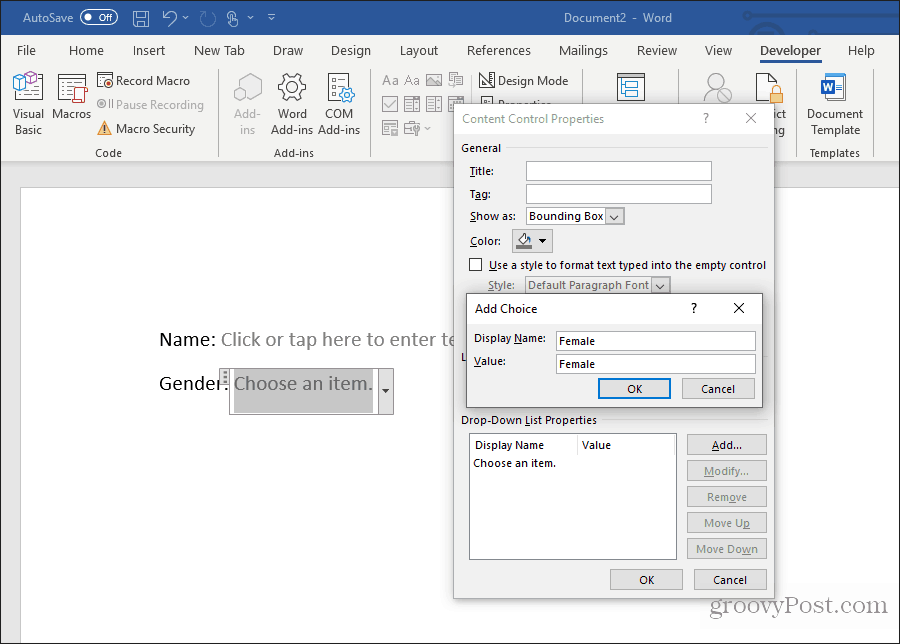
Al termine, selezionare ok. Ora vedrai apparire l'elenco a discesa nel modulo compilabile.
Non visualizzerai l'elenco a discesa durante la creazione del modulo in Modalità progettazione. Ma puoi selezionare Modalità di progettazione per disattivarlo e testare come apparirà l'elenco a discesa.
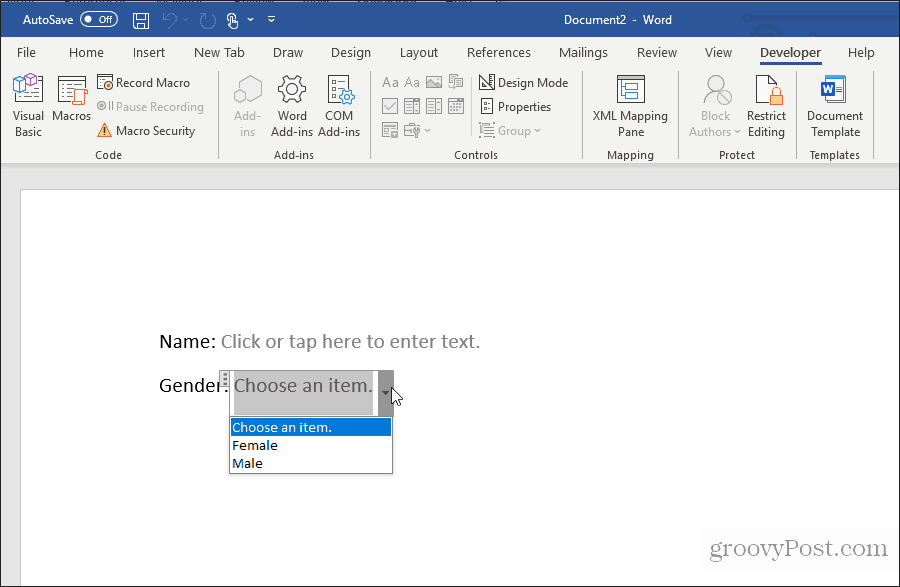
Inserisci un selettore data
Un altro strumento utile da utilizzare per un modulo compilabile in Word è il controllo del contenuto del selettore data. Selezionare questa opzione per aggiungere un'opzione di selezione della data nel modulo.
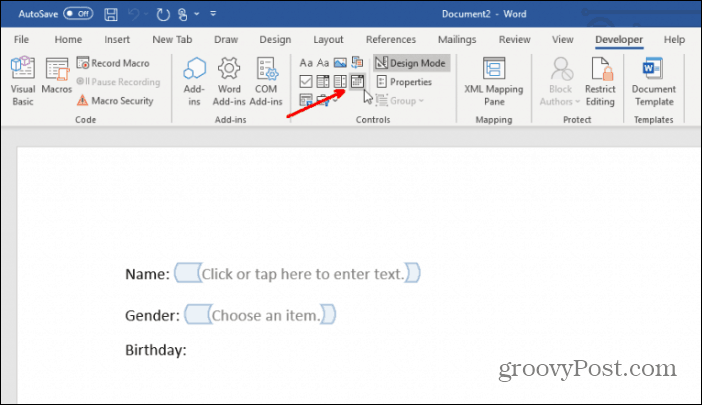
Non devi fare nulla per personalizzare questo controllo. Funzionerà come richiesto per consentire all'utente di scegliere una data per questo campo.
Inserisci caselle di controllo
Il controllo successivo che è utile in un modulo compilabile è il controllo del contenuto della casella di controllo.
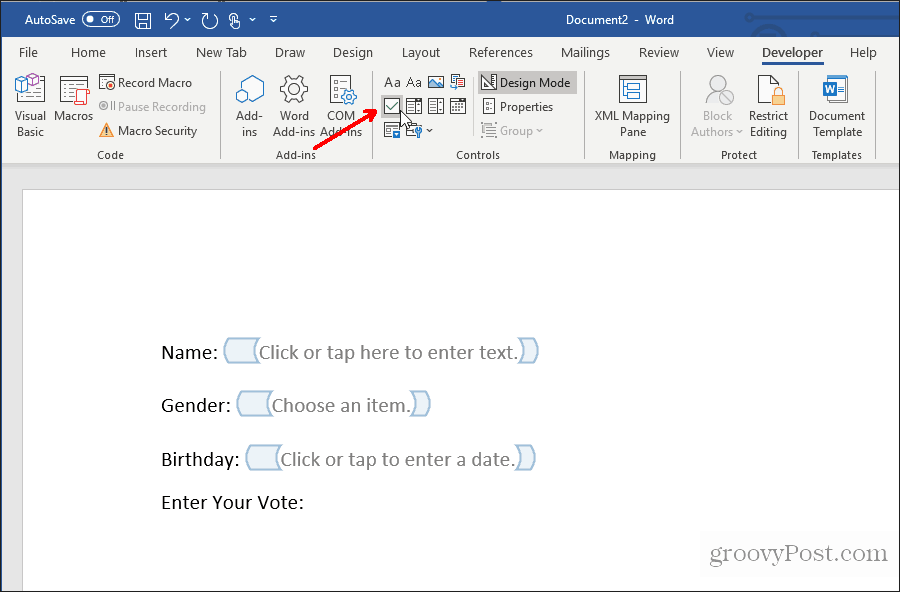
Innanzitutto, inserisci il numero di caselle di controllo necessarie nel modulo, dopo aver scritto la domanda sopra di esso.
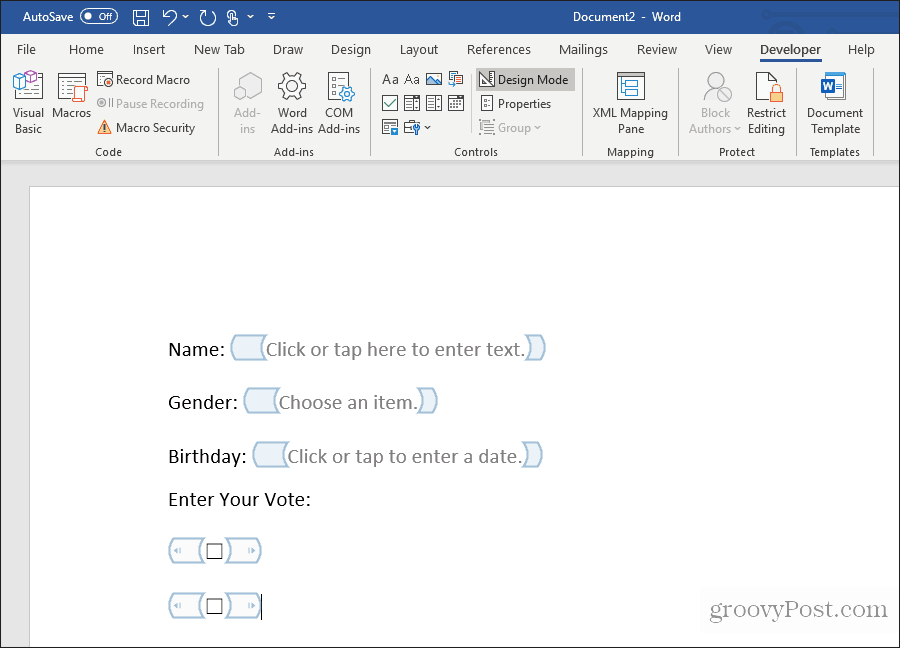
Quindi, digitare il testo per ogni selezione accanto a ciascuna casella di controllo.
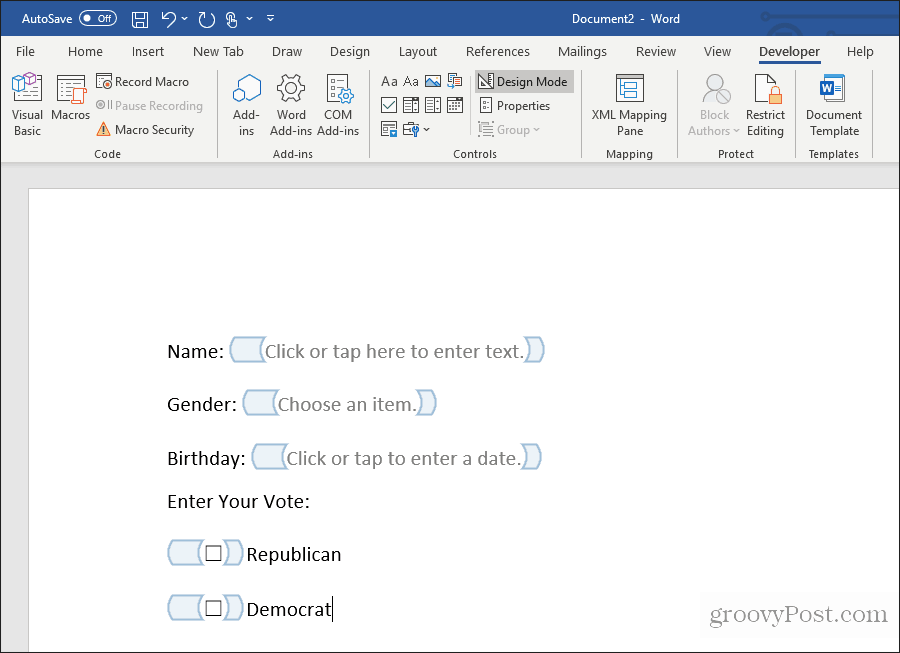
Test del tuo modulo compilabile in Word
Puoi aggiungere un numero qualsiasi di controlli in tutto il modulo compilabile per soddisfare le tue esigenze. Al termine, seleziona Modalità design dal menu Controlli per disattivare la Modalità design e visualizzare il modulo compilabile finito.
Prova tutti i controlli nel tuo modulo per assicurarti che funzionino come previsto.
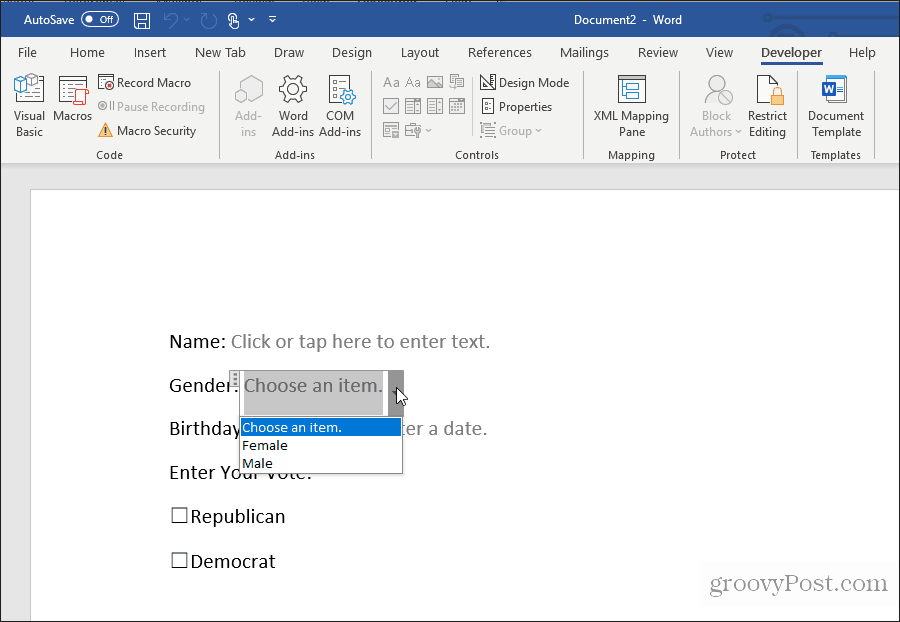
Come puoi vedere, creare un modulo compilabile in Word non è così difficile come potrebbe sembrare. L'approccio scelto dipende dalla complessità del modulo e dai tipi di risposte che stai cercando.
Provalo e vedi che tipo di modulo puoi creare in Word usando uno dei due metodi sopra.

