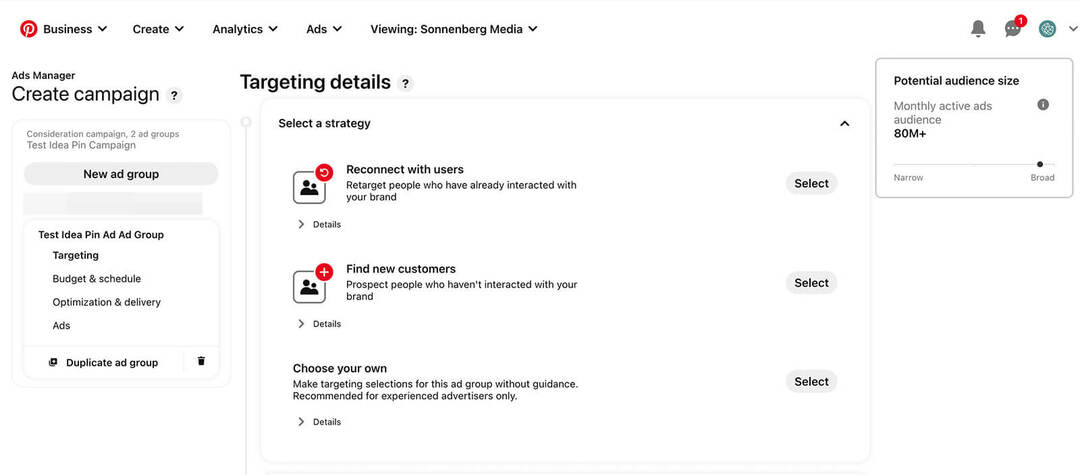Ultimo aggiornamento il

Windows 8.1 e Windows 10 ha diverse utility integrate che ti consentono di recuperare i dati. Ma cosa succede se l'unità non si avvia? Ecco come ottenerlo.
Ad un certo punto o in un altro, la tecnologia può e ci fallirà. Per questo, dovremmo implementare regolarmente strategie di backup per proteggere i nostri dati. Conserviamo molte informazioni importanti sui nostri computer e dispositivi; documenti, foto e video; quindi perderli può essere un terribile rimpianto. Per fortuna, Windows include una serie di soluzioni che rendono semplice il backup delle informazioni. Che si tratti di Backup e ripristino, Imaging del sistema, Cronologia file, o Una guida. In questo articolo, discutiamo di una situazione che può essere difficile da superare, cosa succede se il tuo computer non si avvia?
Recupera dati Disco rigido senza avvio
Per me, questa era una realtà che ho sperimentato di recente. Di recente avevo già eseguito il backup, ma avevo anche creato nuovi contenuti che non volevo perdere neanche. Dopo aver esaurito una serie di opzioni di riparazione, non sono riuscito a avviare Windows con successo. Ho anche provato le opzioni di aggiornamento. Certo, potrei provare a fare un'installazione personalizzata e recuperare i miei dati da
Ottenere un contenitore per disco rigido esterno
Questa è la prima cosa che dovrai avere. Sono abbastanza economici e puoi usarlo anche con un disco rigido esistente come dispositivo di archiviazione esterno. Un contenitore è fondamentalmente un alloggiamento che protegge l'unità e consente di collegarlo a una porta USB, FireWire o eSATA. Puoi prendere un recinto per tra Da $ 20 a $ 50 su Amazon. Sono disponibili nelle dimensioni da 3,5 pollici (desktop standard) o 2,5 pollici (notebook). Assicurati di scegliere l'interfaccia interna corretta, IDE / ATA o SATA, in base al tipo di unità che stai utilizzando.

Disinstallare disco rigido non di avvio
Sarà necessario rimuovere il disco rigido dall'unità di sistema per installarlo nel contenitore esterno. Il processo varierà a seconda della build, del modello e del fattore di forma. Consultare la documentazione del produttore fornita con il computer o consultare il sito Web del produttore. Alcuni sono facili e richiedono semplicemente la pressione di un meccanismo di chiusura per liberare il disco rigido dal suo alloggiamento per unità.
Altre configurazioni potrebbero richiedere la rimozione di un meccanismo di montaggio soprattutto se si tratta di un'unità da 2,5 pollici. Preparati ad avere strumenti essenziali come un cacciavite Torx a 5 punte e un cacciavite a testa piatta. Se hai intenzione di costruire i tuoi computer o fare questo tipo di riparazioni spesso... procurati un discreto set di strumenti in a kit di riparazione computer.

Questa particolare configurazione utilizza un'unità da 2,5 pollici su un supporto da 3,5 pollici. Noterai anche il meccanismo di chiusura verde per liberare l'unità dal suo alloggiamento.

Installare il disco rigido in un contenitore esterno
L'installazione nel contenitore dovrebbe essere semplice. A seconda della custodia acquistata, potrebbe essere necessario apportare alcune modifiche manuali. Alcuni potrebbero semplicemente richiedere di inserire semplicemente l'unità e basta. Nell'immagine seguente, il mio contenitore esterno richiede il collegamento manuale dei cavi SATA all'unità. Una cosa molto semplice da fare. Come puoi vedere nella figura sopra, questa custodia esterna supporta anche le unità PATA. Dopo aver installato l'unità e aver verificato che sia collegato in modo sicuro, posso inserirlo nell'involucro protettivo.

Installazione del disco rigido nell'alloggiamento del disco rigido esterno

Installazione dell'unità in un contenitore protettivo
Collegare i cavi USB e di alimentazione
Il passaggio successivo consiste nel collegare l'unità al computer. Non c'è nulla da fare poiché questa esperienza sarà come collegare un normale disco rigido esterno. Una volta accesa l'unità, Windows rileverà automaticamente l'unità e la installerà. Ti verrà richiesto di cercarlo oppure puoi farlo accedervi da Esplora file.
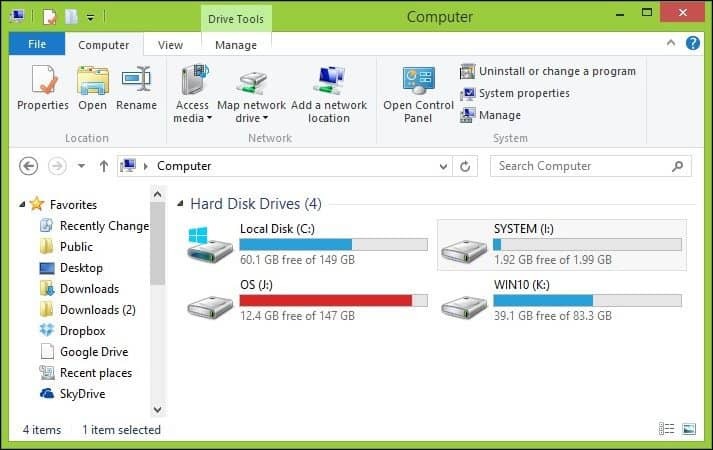
Ripristino dei dati
Ora ci aspetteremmo solo di sfogliare il disco rigido e copiare i nostri dati. Poiché l'installazione esistente sull'unità sta ancora proteggendo le cartelle con i tuoi dati, riceverai un messaggio di errore se provi ad aprire e sfogliare la cartella. Se non riesci ad aprire questa cartella dopo aver fatto clic su Continua, consulta il nostro articolo per istruzioni su come diventare proprietari di una cartella.
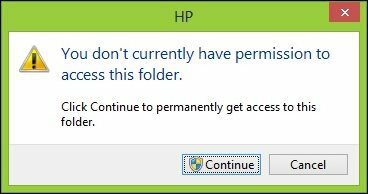
Ora puoi sfogliare la cartella Utente e procedere alla copia sui tuoi dati. Qui mi sto preparando a copiare i dati dal disco rigido esterno sul mio disco rigido locale.
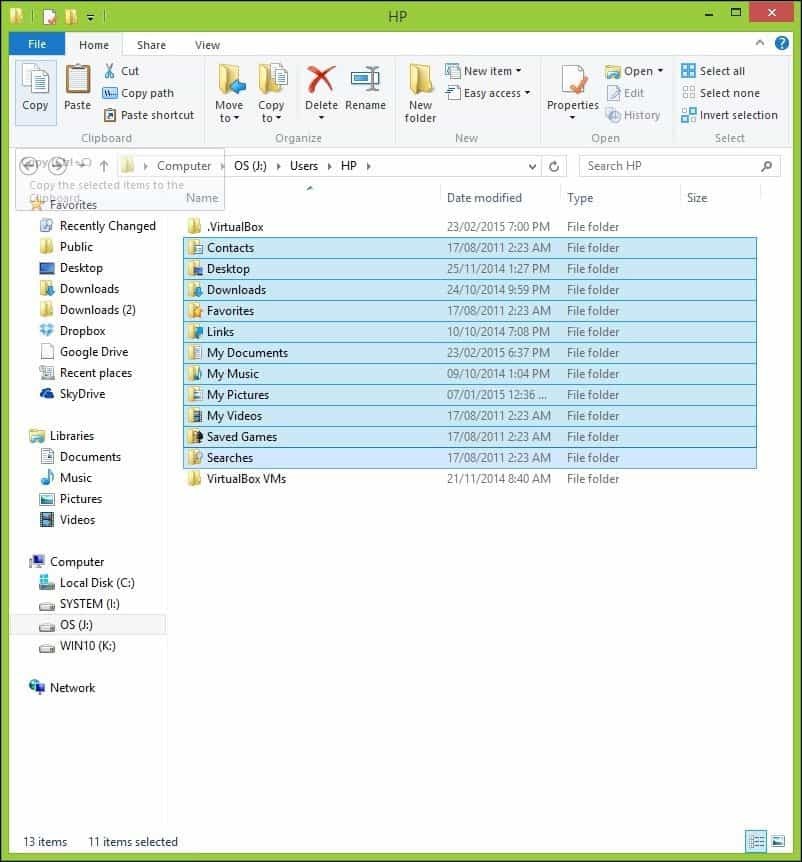
Quando si è certi di aver recuperato i dati dal disco rigido, è possibile formattare e ripartizionare l'unità se lo si desidera. Ricorda di esplorare le posizioni comuni in cui sono archiviati i dati come la cartella Utente C: \ Users e C: \ Users \ Public. Inoltre, se si dispone di informazioni non strutturate come Note adesive, puoi trovarli dentro C: \ Users \YourAccountName\ AppData \ Roaming \ Microsoft \ Sticky Notes, copia il file StickyNotes.snt nella rispettiva directory. Questa unità, in particolare, aveva subito troppe interruzioni di corrente con conseguente installazione corrotta di Windows.