Trova Strumenti di amministrazione e di sistema in Windows 8.1
Microsoft Windows 8 / / March 18, 2020
Gli utenti di Windows a cui piace scavare in Impostazioni di sistema e Strumenti di amministrazione nelle versioni precedenti, potrebbero notare che non è così facile da trovare in Windows 8.
Gli utenti esperti di Windows che amano scavare nelle sue Impostazioni di sistema e altri strumenti come Strumenti di amministrazione nelle versioni precedenti di Windows, potrebbero notare che non è così facile da trovare in Windows 8.
Con la moderna interfaccia di Windows 8.1, puoi ancora modificare il tuo sistema come faresti con XP:Windows 7. Gli strumenti sono ancora disponibili ed ecco uno sguardo a dove si nascondono.
Gli strumenti di cui sto parlando sono prontamente disponibili dal menu Start andando su Start> Tutti i programmi> Accessori e da lì puoi accedere alle app di Windows integrate e agli strumenti di sistema a cui sei abituato, come ad esempio Pulizia disco e Utilità di pianificazione, Ripristino configurazione di sistema, Wordpad e altri.
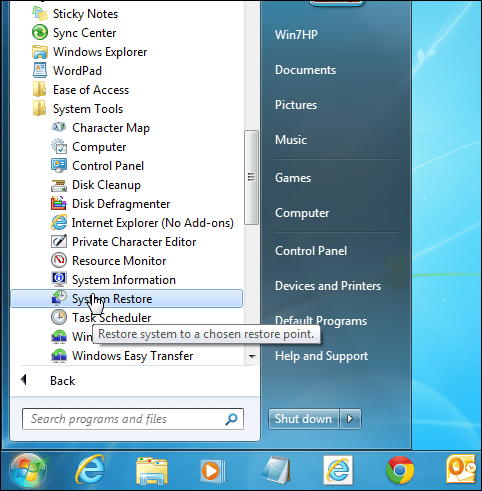
Ricerca di strumenti di amministrazione e di sistema in Windows 8.1
Come per tutte le versioni, ci sono sempre dieci modi diversi per accedere a qualcosa in Windows 8.1, ma qui ci sono diversi modi per accedere a tutti gli strumenti integrati di cui hai bisogno.
Ad esempio, su Windows 8.1, premi il tasto Windows e dalla schermata Start genere:Admin e troverai gli strumenti di amministrazione; basta cliccarci sopra.
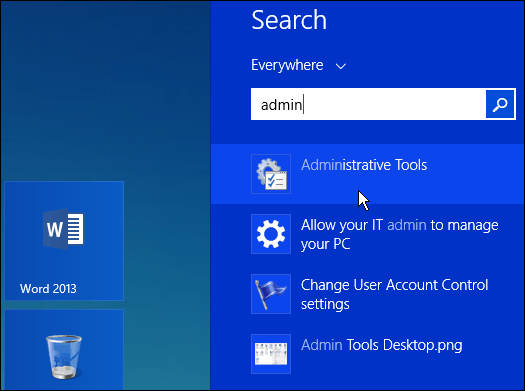
Trova lo strumento che ti serve dalla selezione che si apre sul desktop e se desideri un accesso più facile ad esso, crea un collegamento nella schermata Start o nella barra delle applicazioni.
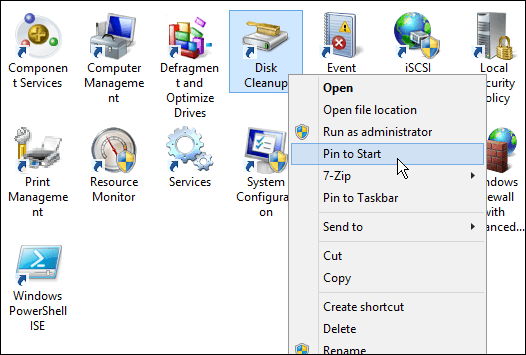
Ci sono un paio di modi per arrivare a Cerca, sia con il metodo sopra descritto, usando la scorciatoia da tastiera Tasto Windows + Soppure aprendo gli accessi e fai clic su Cerca. Indipendentemente dal modo in cui si arriva alla ricerca, è anche possibile cercare singoli strumenti.
Nell'esempio seguente, sto cercando specificamente la pulizia del disco.
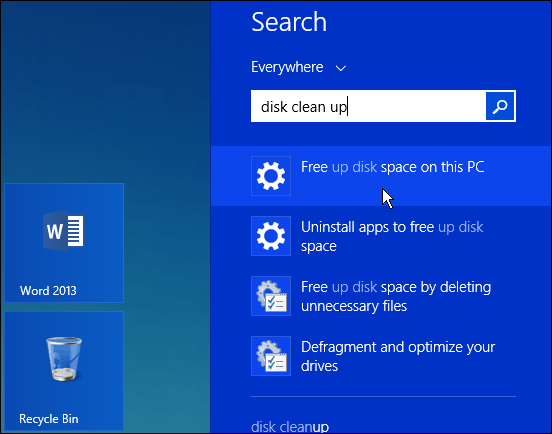
Se stai utilizzando la versione originale di Windows 8, leggi il nostro articolo su come aggiungere strumenti di amministrazione alla schermata Start.
O per trovare strumenti comuni come il prompt dei comandi, basta fare clic con il pulsante destro del mouse sul pulsante Start o utilizzare la scorciatoia da tastiera Tasto Windows + X per mostrare il cosiddetto menu power user.
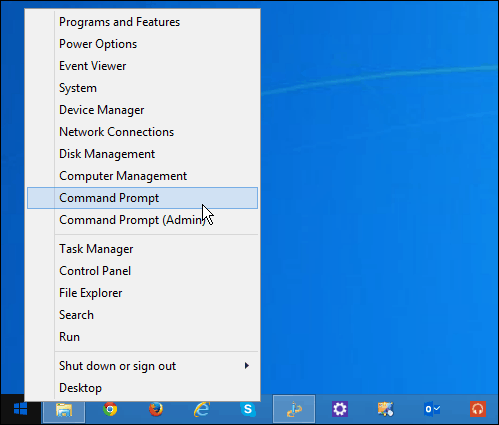
Se per il momento stai usando Windows 7, potresti voler aspettare fino al rilascio ufficiale di Windows 10 entro la fine dell'anno, quando torna il menu Start, e funziona molto di più come quello a cui sei abituato.
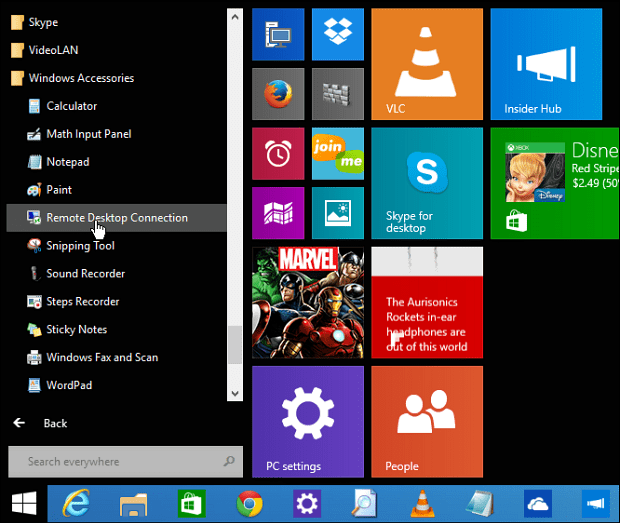
Se hai un nuovo laptop o un altro dispositivo con Windows 8 quest'anno, assicurati di leggi la nostra guida completa su Windows 8.
Qual è la tua opinione? Sei nuovo di Windows 8 e hai difficoltà a trovare strumenti che riuscivi a trovare facilmente? Lascia un commento qui sotto e facci sapere.
