10 suggerimenti e trucchi essenziali per la navigazione in Windows
Microsoft Finestre Windows 8 Vindovs 7 / / March 18, 2020
Esistono molti modi per aggirare Windows con il mouse, le scorciatoie da tastiera e ora tramite gesti tattili in Windows 8 e RT. Alcuni sono ovvi e altri - non così tanto. Ecco alcuni suggerimenti e trucchi utili che ti consentono di gestire Windows in modo più efficiente.
Ripristina il pulsante Su classico in Windows 7
Durante la navigazione in Esplora risorse in XP, è stato facile spostarsi in una directory facendo clic sul pulsante Cartella su. Il modo più semplice per salire di una directory è trovare Alt + Freccia su. Oppure puoi ottenere il segnale visivo indietro in Windows 7 installando Classic Shell, che ripristina il file Menu Start in Windows 8 pure.
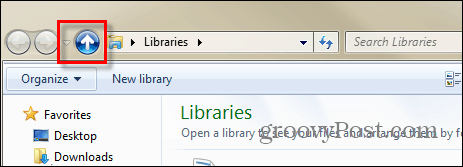
Alt + Tab Alternativa
utilizzando Alt + Tab ti permette di scorrere tutte le finestre aperte, ma potresti voler semplicemente scorrere le schermate di Windows Explorer aperte. Per farlo, tieni premuto il tasto Ctrl Digitare e fare clic sull'icona Explorer sulla barra delle applicazioni.
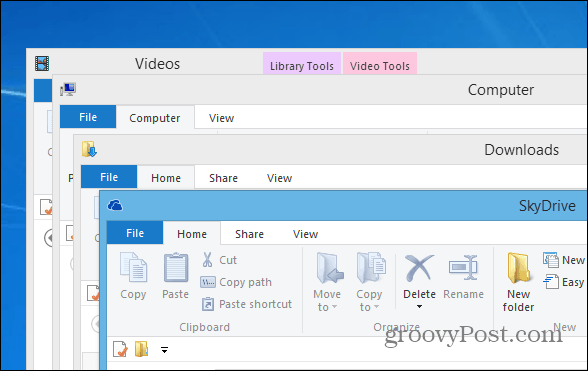
Ottieni il vecchio menu contestuale della barra delle applicazioni di Windows in Windows 7 o 8
Quando si fa clic con il pulsante destro del mouse su un programma attivo sulla barra delle applicazioni in Windows 7 o Windows 8, viene visualizzato Salta elementi della lista. Sebbene sia una funzione utile, a volte vuoi solo minimizzare o massimizzare un programma come una volta in XP.
![Jump List [2] Jump List [2]](/f/04250745fba4fe1b4a6179c2ce5cafb4.png)
Per far visualizzare a Windows il vecchio menu dalla barra delle applicazioni, tenere premuto Ctrl + Maiusc quindi fare clic con il tasto destro del mouse sul pulsante del programma sulla barra delle applicazioni.
![Vecchio menu [2] Vecchio menu [2]](/f/84625a8e03ba8444abaf21120522db67.png)
Copia un percorso di file o cartelle tramite il menu contestuale
Se è necessario copiare rapidamente il percorso di un file o di una cartella, tenere premuto il tasto Cambio quindi fai clic con il pulsante destro del mouse sul file per ottenere l'opzione "Copia come percorso" nel menu contestuale.
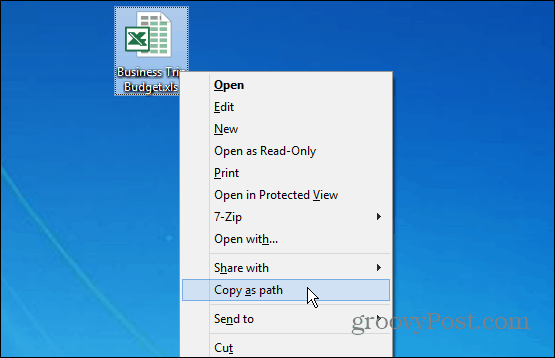
Aggiungi qualsiasi elemento al menu contestuale
Puoi aggiungere praticamente qualsiasi elemento o posizione al menu contestuale di Windows. Ciò consente di accedere più rapidamente ai programmi e alle cartelle utilizzati di frequente. Apri la finestra di dialogo Esegui e genere:shell: sendto e premi Invio. Quindi aggiungi semplicemente il collegamento del programma o della cartella che desideri nella directory SendTo.
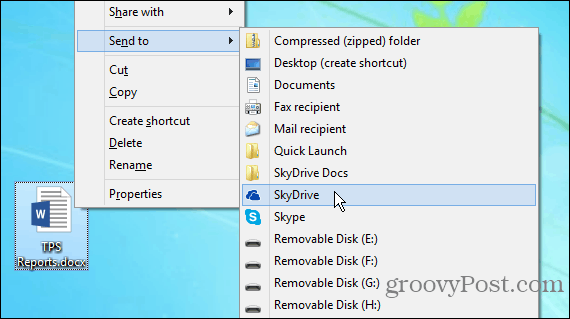
Se hai troppi elementi visualizzati, eliminali dalla cartella Invia a. O puoi rimuovere le voci del menu contestuale con CCleaner. Ecco alcuni esempi di ciò che potresti voler aggiungere al menu contestuale:
- Aggiungi SkyDrive per inviare al menu
- Aggiungi Dropbox al menu Invia a
- Aggiungi Google Drive al menu Invia a
- Aggiungi i comandi Copia e Sposta nella cartella al menu contestuale
- Aggiungi Quick Launch per inviare al menu
Apri posizioni dei collegamenti
Le scorciatoie sono fantastiche perché puoi facilmente aprire programmi e file che sono sepolti in profondità nel sistema operativo. Ma a volte potresti dover andare direttamente dove è installato il file o il programma. Fare clic con il pulsante destro del collegamento e dalla scheda Collegamento fare clic su Aprire la destinazione del file pulsante.
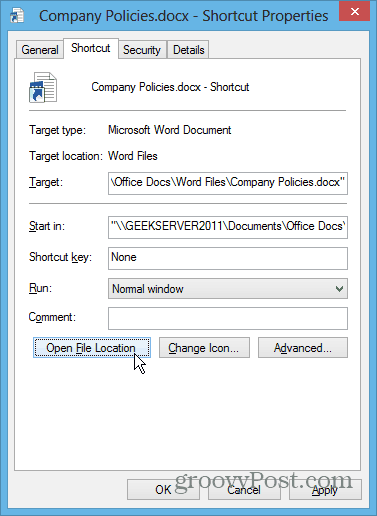
Semplifica l'utilizzo del prompt dei comandi
Dagli utenti esperti ai principianti, tutti possono trarre vantaggio dall'uso del Prompt dei comandi in Windows. Per facilitare l'accesso, utilizzare Maiusc + tasto destro del mouse per aprire il prompt dei comandi direttamente in una cartella. Se sei stanco di scrivere noiosamente lunghi percorsi per tutto il tempo, è facile abilitarlo copia gli elementi dagli Appunti al prompt.
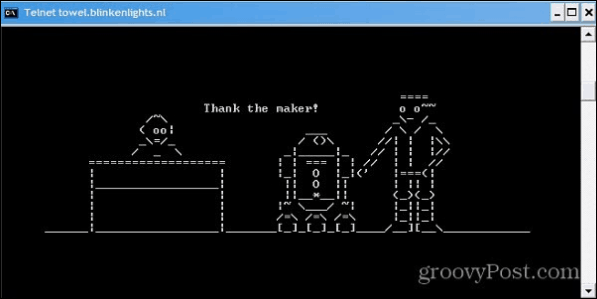
Aggiungi qualsiasi cartella ai preferiti
La sezione Preferiti di Esplora risorse ti consente di accedere rapidamente alle cartelle che usi di frequente. Mentre ti trovi in una cartella che usi molto, fai clic con il pulsante destro del mouse su Preferiti e seleziona "Aggiungi posizione corrente ai preferiti"
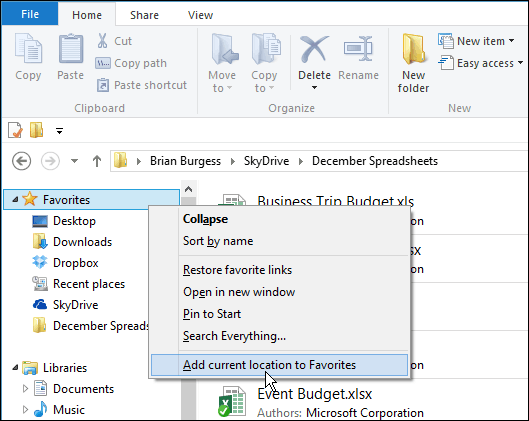
Cancella tutto Apri Windows sul desktop
Se hai un sacco di finestre aperte in qualsiasi momento e hai bisogno di vedere rapidamente il tuo desktop, tieni premuto Tasto Windows + D. Premi di nuovo la stessa combo per far tornare tutte le finestre aperte. Puoi anche fare clic sull'angolo destro della barra delle applicazioni per mostrare velocemente il desktop.
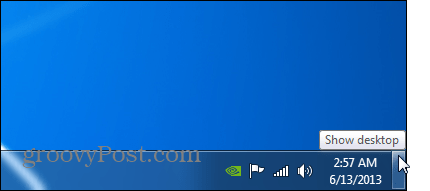
Cambia cartella predefinita di Esplora risorse di Windows 7
In Windows 7, l'apertura di Esplora risorse dalla barra delle applicazioni passa alla visualizzazione Librerie. Ma potresti preferire averlo aperto in una posizione che usi più spesso. Puoi farlo modificando le proprietà dell'icona di Windows Explorer. Per una guida completa, consulta la guida come cambiare la cartella explorer predefinita.
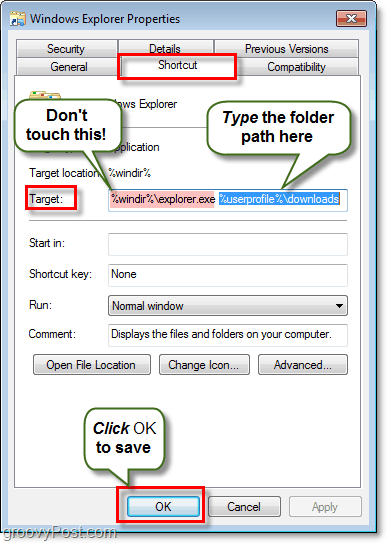
Suggerimento bonus: Verifica aggiornamenti di Windows da IE
Ecco un trucco utile che potresti non conoscere. Puoi controllare gli aggiornamenti di Windows da Internet Explorer - no, non visitando il sito di Windows Update. Ma avviando Windows Update facendo clic Strumenti> Windows Update.
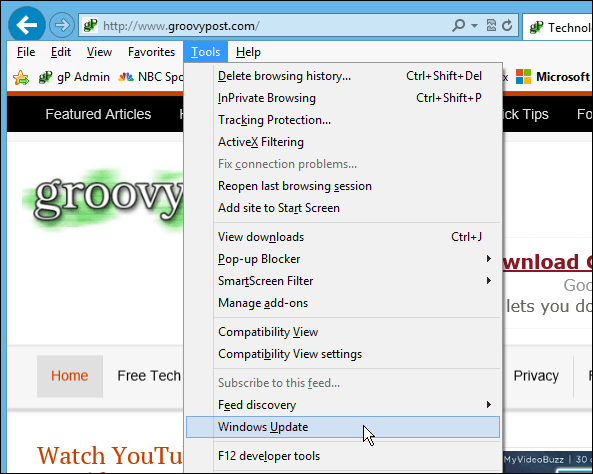
Esistono molti altri modi fantastici per spostarsi più facilmente in Windows. Quali sono alcuni dei tuoi consigli preferiti per spostarti più velocemente? Lascia un commento e raccontacelo!


