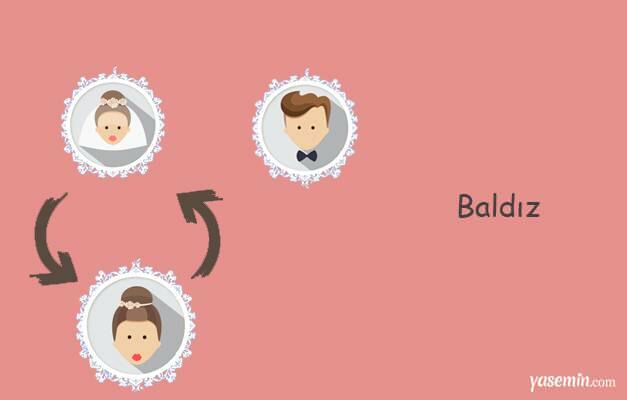Ultimo aggiornamento il
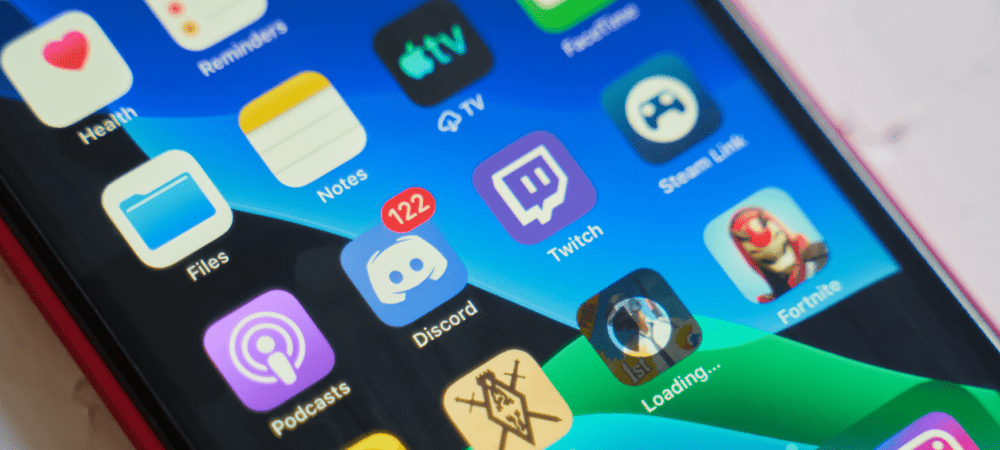
Discord non è solo un luogo per condividere messaggi di testo o immagini. Puoi usarlo anche per condividere i video che hai realizzato. Ecco come.
Le esperienze sono lì per essere condivise. Se non puoi giocare con i tuoi amici, puoi ritagliare i tuoi momenti preferiti e condividere i video su Discord.
MentreDiscordia ha ampliato il suo fascino, rimane ancora una delle migliori piattaforme per i giocatori. Puoi utilizzare Discord per inviare i tuoi video di gioco fino a 8 MB o dimensioni inferiori, rendendolo una piattaforma di condivisione perfetta per una rapida bobina di momenti salienti. Naturalmente, non devono essere per forza i video di gioco che invii: puoi condividere quello che vuoi!
Se vuoi inviare video su Discord, ecco cosa devi fare.
Regole per la condivisione di video su Discord
Prima di inviare un video su Discord, ricorda queste regole:
- Gli utenti regolari possono inviare solo file video che lo sono 8 MB e di dimensioni inferiori.
- Se vuoi inviare un file più grande (fino a 50 MB), avrai bisogno di un Abbonamento Discord Nitro.
- Discord supporta solo il .mp4, .mov, .gif, e .webm formati di file.
- Il video non viola Termini di servizio di Discord o infrangere le regole della casa del server su cui stai caricando.
Se hai bisogno di uno strumento per ridurre le dimensioni del tuo video, dai un'occhiata Freno a mano, un software di editing video gratuito e open source. Il freno a mano può ridurre i video ma mantenere la qualità originale.
Se stai cercando uno strumento online per ridurre le dimensioni dei file video, dai un'occhiata VideoPiù piccolo se la dimensione del video è di pochi KB o un MB oltre il limite di 8 MB.
Come inviare video su Discord su PC e Mac
Puoi inviare un video al tuo server Discord in modo che altri membri possano vederlo.
Per inviare un video tramite il App per desktop Discord:
- Avvia l'app Discord sul desktop e seleziona un canale.
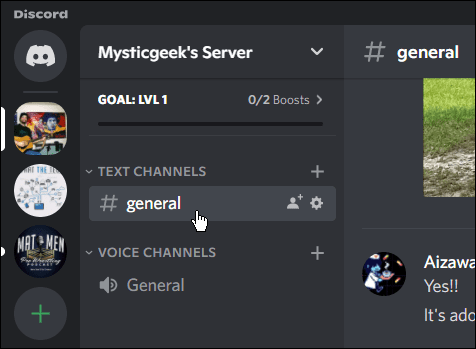
- In basso a sinistra del Barra dei messaggi di discordia, clicca il Inserisci pulsante e selezionare Caricare un file. Vale anche la pena notare che puoi fare doppio clic sul pulsante Aggiungi per aprire direttamente Esplora file.
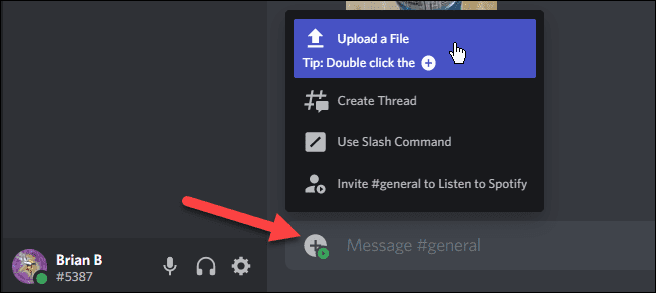
- quando Esplora file si apre, vai al video che desideri caricare.
- Evidenzia il video e fai clic su Aprire pulsante.
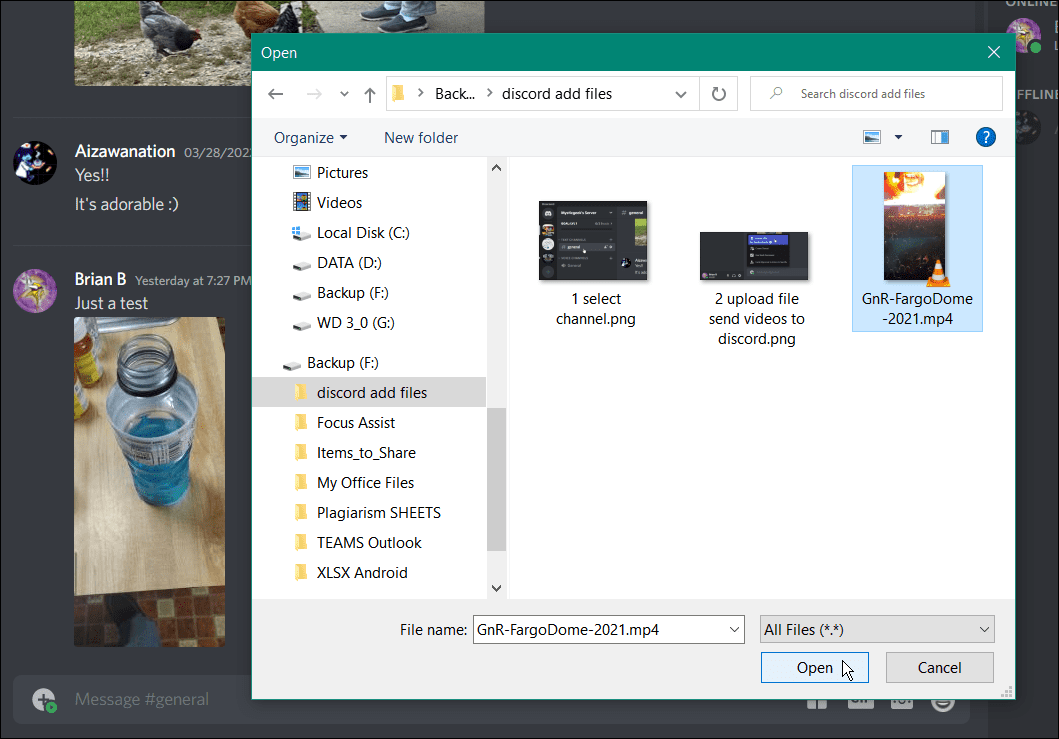
- Puoi facoltativamente modificare il tuo allegato video facendo clic su icona della matita. Ad esempio, viene visualizzata una finestra che ti consente di modificare il nome del file video e "Segna come spoiler" per la cortesia dei fan del tuo canale e il video è uno spoiler per un film o un programma TV.
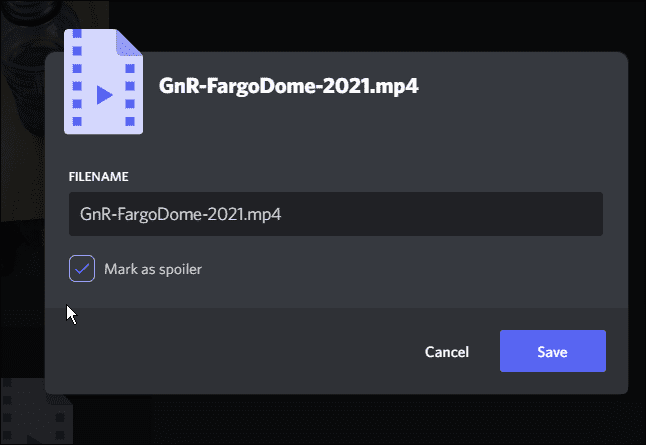
- Premi invio nel Barra massaggiante Discordia per caricare il video: vedrai i progressi durante il caricamento.
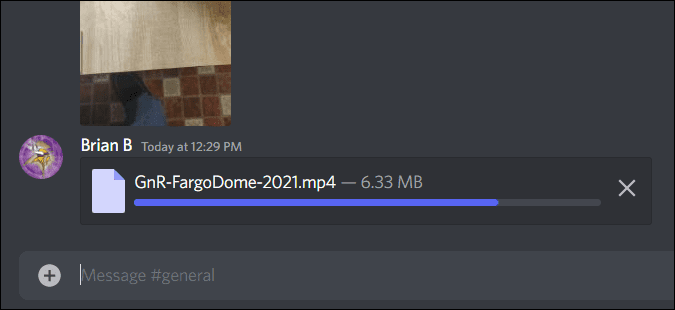
- Al termine del caricamento del video, i membri di quel canale potranno guardare il video incorporato.
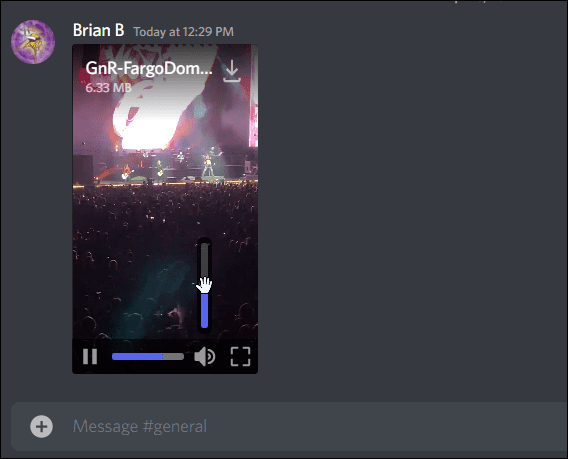
- Vale anche la pena notare che i tuoi amici e altri membri possono scaricare il video facendo clic su Scarica icona.
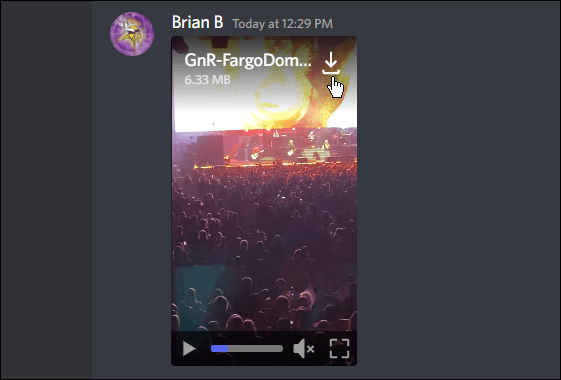
Come inviare video su Discord tramite Android
Se non hai un desktop in giro, puoi anche inviare video su Discord utilizzando il tuo dispositivo Android.
Per inviare video a Discord tramite Android:
- Scarica il App Discordia (se non l'hai già fatto) e accedi.
- Avvia l'app Discord sul tuo telefono o tablet Android.
- Inserisci il canale in cui desideri condividere il video.
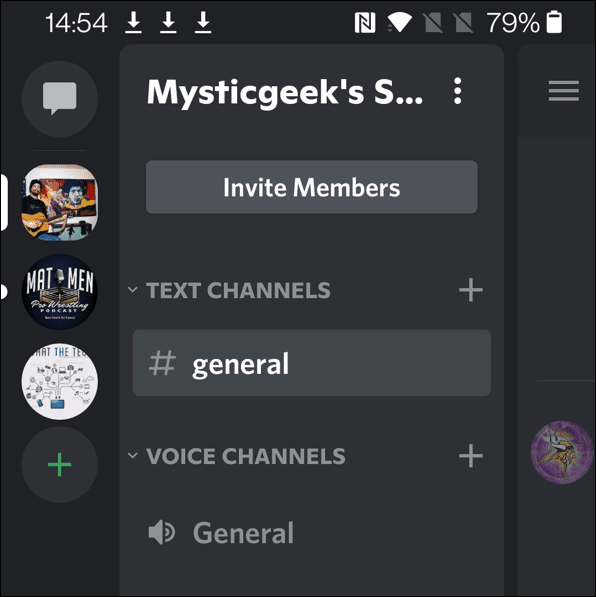
- Nella parte inferiore della chat, tocca il aggiungi (+) icona per aprire la tua galleria.
- Scegli il video che desideri caricare e tocca Spedire icona.
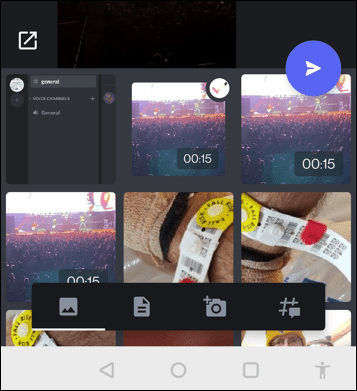
- Vedrai apparire una barra di avanzamento durante il caricamento del video.
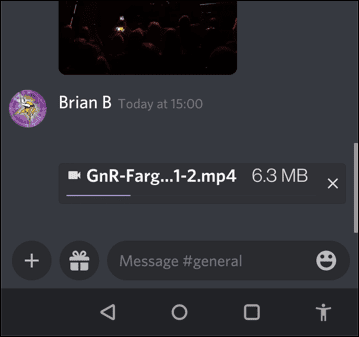
- Al termine del caricamento del video, i membri del tuo canale Discord possono visualizzare il video o scaricarlo.
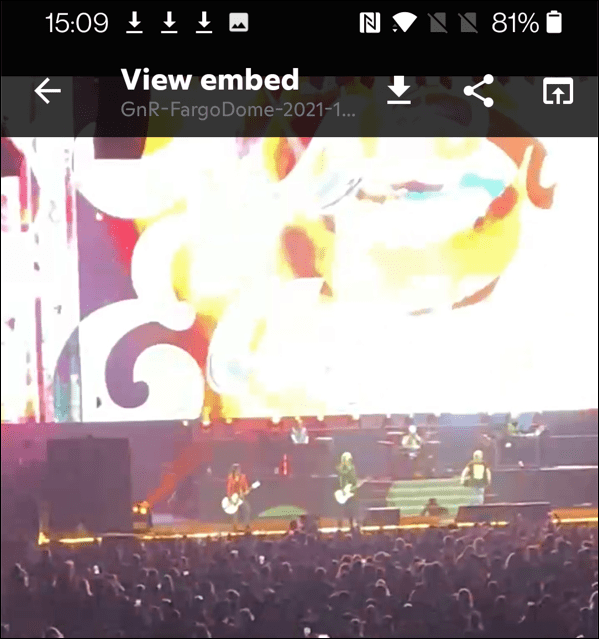
Come inviare video su Discord tramite iPhone o iPad
Se sei un fan di Apple, puoi utilizzare il tuo iPhone o iPad per caricare video su Discord.
Per inviare video su Discord tramite iPhone o iPad:
- Scarica il App Discordia e accedi (se non l'hai già fatto).
- Avvia l'app Discord sul tuo iPhone o iPad e seleziona il canale a cui desideri aggiungere il video.
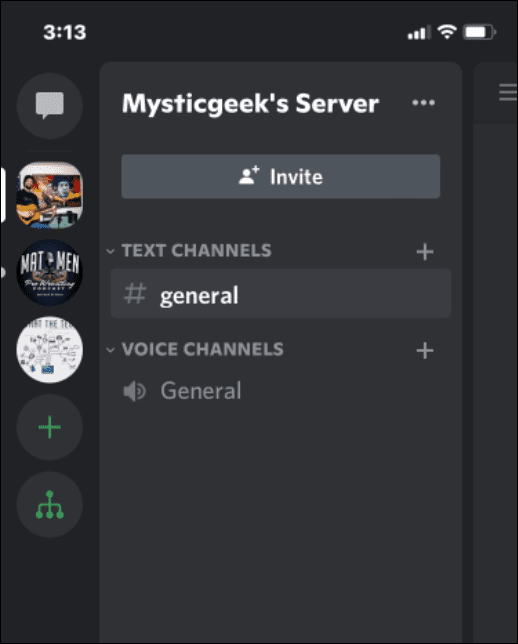
- premi il aggiungi (+) e scorri le tue foto e i tuoi video.
- Seleziona il video che desideri caricare.
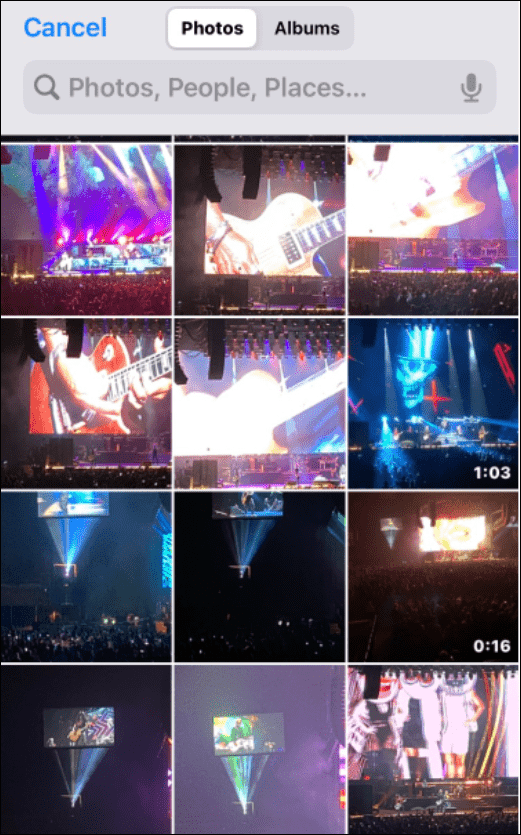
- Guarda prima un'anteprima del video: tocca il Scegliere pulsante a destra se sembra buono.

- Attendi il tempo per il caricamento del video.
- Al termine del caricamento del video, gli altri membri del canale potranno guardare o scaricare il video.
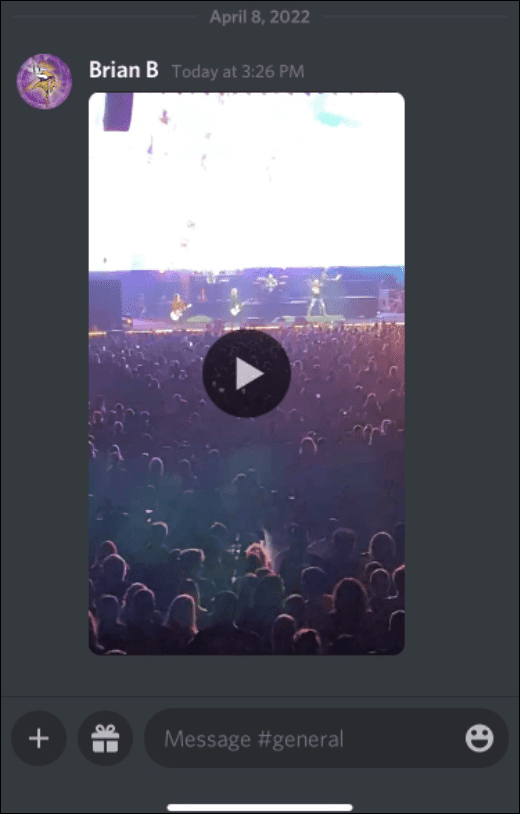
Condivisione di contenuti su Discord
Utilizzando i passaggi precedenti, sarai in grado di condividere i tuoi video preferiti su Discord su tutte le piattaforme disponibili, dove potrai guardare e discutere i video con i tuoi amici.
Se tu sei nuovo su Discordia, potresti voler personalizzare le tue impostazioni. Ad esempio, potresti volerlo disattivare le notifiche di Discord per ridurre lo spam di notifica, o potresti volerlo configura il tuo server. Dopo aver creato il tuo server, puoi aggiungi bot o ascoltare la musica.
Come trovare il codice Product Key di Windows 11
Se è necessario trasferire il codice Product Key di Windows 11 o semplicemente per eseguire un'installazione pulita del sistema operativo,...
Come cancellare la cache, i cookie e la cronologia di navigazione di Google Chrome
Chrome fa un ottimo lavoro nel memorizzare la cronologia di navigazione, la cache e i cookie per ottimizzare le prestazioni del browser online. Ecco come...
Abbinamento dei prezzi in negozio: come ottenere i prezzi online durante gli acquisti nel negozio
Acquistare in negozio non significa dover pagare prezzi più alti. Grazie alle garanzie di abbinamento dei prezzi, puoi ottenere sconti online mentre fai acquisti a...
Come regalare un abbonamento Disney Plus con una carta regalo digitale
Se ti sei divertito con Disney Plus e vuoi condividerlo con altri, ecco come acquistare un abbonamento Disney+ Gift per...