Come aggiungere Microsoft Teams a Outlook
Microsoft Squadre Microsoft Eroe / / April 22, 2022

Ultimo aggiornamento il
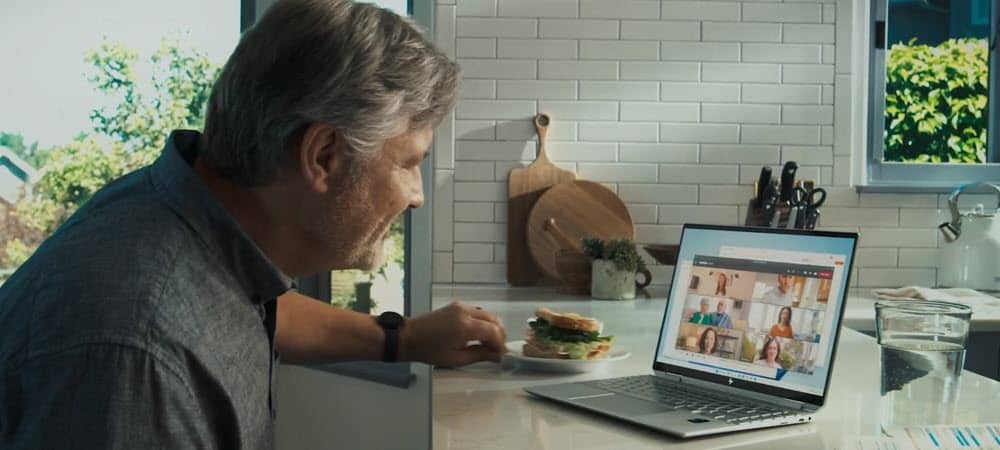
Microsoft Teams è perfetto per collaborare con i colleghi. Se vuoi semplificare la tua giornata lavorativa, potresti voler aggiungere Teams a Outlook.
Microsoft Teams è un software di collaborazione e chat che offre una serie di utili funzionalità, tra cui la gestione remota del team e le videochiamate.
Se stai usando Teams, probabilmente vorrai combinarlo anche con le tue email di lavoro. Il processo per aggiungere Microsoft Teams a Outlook è generalmente semplice e dovresti essere in grado di accedere a Teams dalla sezione Calendario in Outlook.
Tuttavia, possono sorgere alcuni problemi in cui non vedi il pulsante Teams sulla barra multifunzione di Outlook. Se ti imbatti in una situazione in cui non riesci ad accedere o a connetterti con Teams con Outlook, abbiamo alcuni passaggi per la risoluzione dei problemi che dovrebbero renderti operativo.
Come aggiungere Microsoft Teams a Outlook
L'aggiunta di team a Outlook dovrebbe essere semplice. È sufficiente installare l'app desktop Microsoft Teams e utilizzarla con Outlook, che dovrebbe essere già installato sul PC.
Microsoft Teams è disponibile per Outlook su Windows, Mac, Web e dispositivi mobili. Funzionerà con Outlook dal 2013 in poi, incluso Microsoft 365.
Per installare Microsoft Teams su Windows, attenersi alla seguente procedura:
- Assicurati di installare Microsoft Outlook e prima aggiorna il software. Puoi aggiornare Outlook aprendo Outlook e andando su File > Account Office.
- Clicca il Opzioni di aggiornamento menu a discesa e fare clic Aggiorna ora. Se è disponibile un aggiornamento, attendi il completamento dell'installazione: probabilmente dovrai chiudere Outlook mentre si aggiorna.
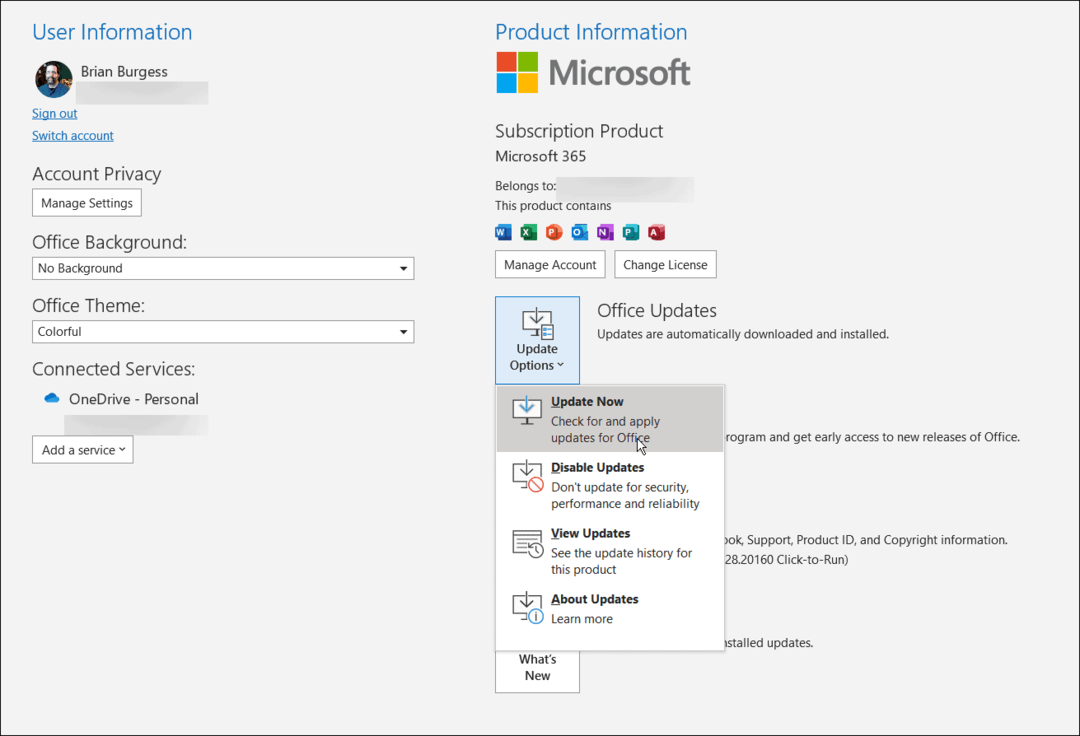
- Successivamente, chiudi Outlook mentre installi l'app desktop Teams: puoi farlo scarica Microsoft Teams direttamente da Microsoft.
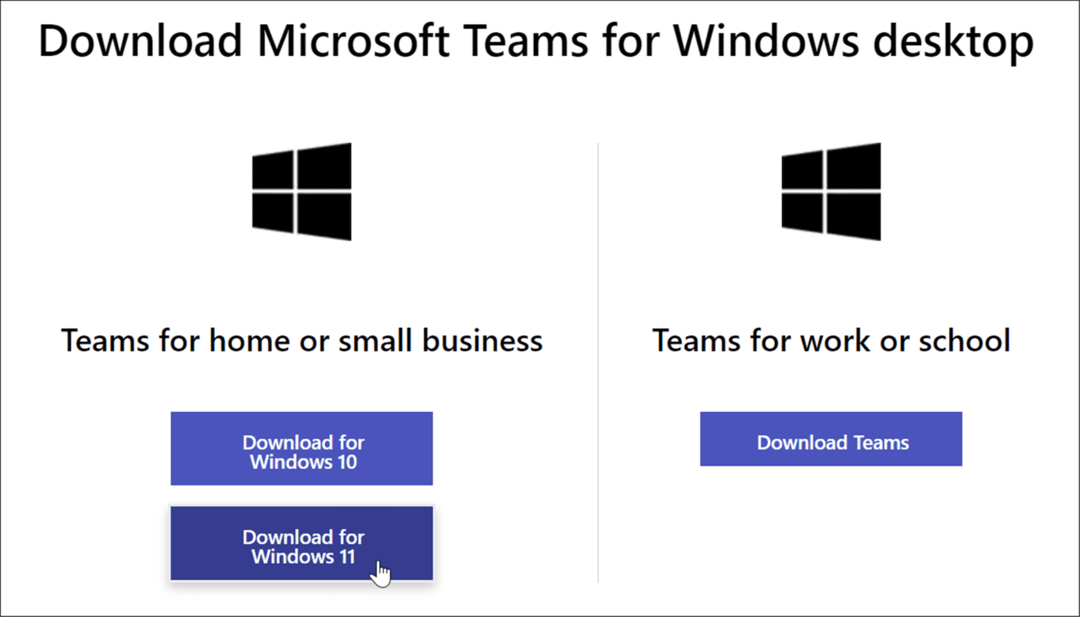
- Installa Teams utilizzando il file di installazione: l'installazione è semplice.
- Quando arrivi alla sezione per selezionare un account, assicurati che sia lo stesso dell'account principale di Outlook. Altrimenti, dovrai cambiare account e ripetere il processo.
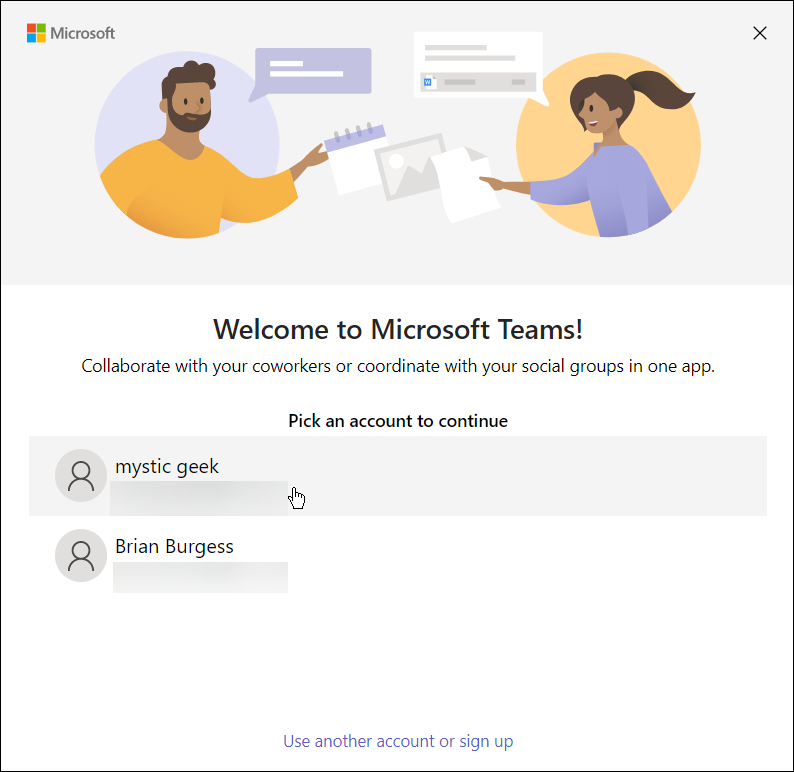
- Una volta completata l'installazione di Teams, riapri Veduta e seleziona il Calendario guarda e vedrai Microsoft Team elencati nella barra multifunzione.
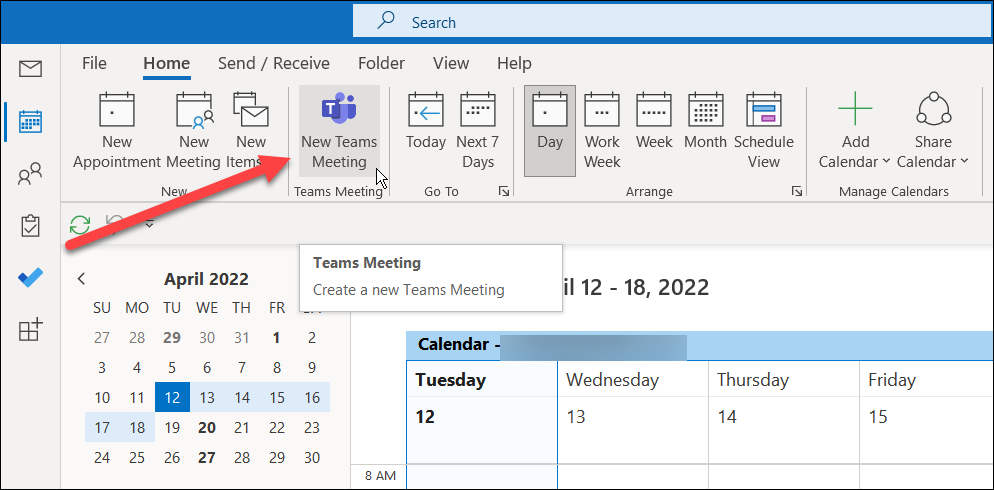
- Ora che hai Teams disponibile sulla barra multifunzione, fai clic su di esso e puoi farlo inizia il tuo primo incontro.
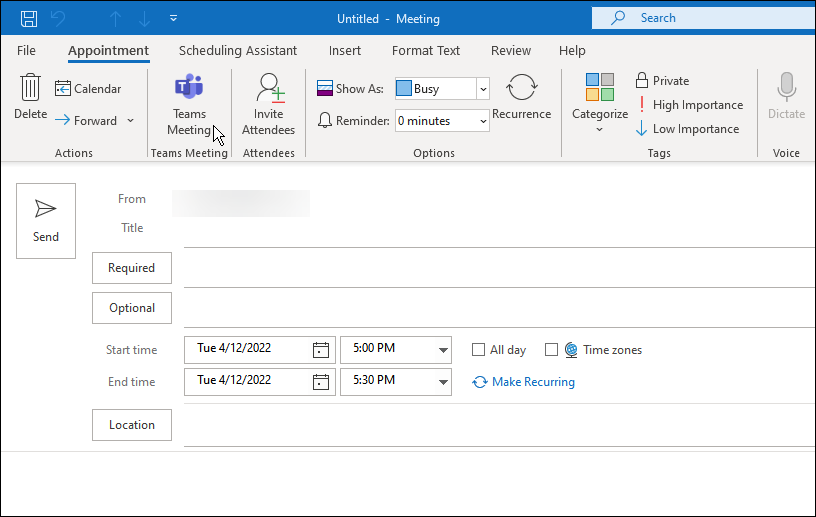
Non è possibile aggiungere team a Outlook?
Se il processo di aggiunta di Teams a Outlook non funziona, prova quanto segue:
- Verifica di utilizzare lo stesso account Microsoft per Outlook e Microsoft Teams. Entrambi gli account devono essere gli stessi. Ad esempio, se utilizzi il tuo account di lavoro in Teams, esci dalla tua posta elettronica personale in Outlook.
- Dopo aver verificato che entrambi gli account sono uguali, esci sia da Outlook che da Teams correttamente, dopodiché dovrebbe apparire.
- Se non funziona, riavvia il PC e riprova.
Utilizzo di Microsoft Teams
Utilizzando i passaggi precedenti, dovresti essere stato in grado di aggiungere con successo Microsoft Teams a Outlook. Puoi iniziare a pianificare riunioni e usare altre funzionalità di Microsoft Teams. Ricorda che il pulsante Riunione dei team verrà visualizzato solo mentre sei nella visualizzazione Calendario con Outlook.
Altre funzionalità di Teams che potrebbero interessarti sono acquisire e riprodurre le registrazioni di Teams o imparare a farlo creare stanze di riposo. Altre cose che puoi fare sono creare un team con un modello in Microsoft Teams e condividi il tuo schermo in Teams.
Come trovare il codice Product Key di Windows 11
Se è necessario trasferire il codice Product Key di Windows 11 o semplicemente per eseguire un'installazione pulita del sistema operativo,...
Come cancellare la cache, i cookie e la cronologia di navigazione di Google Chrome
Chrome fa un ottimo lavoro nel memorizzare la cronologia di navigazione, la cache e i cookie per ottimizzare le prestazioni del browser online. Ecco come...
Abbinamento dei prezzi in negozio: come ottenere i prezzi online durante gli acquisti nel negozio
Acquistare in negozio non significa dover pagare prezzi più alti. Grazie alle garanzie di abbinamento dei prezzi, puoi ottenere sconti online mentre fai acquisti a...
Come regalare un abbonamento Disney Plus con una carta regalo digitale
Se ti sei divertito con Disney Plus e vuoi condividerlo con altri, ecco come acquistare un abbonamento Disney+ Gift per...


