Come risolvere il menu Start e la barra delle applicazioni di Windows 11 con Start11
Microsoft Windows 11 Eroe / / April 22, 2022

Ultimo aggiornamento il
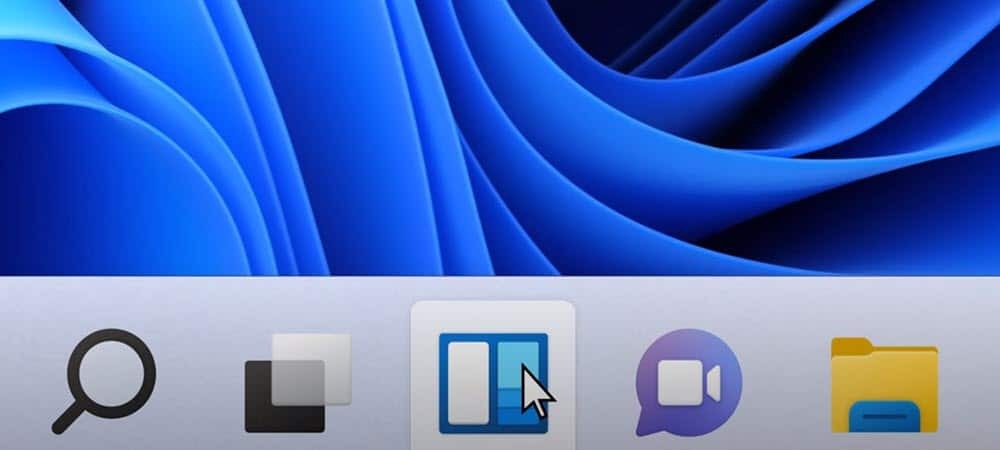
Non tutti gli utenti sono soddisfatti delle modifiche all'interfaccia di Windows 11. Se sei uno di loro, puoi utilizzare l'app Start11 per personalizzare ulteriormente le cose. Ecco come.
Windows 11 è una nuova versione del design classico di Microsoft per Windows, ma ciò non significa che tutti siano fan.
Se non ti piacciono alcune delle modifiche, puoi personalizzare la tua interfaccia utente, ma le modifiche che puoi apportare sono piuttosto limitate. Se desideri apportare modifiche più profonde all'interfaccia utente di Windows 11, dovrai utilizzare un'utilità di terze parti come di Stardock Inizio11.
Se sei un utente di Start11, ecco alcuni modi in cui puoi usarlo per migliorare il menu Start e la barra delle applicazioni di Windows 11.
Come installare e utilizzare Start11 su Windows 11
Start 11 non è gratuito, ma puoi provare il software utilizzando una versione di prova di 30 giorni. Se decidi di eseguire l'aggiornamento, ti costerà $ 5,99 per un PC e $ 14,99 per cinque PC.
Per installare e utilizzare Start11 su Windows 11:
- Scarica il programma di installazione di Start11 ed eseguilo sul tuo PC.
- Segui le istruzioni sullo schermo nella finestra del programma di installazione per completare l'installazione.
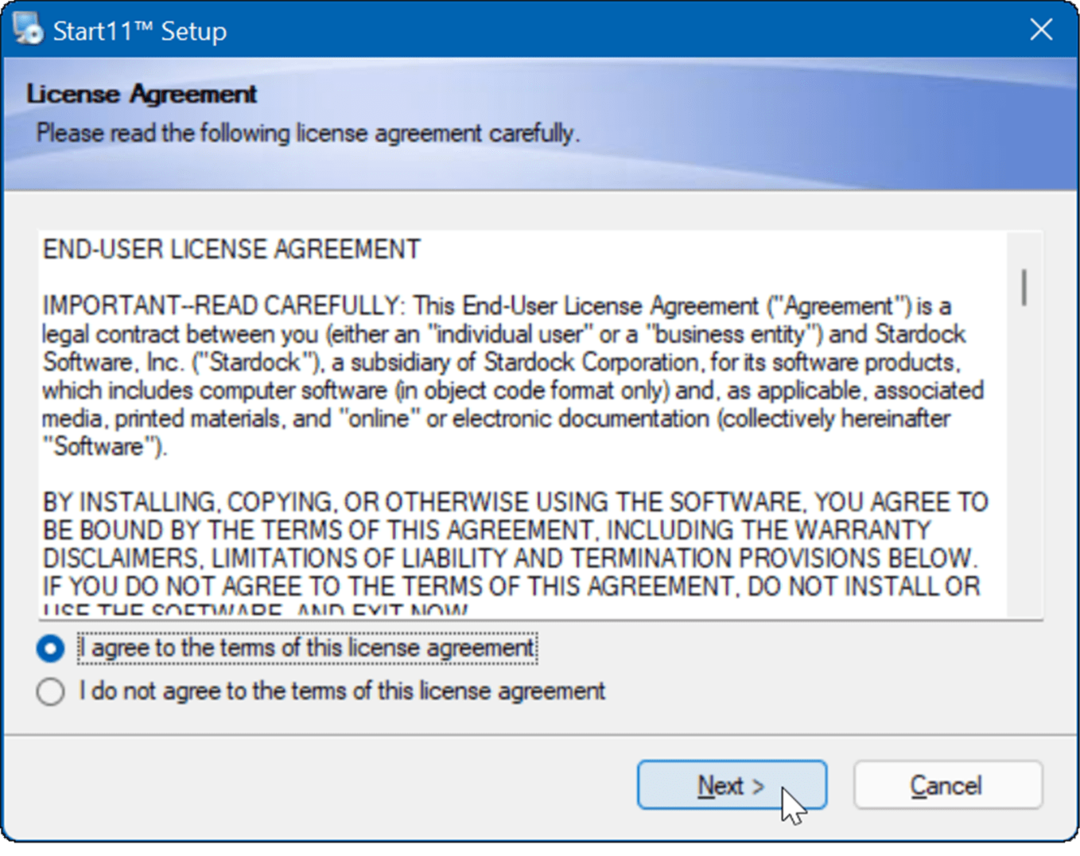
- Start11 ti darà le opzioni per configurare diverse impostazioni dell'interfaccia utente. Ad esempio, ti verrà chiesto se lo desideri sposta la barra delle applicazioni e il menu Start a sinistra—fai la tua scelta e clicca OK.
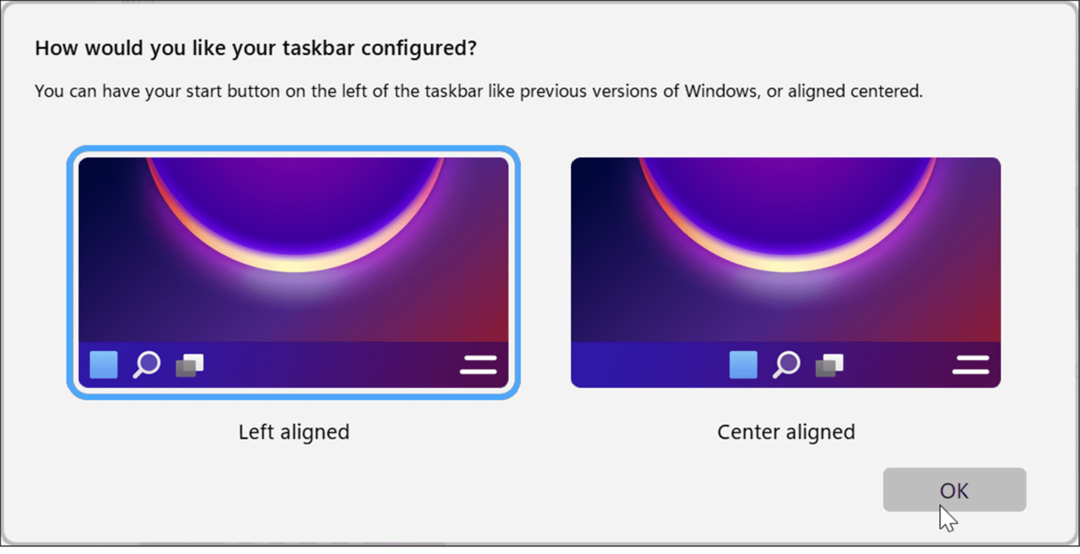
- Successivamente, otterrai un sacco di opzioni diverse per modifica del menu di avvio. Include anche un Stile del menu Start di Windows 7. Vale anche la pena notare che puoi sceglierne un altro come le opzioni compatta, griglia e griglia compatta. Basta selezionare l'opzione che funziona meglio per te.
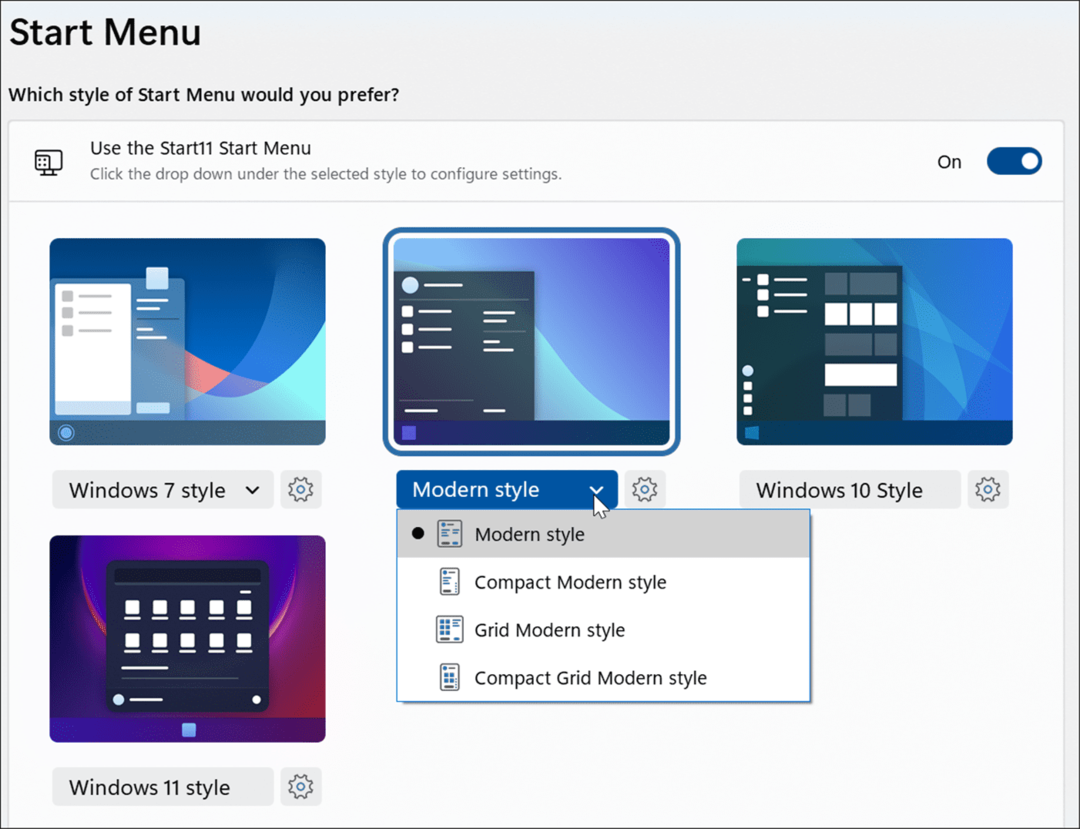
- Dopo aver effettuato la selezione, prova a ridurre a icona cartelle e app per vedere come appare. Nell'esempio seguente, impostiamo il pulsante Start su Rischio biologico e usa il Menu Start in stile Windows 7.
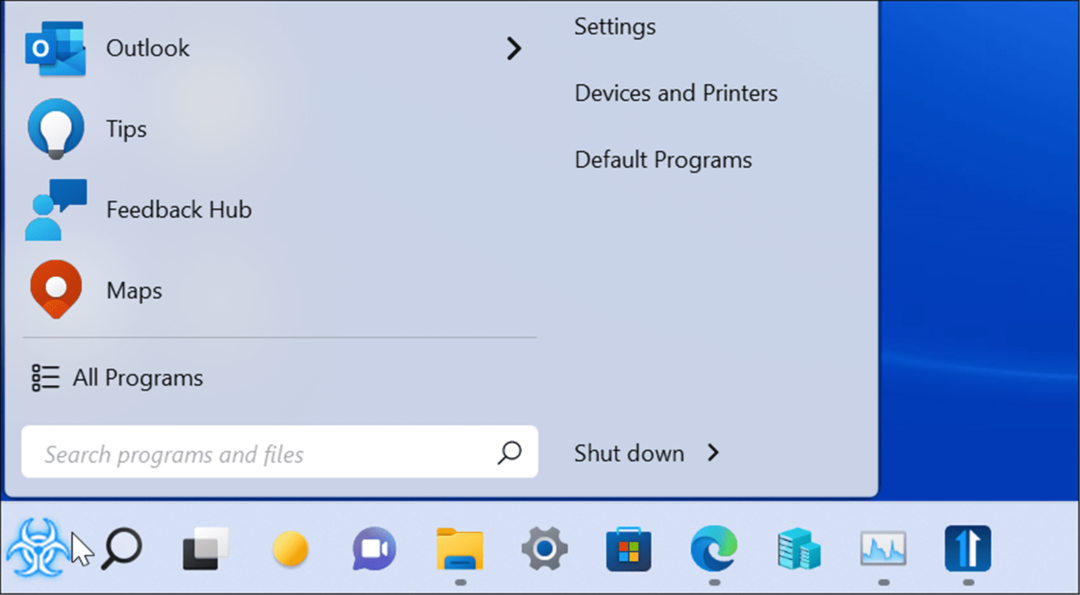
Personalizza l'icona del pulsante Start utilizzando Start11
Un'altra caratteristica interessante di Start11 è l'utilizzo di un'icona del pulsante Start personalizzata. Questo è supportato solo quando il pulsante Start è a sinistra, quindi dovrai prima configurare la posizione del menu Start.
Per personalizzare l'icona del pulsante Start, attenersi alla seguente procedura:
- Clicca su Pulsante Start dalle opzioni a sinistra di Start11.
- Sotto il Usa un'immagine del pulsante di avvio personalizzata sezione, seleziona Scegli l'immagine.
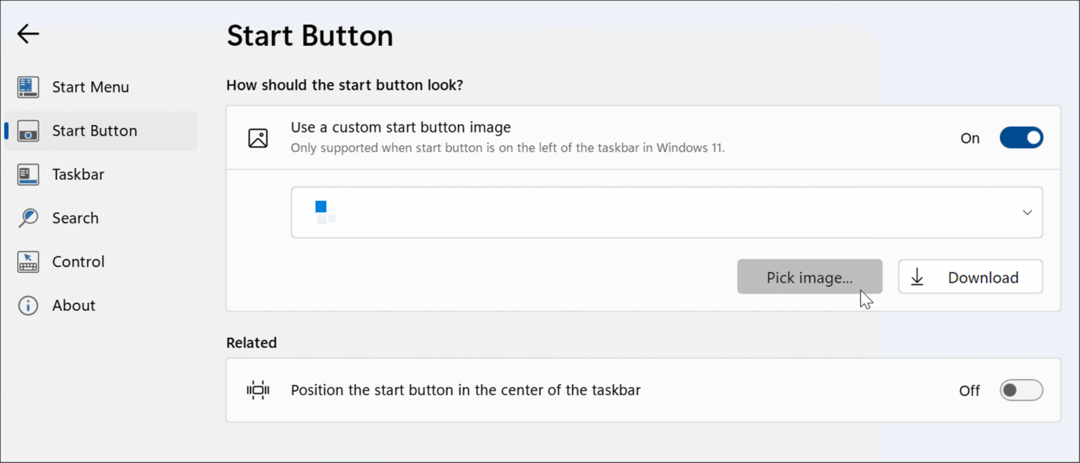
- Ora scegli uno dei Pulsante Start opzioni offerte da Stardock. Puoi anche scegliere la tua immagine se è della dimensione corretta; puoi trovarne molte su Sito Web WinCustomize. Ad esempio, abbiamo selezionato lo standard Pulsante Start e impostalo su un menu in stile Windows 7 nell'immagine qui sotto.
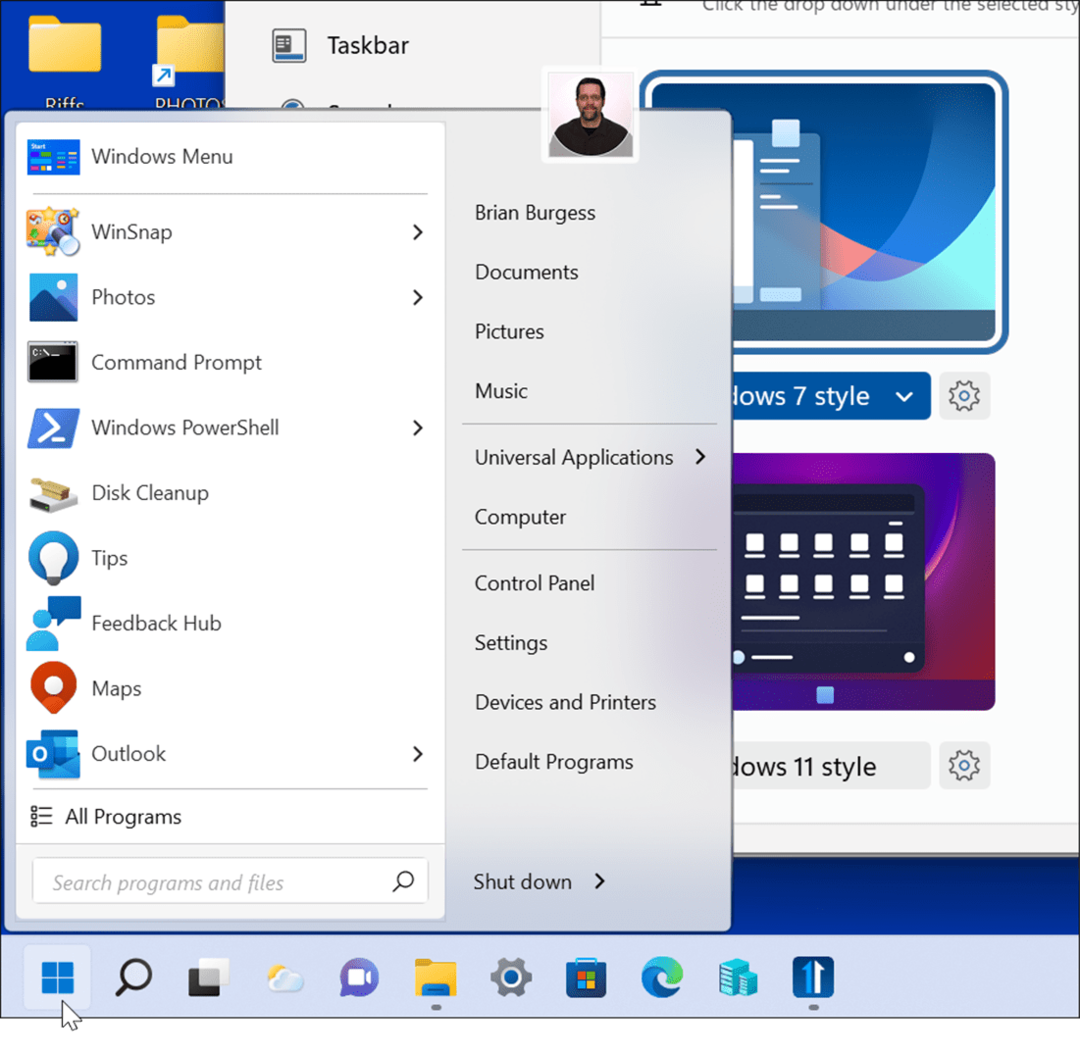
Come personalizzare la barra delle applicazioni su Windows 11 utilizzando Start11
Nella sezione della trasparenza di Start11, hai diverse opzioni per personalizzare la barra delle applicazioni di Windows 11.
Per utilizzare l'app Start11 per personalizzare la barra delle applicazioni:
- Apri Start11.
- Clicca il Barra delle applicazioni opzione a sinistra ed espandere il Sfocatura, trasparenza e colore della barra delle applicazioni sezione.
- Puoi sfocare lo sfondo sotto la barra delle applicazioni, utilizzare il colore automatico per la barra delle applicazioni e regolare la trasparenza della barra delle applicazioni facendo clic su Impostazioni pulsante e regolando il cursore.
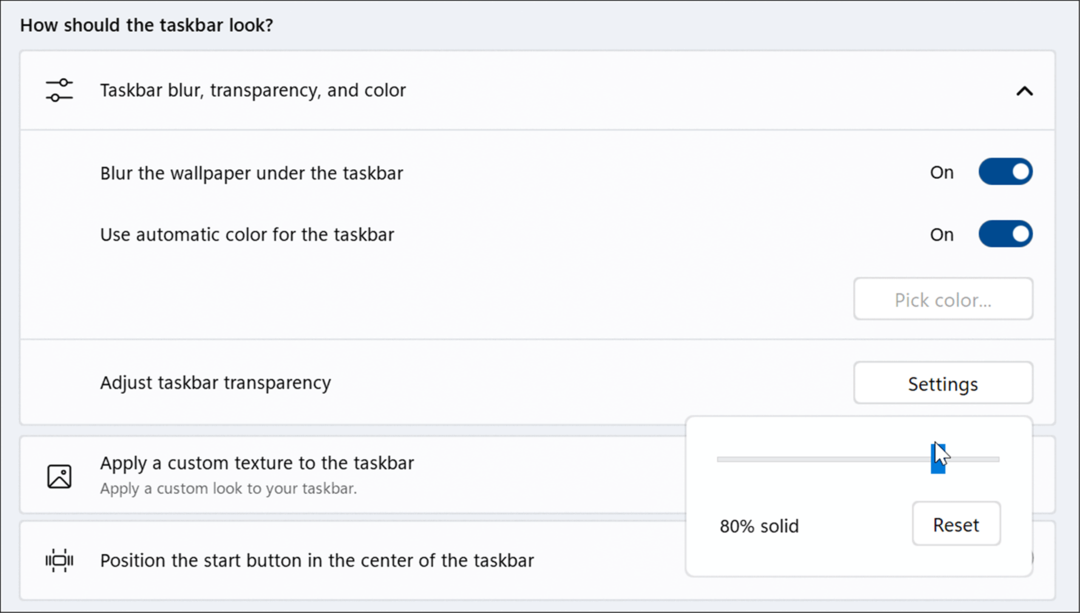
- Clic Applica una texture personalizzata alla barra delle applicazioni. In questa sezione, puoi scegliere una texture di sfondo personalizzata per la barra delle applicazioni, applicare automaticamente il colore dell'accento alla texture, regolare la trasparenza della texture e impostare l'allineamento della texture.
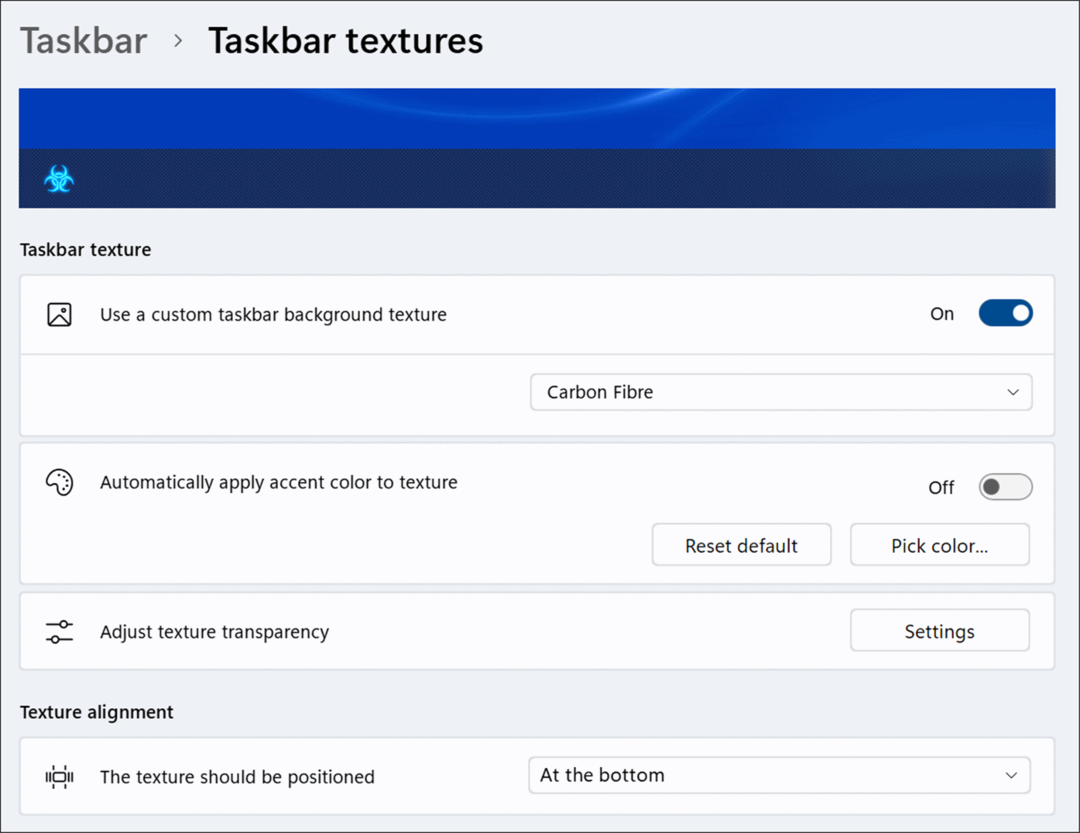
- Quando regoli la trasparenza, assicurati che sia sufficientemente chiara per vedere le icone sulla barra delle applicazioni. Ad esempio, abbiamo impostato il pulsante Start su rischio biologico nell'immagine seguente, un menu di Windows 7 e una trama personalizzata della barra delle applicazioni.
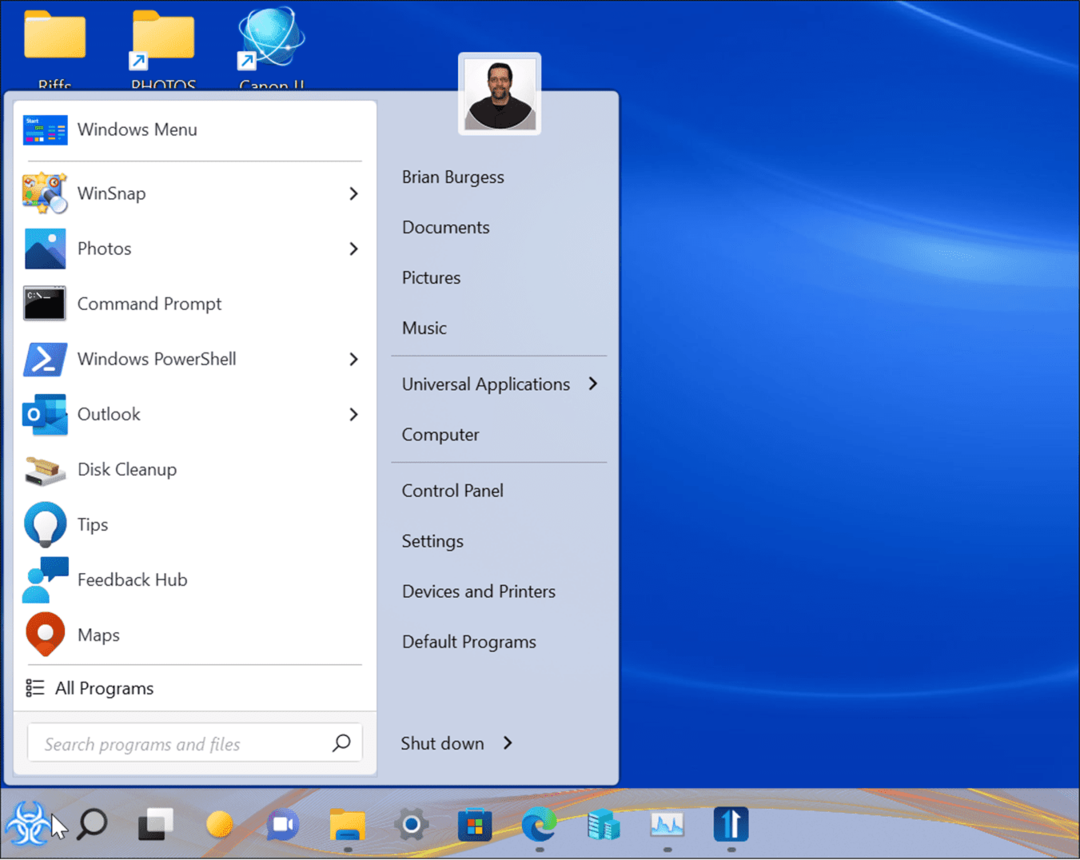
Come configurare la ricerca in Start11
Start11 include anche la possibilità di gestire e personalizzare la ricerca su Windows.
Per personalizzare la ricerca su Windows 11 utilizzando Start11:
- Apri Start11.
- La sezione Cerca di Start11 può abilitare o disabilitare varie funzioni di ricerca come la visualizzazione di icone di filtro dei risultati di ricerca, contenuti e nomi di file di ricerca e collegamenti di ricerca sul desktop e in Recinzioni Stardock.
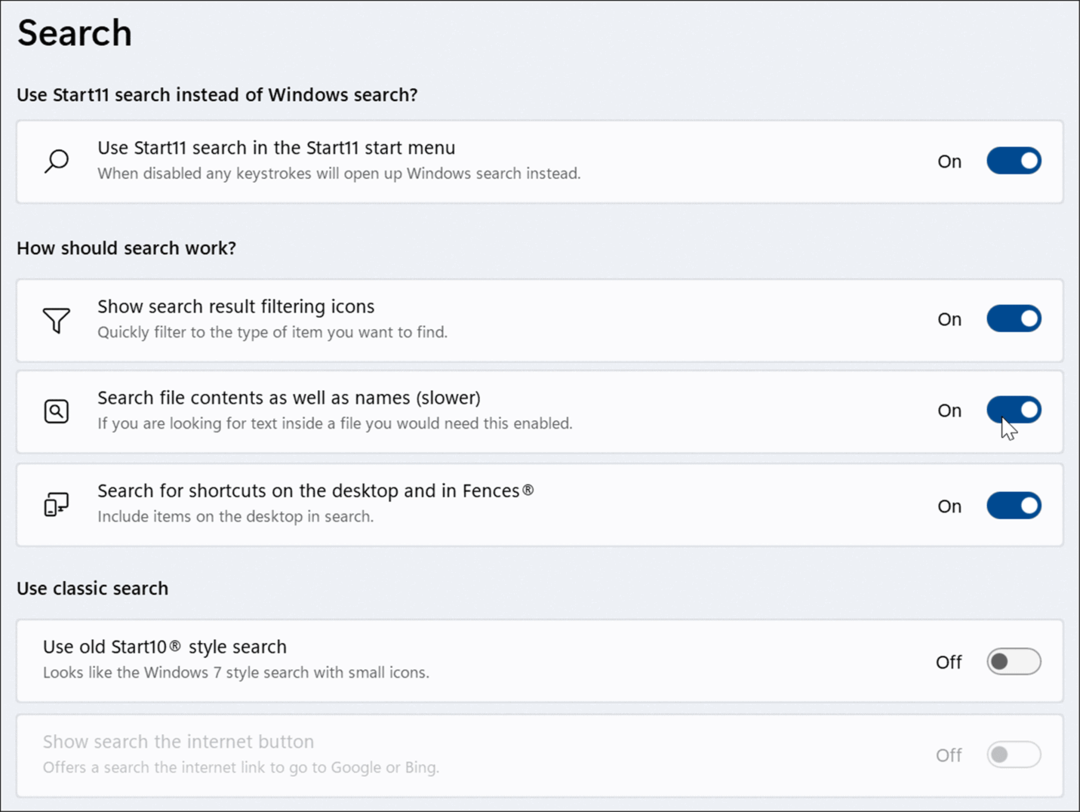
Come ripristinare il menu Task Manager su Windows 11
Su Windows 11, è fastidioso trovare modi per farlo apri Gestione attività. Ad esempio, su Windows 10, fai semplicemente clic con il pulsante destro del mouse sulla barra delle applicazioni e Task Manager è lì per aprirsi.
Tuttavia, la barra delle applicazioni su Windows 11 non funziona allo stesso modo: visualizza solo le impostazioni della barra delle applicazioni. Start 11 può ripristinare la funzionalità di Windows 10. Di seguito è riportato uno scatto dell'utilizzo del menu integrato della barra delle applicazioni per aprire Task Manager su Windows 10.
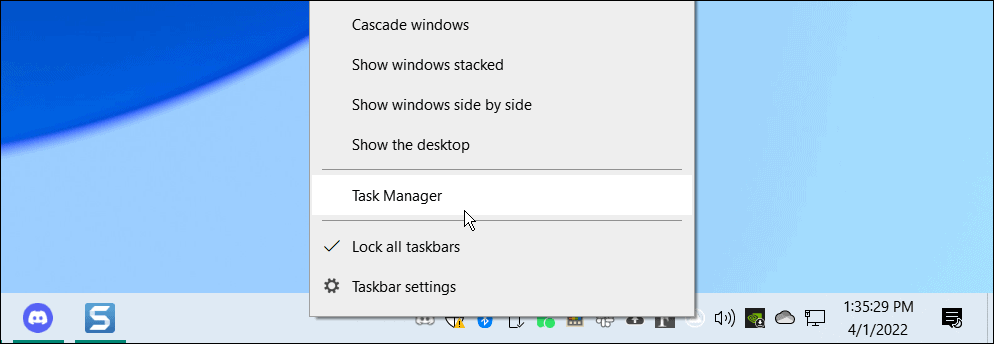
Per rendere nuovamente accessibile Task Manager dalla barra delle applicazioni su Windows 11:
- Apri Start11 e seleziona il Barra delle applicazioni categoria.
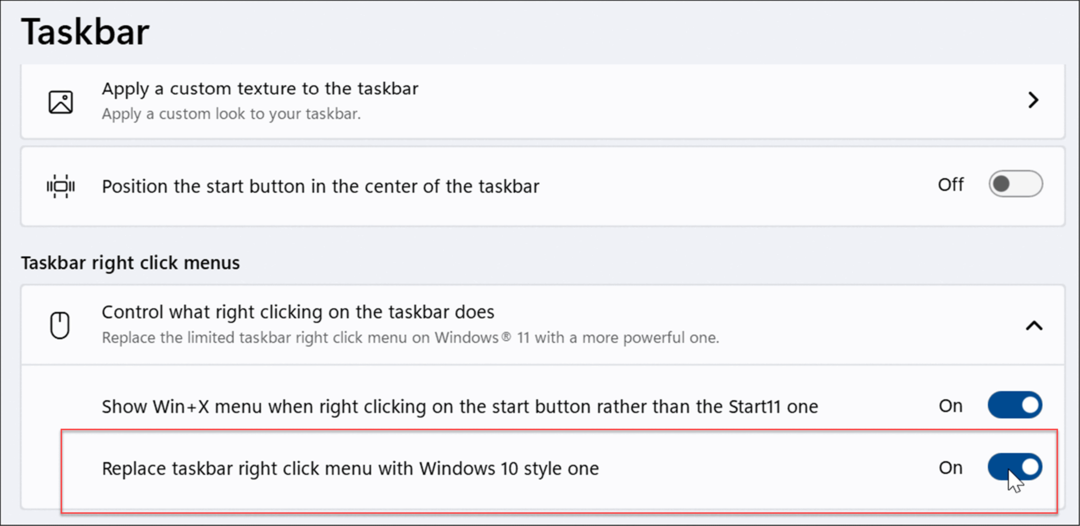
- Espandi il Menu di scelta rapida della barra delle applicazioni sezione e attivare Sostituisci il menu di scelta rapida della barra delle applicazioni con uno stile Windows 10
- Dopo aver abilitato la funzione, quando fai clic con il pulsante destro del mouse in un punto qualsiasi della barra delle applicazioni, otterrai un'esperienza simile a quella di Windows 10. Task Manager sarà la seconda opzione del menu, proprio come sei abituato.
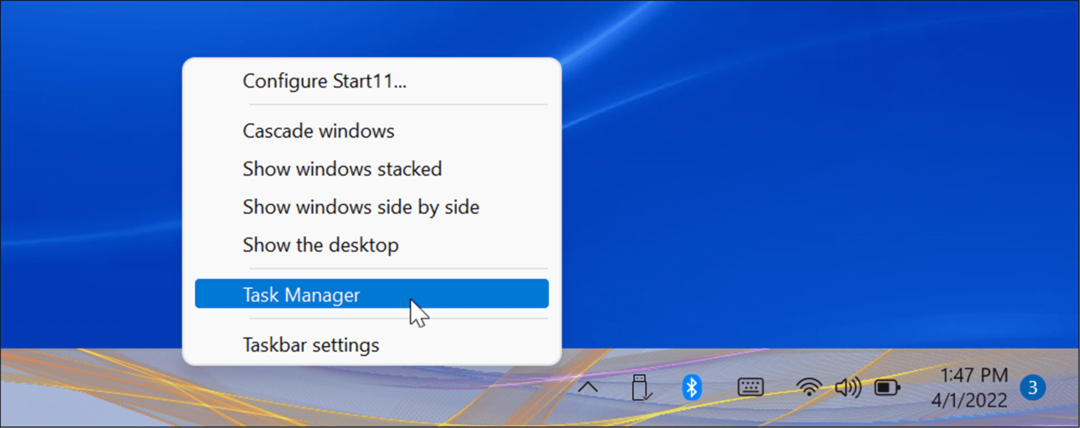
Come migliorare l'esperienza utente di Windows 11 con Start11
Utilizzando Start11, puoi personalizzare ulteriormente l'esperienza utente di Windows 11. Per molti utenti, la possibilità di sostituire il menu Task Manager dalla barra delle applicazioni vale da solo il prezzo. Contiene anche molte opzioni di personalizzazione per coloro a cui piace rendere unico il tuo sistema operativo. In particolare, può migliorare il menu Start di Windows 11 e la barra delle applicazioni con Start11.
L'app non è perfetta, ad esempio, non ti consente di aggiungere cartelle o app alla barra delle applicazioni (per ora, comunque). Inoltre, non fa un ottimo lavoro nel creare l'esperienza dei riquadri live di Windows 10. È un inizio, tuttavia, e Stardock continua a distribuire aggiornamenti per migliorare l'app.
Tuttavia, puoi fare alcune altre cose in modo nativo su Windows 11 per personalizzare la tua esperienza utente. Ad esempio, potresti volerlo abilita la modalità oscura o personalizzare la barra delle applicazioni.
Come trovare il codice Product Key di Windows 11
Se è necessario trasferire il codice Product Key di Windows 11 o semplicemente per eseguire un'installazione pulita del sistema operativo,...
Come cancellare la cache, i cookie e la cronologia di navigazione di Google Chrome
Chrome fa un ottimo lavoro nel memorizzare la cronologia di navigazione, la cache e i cookie per ottimizzare le prestazioni del browser online. Ecco come...
Abbinamento dei prezzi in negozio: come ottenere i prezzi online durante gli acquisti nel negozio
Acquistare in negozio non significa dover pagare prezzi più alti. Grazie alle garanzie di abbinamento dei prezzi, puoi ottenere sconti online mentre fai acquisti a...
Come regalare un abbonamento Disney Plus con una carta regalo digitale
Se ti sei divertito con Disney Plus e vuoi condividerlo con altri, ecco come acquistare un abbonamento Disney+ Gift per...


