Come utilizzare Clipchamp Video Editor su Windows 11 e 10
Microsoft Windows 10 Windows 11 Eroe / / April 22, 2022

Ultimo aggiornamento il

Microsoft ha uno strumento di creazione video chiamato Clipchamp disponibile per gli utenti Windows. Ecco cosa devi sapere per iniziare a usarlo.
Clipchamp è una nuova app che puoi utilizzare per la creazione di video in Windows 11 e Windows 10. Microsoft ha acquisito Clipchamp l'anno scorso ed è uno strumento di editing migliore rispetto a strumenti precedenti come Windows Movie Maker.
Puoi utilizzare Clipchamp su Windows per creare nuovi video entusiasmanti per il lavoro, i social media o per acquisire eventi importanti. Ti mostreremo come iniziare a utilizzare Clipchamp su un PC Windows 10 o Windows 11.
Come installare e utilizzare Clipchamp su Windows
L'app Clipchamp non è ancora preinstallata su Windows, anche se questo è un piano per quello in futuro. Nel frattempo, dovrai prima scaricare e installare Clipchamp.
Per installare e utilizzare Clipchamp su Windows 11 e Windows 10:
- Scarica e installa Clipchamp dal Microsoft Store.
- Una volta installato, cerca Clipchamp nel menu Start per avviarlo.
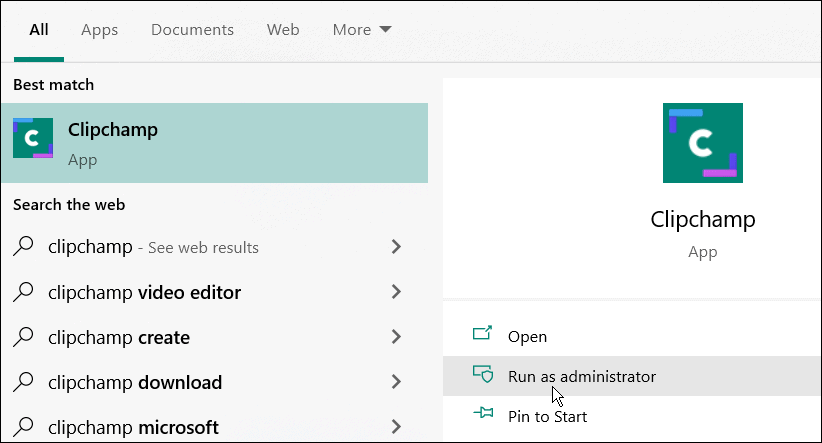
- Nella finestra di Clipchamp, dovrai accedere utilizzando il tuo account Microsoft o Google o utilizzando il tuo account di posta elettronica personale.
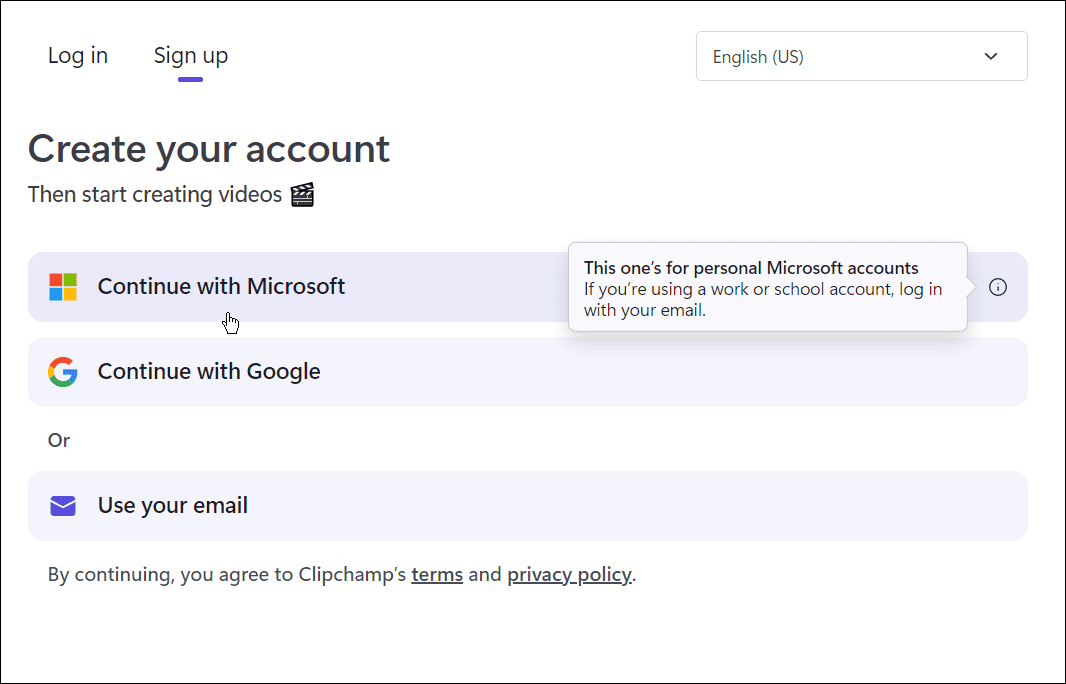
- Successivamente, dovrai scegliere il tipo di video che desideri creare. Offerte Clipchamp Formazione scolastica, Contenuto, Affare, Personale, e Aziendale—seleziona l'opzione che desideri utilizzare.
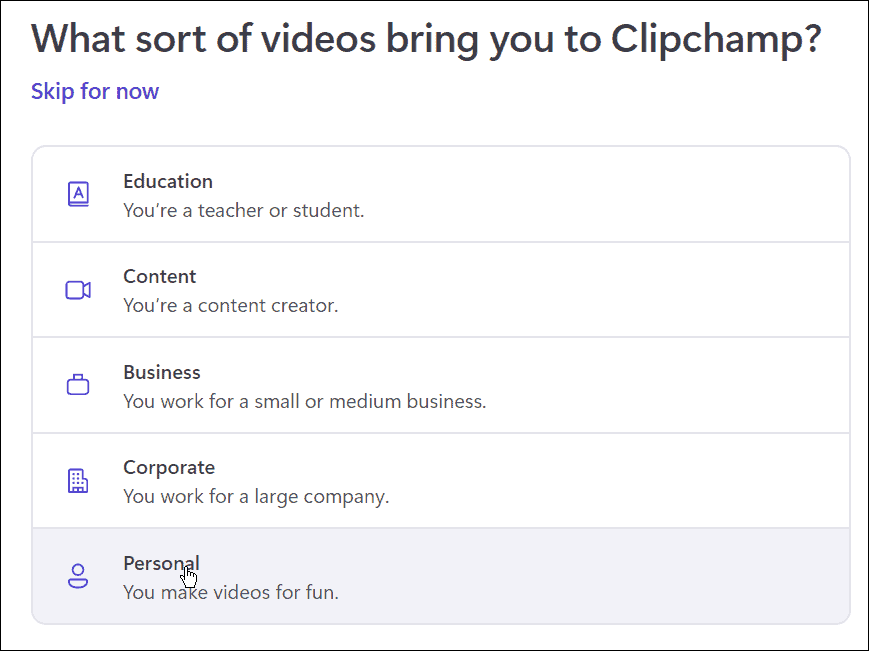
- Da un Esplora file finestra, trascina e rilascia il contenuto che desideri utilizzare nel tuo video nella finestra di Clipchamp.
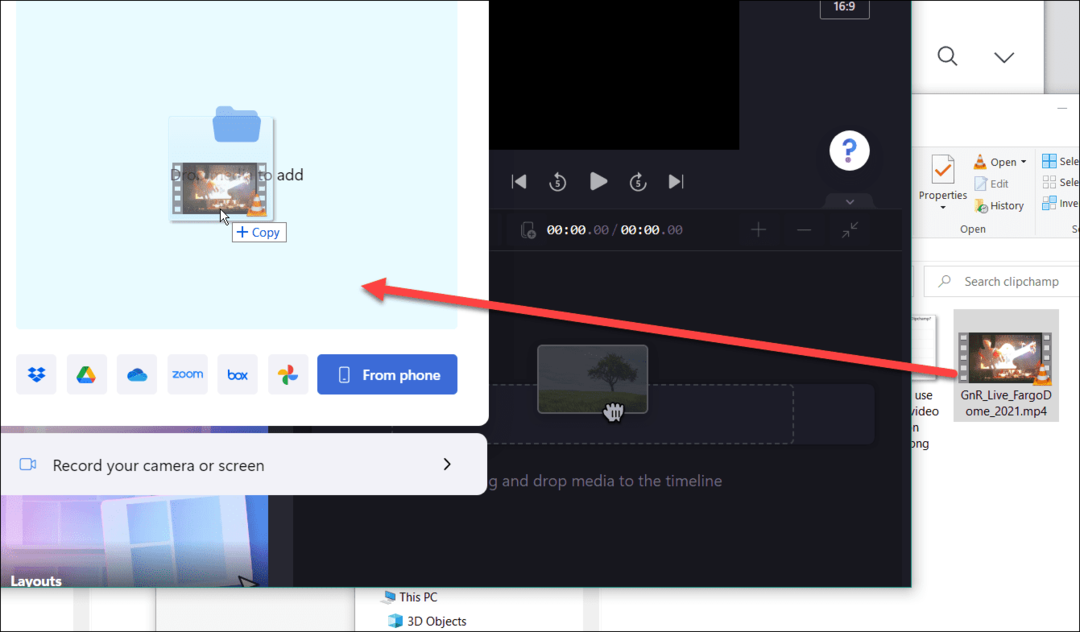
- Seleziona un modello predefinito tra le opzioni fornite per iniziare. Dall'editor, puoi accorciare o allungare il modello e il video clip che hai inserito.
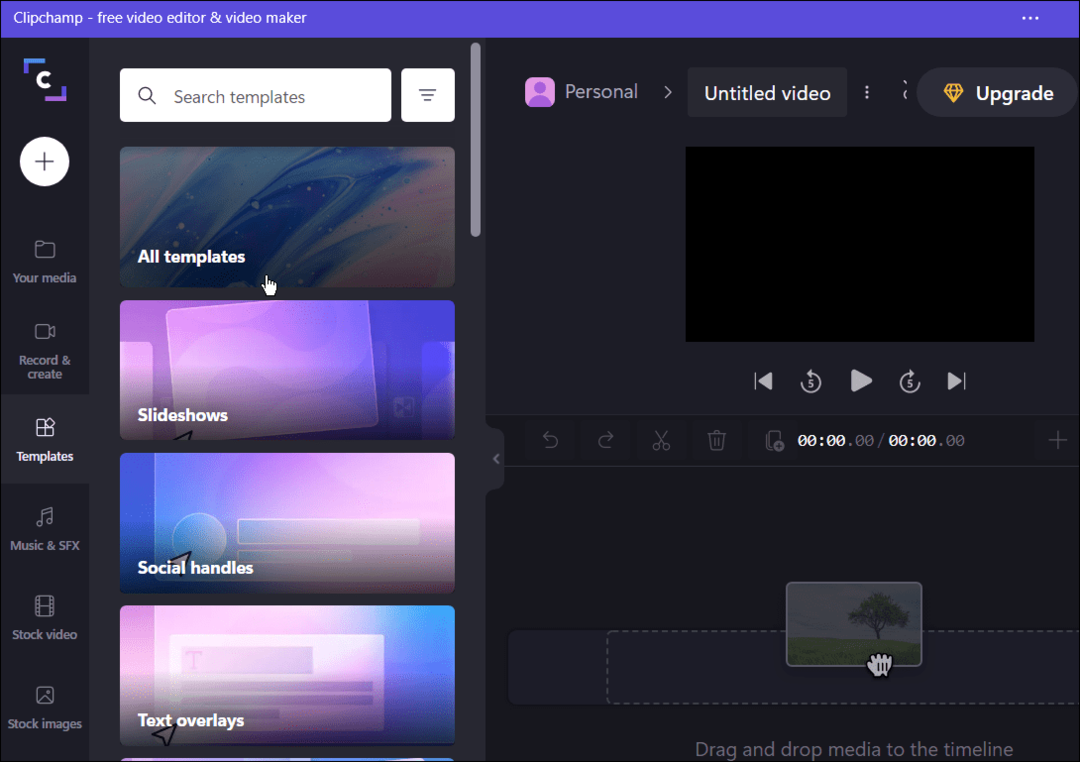
- Una volta che hai stabilito le basi, puoi modificare il video tagliando alcune parti, aggiungendo o rimuovendo effetti, ecc. Potrebbe sembrare leggero e semplice, ma il software ha alcuni potenti strumenti di editing video.
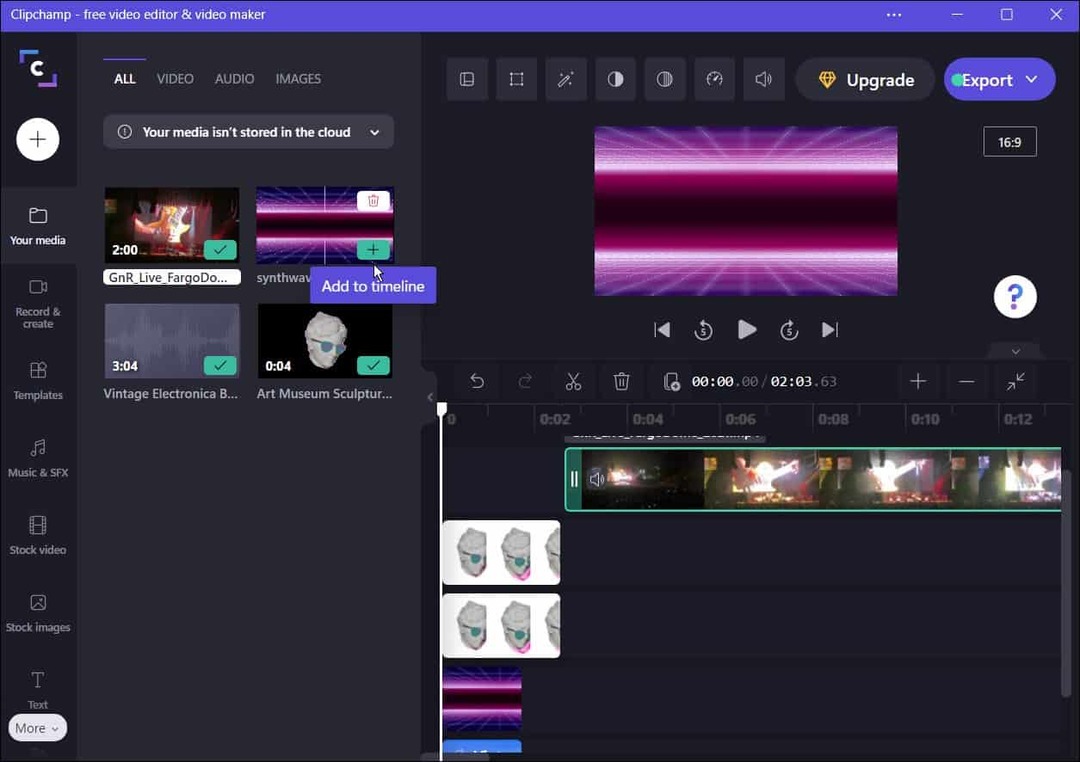
- Oltre alla modifica di video ed effetti sonori, Clipchamp ha funzionalità per la registrazione dello schermo e della fotocamera, la registrazione della webcam e l'utilizzo della sintesi vocale.
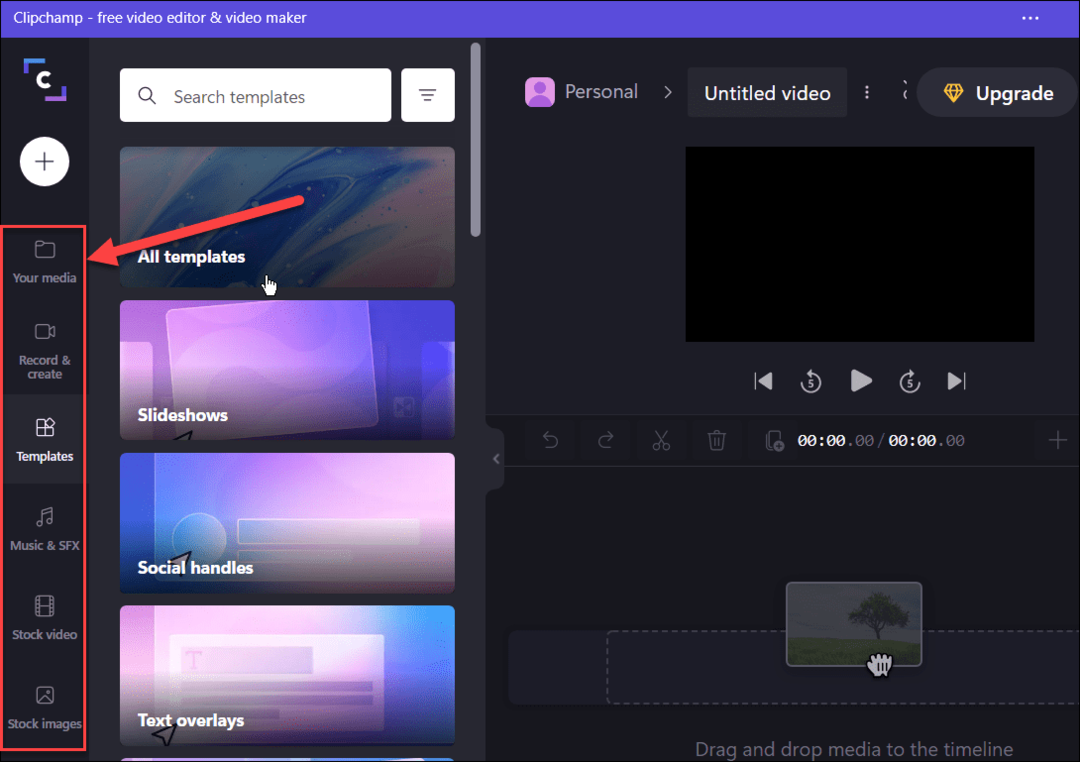
- Quando finisci il video, fai clic su Pulsante Esporta in alto e scegli il MP4 qualità video per esportarlo come. Puoi scegliere da 480p, 720p, e 1080p risoluzione video.
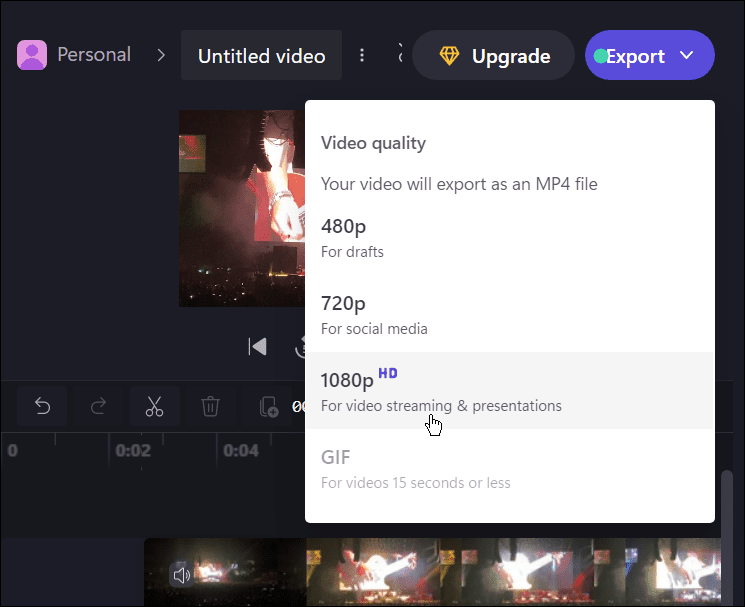
- Dalle opzioni fornite, seleziona un servizio cloud su cui desideri caricare il video: scegli tra Google Drive, YouTube, TikTok, OneDrive e qualsiasi altro disponibile nella tua locale.
- Il processo di caricamento inizierà automaticamente: attendi il caricamento del video. Il tempo necessario varierà in base alle dimensioni del video e alla velocità di connettività dati.
- In alternativa, premere Salva sul tuo computer per salvare il file sul tuo PC.
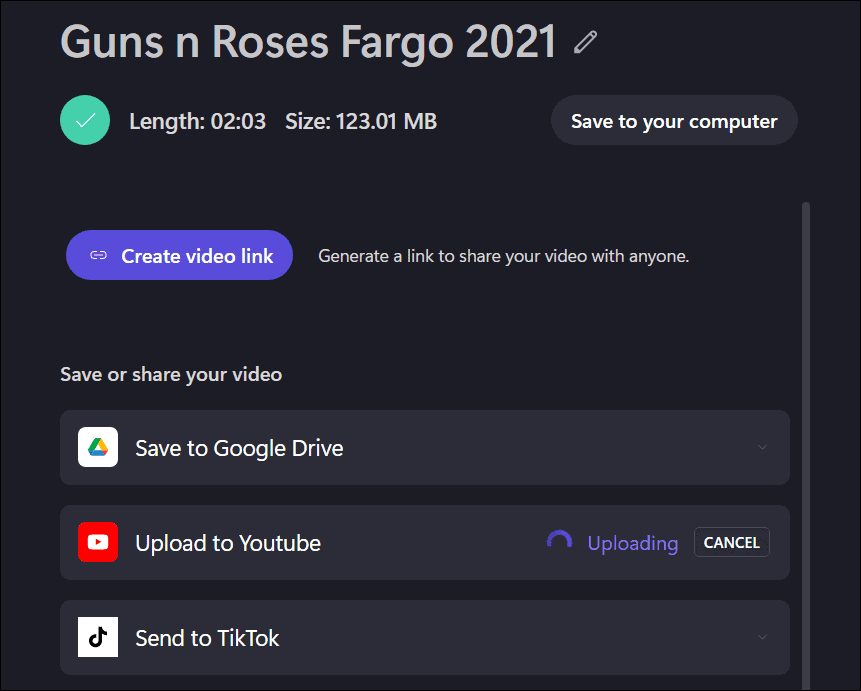
Modifica di video su Windows
Clipchamp è un ottimo strumento per la modifica di video su PC Windows 11 e Windows 10. È gratuito per uso personale, ma se desideri funzionalità aggiuntive, come l'archiviazione nel cloud e l'accesso illimitato ai contenuti di stock, avrai bisogno a passare a un piano a pagamento.
Se Clipchamp non è la tua tazza di tè, dai la terza parte Wondershare Filmora 11 un andare invece. Se stai lavorando con altri tipi di media in Windows 11, dai un'occhiata usando le tue foto come salvaschermo o impara come farlo fai uno screenshot su Windows 11.
Come trovare il codice Product Key di Windows 11
Se è necessario trasferire il codice Product Key di Windows 11 o semplicemente per eseguire un'installazione pulita del sistema operativo,...
Come cancellare la cache, i cookie e la cronologia di navigazione di Google Chrome
Chrome fa un ottimo lavoro nel memorizzare la cronologia di navigazione, la cache e i cookie per ottimizzare le prestazioni del browser online. Ecco come...
Abbinamento dei prezzi in negozio: come ottenere i prezzi online durante gli acquisti nel negozio
Acquistare in negozio non significa dover pagare prezzi più alti. Grazie alle garanzie di abbinamento dei prezzi, puoi ottenere sconti online mentre fai acquisti a...
Come regalare un abbonamento Disney Plus con una carta regalo digitale
Se ti sei divertito con Disney Plus e vuoi condividerlo con altri, ecco come acquistare un abbonamento Disney+ Gift per...



