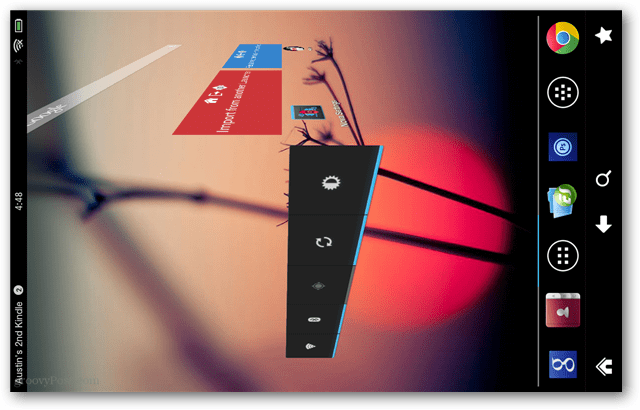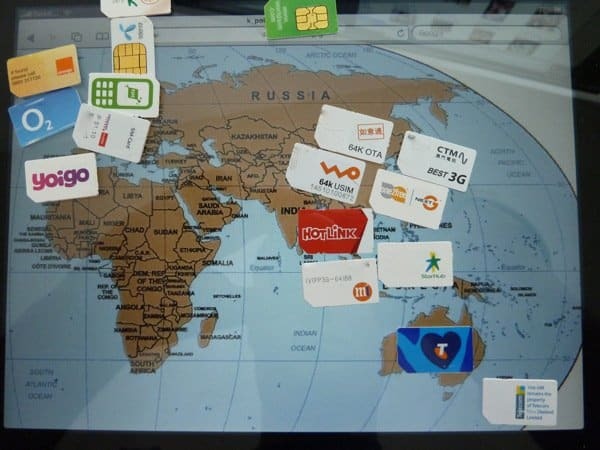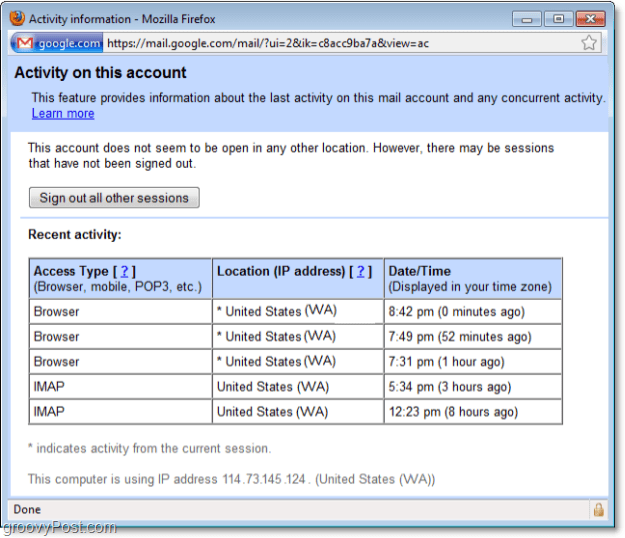4 modi per eliminare i file temporanei su Windows 11
Microsoft Windows 11 Eroe / / March 29, 2022

Ultimo aggiornamento il

Se desideri recuperare spazio su disco, una buona opzione è eliminare i file temporanei sul tuo PC Windows. Ecco quattro modi per farlo su Windows 11.
Se stai esaurendo lo spazio su disco, un passaggio pratico che puoi eseguire per recuperare spazio è eliminare i file temporanei. I file temporanei non sono destinati a rimanere in giro: l'indizio è nel nome.
Sfortunatamente, Windows non fa sempre un buon lavoro di eliminazione dei file temporanei, ma puoi eliminarli rapidamente utilizzando diversi metodi su Windows 11.
Oggi ti mostreremo quattro modi per recuperare spazio se elimini i file temporanei su Windows 11.
Come eliminare i file temporanei in Windows 11
Uno dei modi semplici per eliminare i file temporanei su Windows 11 è utilizzare il menu Impostazioni.
Per eliminare i file temporanei su Windows 11 tramite Impostazioni:
- premi il Chiave di Windows e digita consigli per la pulizia del disco.
- Seleziona il Miglior partita risultato.
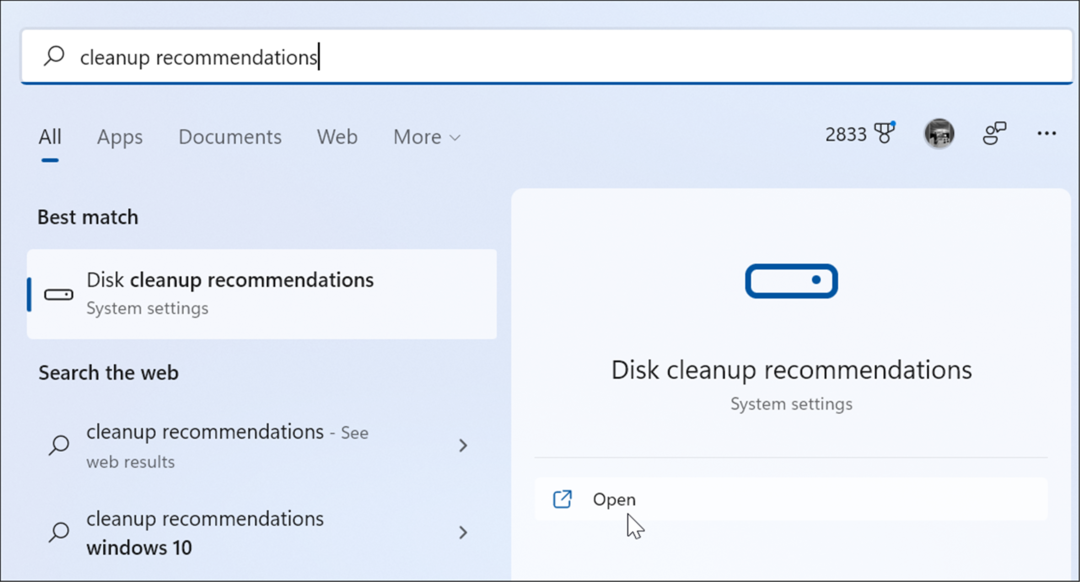
- Quindi, fare clic Consigli per la pulizia.
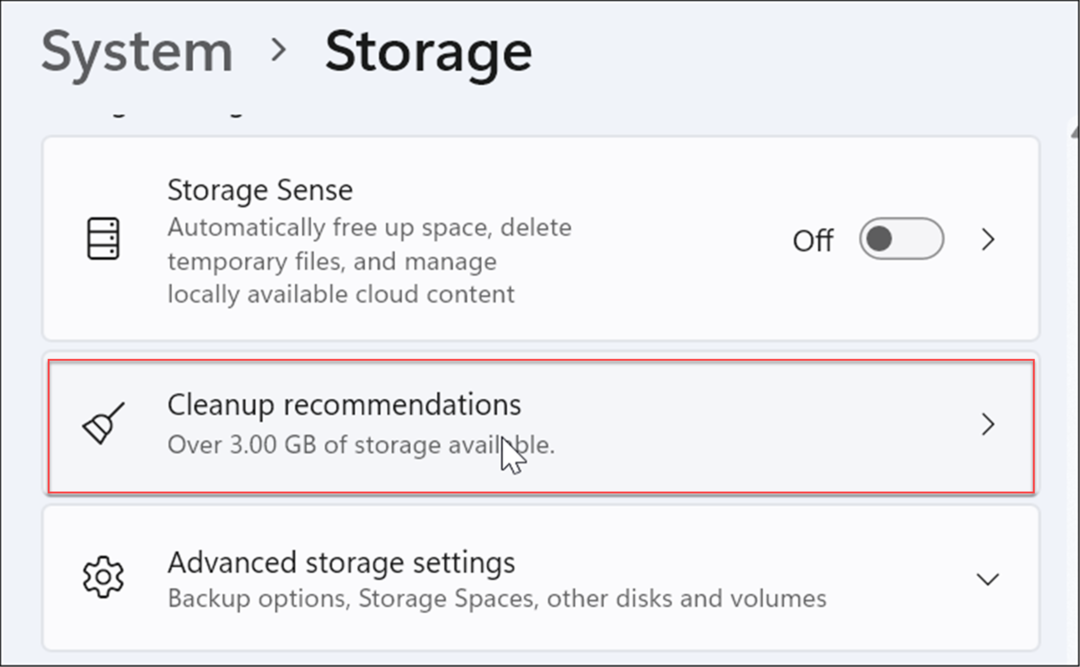
- Ora, espandi il File temporanei opzione, controlla tutte le opzioni e fai clic su Pulire pulsante: il numero di file temporanei varierà in base al numero di file temporanei nel sistema. Nel nostro esempio, possiamo eliminare 1,57 GB.
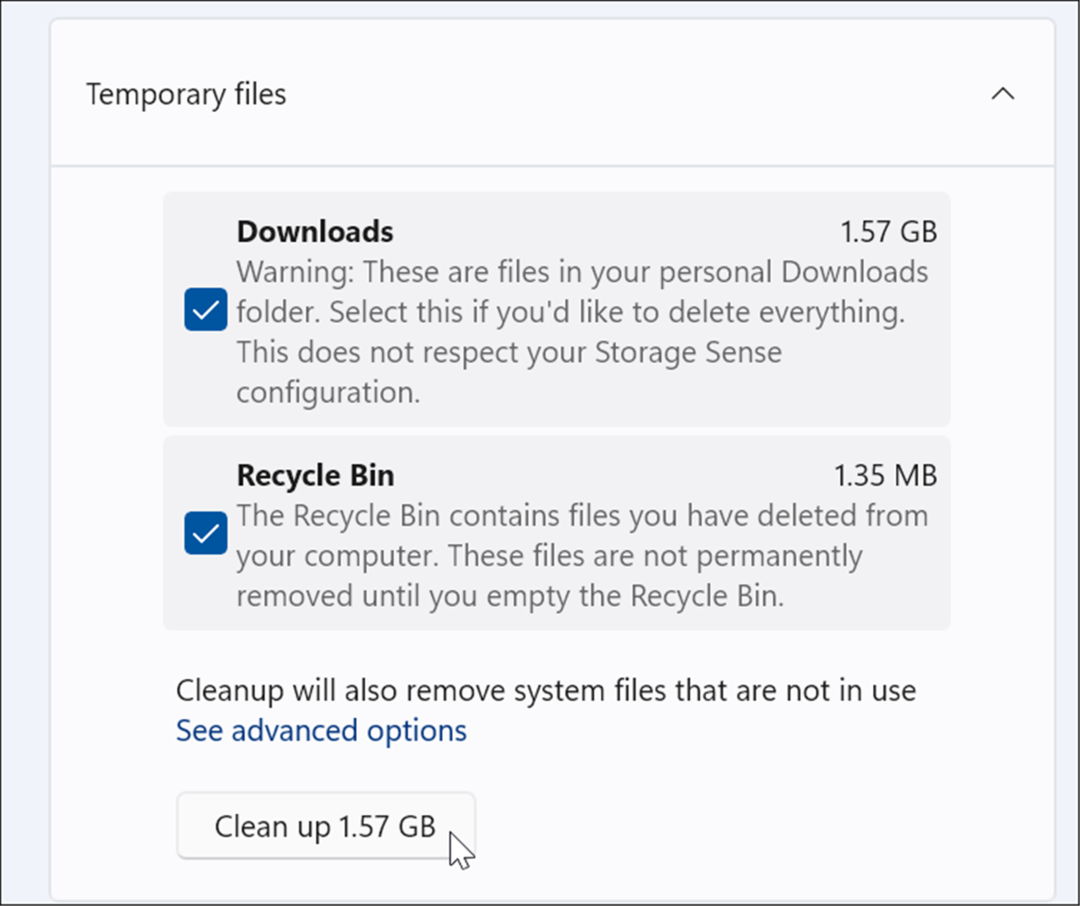
- Dopo aver cliccato su Pulire pulsante, riceverai una notifica sugli articoli dal Download. Se non desideri eliminare gli elementi nel file Download cartella, torna quello che ti serve.
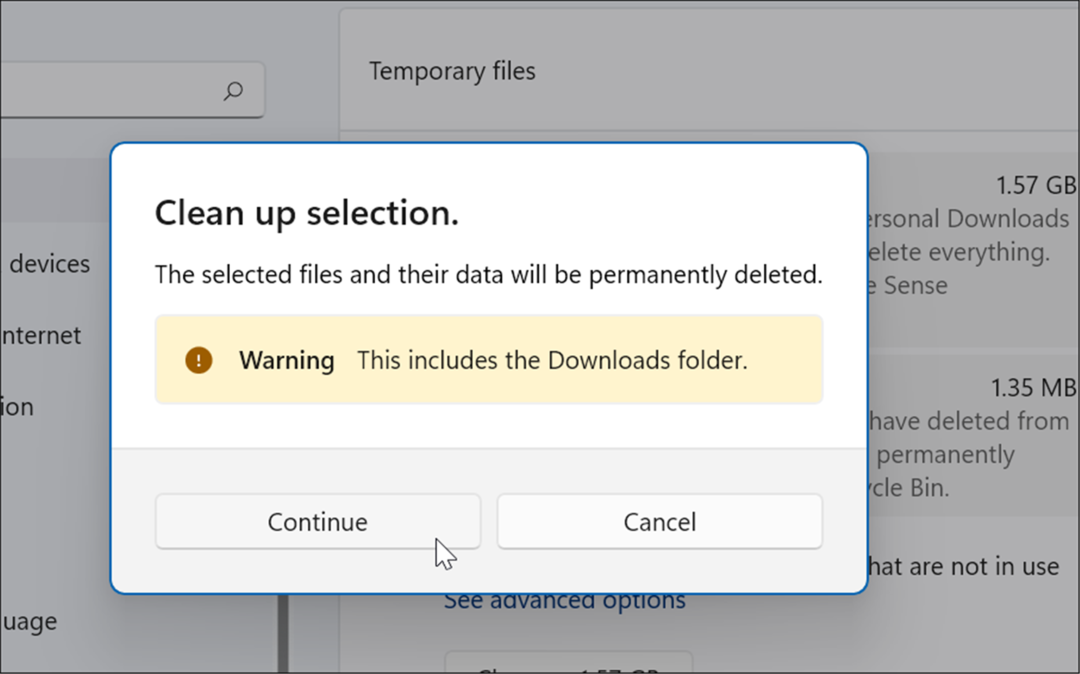
- Torna al Senso di archiviazione sezione e selezionare File temporanei.
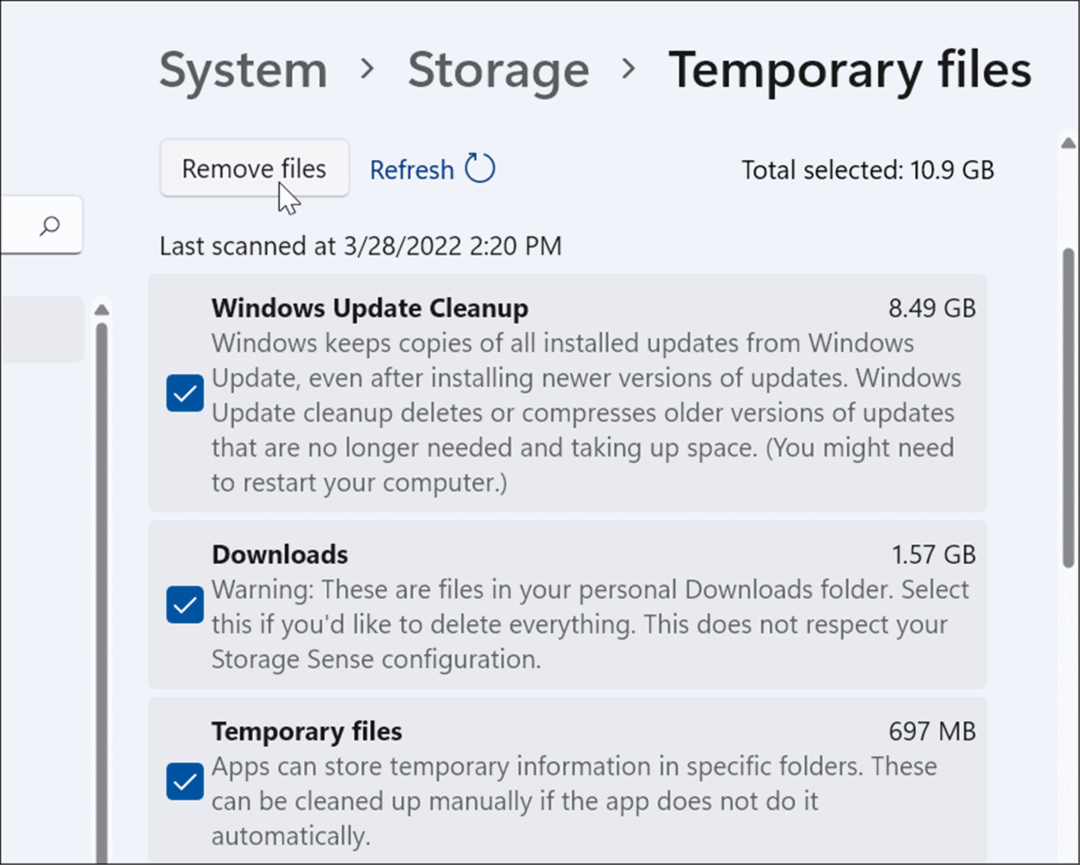
- Puoi selezionare o deselezionare gli elementi per rimuoverli. L'oggetto con più spazio sarà Pulizia di Windows Update che puoi eliminare in sicurezza.
Come eliminare i file temporanei con Pulizia disco in Windows 11
La "vecchia scuola" per eliminare i file temporanei nelle versioni precedenti di Windows era tramite Pulizia disco. Questa opzione esiste ancora in Windows 11.
Per eliminare i file temporanei su Windows 11 utilizzando Pulizia disco:
- Colpire il Chiave di Windows per aprire il Menu iniziale, genere pulizia del discoe seleziona il risultato principale.
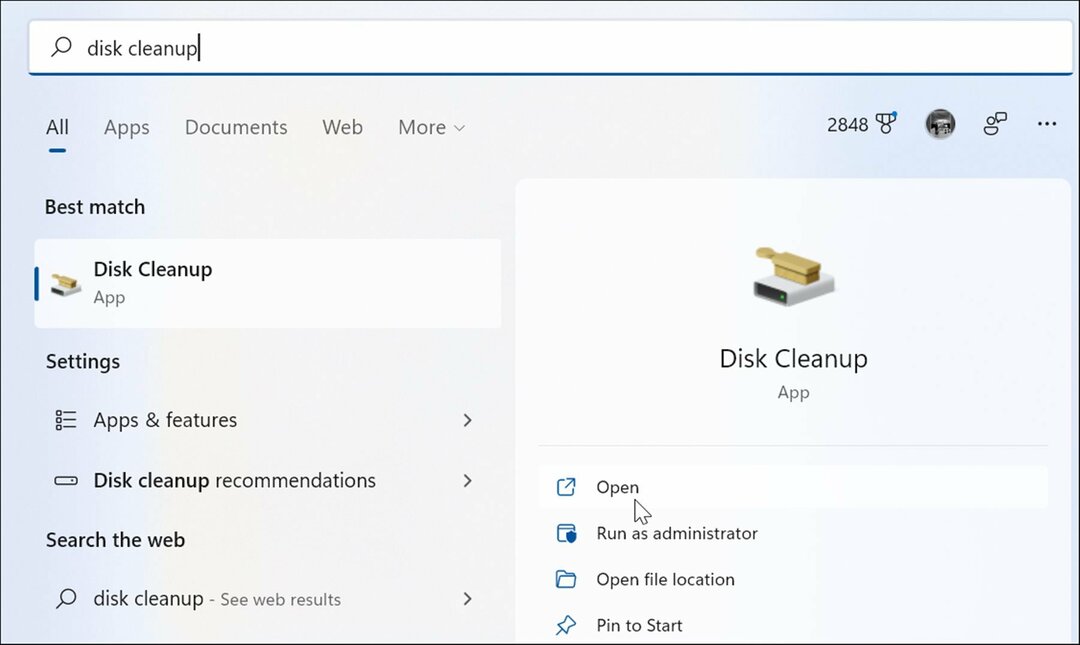
- Il Schermata Pulizia disco apparirà: fare clic su Pulisci i file di sistema pulsante.
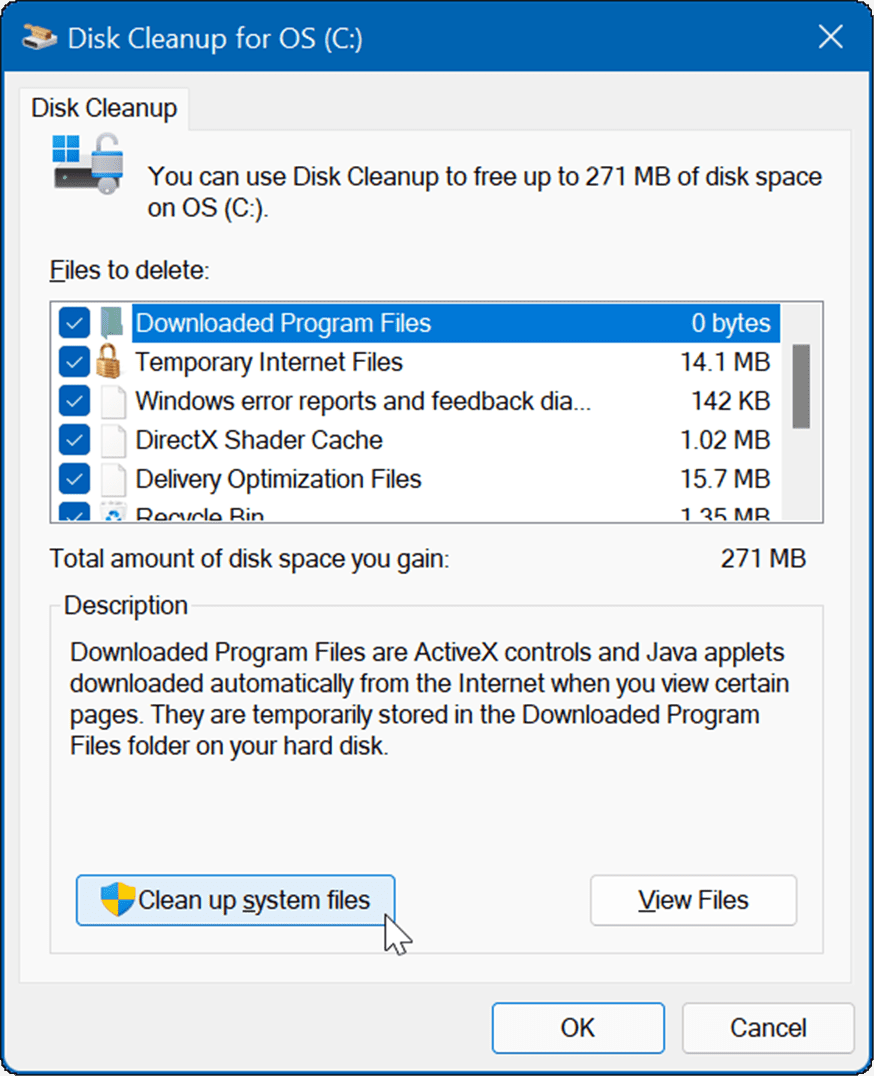
- Attendi che l'utilità trovi i file temporanei che possono essere eliminati in modo sicuro sul tuo sistema e recuperi spazio su disco.
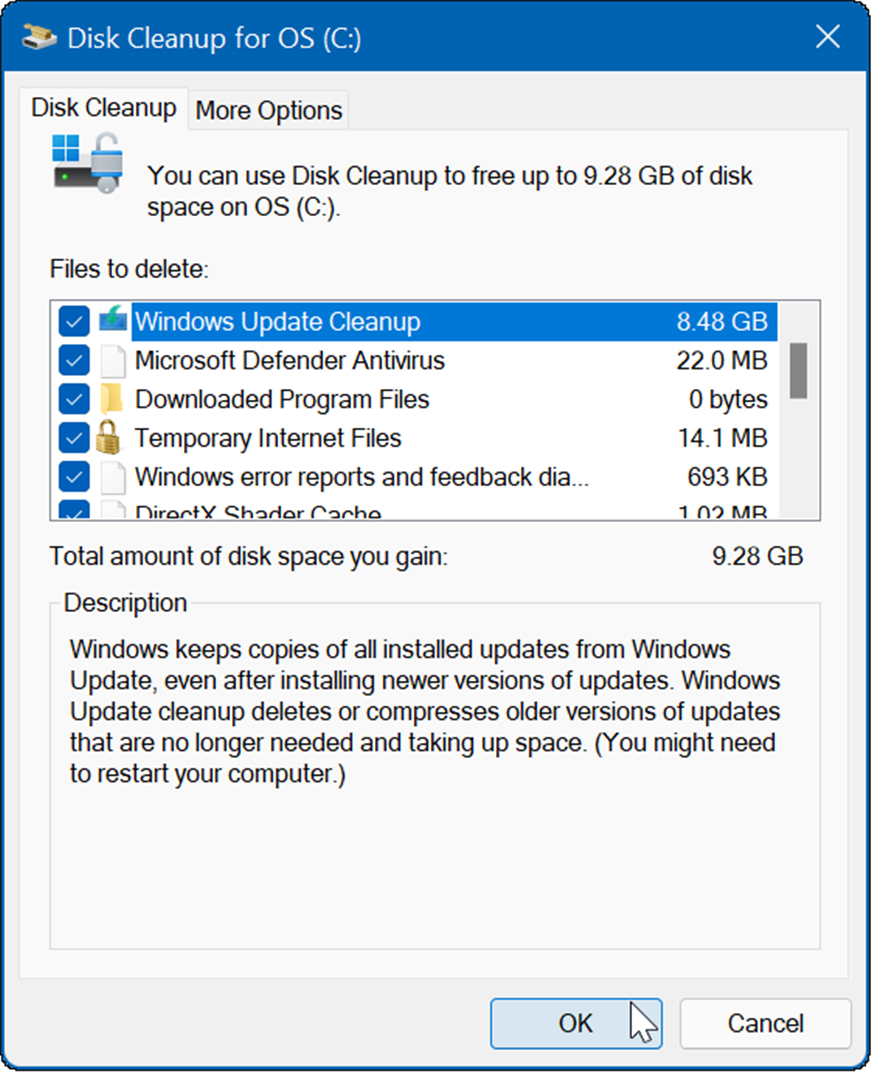
- Clicca il ok pulsante e fare clic File eliminati quando viene visualizzato il messaggio di verifica.
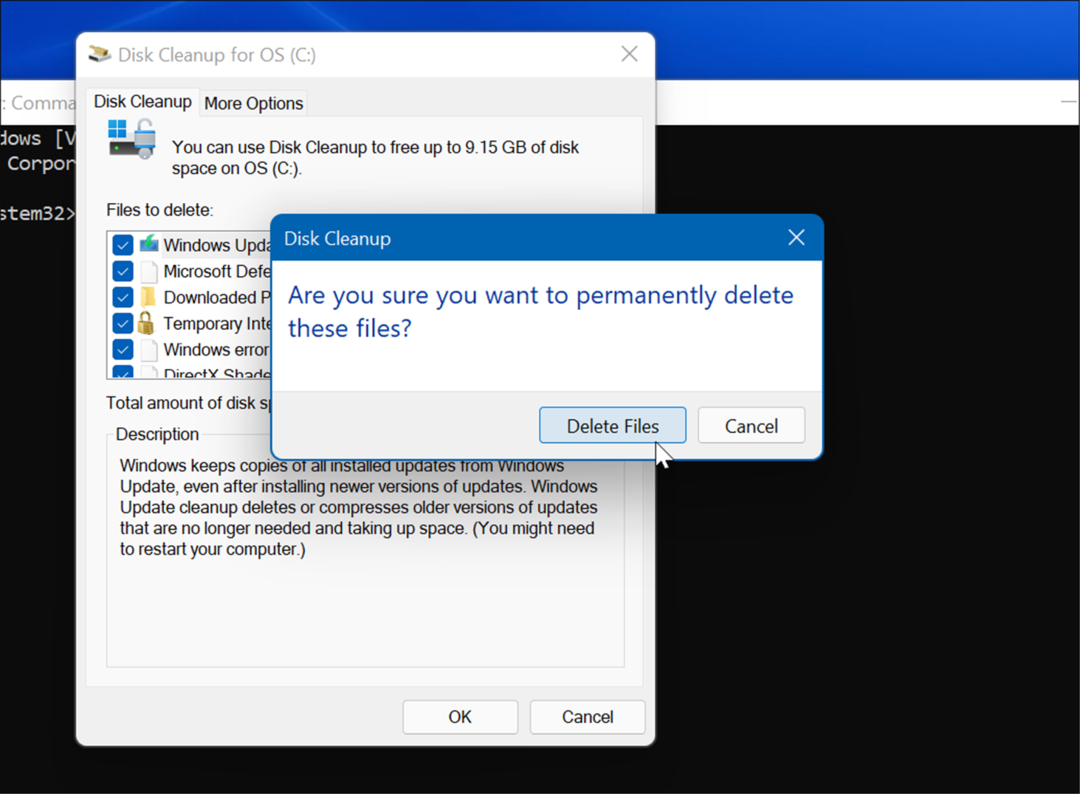
Come eliminare manualmente i file nella cartella temporanea
Un'altra opzione che hai è eliminare manualmente i file nella cartella temporanea sul tuo PC Windows 11.
Per eliminare manualmente gli elementi dalla cartella temporanea sul sistema:
- Usa la scorciatoia da tastiera Tasto Windows + R per aprire il Correre dialogo.
- Digitare %Temp% e colpisci accedere o fare clic ok.
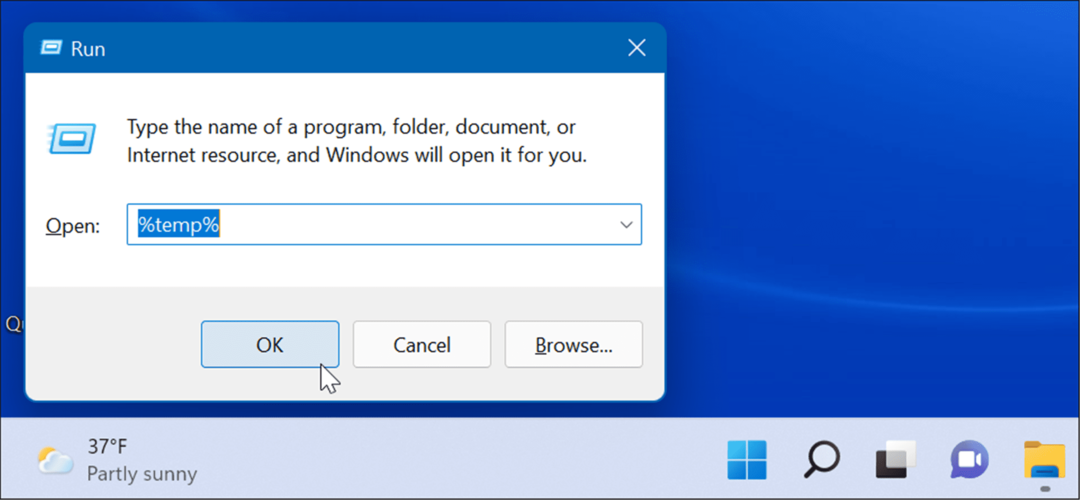
- Quello si aprirà Esplora file al Cartella temporanea, fai clic su un elemento nella cartella e premi la scorciatoia da tastiera CTRL+A per selezionare tutto.
- Clicca il Eliminare icona (cestino) sulla barra dei comandi.
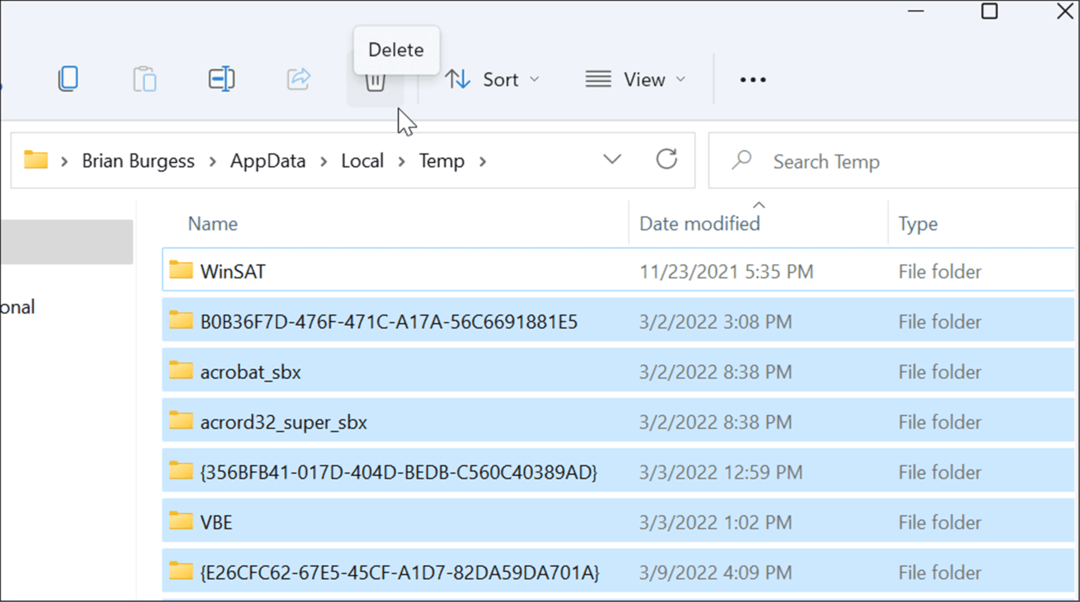
- Quando un Avviso di file in uso viene visualizzata la schermata, verificare Fallo per tutti gli oggetti attuali e fare clic Saltare.
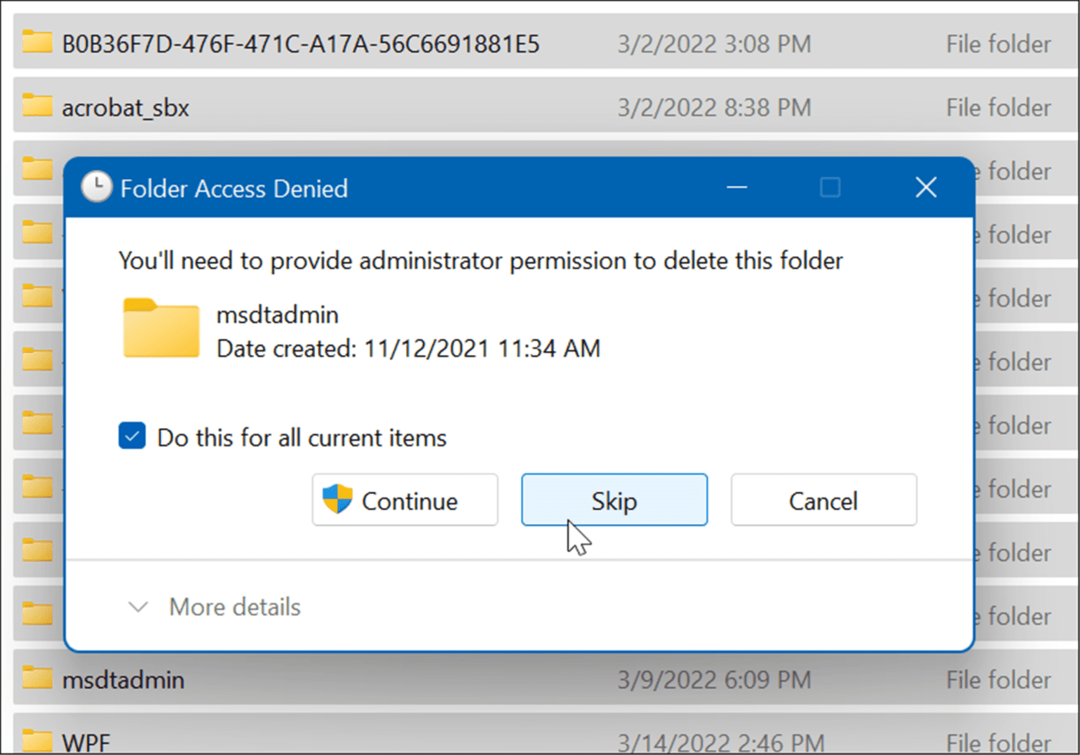
Elimina i file temporanei su Windows 11 utilizzando Windows Terminal
È possibile utilizzare il nuovo Terminale di Windows per eliminare i file temporanei. Gli stessi passaggi funzionano anche per Windows PowerShell, nonché per il prompt dei comandi precedente.
Per cancellare i file temporanei utilizzando Windows Terminal, procedi come segue:
- Colpire il Chiave di Windows per lanciare il Menu iniziale.
- Tipo terminale, powershell, o cmd, quindi fare clic Eseguire come amministratore dai risultati a destra.
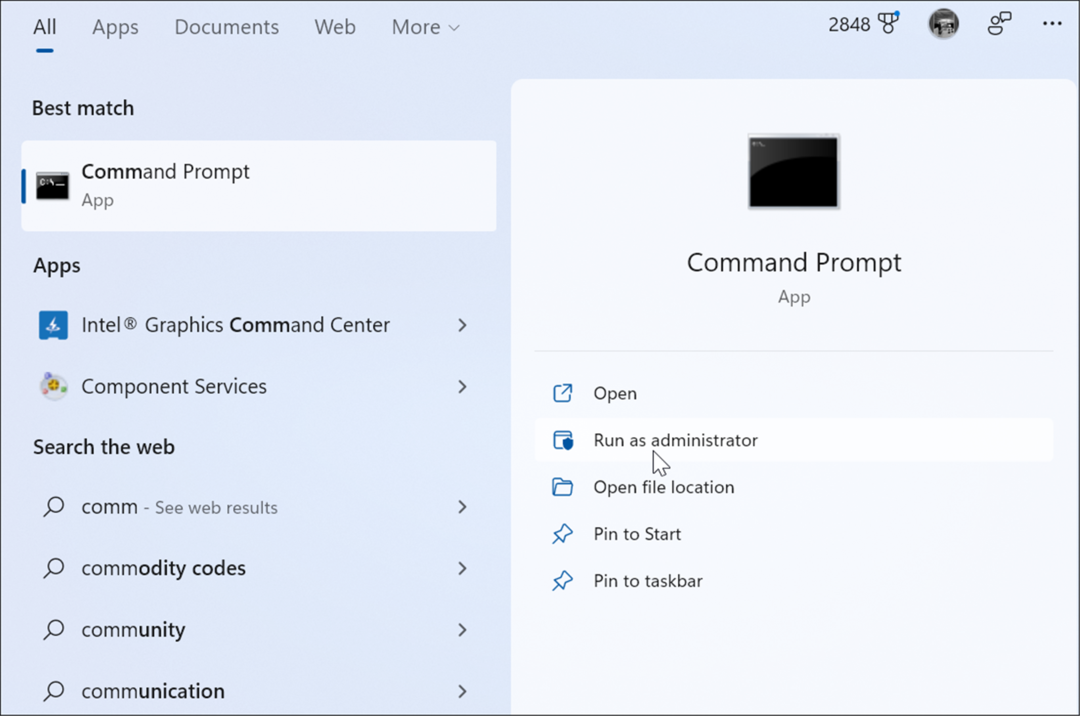
- Eseguire il comando seguente all'avvio della finestra Terminale, PowerShell o Prompt dei comandi con privilegi di amministratore.
del /q/f/s %TEMP%\*
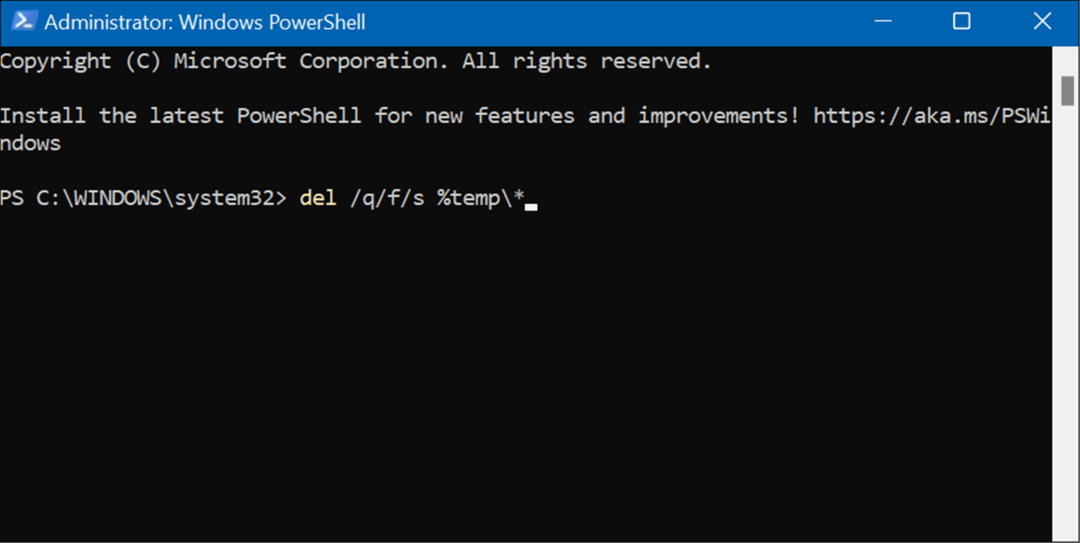
- Una volta eseguito il comando, vedrai diverse righe di codice che indicheranno che i file temporanei sono stati eliminati dal file Temp cartella.
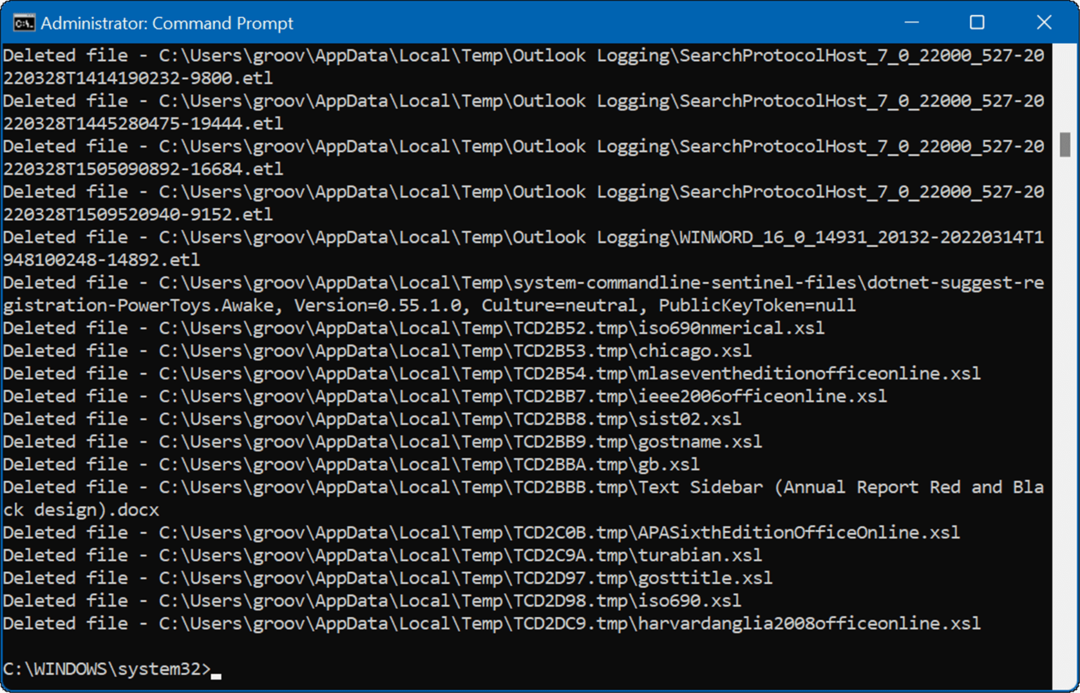
Eliminazione di file temporanei su Windows 11
L'eliminazione dei file temporanei su Windows 11 ti aiuterà a recuperare spazio sul disco rigido per altre cose. Oltre a cancellare manualmente i file temporanei automaticamente, ti consigliamo di attivare Storage Sense. È uno strumento "impostalo e dimenticalo" che eliminerà automaticamente i file non necessari che indugiano in giro.
Per ulteriori informazioni, leggi il nostro articolo sull'abilitazione e la configurazione di Storage Sense su Windows 11. Parlando di Storage Sense, un altro prezioso strumento in Windows 11, ti consente di farlo liberare spazio su disco con i suggerimenti per la pulizia.
Se non stai ancora utilizzando Windows 11, non preoccuparti, puoi farlo liberare spazio su disco su Windows 10 utilizzando le Impostazioni.
Come trovare il codice Product Key di Windows 11
Se è necessario trasferire il codice Product Key di Windows 11 o semplicemente per eseguire un'installazione pulita del sistema operativo,...
Come cancellare la cache di Google Chrome, i cookie e la cronologia di navigazione
Chrome fa un ottimo lavoro nel memorizzare la cronologia di navigazione, la cache e i cookie per ottimizzare le prestazioni del browser online. Ecco come...
Abbinamento dei prezzi in negozio: come ottenere i prezzi online durante gli acquisti nel negozio
Acquistare in negozio non significa dover pagare prezzi più alti. Grazie alle garanzie di abbinamento dei prezzi, puoi ottenere sconti online mentre fai acquisti a...
Come regalare un abbonamento Disney Plus con una carta regalo digitale
Se ti sei divertito con Disney Plus e vuoi condividerlo con altri, ecco come acquistare un abbonamento Disney+ Gift per...