Suggerimenti e trucchi avanzati sui livelli
Photoshop / / March 18, 2020
Photoshop ha la capacità di fare alcune cose molto interessanti con i livelli. Ora è il momento di imparare qualcosa in più sui livelli e su cosa puoi fare con loro.

Photoshop ha la capacità di fare alcune cose molto interessanti con i livelli. Ora è il momento di imparare qualcosa in più sui livelli e su cosa puoi fare con loro. In questo tutorial tratterò alcuni suggerimenti e trucchi avanzati sui livelli. Sono sicuro che questi suggerimenti amplieranno la tua conoscenza di Photoshop e costituiranno il prossimo piccolo passo verso immagini migliori. Iniziamo.
Opzioni di fusione in Photoshop
Un modo per modificare i livelli che hai creato è usando Opzioni di fusione. Userò la seguente immagine per dimostrare le opzioni di fusione.
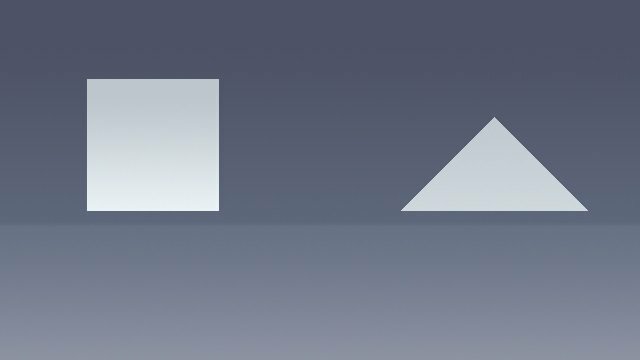
Ho il triangolo, il quadrato e lo sfondo su livelli separati.
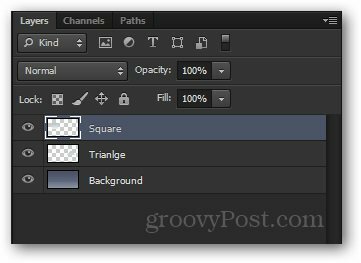
Puoi accedere alle Opzioni di fusione per ogni livello di clic destro su di esso e selezionando Opzioni di fusione nella parte superiore del menu di scelta rapida.
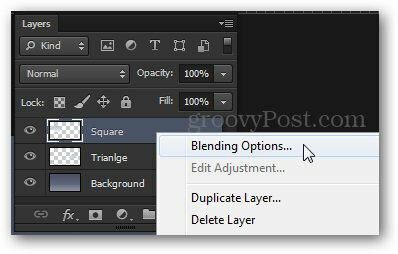
Il Stile a strati Apparirà la finestra. Da qui hai una varietà di effetti tra cui scegliere. Alcuni che mi piacciono lo sono
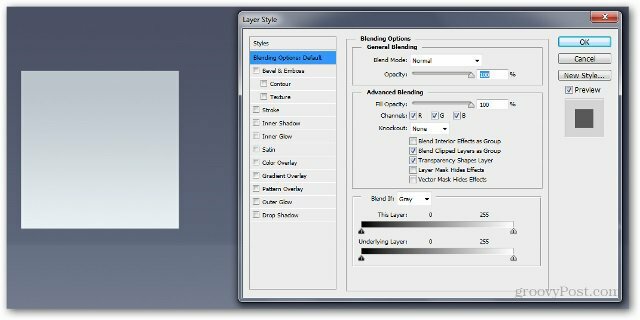
Inizieremo aggiungendo un Drop Shadow. In CS6 e nelle versioni più recenti, questo si trova in fondo, mentre nelle versioni precedenti è in alto.
Le mie impostazioni sono:
Miscela di più - Normale
Opacità: 100%
Angolo - 110 gradi
Distanza - 5 px
Diffusione - 0 px
Dimensione: 100 px
Nota come l'immagine cambia in modo dinamico mentre sposti i cursori.
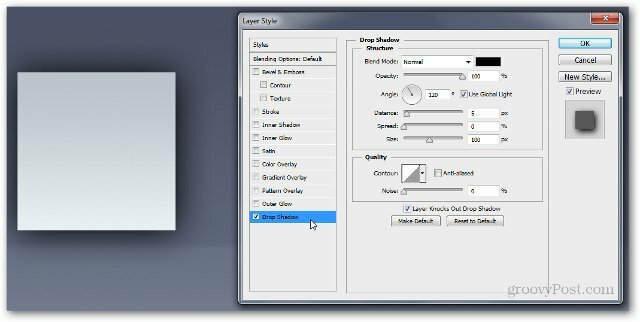
Ora proviamo a Sovrapposizione gradiente. Puoi creare il tuo gradiente o scegliere uno tra quelli forniti.
Ecco le mie impostazioni:
Metodo di fusione: normale
Opacità: 100%
Pendenza: # ef8d31 per # fac696
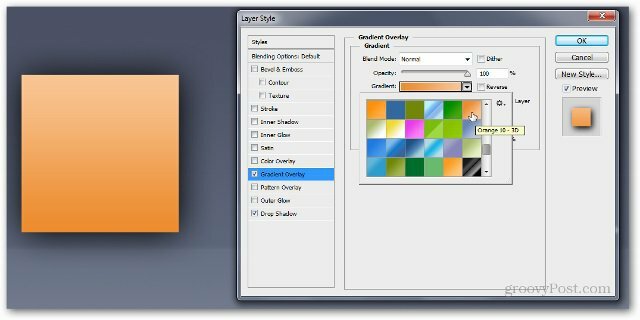
Dopo aver premuto OK, vedrai un piccolo fx indicatore a destra del livello. Tutti gli effetti utilizzati per il livello verranno visualizzati nella parte inferiore di esso, sotto una casella Effetti.
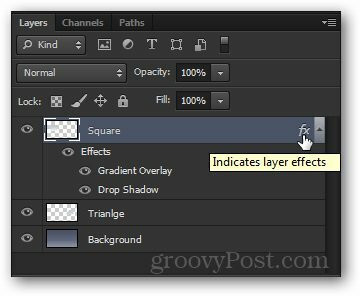
Puoi anche copiare gli stessi esatti effetti da un livello all'altro tenendo premuto alt e trascinando la casella Effetti sul livello desiderato.
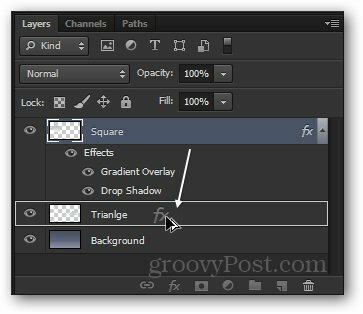
Puoi vedere la stessa casella Effetti comparirà sotto il secondo livello ...
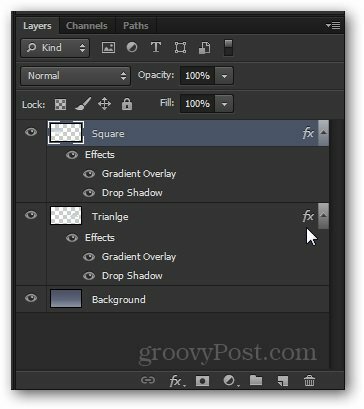
... e anche cambiando l'immagine:
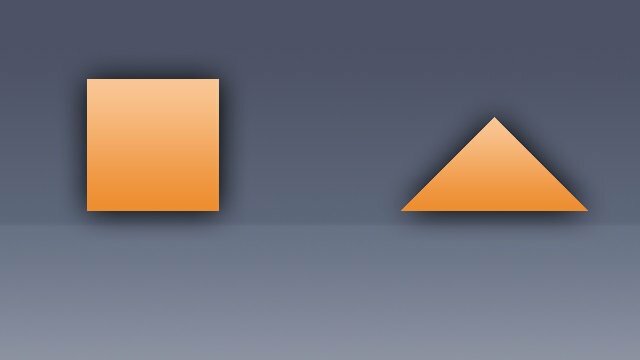
In breve
Le opzioni di fusione e gli effetti di livello sono utili in molti scenari di Photoshop. Sono una tecnica da base a intermedia per migliorare le tue immagini e molto probabilmente ti ritroverai ad usarle abbastanza spesso.
Opacità e riempimento
Per dimostrare il Opacità e Riempire cursori e la differenza tra loro, userò questa immagine:
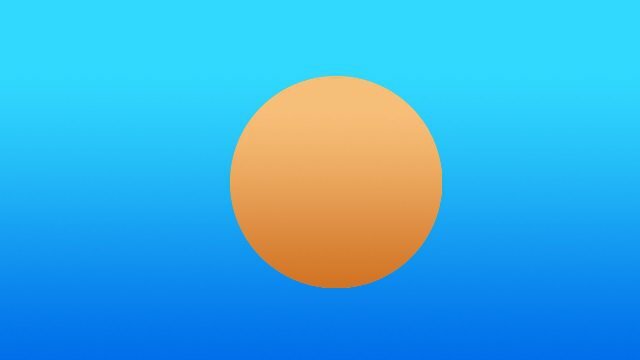
Ancora una volta, ho il cerchio e lo sfondo separati in due diversi livelli. Applicherò direttamente a Drop Shadow effetto al livello Cerchio.
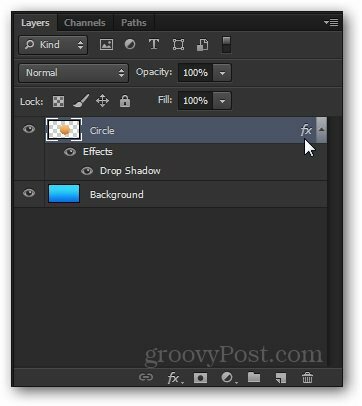
Ora proviamo a ridurre il Opacità cursore al 50%. Puoi vedere che l'intero livello, insieme al suo effetto ombra, diventerà leggermente trasparente.
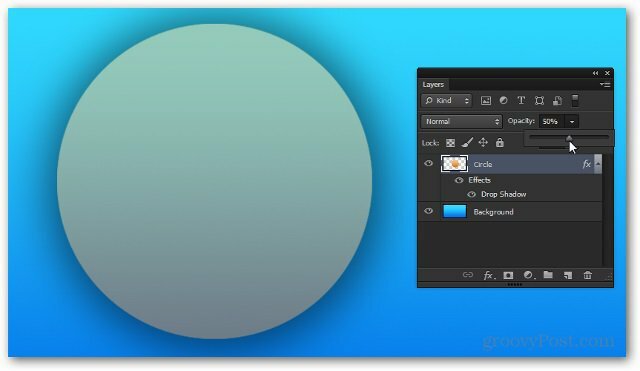
Ora, portando il Opacità torniamo al 100%, proviamo a diminuire il Riempire. Notare come questa volta l'ombra rimanga completamente opaca e il dispositivo di scorrimento non altera gli effetti di livello.
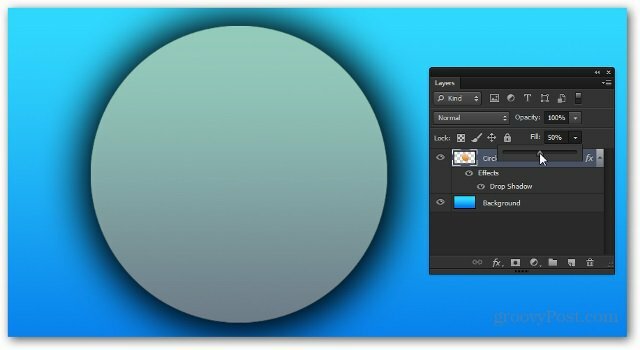
Logicamente, se lo riducessimo allo 0%, l'unica cosa rimasta sarebbe l'ombra.
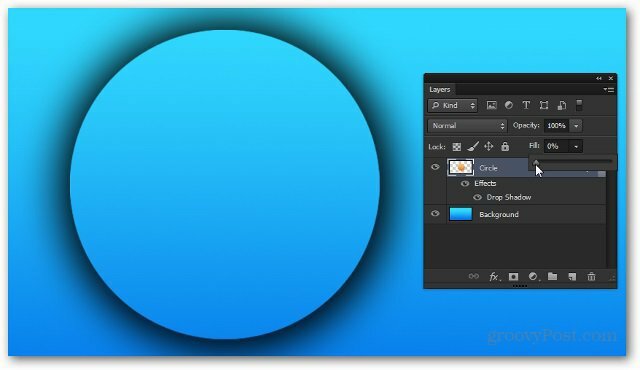
In breve
Il cursore Opacità e Riempimento sono tanto diversi quanto simili. Il modo migliore per abituarsi a loro e capire chi fa cosa è giocare con loro da soli e capire quale preferisci per quale situazione.
Livelli di regolazione (CS3 e successivi)
Ora ti darò una breve introduzione a Livelli di regolazione. Anche se probabilmente mi hai visto usarli in tutorial precedenti, valgono comunque una breve spiegazione.
Questa è l'immagine che userò. È solo un singolo strato piatto, quindi questa volta puoi effettivamente scaricarlo e usarlo.

È possibile accedere ai livelli di regolazione da Pannello delle regolazioni. Se non lo vedi vicino a te, vai a Finestra> Regolazioni lo abiliterà. È possibile scegliere tra diverse regolazioni e tutte hanno uno scopo simile a quello delle opzioni Immagine> Regolazioni.
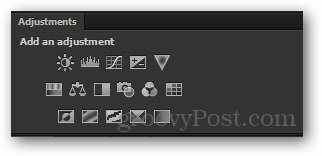
Oggi ti mostrerò il Tonalità / Saturazione strato di regolazione. Inizierò facendo clic sulla sua icona.
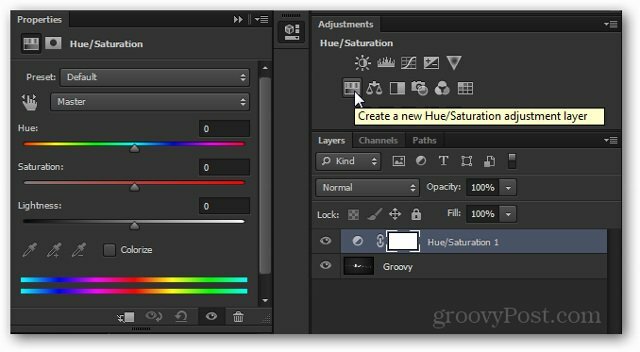
Notare il strato appena apparso e il Proprietà per quello che appare all'istante.
È possibile modificare le proprietà per ottenere l'effetto che si desidera ottenere. Non tutti i livelli di regolazione hanno proprietà commestibili, ma quelli che di solito hanno bisogno di modifiche prima di poter fare quello che vuoi.
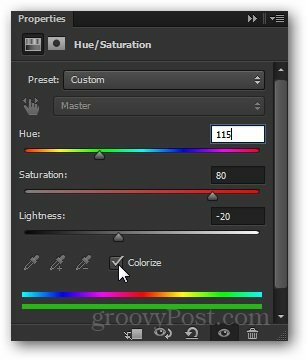
Ed ecco l'effetto sull'immagine:

Da qui in poi puoi impazzire e fare qualsiasi modifica desideri per la tua immagine ...

... ma finché mantieni intatto il tuo livello di regolazione, puoi sempre tornare ad esso in qualsiasi momento durante il tuo lavoro e fai doppio clic sulla sua miniatura…
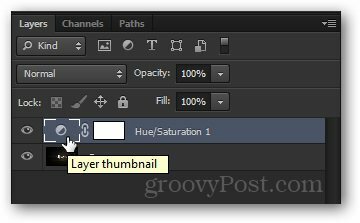
... e riconfigurare completamente la regolazione.
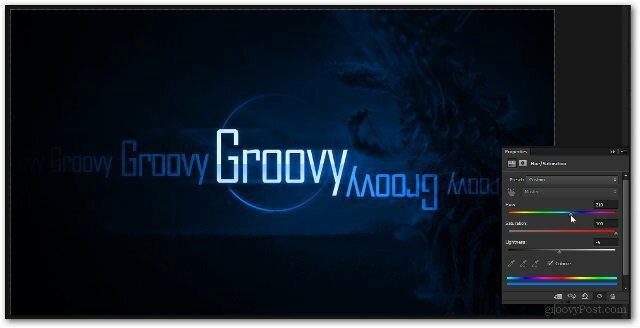
In breve
I livelli di regolazione sono probabilmente una delle mie funzioni preferite in Photoshop. Risparmiano un sacco di tempo e frustrazione e sono molto facili da usare. Più entri in Photoshop, più realizzerai la loro vera flessibilità e potenza.
