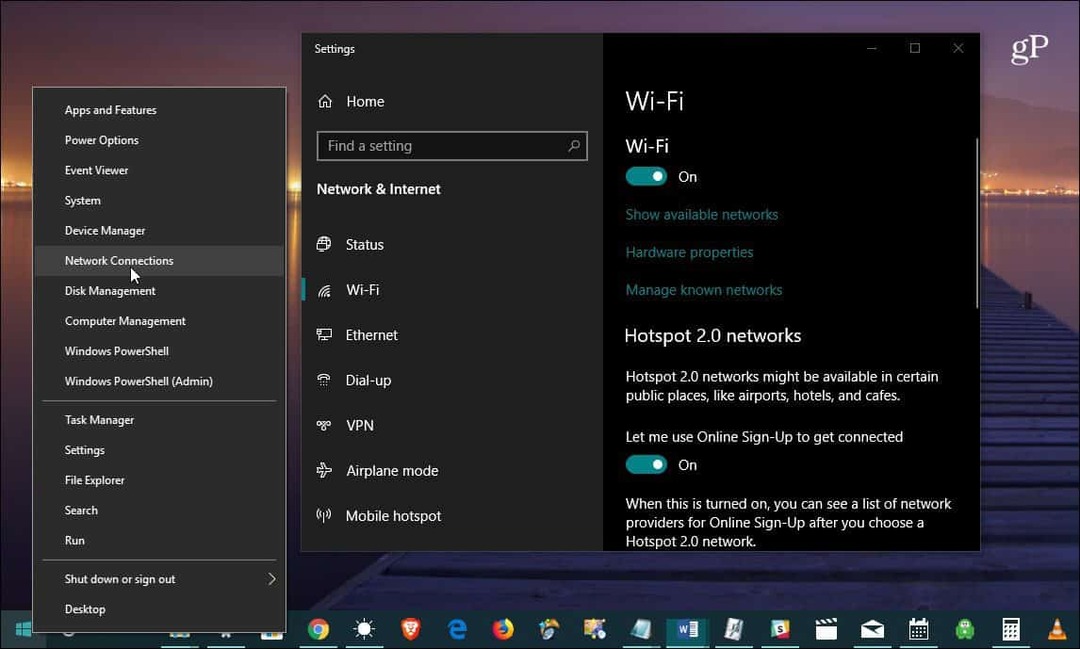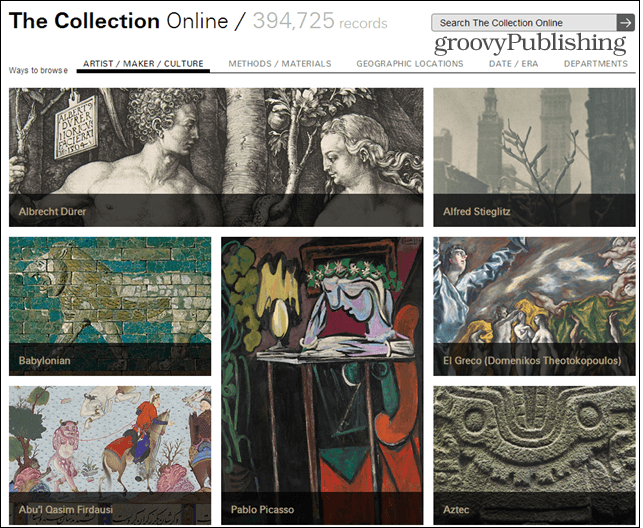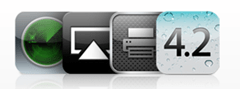Come aggiungere una citazione di blocco in Google Docs
Google Documenti Google Eroe / / March 21, 2022

Ultimo aggiornamento il
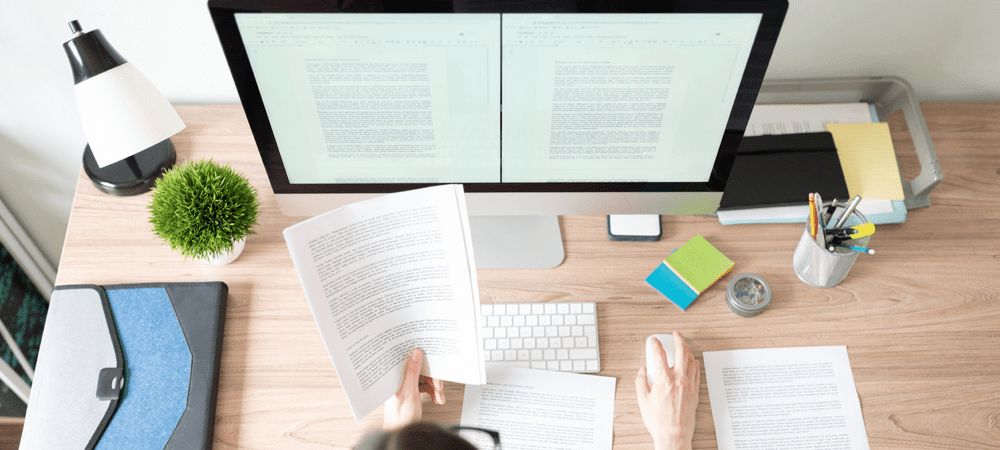
Le virgolette bloccate sono un ottimo modo per dare risalto a sezioni di testo nei tuoi documenti. Se vuoi fare una citazione in blocco in Google Docs, segui questa guida.
UN citazione in blocco in Google Docs consente agli autori di documenti di enfatizzare una sezione di testo. Se il tuo documento è ricco di testo, una virgoletta in blocco rende più facile risaltare la citazione. Attira immediatamente l'attenzione su qualunque cosa stia dicendo la citazione.
Google Docs non offre una funzione per le virgolette in blocco, ma puoi comunque utilizzare la formattazione di Google Docs per crearne una. Questa guida ti mostrerà cosa fare.
Regole per le citazioni in blocco
Puoi creare virgolette di blocco in Google Docs utilizzando rientro. Quando scrivi un documento, ogni nuova riga inizia nella stessa posizione.
Puoi usare il rientro per cambiarlo. Questo è il modo in cui crei una citazione in blocco in Google Docs, ma la dimensione del rientro è importante. Guide di stile accademico (es.
Assicurati di controllare la tua guida di stile pertinente per le regole specifiche sul rientro prima di aggiungere una citazione in blocco al tuo documento Google Documenti.
Come aggiungere una citazione di blocco in Google Docs su PC e Mac
Una volta che conosci il rientro corretto, puoi aggiungere rapidamente una citazione in blocco a Google Documenti seguendo questi passaggi.
Per aggiungere rapidamente una citazione in blocco in Google Documenti:
- Apri il tuo documento Google Documenti su Sito web di Google Documenti.
- Nel tuo documento, seleziona la parte di testo che vuoi trasformare in una virgoletta in blocco (sul proprio paragrafo).
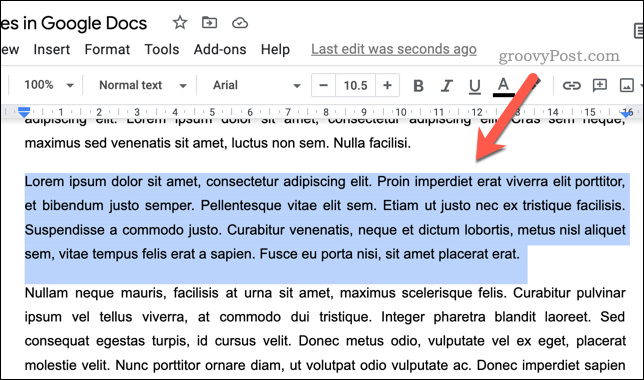
- Con il testo evidenziato, premere il tasto Aumenta rientro pulsante sulla barra degli strumenti. Il Aumenta rientro Il pulsante sposterà il testo a destra all'interno 1intervalli di cm.
- stampa Aumenta rientro di nuovo per spostare il testo più a destra, oppure premere Riduci rientro per spostarlo a sinistra.
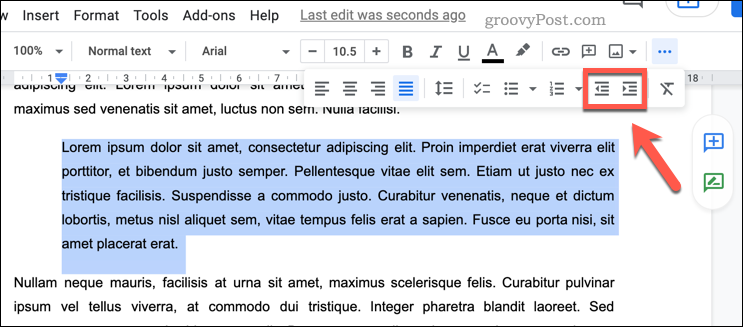
Se vuoi personalizzare il rientro manualmente:
- Seleziona il testo della citazione in blocco in Google Docs.
- stampa Formato > Allinea e rientra > Opzioni di rientro.
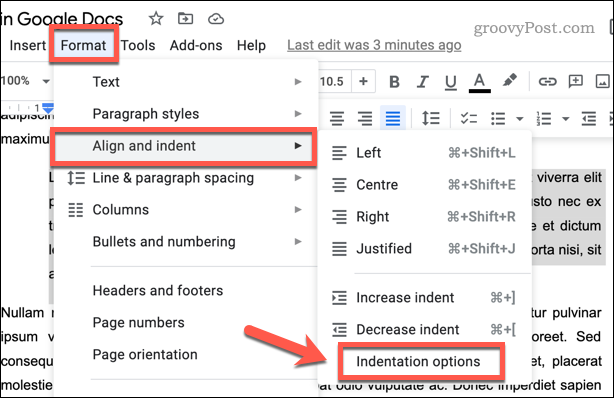
- Nel Opzioni di rientro casella, imposta la posizione del rientro personalizzato (in centimetri) utilizzando il Sinistra e Destra scatole.
- stampa Applicare per confermare.

Dopo aver inserito la citazione in blocco, puoi aggiungere ulteriori modifiche alla formattazione per farla risaltare ulteriormente. Ad esempio, potresti voler aggiungere la formattazione in corsivo o usa la doppia spaziatura.
Come aggiungere una citazione di blocco in Google Docs su Android, iPhone e iPad
È anche possibile aggiungere una citazione in blocco in Google Docs utilizzando l'app mobile per Androide, i phone, o iPad dispositivi.
Per aggiungere una citazione in blocco in Google Documenti su dispositivo mobile:
- Apri il documento nell'app Google Documenti e tocca il Pulsante Modifica (in basso a destra).
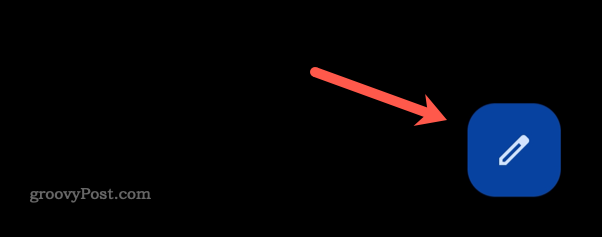
- Seleziona il testo contenente la tua citazione in blocco.
- Con il testo selezionato, tocca il Pulsante Formato. Questa è l'icona in alto con la lettera UN.
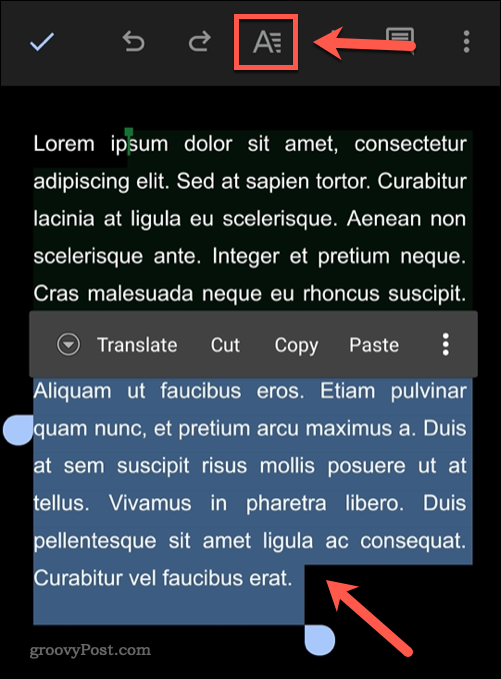
- Seleziona il Paragrafo scheda in basso.
- Clicca il Aumenta rientro per spostare il testo a destra o toccare Riduci rientro per spostare il testo a destra.
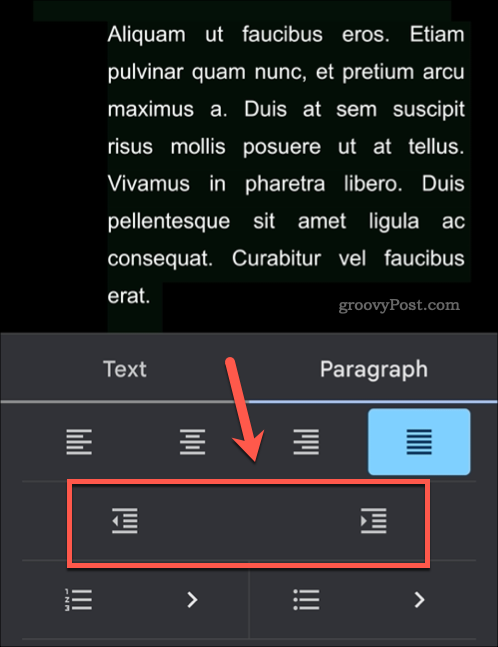
- Clicca il icona di spunta in alto a sinistra per salvare la modifica.
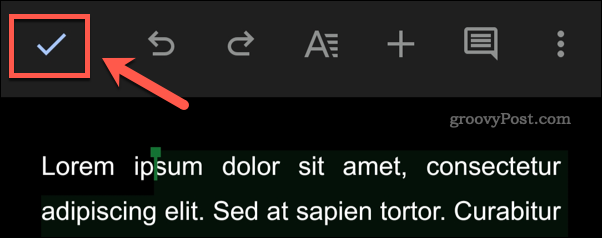
Formattazione dei documenti di Google Documenti
Ti abbiamo mostrato come inserire facilmente virgolette in blocchi nei documenti di Google Documenti in pochi passaggi.
I passaggi sono semplici ma non dimenticare di ricordare le regole. Potrebbe essere necessario pensare ad altre scelte di formattazione richieste dalla guida allo stile di scrittura prima di completare il documento, inclusa l'aggiunta di spaziatura doppia o impostazione dei margini personalizzati.
Se sei un Microsoft Office utente, puoi aggiungi una citazione in blocco in Word per creare invece i tuoi documenti professionali.
Come trovare il codice Product Key di Windows 11
Se è necessario trasferire il codice Product Key di Windows 11 o semplicemente per eseguire un'installazione pulita del sistema operativo,...
Come cancellare la cache di Google Chrome, i cookie e la cronologia di navigazione
Chrome fa un ottimo lavoro nel memorizzare la cronologia di navigazione, la cache e i cookie per ottimizzare le prestazioni del browser online. Ecco come...
Abbinamento dei prezzi in negozio: come ottenere i prezzi online durante gli acquisti nel negozio
Acquistare in negozio non significa dover pagare prezzi più alti. Grazie alle garanzie di abbinamento dei prezzi, puoi ottenere sconti online mentre fai acquisti a...
Come regalare un abbonamento Disney Plus con una carta regalo digitale
Se ti sei divertito con Disney Plus e vuoi condividerlo con altri, ecco come acquistare un abbonamento Disney+ Gift per...