Come trascrivere un file audio in Microsoft Word
Microsoft Office Microsoft Word Microsoft Eroe / / March 18, 2022

Ultimo aggiornamento il

Stai cercando un modo semplice per trascrivere l'audio in testo in un documento? Se sei un abbonato a Microsoft 365, puoi utilizzare Microsoft Word. Ecco come.
Microsoft fornisce un servizio di trascrizione audio per gli abbonati a Microsoft 365 Premium. Questa funzione consente di dettare un file in tempo reale e convertirlo in un documento. Puoi anche prendere un file audio esistente e trascriverlo in un documento Word. Questa funzione è utile quando devi trascrivere una lezione del tuo professore o una presentazione importante del tuo capo o di altri colleghi.
Nota: Affinché funzioni, è necessario utilizzare la versione online di Microsoft Word e disporre di un valido Abbonamento a Microsoft 365.
Come trascrivere l'audio in Microsoft Word
Per trascrivere un file audio, devi avere Word online. Se provi la versione gratuita, ti verrà chiesto di registrarti per un account premium.
Per iniziare, segui i seguenti passaggi:
- Vai a Parola in linea e accedi se non lo sei già.
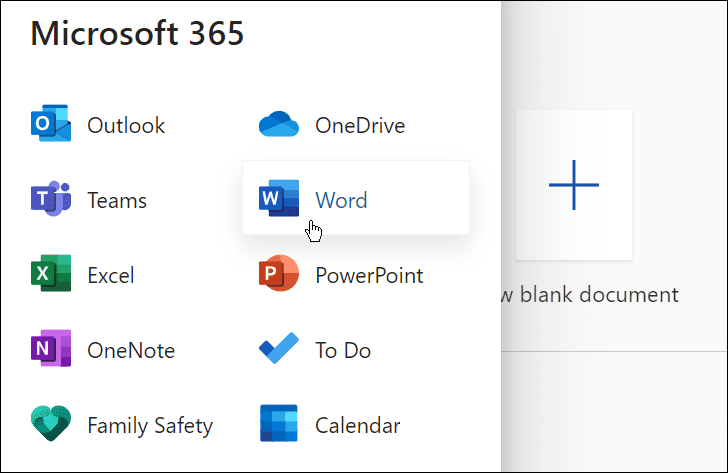
- Apri un documento nuovo o esistente o creane uno nuovo.
- Puoi iniziare una trascrizione di Microsoft Word aprendo il file Casa scheda, facendo clic su freccia a discesa accanto al Dettare pulsante e facendo clic Trascrivere.
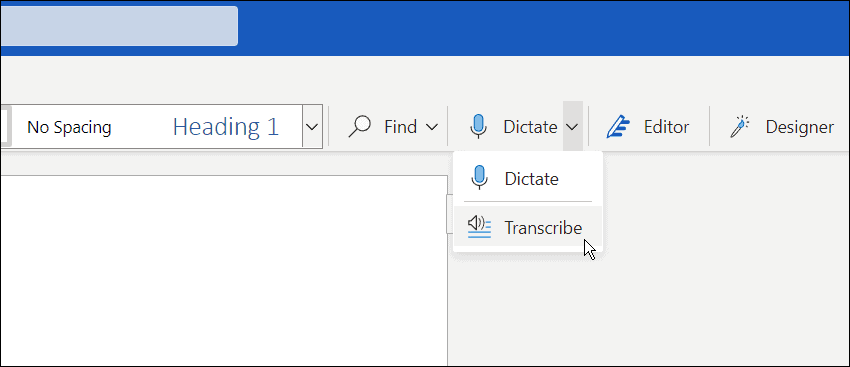
- Apparirà un messaggio trascritto. Puoi caricare una registrazione esistente per iniziare la trascrizione o iniziarne una nuova. Per prima cosa, daremo un'occhiata alla creazione di una nuova registrazione.
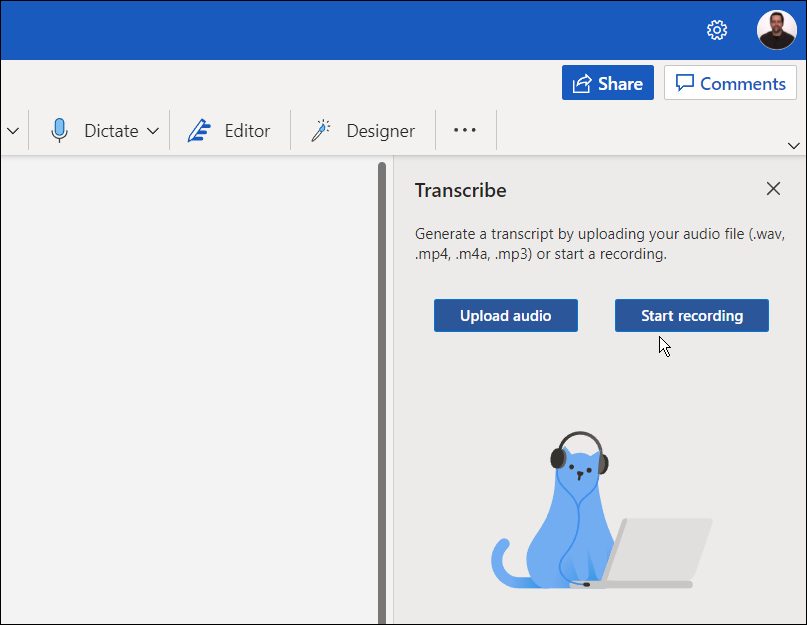
- Clicca il Inizia a registrare pulsante. Se è la prima volta che registri un messaggio, ti verrà richiesto di consentire al microfono del tuo PC di accedere a Word.
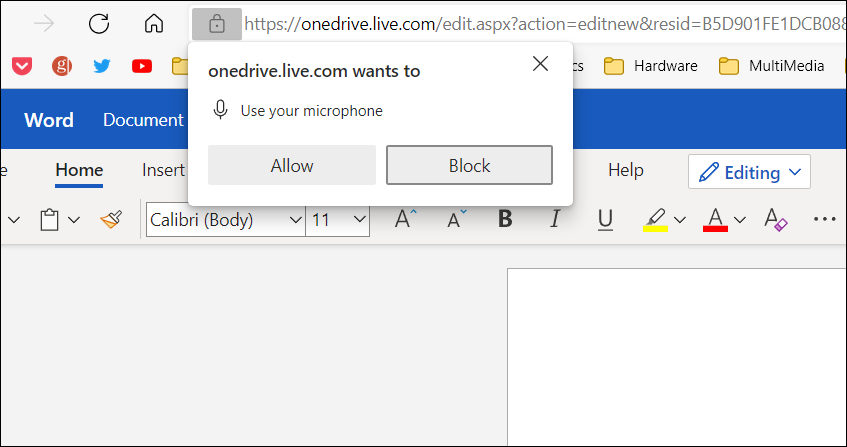
- Inizia a registrare il tuo messaggio e quando hai finito, fai clic su Pausa pulsante — e fare clic su Salva e trascrivi ora.
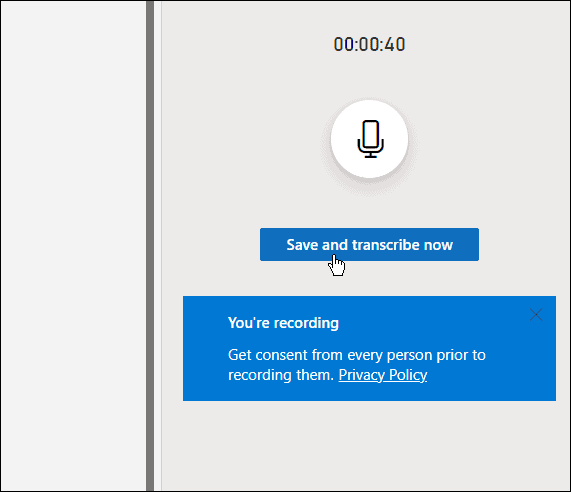
La quantità di tempo necessaria per completare il processo di trascrizione varierà a seconda della quantità di dati in tuo possesso. Ma una volta completato, verrà caricato su OneDrive per un uso successivo.
Gestire le trascrizioni in Microsoft Word
Se sono presenti più oratori in una trascrizione di Microsoft Word, verranno identificati come "Altoparlante 1", "Altoparlante 2", Altoparlante 3" ecc.
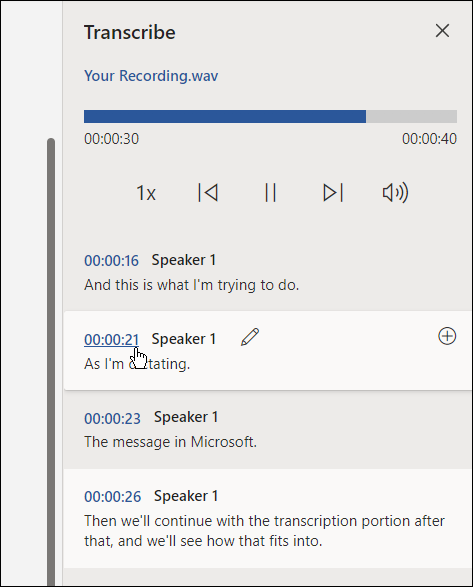
È anche importante notare che puoi modificare le trascrizioni. Ad esempio, appendi la sezione che necessita di una modifica e fai clic sull'icona a forma di matita per modificarla.
Digita la tua modifica e fai clic su Confermare pulsante.
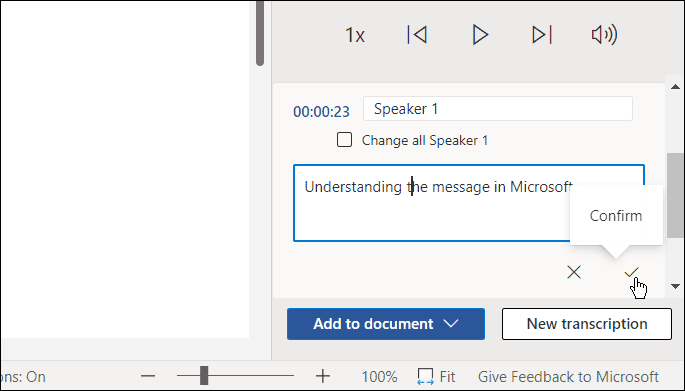
Quando sei pronto per inserire la trascrizione nel documento, fai clic su Aggiungi al documento pulsante in basso.
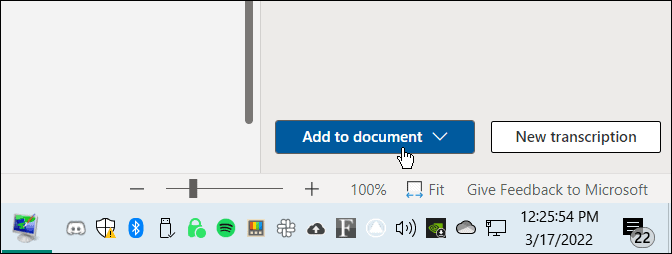
Questo è tutto. Ora la registrazione audio che hai fatto apparirà nel documento di Word. L'utente può fare clic e ascoltare il collegamento audio. Tuttavia, qualsiasi modifica al testo che apporti sarà solo testo e nessun audio.
Come trascrivere un file audio esistente in Word
Puoi anche fare in modo che Word trascriva un file audio esistente utilizzando lo stesso strumento.
Per trascrivere un file audio in Microsoft Word, attenersi alla seguente procedura:
- In Word Online, fare clic su Casa scheda.
- Fare clic sulla freccia giù accanto a Dettare e seleziona Trascrivere.
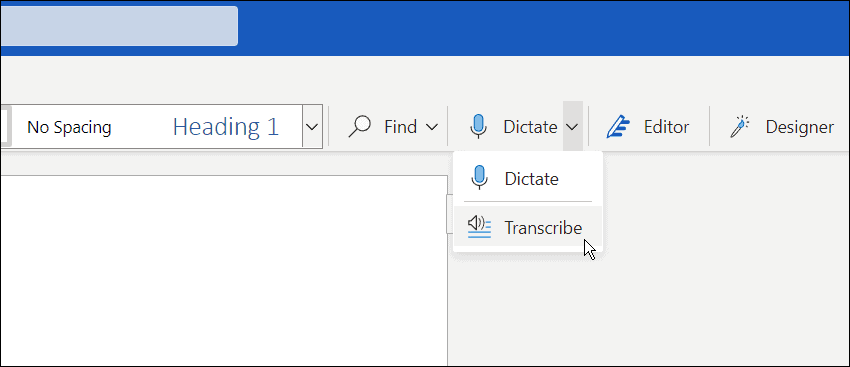
- Quindi, fare clic su Carica audio. Nota che Word supporta WAV, MP4, M4A, e MP3 formati di file audio. Se hai un formato FLAC, OGG o altri, dovrai farlo prima convertilo.
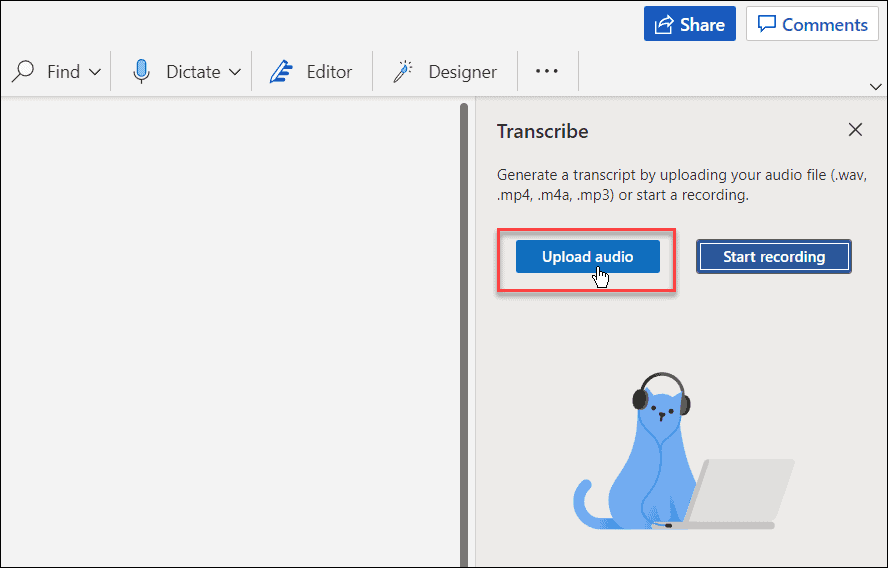
- Passare alla posizione del file audio che si desidera utilizzare. Il processo di trascrizione può richiedere diversi minuti, quindi assicurati di lasciare la finestra aperta fino al completamento.
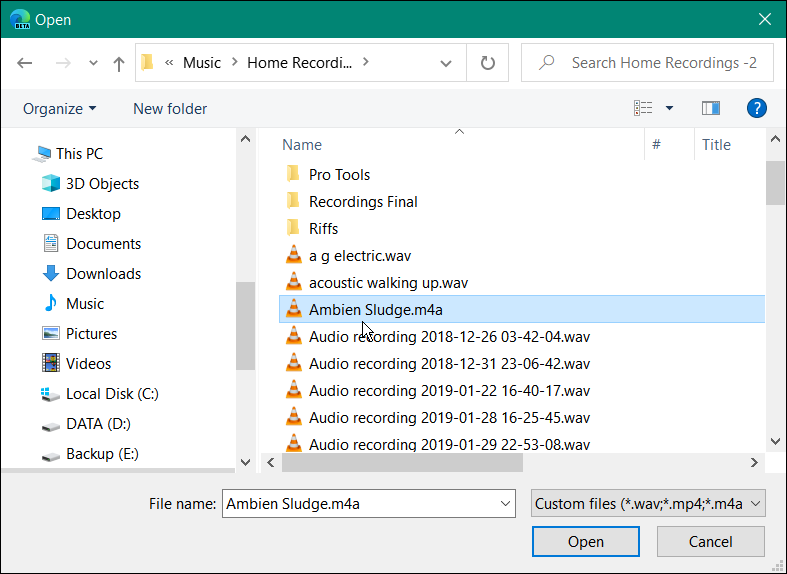
- Quando la trascrizione è completa, otterrai il testo nel pannello. Proprio come dettare il tuo audio, puoi entrare e modificarlo se lo desideri.
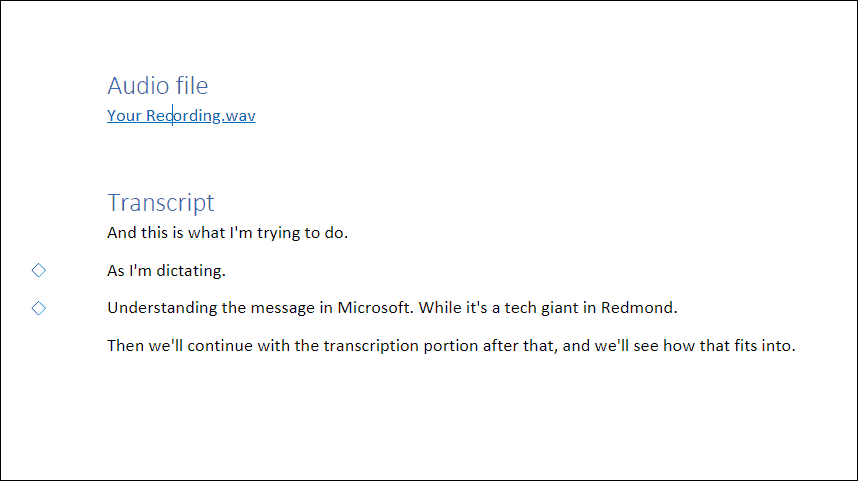
- Dopo aver apportato le modifiche necessarie, la trascrizione con un collegamento all'audio tornerà al documento.
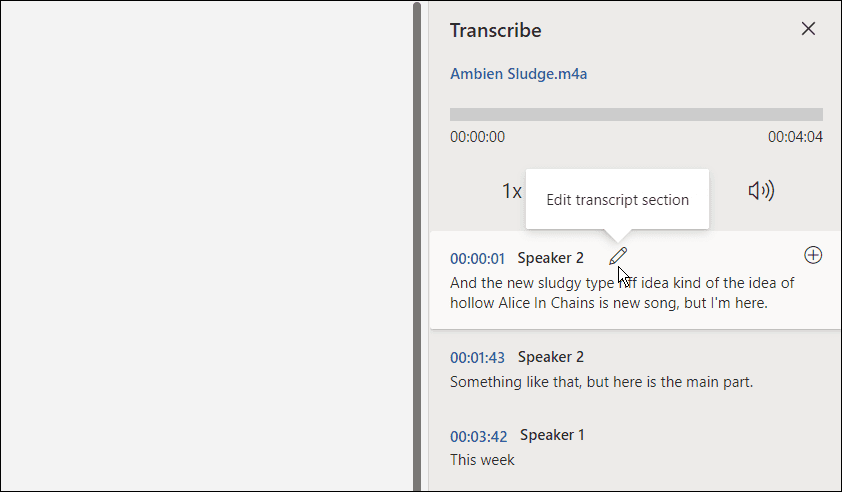
Lavorare con i file audio in Microsoft Office
Anche se non è perfetta, questa opzione può farti risparmiare molto tempo se devi trascrivere l'audio in un documento, specialmente se hai un buon microfono e l'altoparlante è chiaro e annuncia.
Puoi fare altre cose interessanti con le app di Microsoft Office, come abbellire le tue presentazioni aggiunta di audio a PowerPoint. Sulla stessa linea, quando trascrivi un file audio in Microsoft Office, puoi anche registrare voci fuori campo in PowerPoint. E se sei un utente di Google Documenti, è possibile aggiungi audio a Presentazioni Google.
Come trovare il codice Product Key di Windows 11
Se è necessario trasferire il codice Product Key di Windows 11 o semplicemente per eseguire un'installazione pulita del sistema operativo,...
Come cancellare la cache di Google Chrome, i cookie e la cronologia di navigazione
Chrome fa un ottimo lavoro nel memorizzare la cronologia di navigazione, la cache e i cookie per ottimizzare le prestazioni del browser online. Ecco come...
Abbinamento dei prezzi in negozio: come ottenere i prezzi online durante gli acquisti nel negozio
Acquistare in negozio non significa dover pagare prezzi più alti. Grazie alle garanzie di abbinamento dei prezzi, puoi ottenere sconti online mentre fai acquisti a...
Come regalare un abbonamento Disney Plus con una carta regalo digitale
Se ti sei divertito con Disney Plus e vuoi condividerlo con altri, ecco come acquistare un abbonamento Disney+ Gift per...
