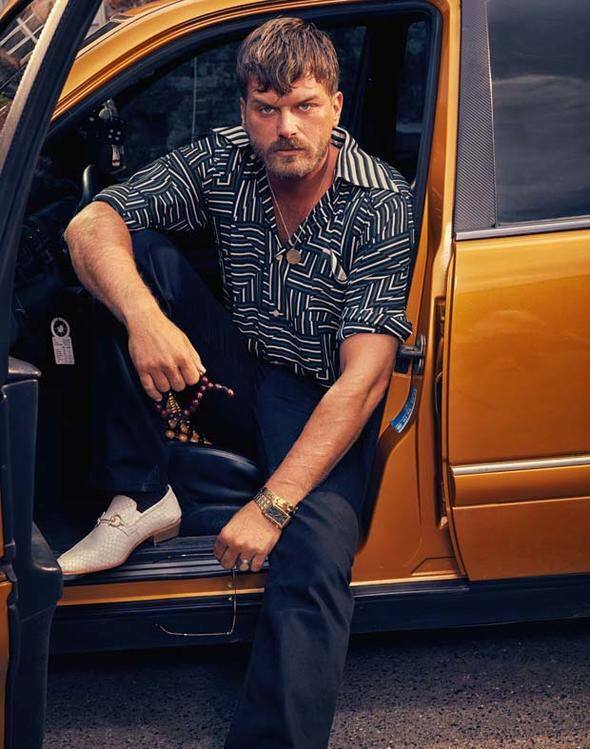Excel continua a bloccarsi: 6 correzioni
Microsoft Office Microsoft Eroe / / March 14, 2022

Ultimo aggiornamento il

Excel si blocca o si blocca? Niente panico, perché di solito c'è un motivo per cui. Puoi risolvere il problema seguendo questa guida.
Excel è perfetto per analizzare set di dati complessi, ma solo se il tuo PC ha la potenza per gestirli. Grandi quantità di dati o un numero elevato di calcoli possono forzare l'arresto anomalo di Excel.
Questo può rallentarti, interrompere il tuo flusso di lavoro o, peggio ancora, potresti perdere i tuoi dati. Se Excel continua a bloccarsi, dovrai risolvere la causa e risolverla.
Aggiorna Office e Windows
Excel potrebbe bloccarsi a causa di un bug. Potrebbe essere il momento di verificare la presenza di un nuovo aggiornamento di Microsoft Office o di un aggiornamento di Windows che potrebbe contenere una correzione di bug per prevenire ulteriori arresti anomali o blocchi.
Per aggiornare Office:
- Lanciare Eccellere oppure un'altra App per ufficio sul tuo PC.
- Clic File > Account, e sotto il Informazioni sul prodottosezione, fare clic su Opzioni di aggiornamento pulsante e quindi fare clic Aggiorna ora dal menu a discesa.
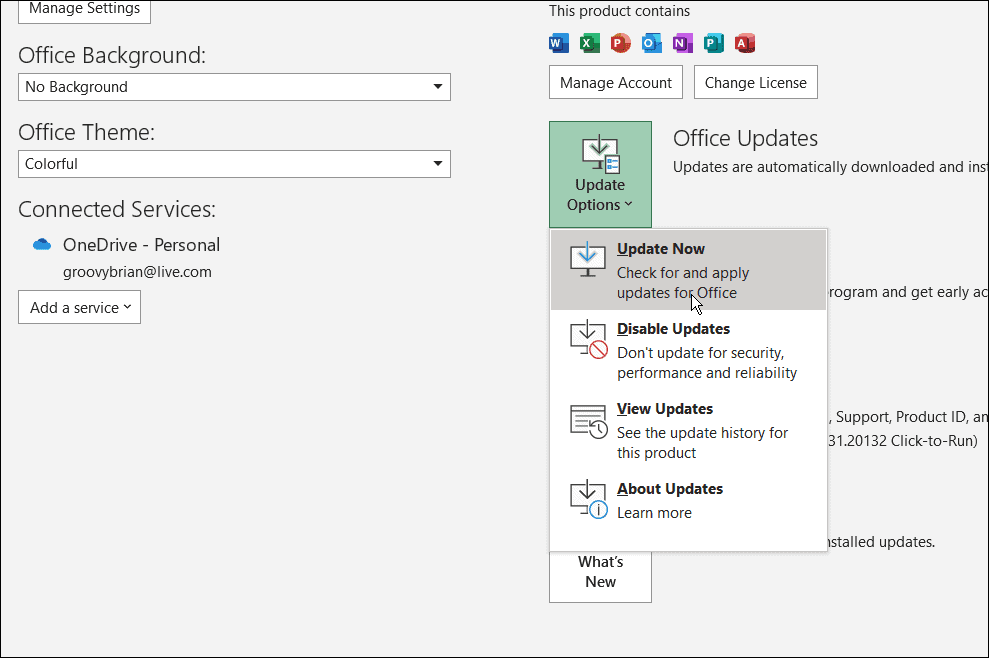
- Cercherà gli aggiornamenti. Se ne vengono trovati, la procedura guidata di aggiornamento ti chiederà di chiudere tutte le app di Office aperte. Al termine, le tue app verranno riavviate e vedrai un messaggio che ti informa che Office è aggiornato.
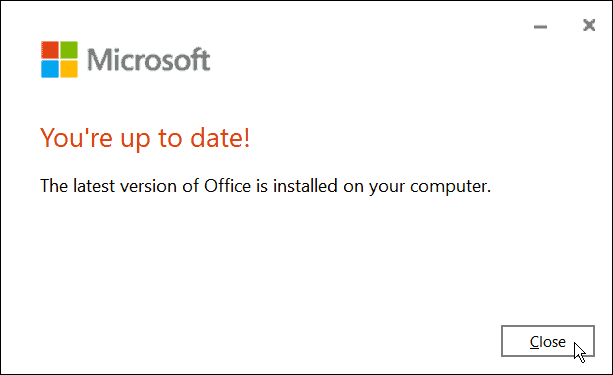
- Ti consigliamo inoltre di assicurarti che Windows sia aggiornato. a aggiornare manualmente Windows 11, vai a Start > Impostazioni > Windows Update e fare clic su Controlla gli aggiornamenti pulsante.
- Scarica tutti gli aggiornamenti che trova. Nota che il tuo PC potrebbe riavviarsi durante il processo.
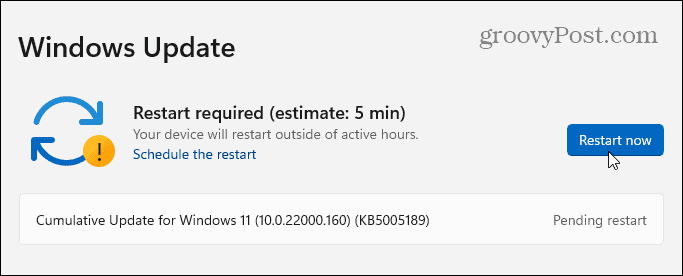
Avvia Excel in modalità provvisoria
Windows non è l'unica cosa che puoi iniziare in modalità provvisoria. Puoi anche aprire Excel (e altre app di Office) in modalità provvisoria di Office per risolvere il problema di arresto anomalo. L'esecuzione di Excel in modalità provvisoria consente di eseguire il programma con funzioni limitate e ignora i componenti aggiuntivi che potrebbero causare il problema.
Per avviare Excel in modalità provvisoria, attenersi alla seguente procedura:
- Chiudi il foglio di calcolo e Creare una scorciatoia ad esso sul desktop o in un'altra posizione di facile accesso.
- Ora, tieni premuto il tasto Ctrl chiave e fare doppio clic sul file per avviarlo.
- Verrà visualizzato un messaggio per verificare che desideri aprirlo Modalità sicura-clic sì.
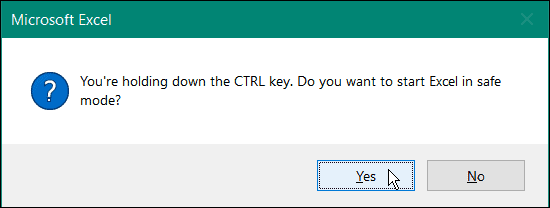
- In alternativa, puoi avviare Excel in modalità provvisoria premendo Tasto Windows + R per aprire Esegui.
- Nel Correre, genere excel.exe/sicuro e fare clic ok.
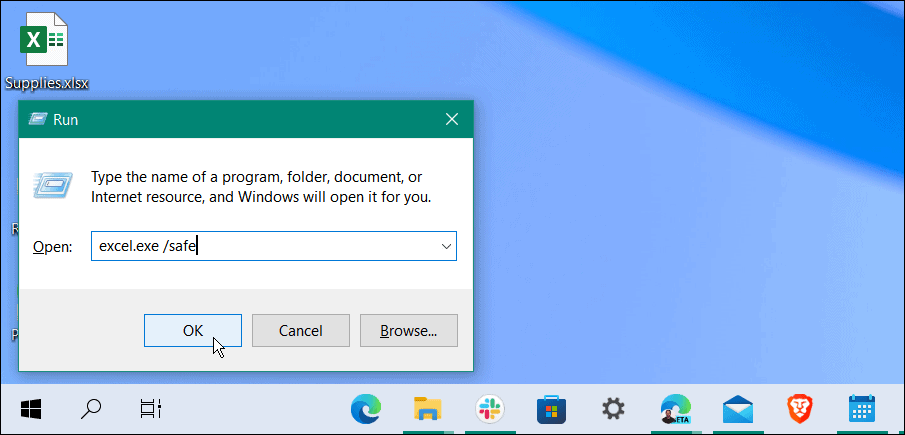
- Quando Excel si apre in modalità provvisoria, lo vedrai elencato nella parte superiore di un foglio di calcolo.
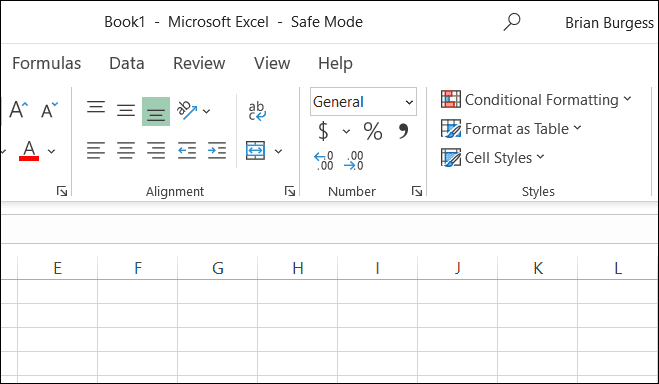
Rimuovere i componenti aggiuntivi da Excel
Se riesci a portare a termine il lavoro in Excel dopo l'avvio in modalità provvisoria, potrebbe esserci un problema con un componente aggiuntivo installato.
Per disabilitare un componente aggiuntivo da Excel, procedere come segue:
- Clic File > Opzioni.
- Clicca su Componenti aggiuntivi dalla colonna di sinistra nel Opzioni di Excel finestra.
- Clicca il Gestire menu a discesa e selezionare Componenti aggiuntivi COM e fare clic su andare pulsante.
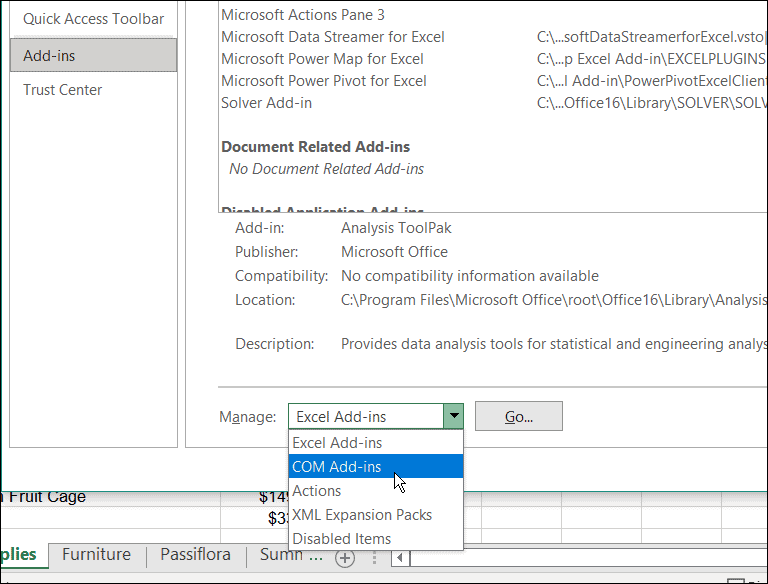
- Ora, deseleziona ciascuno dei disponibili Componenti aggiuntivi e fare clic ok. Se Excel smette di arrestarsi in modo anomalo, puoi tornare indietro e aggiungerne uno alla volta finché non trovi il componente aggiuntivo problematico.
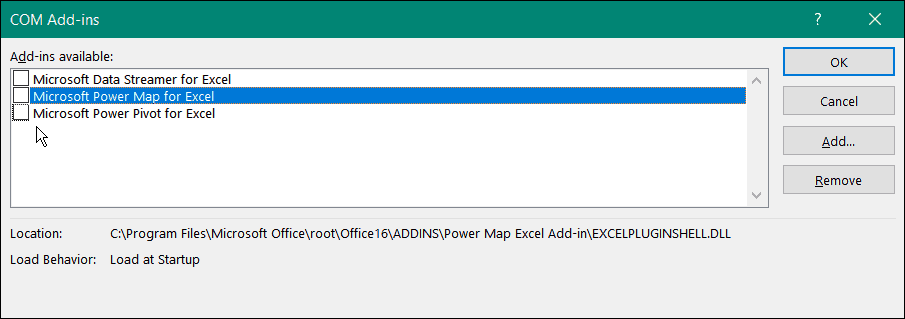
Disabilita l'accelerazione grafica hardware
L'aggiunta di animazioni di base ai tuoi fogli di calcolo può sicuramente ravvivarli. Tuttavia, richiedono elaborazione e risorse di sistema aggiuntive. Le animazioni possono richiedere un'accelerazione grafica hardware che può causare un problema di arresto anomalo, in particolare su laptop e computer con specifiche di sistema inferiori.
Per disabilitare l'accelerazione grafica, attenersi alla seguente procedura:
- Avvia Excel sul desktop e fai clic File > Opzioni.
- Quando il Opzioni di Excel viene visualizzata la schermata, fare clic su Avanzate scheda dalla colonna di sinistra.
- Scorri verso il basso le opzioni nel pannello di destra fino a trovare il Schermo sezione. Lì, controlla il Disabilita l'accelerazione grafica hardware scatola.
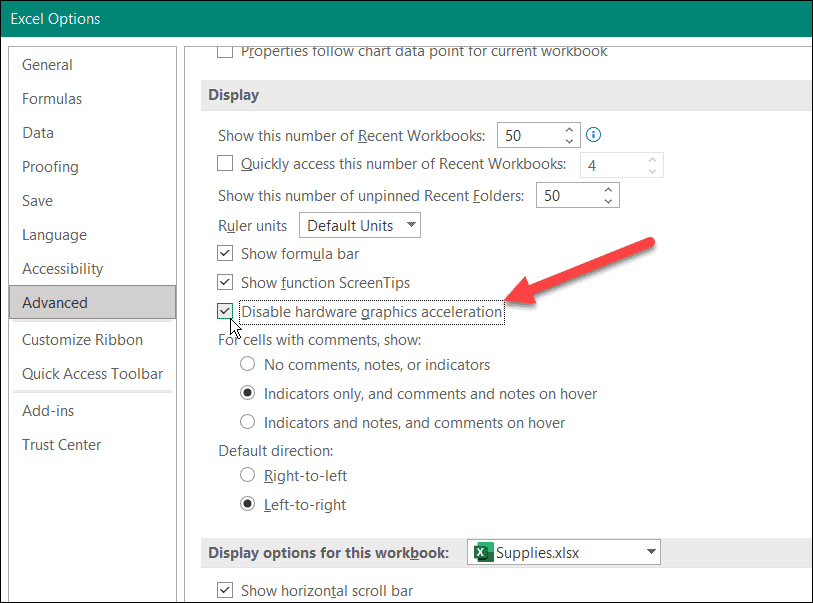
Riavvia Excel e verifica se continua a bloccarsi o meno.
Ripara l'installazione di Microsoft Office
Excel si blocca ancora? Sfortunatamente, a questo punto, potrebbe indicare un problema con l'installazione di Office. Se i file di installazione di Office sono danneggiati, è ora di ripararli.
Puoi riparare l'installazione di Microsoft Office procedendo come segue:
- Usa la scorciatoia da tastiera Tasto Windows + R per lanciare il Correre dialogo.
- Nel Correre, genere appwiz.cple fare clic ok.
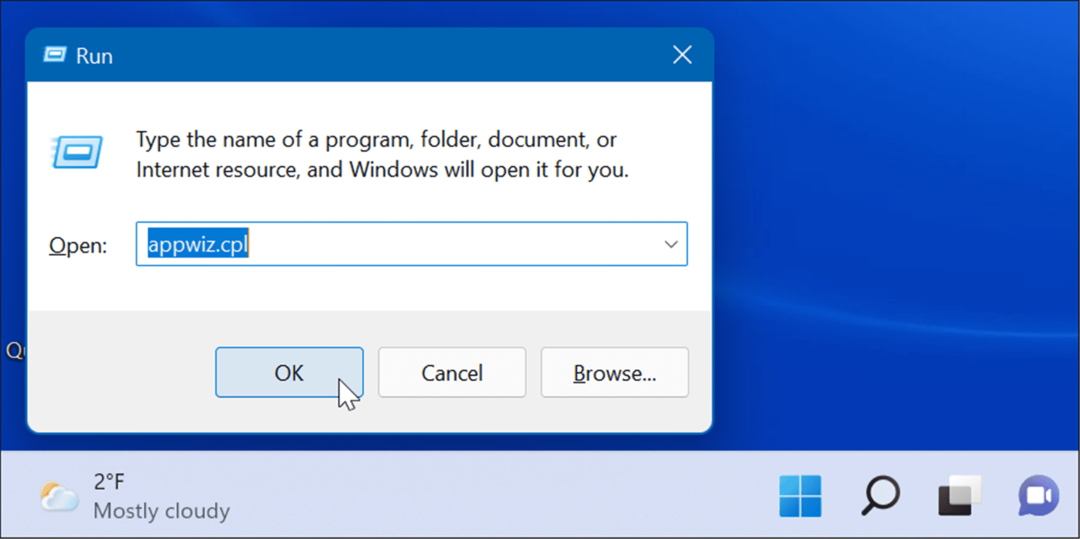
- Quando viene visualizzato l'elenco delle app installate, evidenziare Microsoft Office o Microsoft 365 (se tu avere un abbonamento) e fare clic su Modificare pulsante in alto.
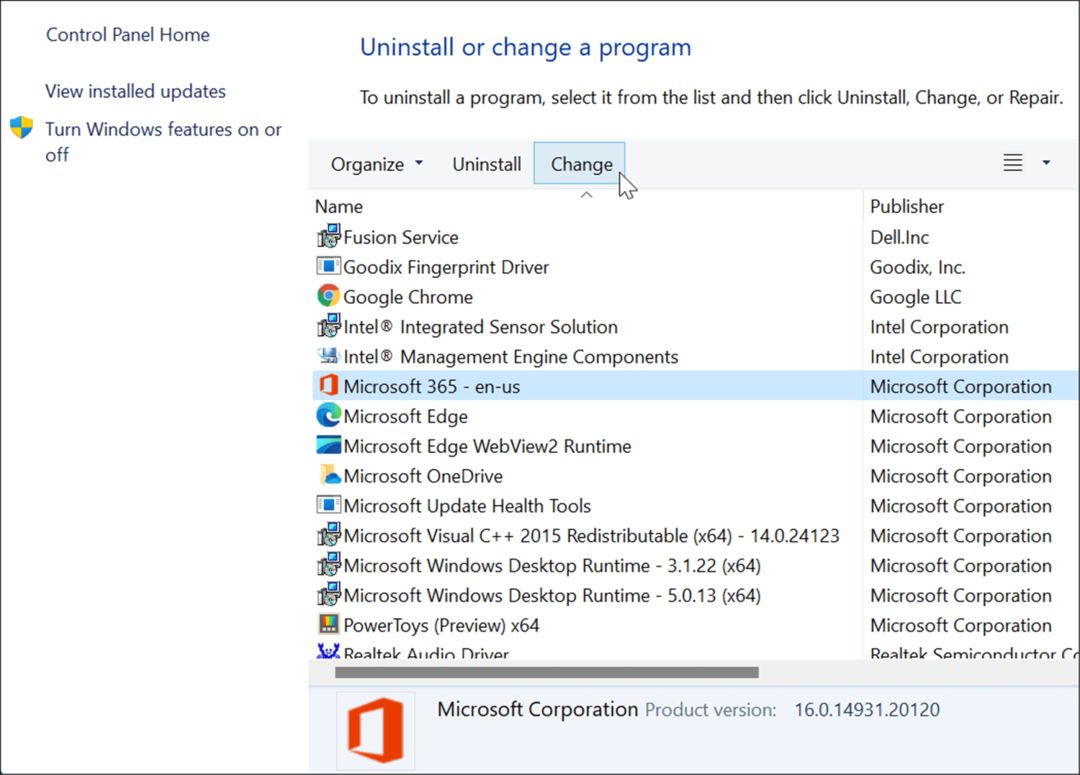
- Quindi, seleziona il Riparazione rapida opzione in alto e fare clic su Riparazione pulsante.
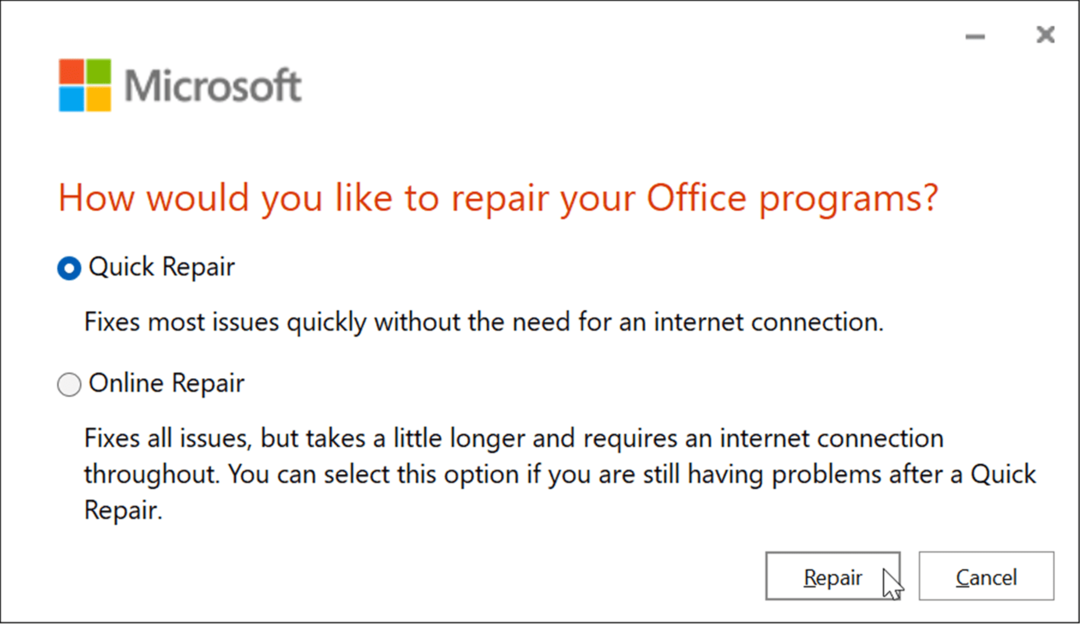
- Apparirà una seconda schermata per verificare che desideri eseguire il Riparazione rapida. Tieni presente che non sarai in grado di utilizzare le app di Office durante il processo: fai clic Riparazione.
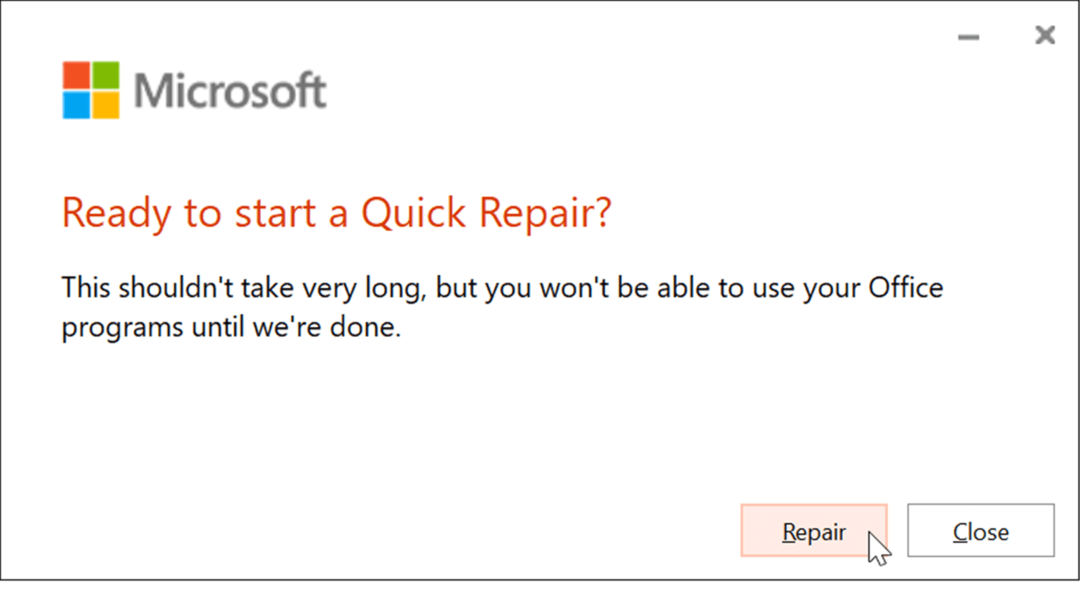
- È possibile visualizzare lo stato di avanzamento durante la riparazione. La quantità di tempo necessaria varierà tra i sistemi.
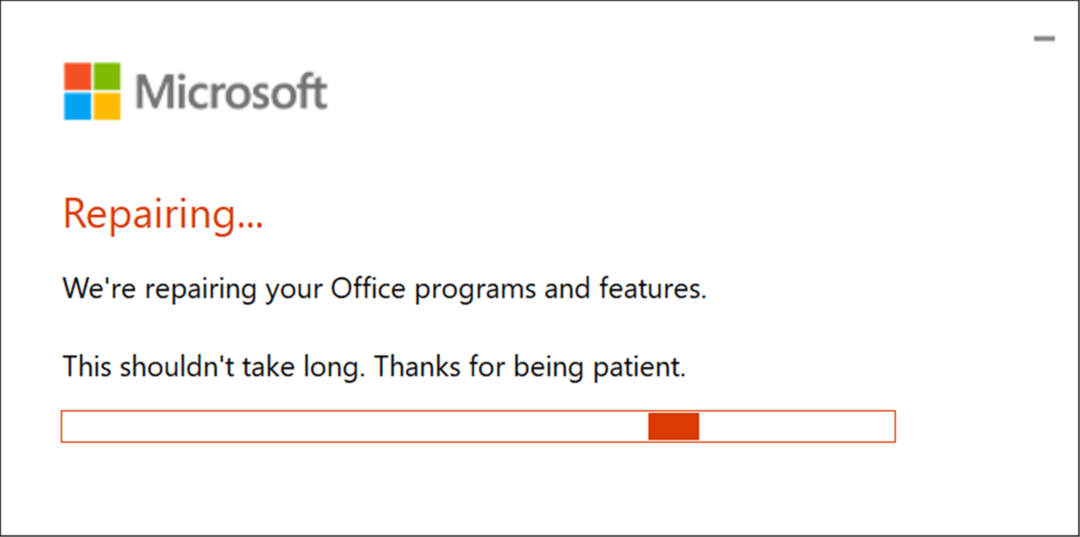
- Riceverai una notifica al termine della riparazione. Clicca il Vicino pulsante per uscire e vedere se Excel continua a bloccarsi.
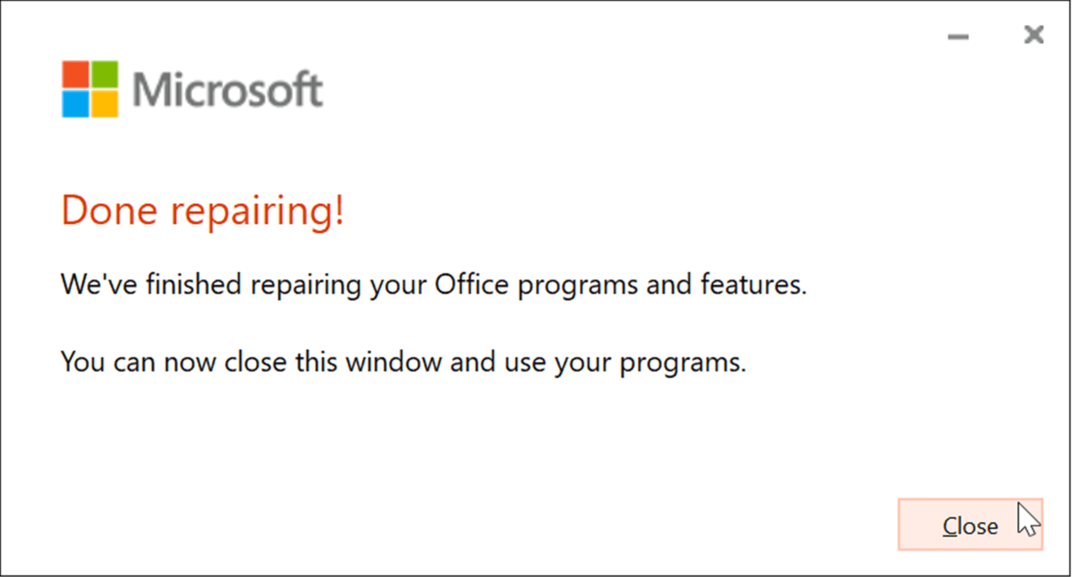
- Se Excel continua a bloccarsi, torna indietro per ripararlo, ma questa volta scegli il Riparazione in linea opzione. È una riparazione più completa e ottiene file mancanti o corrotti direttamente dai server Microsoft.
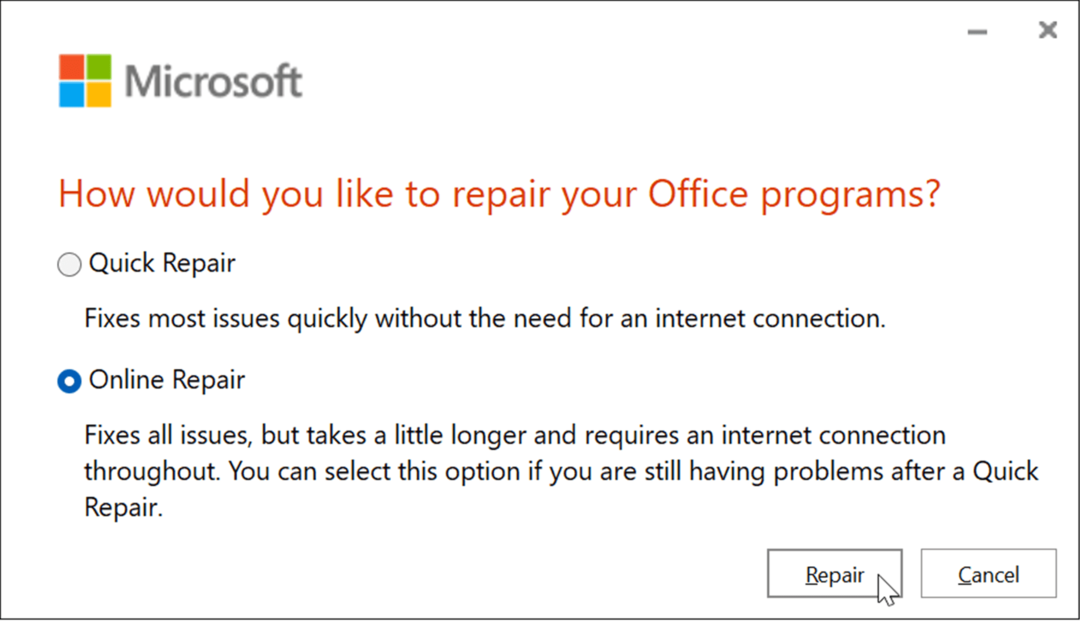
È anche importante notare che entrambe le riparazioni non dovrebbero influire sui file, ma assicurati di eseguirne il backup su un'unità esterna, Una guida, o un servizio come Backblaze.
Utilizzo di Microsoft Excel
Quando sei nel bel mezzo della creazione di un gigantesco foglio di calcolo pieno di dati, non è necessario che Excel si arresti in modo anomalo. Tuttavia, l'utilizzo dei passaggi precedenti dovrebbe farlo funzionare di nuovo se Excel continua a bloccarsi.
L'avvio di Excel in modalità provvisoria è un'ottima soluzione per finirlo in un attimo. Successivamente, puoi eseguire una risoluzione dei problemi più complessa come riparare l'installazione.
Excel include diverse funzionalità che ti consentono di tenere traccia dei tuoi dati e presentarli in modi intuitivi. Ad esempio, puoi rappresentare visivamente i dati da un foglio di calcolo tramite fare un grafico a torta o un grafico a barre.
Se non conosci Excel, assicurati di leggere questi 10 suggerimenti di Excel che tutti dovrebbero conoscere. Se ti piace il kung fu della tastiera, non puoi sbagliare con questi principali scorciatoie da tastiera per Excel.
Come trovare il codice Product Key di Windows 11
Se è necessario trasferire il codice Product Key di Windows 11 o semplicemente per eseguire un'installazione pulita del sistema operativo,...
Come cancellare la cache di Google Chrome, i cookie e la cronologia di navigazione
Chrome fa un ottimo lavoro nel memorizzare la cronologia di navigazione, la cache e i cookie per ottimizzare le prestazioni del browser online. Ecco come...
Abbinamento dei prezzi in negozio: come ottenere i prezzi online durante gli acquisti nel negozio
Acquistare in negozio non significa dover pagare prezzi più alti. Grazie alle garanzie di abbinamento dei prezzi, puoi ottenere sconti online mentre fai acquisti a...
Come regalare un abbonamento Disney Plus con una carta regalo digitale
Se ti sei divertito con Disney Plus e vuoi condividerlo con altri, ecco come acquistare un abbonamento Disney+ Gift per...