Come installare Windows 10 su OS X in VMware Fusion 8
Microsoft Os X Windows 10 Mela / / March 18, 2020
Ultimo aggiornamento il

Se possiedi un Macintosh basato su Intel, esistono diversi modi per eseguire Windows 10 sul tuo computer. Ecco come utilizzare VMware Fusion 8 per eseguirlo.
Se possiedi un Macintosh basato su Intel, ci sono molti modi in cui puoi eseguire Windows 10 su di esso. In precedenza abbiamo esaminato configurazione di Windows 10 utilizzando Boot Camp di Apple. È perfetto per gli scenari in cui desideri prestazioni non elaborate dall'hardware del tuo dispositivo. Una configurazione Boot Camp ha però dei compromessi. Tuttavia, Boot Camp rimane la scelta migliore per quanto riguarda l'utilizzo dell'intera esperienza hardware del tuo Mac.
Se devi utilizzare un gruppo selezionato di app, magari un'app line-of-business (LOB) interna o applicazioni di produttività leggera come Microsoft Office o Adobe Photoshop, puoi cavartela usando una macchina virtuale (VM). Una soluzione leader in questa categoria è VMware Fusion, che è stato tra i primi fornitori a portare la virtualizzazione di Windows su Mac Intel quasi 10 anni fa.
Ho deciso di provare VMware Fusion, a causa della mia grande esperienza con la versione di Windows. Mi è piaciuto così tanto, infatti, che ho scritto un articolo sull'uso VMware Workstation per installare Windows 10. Prima di scegliere VMware Fusion per il mio Mac, Ho provato soluzioni gratuite, ma come scoprirai, VMware è un'esperienza completamente diversa; è quasi come avere l'esperienza di Boot Camp vicina da OS X.
Crea una macchina virtuale Windows 10 usando VMware Fusion 8 Pro
Ci sono alcune cose che ti serviranno:
- Licenza VMware Fusion 8 Pro, puoi scaricare una versione di prova di 30 giorni per provare. Esiste una licenza VMware Fusion 8 ancora più economica che dovrebbe essere più che adatta alla maggior parte delle persone.
- Computer Intel Apple Macintosh compatibile
- Licenza di Windows 10, vedere le istruzioni su come scarica un'immagine del disco.
Installa VMware Fusion 8 Pro per Mac
Prima di iniziare, è necessario installare il software, dopo aver scaricato, fare doppio clic sull'immagine DMG. Quando il DMG è montato, fare doppio clic su VMware Fusion per avviare l'installazione.
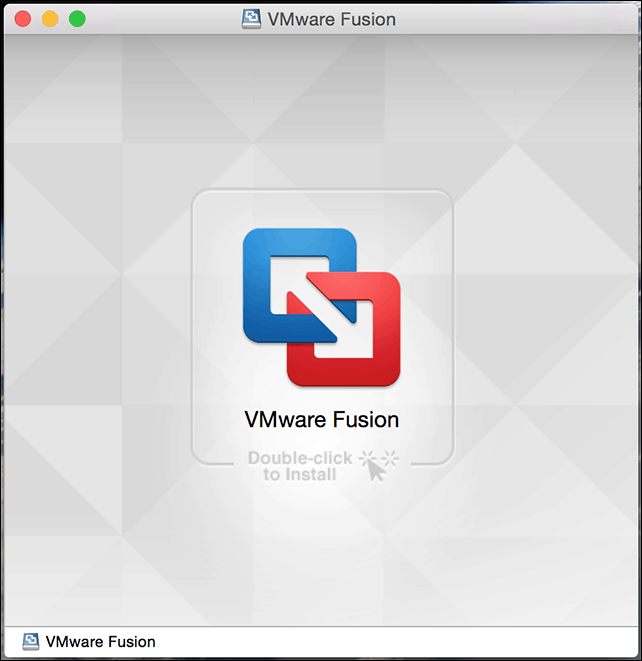
Inserisci la tua password e accetta il contratto di licenza.
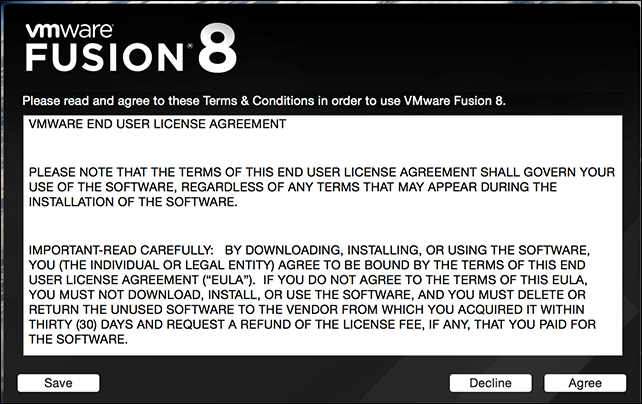
Successivamente, inserisci il codice Product Key o provalo gratuitamente per 30 giorni.
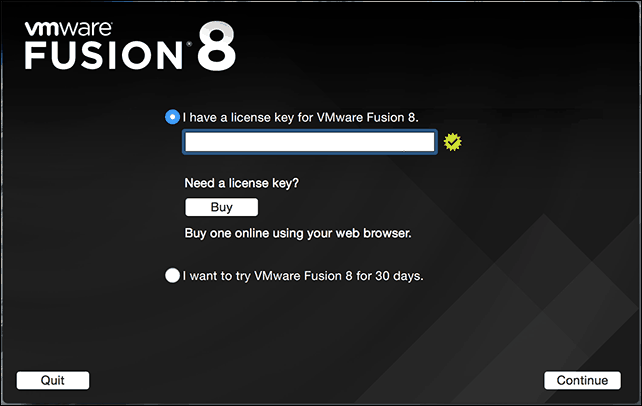
Avvia e installa VMware Fusion
Premi la tastiera del tuo Mac Comando + barra spaziatrice e genere:VMware e premi Invio.
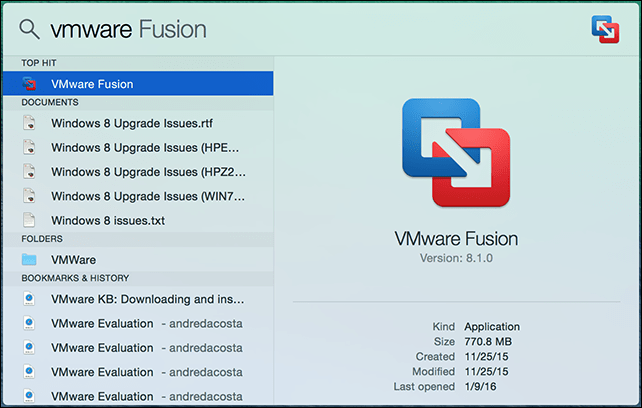
Hai alcune scelte quando si tratta di selezionare il metodo di installazione. Poiché questo articolo si concentra sull'installazione di Windows 10, vai con Installa da un disco o un'immagine che dovrebbe essere la selezione predefinita.
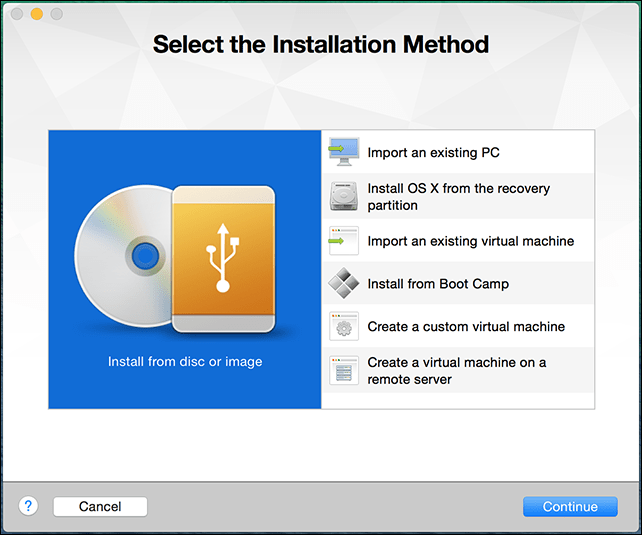
Se hai l'immagine del disco di Windows pronta, trascinala nella finestra e fai clic su Continua.
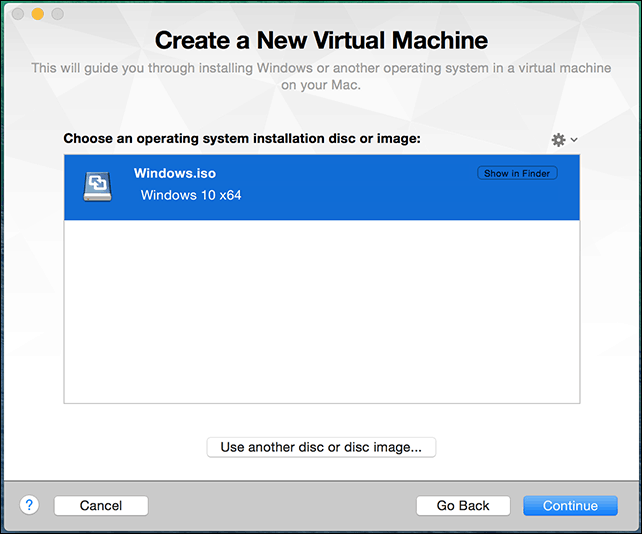
Fai clic su Fine se sei soddisfatto della configurazione della macchina virtuale. In caso contrario, fai clic su Personalizza impostazioni per tornare indietro e apportare modifiche.
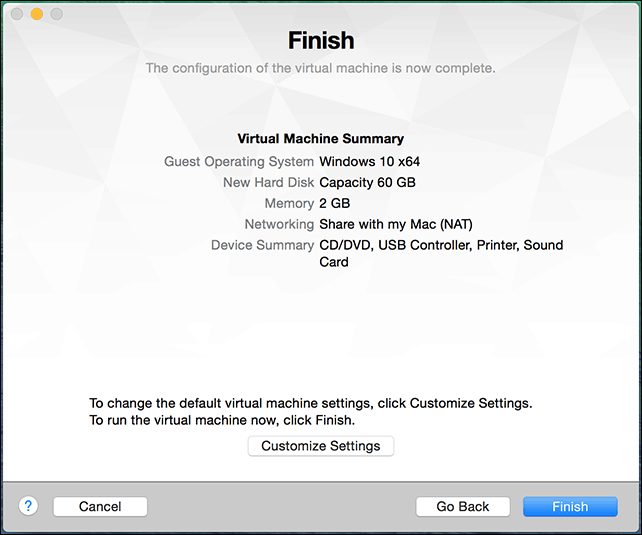
Personalizza la configurazione della tua macchina virtuale
Se vuoi modificare la configurazione hardware virtuale della tua macchina virtuale, puoi usare l'interfaccia Preferenze di Sistema come per farlo. Le aree comuni del sistema che dovresti considerare di regolare includono Processori e Memoria, Hard Disk e Rete.
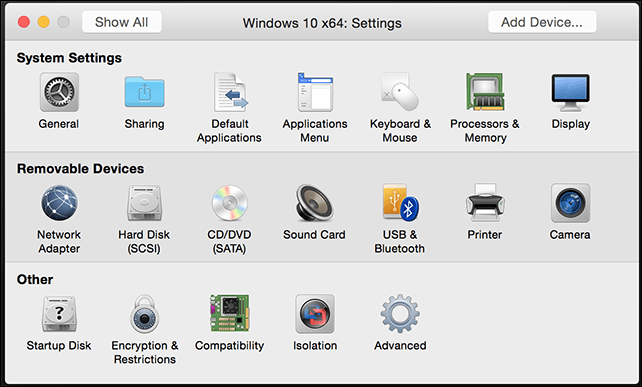
A seconda di cosa si prevede di utilizzare la macchina virtuale, è possibile aumentare la quantità di memoria e disco rigido per prestazioni soddisfacenti.
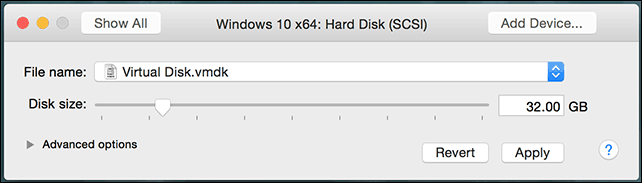
Impostazioni del disco rigido in VMware Fusion 8
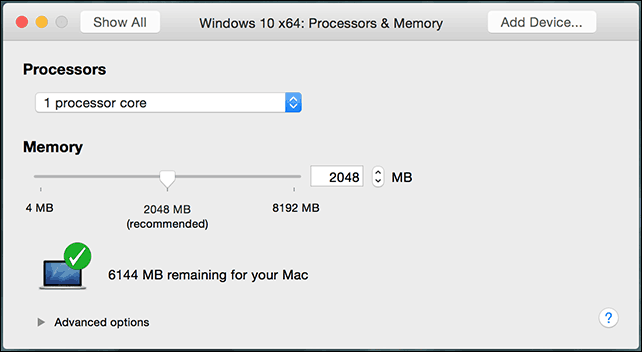
Impostazioni della RAM e del processore in VMware Fusion 8
Installazione di Windows 10
Quando sei pronto per iniziare l'installazione, fai clic sul pulsante Riproduci nella finestra della macchina virtuale.
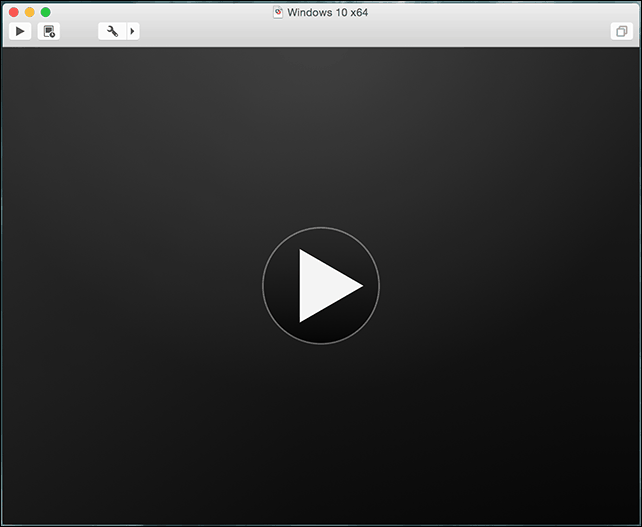
L'installazione di Windows 10 inizierà ora. Per istruzioni su come eseguire un'installazione pulita, consulta il nostro articolo Qui.
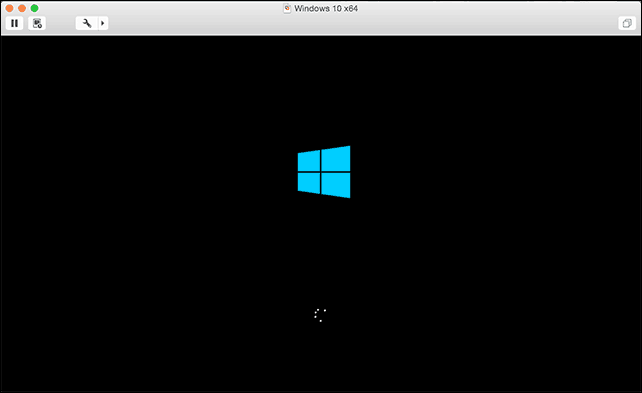
Installazione di VMware Tools
Dopo l'installazione Windows 10, le prestazioni potrebbero essere notevolmente deboli. Uno dei primi pop-up che vedrai in Windows è la necessità di un driver di visualizzazione, ed è qui che entrano in gioco VMware Tools.
VMware Tools installerà i driver software necessari che sfrutteranno l'hardware come CPU e grafica migliorando le prestazioni e l'esperienza della macchina virtuale.
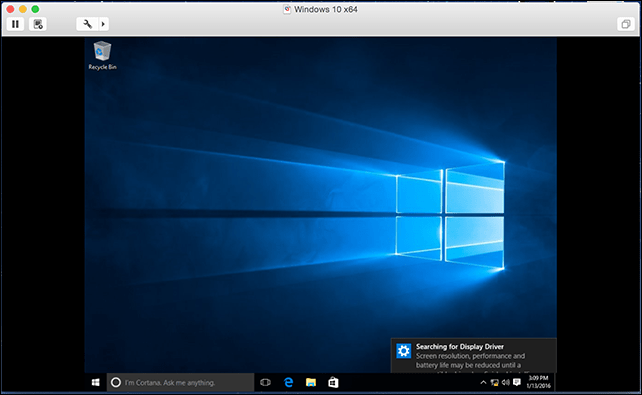
Clicca il Macchina virtuale menu quindi fare clic su Installa VMware Tools e dare il via al programma di installazione.
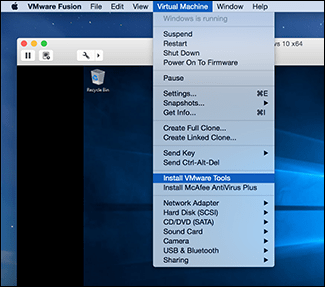
Quando viene visualizzato AutoPlay, selezionare l'opzione per eseguire gli strumenti.
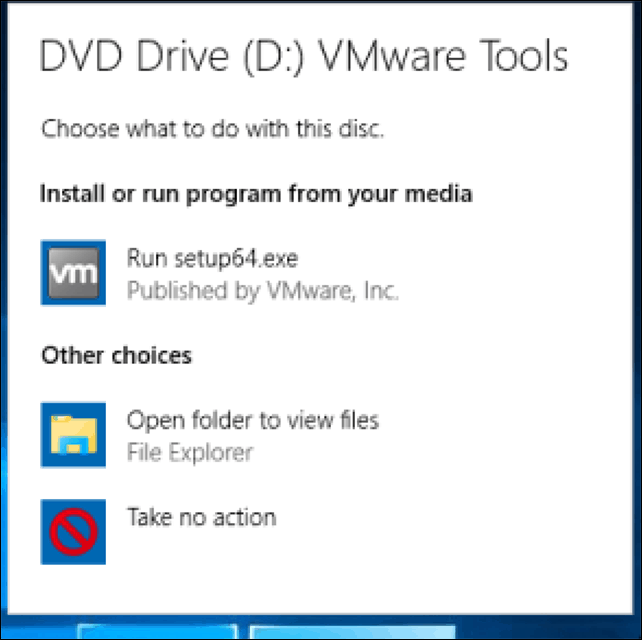
Seguire le istruzioni visualizzate sullo schermo per installare VMware Tools, gli elementi potrebbero apparire piccoli sullo schermo. È possibile ridimensionare la finestra della VM per ridimensionarle. La discrepanza delle dimensioni è solo temporanea, dopo l'installazione e il riavvio, gli elementi appariranno automaticamente più grandi in base alla risoluzione impostata.
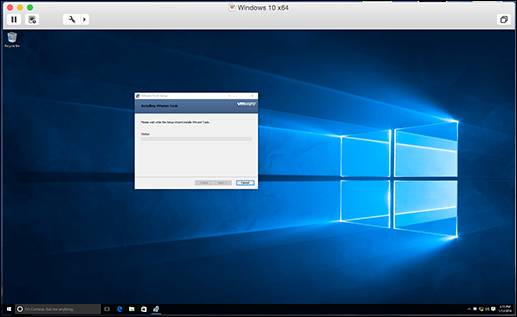
Nel nostro prossimo articolo, esamineremo la configurazione di una macchina virtuale personalizzata, consigliata se si desidera installare un'alternativa come Linux o una versione precedente di Windows.


