Come risolvere il BSOD del file system NTFS su Windows 11 e 10
Microsoft Windows 10 Windows 11 Eroe / / March 11, 2022

Ultimo aggiornamento il

Un errore BSOD del file system NTFS su Windows di solito indica un problema con una delle tue unità. Se lo vedi, correggilo con questa guida.
Nessuno si aspetta che una schermata blu della morte (BSOD) rovini la loro giornata quando avviano un PC. Se succede, niente panico.
Il primo passo è capire perché è successo. Un BSOD di solito è un segno che qualcosa non va nel tuo PC, abbastanza grave da consentire a Windows di spegnersi per proteggere il tuo sistema da ulteriori danni.
I BSOD di solito hanno nomi difficili da decifrare e an NTFS_FILE_SYSTEM (o File system NTFS) l'errore su un PC Windows 11 o 10 non è diverso. Questo errore indica in genere un problema con l'unità di sistema.
Una volta che sai qual è il problema, puoi risolverlo utilizzando i passaggi seguenti.
Controllare l'unità locale formattata NTFS per lo spazio di archiviazione
Con le dimensioni dei laptop e delle unità desktop moderne adeguate, potresti dimenticare di assicurarti che disponga di spazio di archiviazione sufficiente. Quindi, se l'unità è piena, può causare l'errore del file system NTFS e il BSOD.
Per ripulire rapidamente l'unità locale su Windows 10 o 11 e recuperare gigabyte di spazio, procedi come segue:
- Aprire Esplora file e seleziona Questo PC.
- Fare clic con il pulsante destro del mouse sull'unità locale (in genere C:) e selezionare Proprietà dal menu.
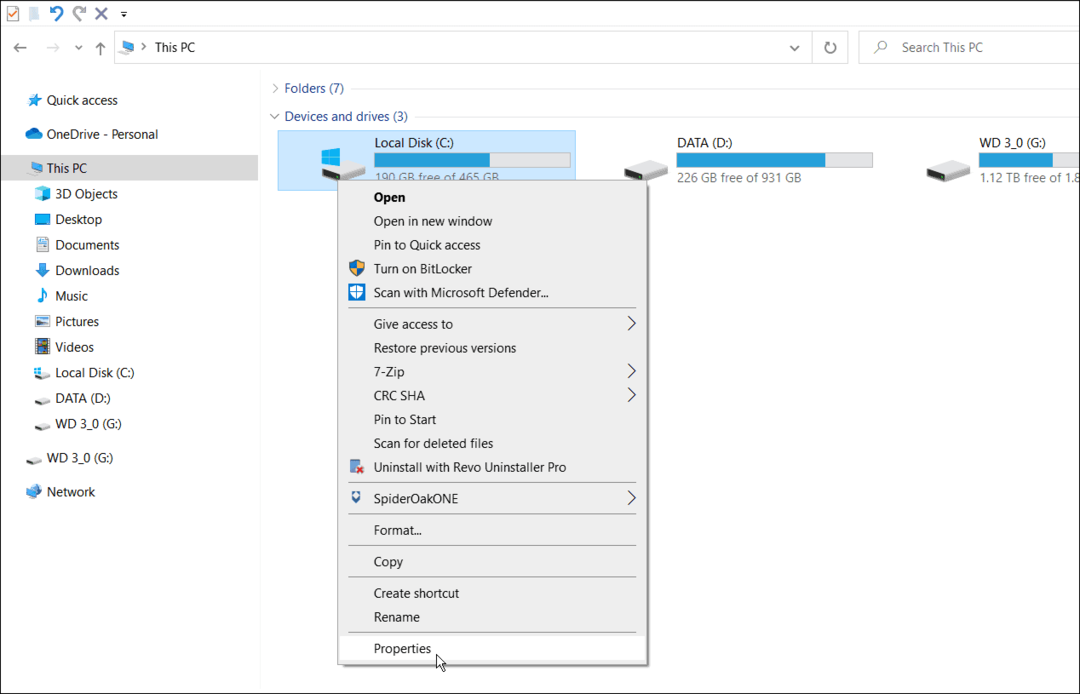
- Quando il Proprietà del disco locale viene visualizzata la finestra, fare clic su Pulizia del disco pulsante.
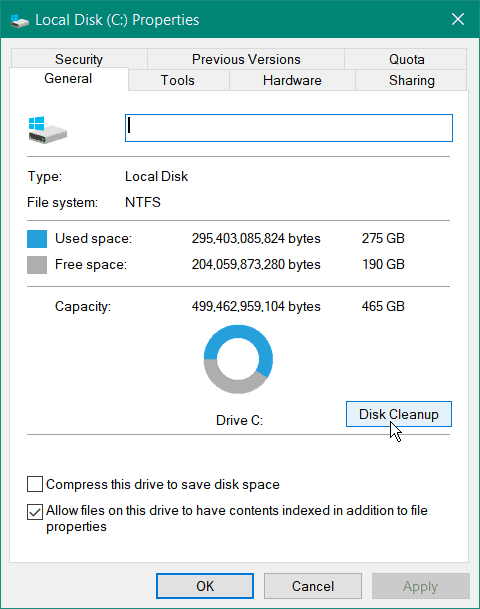
- Successivamente, vedrai la quantità di spazio che guadagni se fai clic ok. Tuttavia, fare clic su Pulisci i file di sistema pulsante per recuperare ancora più spazio.
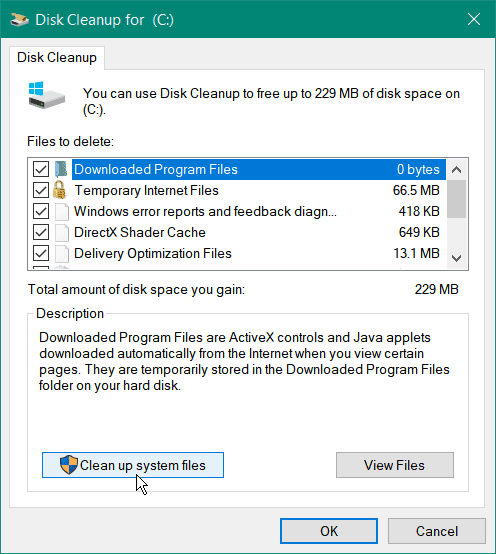
- Windows ricalcolerà lo spazio su disco guadagnato e dovresti vedere una quantità molto più significativa. Quindi, ad esempio, qui possiamo risparmiare quasi 7 GB di spazio eliminando i vecchi file di sistema; quando sei pronto, fai clic ok.
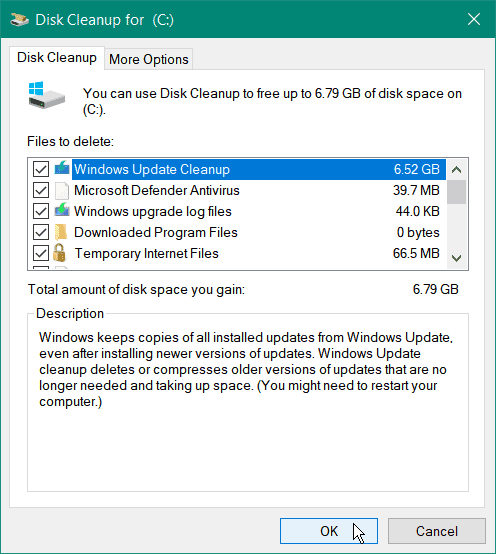
- Clicca il Cancella file pulsante quando viene visualizzato il messaggio di verifica.
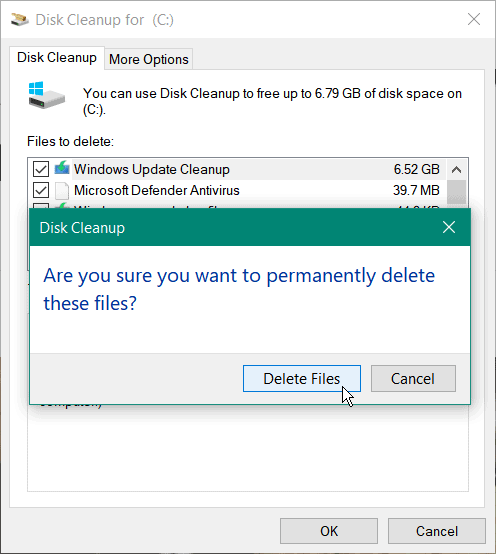
La quantità di tempo necessaria per completare la pulizia varierà. Nota che ci vuole più tempo per grandi quantità di spazio recuperato. Al termine del processo, riavvia il PC e verifica se ricevi ancora l'errore.
Recupera spazio su disco su Windows 11
Sebbene tu possa utilizzare gli stessi passaggi precedenti per pulire l'unità, puoi anche utilizzare l'app Impostazioni su Windows 11 per ripristinare lo spazio su disco.
Per liberare spazio su disco su Windows 11, attenersi alla seguente procedura:
- Clic Cominciare e aperto Impostazioni dal menu.
- Quando si apre Impostazioni, vai a Sistema > Memoria.
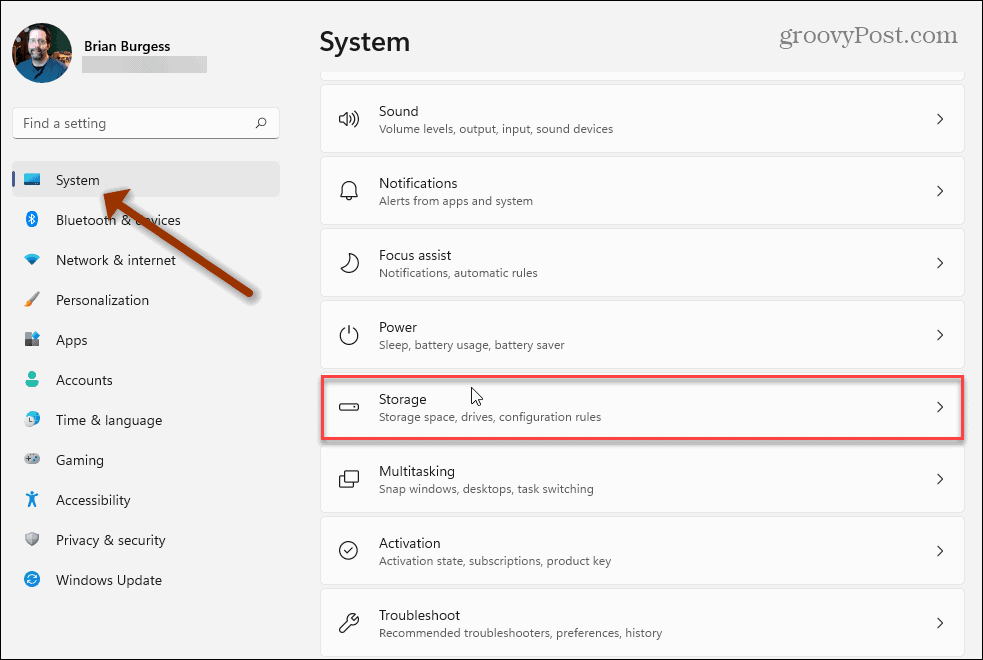
- Scorri verso il basso fino a Gestione dell'archiviazione sezione e fare clic Consigli per la pulizia.
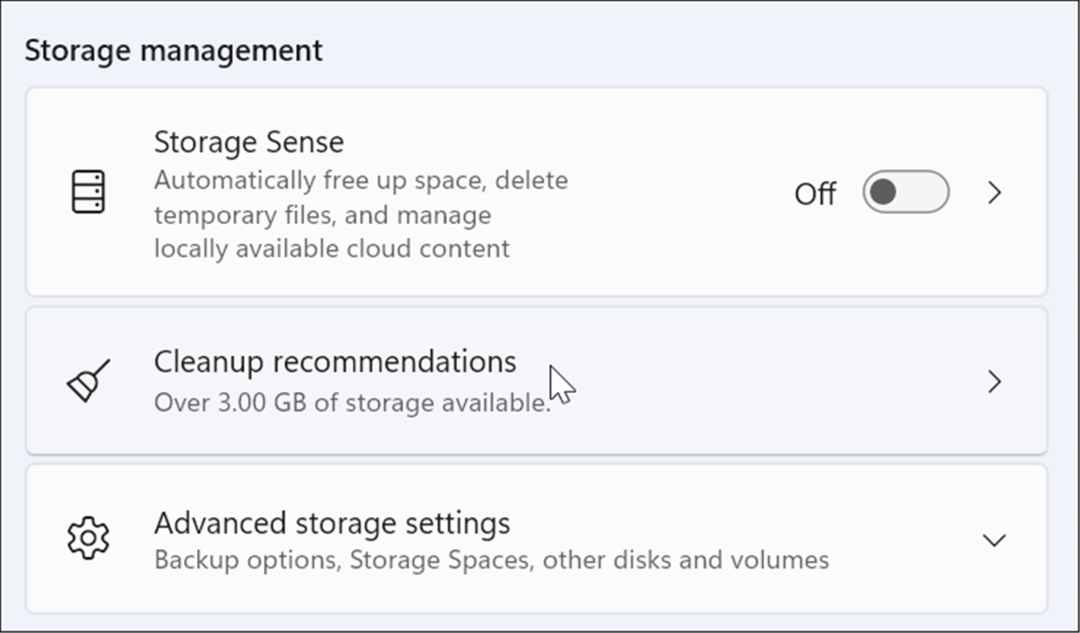
- Scorri verso il basso ed espandi il File temporanei, File di grandi dimensioni o inutilizzati, File sincronizzati con il cloud, e app inutilizzate. Seleziona gli elementi in ciascuna sezione da rimuovere e fai clic su Pulire pulsante.
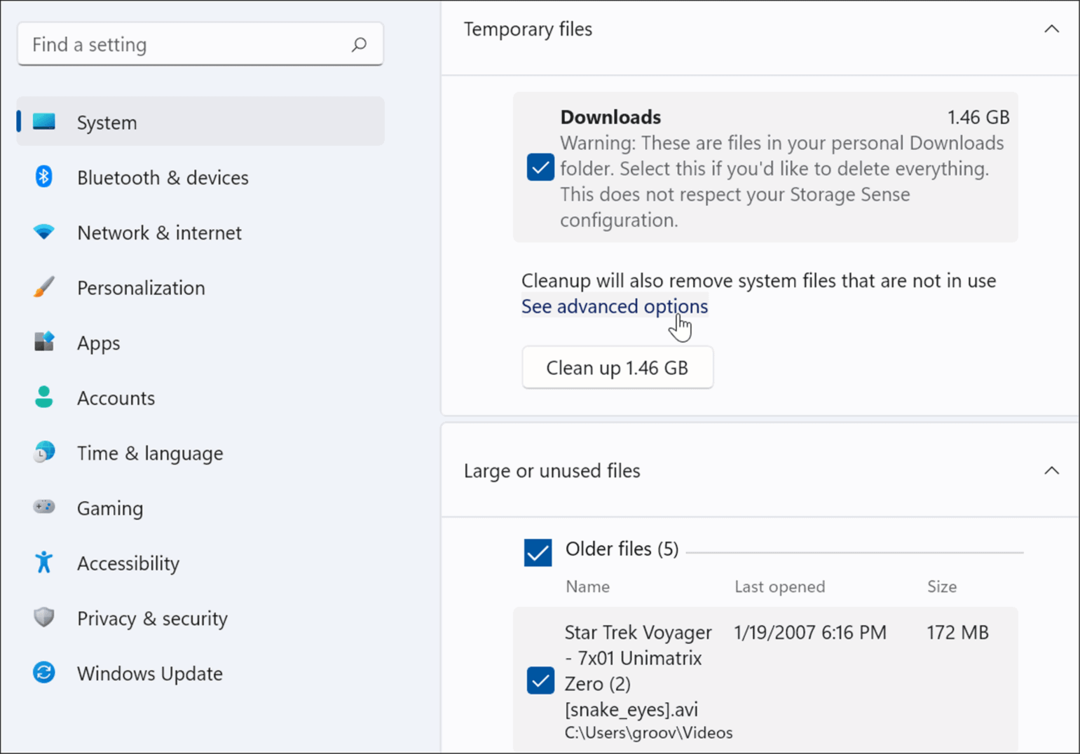
- Per visualizzare le opzioni avanzate, inclusi i file di sistema che puoi rimuovere, fai clic su Vedi le opzioni avanzate collegamento nel File temporanei sezione.
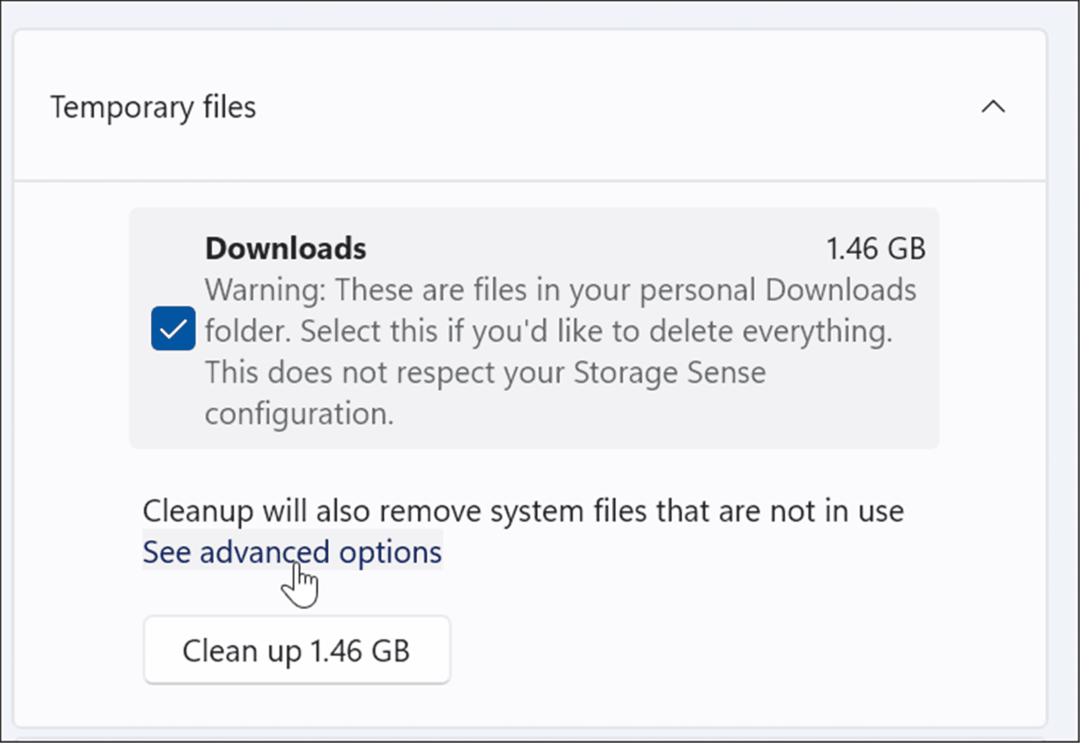
- Verrà visualizzato un nuovo set di file temporanei (come Pulizia di Windows Update), che ti aiuterà a recuperare giga di spazio. Nota che potresti volerlo deseleziona il Download opzione. Tutti i file nella tua cartella Download personale verranno rimossi se Download è selezionato.
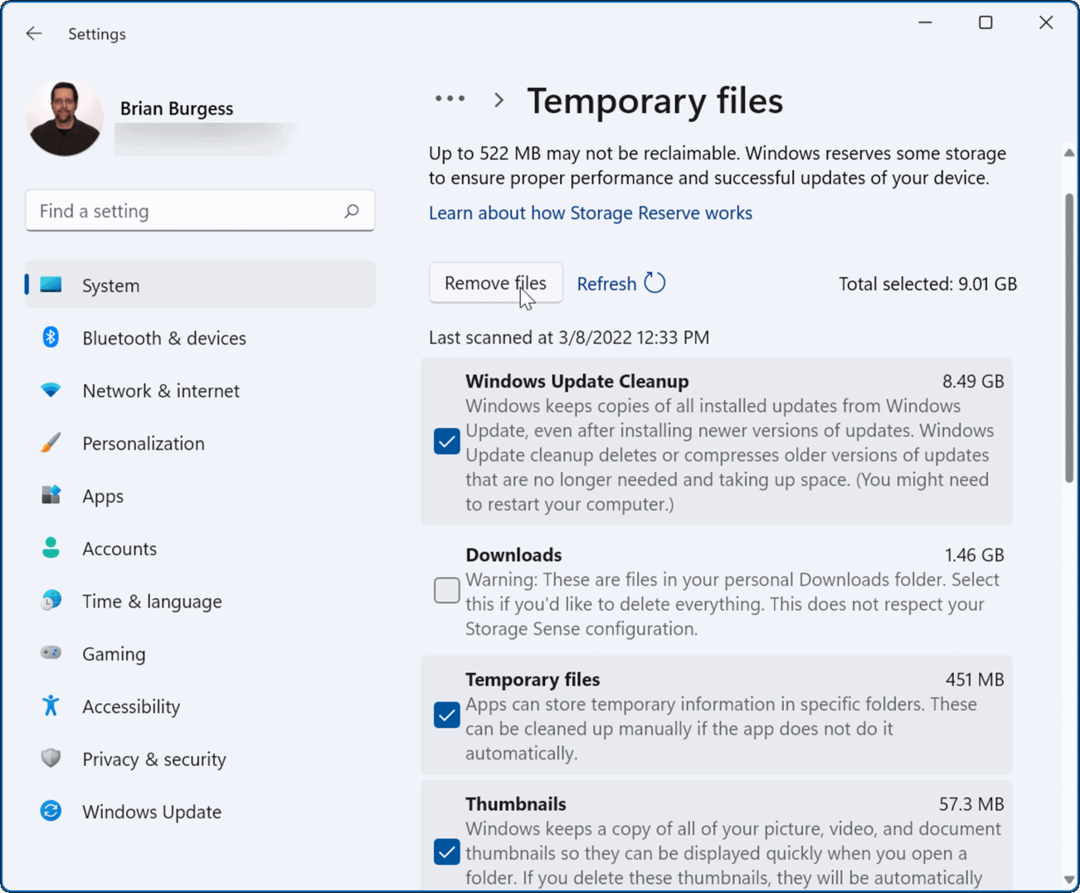
- Dopo aver selezionato gli elementi che desideri rimuovere, fai clic su Rimuovi file pulsante. Nota che lo spazio totale che verrà recuperato è mostrato in alto. Per il nostro esempio, stiamo tornando 9 GB di spazio. La quantità di spazio liberata varia.
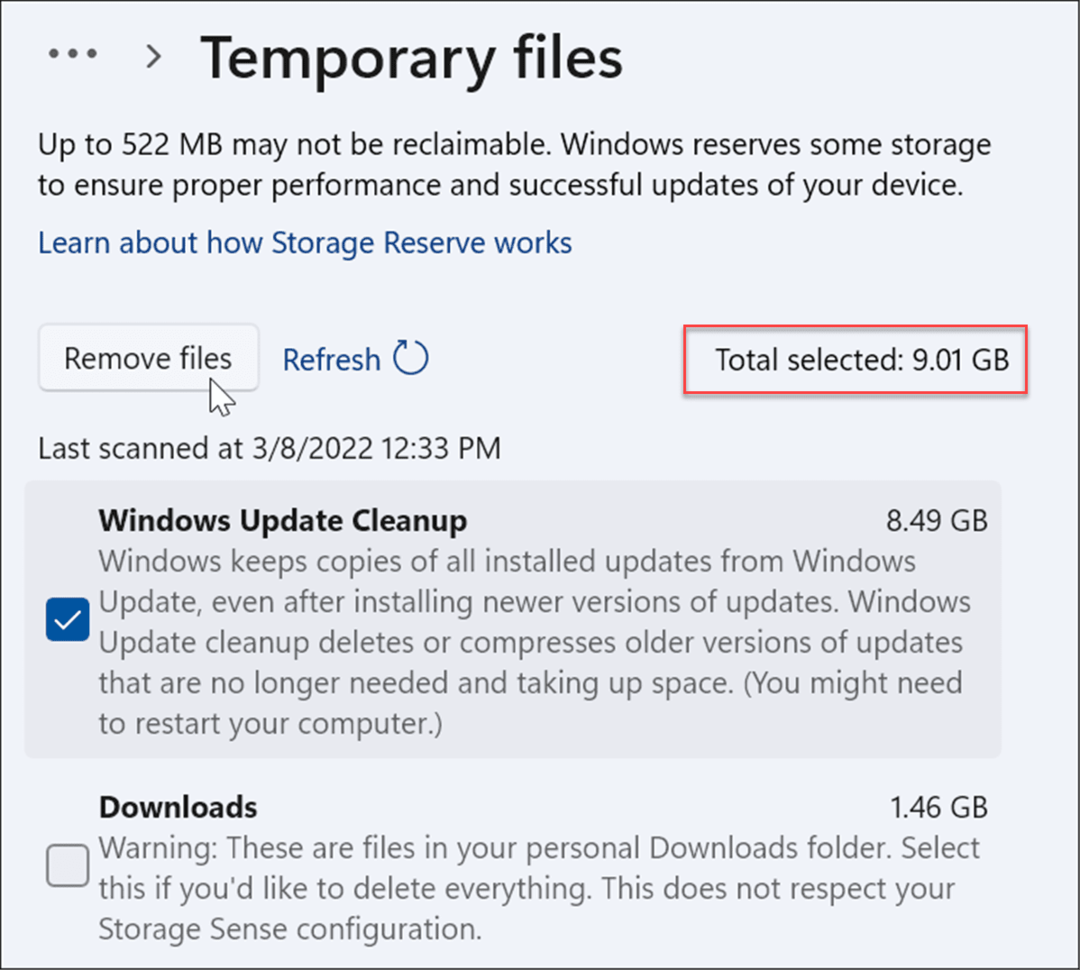
- Quando viene visualizzata la schermata di verifica, fare clic su Continua.
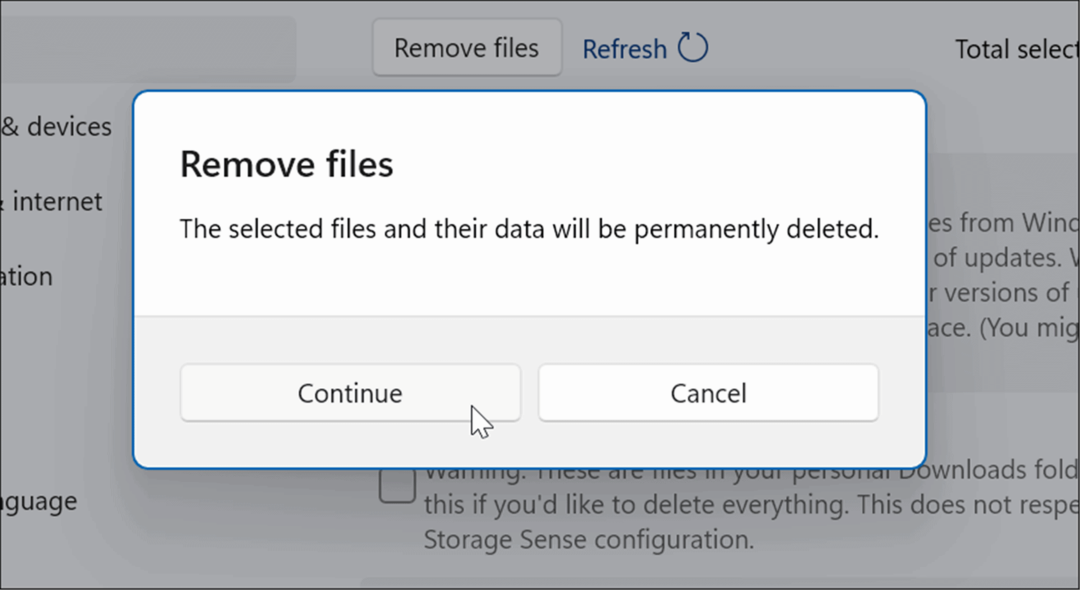
Si spera che una buona parte di spazio su disco venga recuperata. Riavvia Windows 11 e vedere se l'errore non viene più visualizzato.
Per evitare problemi di spazio su disco, è una buona idea abilitarlo Senso di archiviazione su Windows 10. Puoi anche abilitare Senso di archiviazione su Windows 11.
Controllare e riparare i problemi dell'unità
Se l'unità locale presenta errori, può causare l'errore BSOD del file system NTFS su Windows. Fortunatamente, Windows 10 e 11 includono l'utilità ChkDsk gratuita per trovare e riparare i problemi dell'unità.
Per verificare la presenza di errori del disco e riparare i settori danneggiati su Windows 10 o Windows 11, procedi come segue:
- Clic Cominciare o colpisci il Chiave di Windows, ricerca PowerShelle seleziona Eseguire come amministratore dalla colonna di destra.
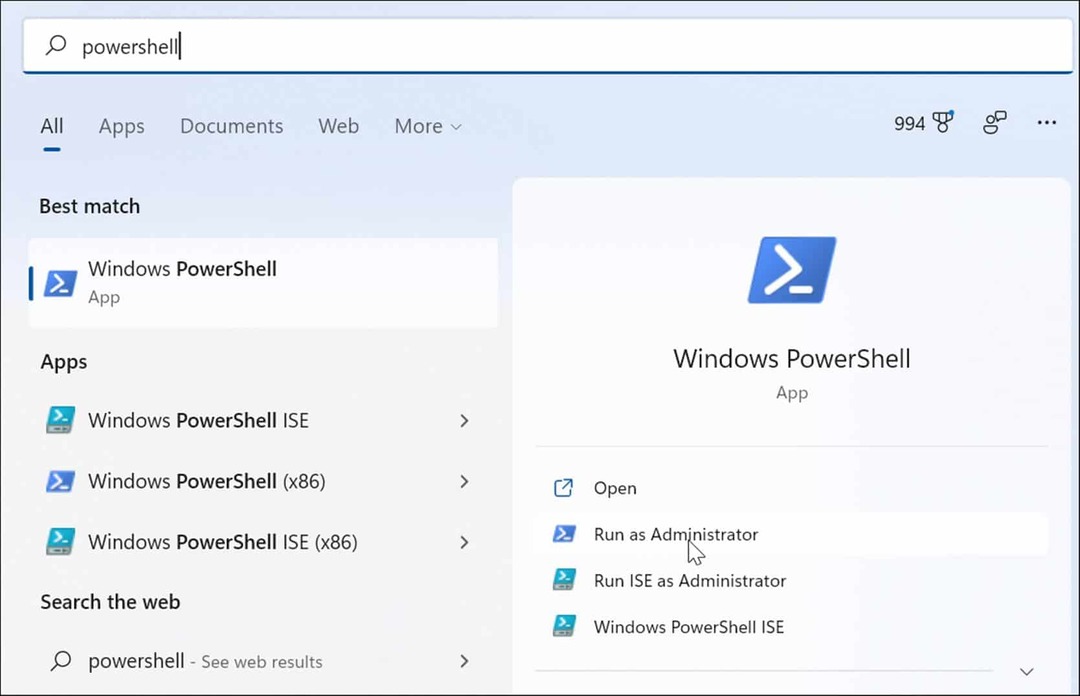
- Quando si apre PowerShell, esegui il seguente comando nel terminale e premi accedere.
chkdsk /r /f
- L'utilità richiederà una scansione durante il prossimo riavvio di Windows, tipo Y e colpisci accedere.
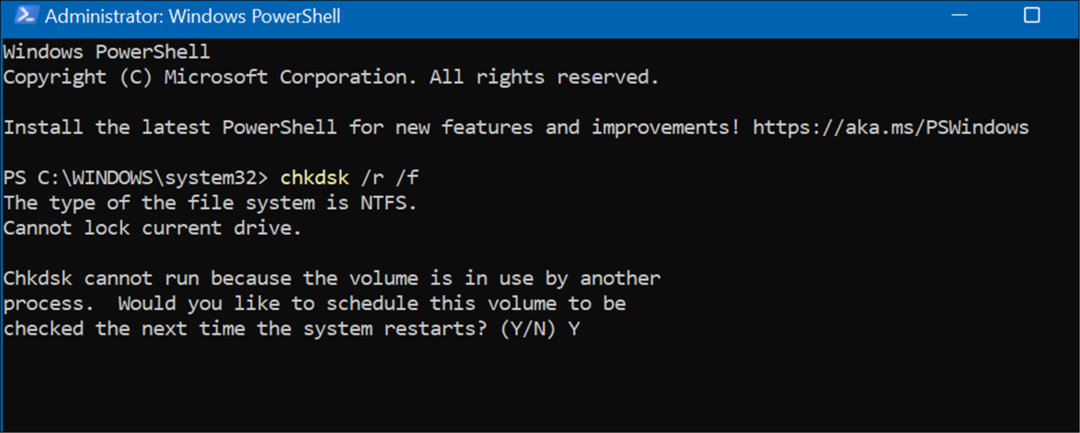
Esegui scansioni SFC e DISM
Se hai molto spazio su disco e il disco va in check out, il problema potrebbe essere all'interno del sistema. L'esecuzione delle scansioni DISM e SFC troverà i file di sistema corrotti e li sostituirà con quelli funzionanti. Le utilità sono disponibili su Windows 10 e Windows 11 e l'esecuzione è la stessa.
Per eseguire una scansione SFC e DISM, attenersi alla seguente procedura:
- Clicca il Pulsante Start e cerca PowerShell.
- Clicca il Eseguire come amministratore opzione a destra.
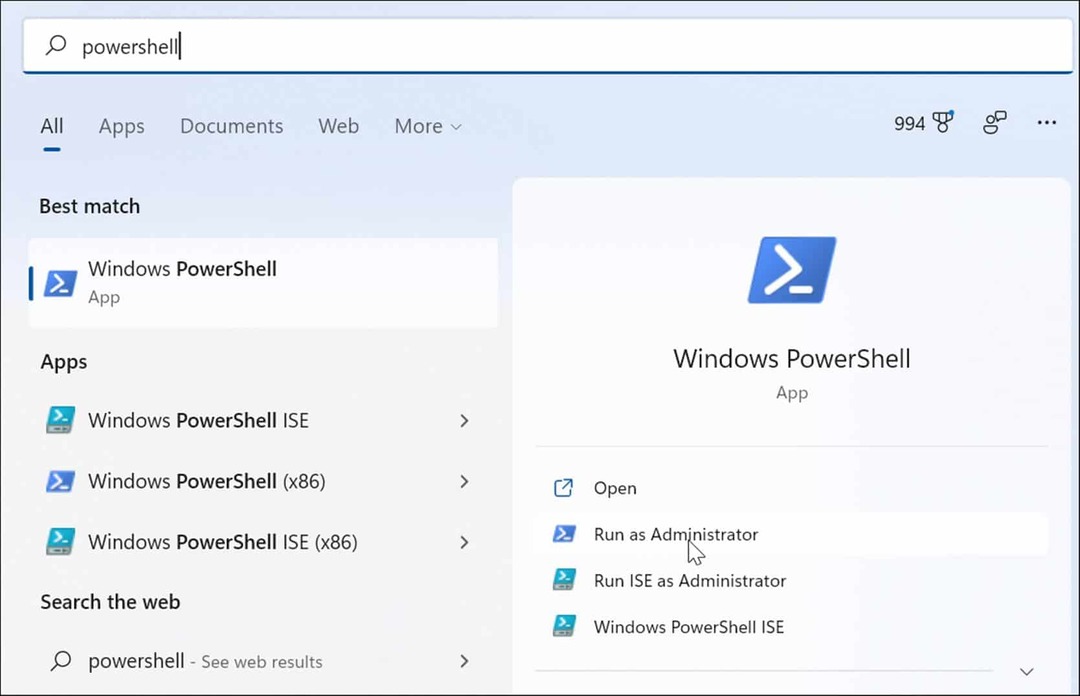
- Quando il terminale si apre, inserisci il seguente comando e premi accedere.
sfc /scannow
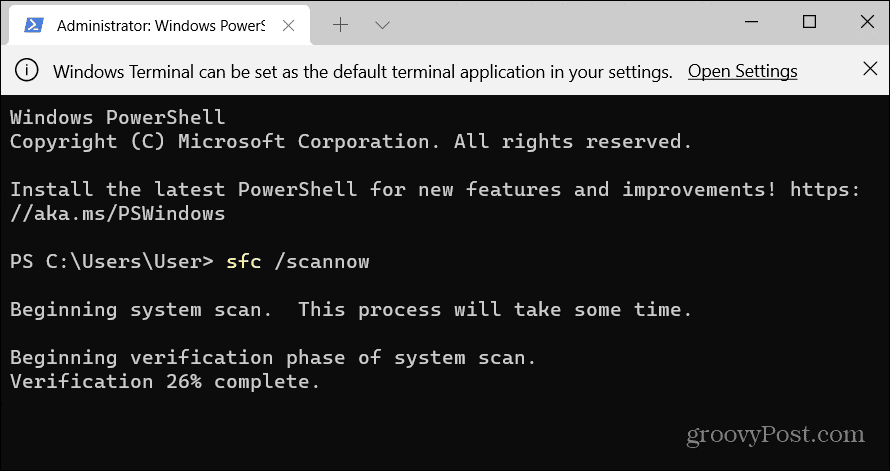
- Al termine della scansione SFC, eseguire una scansione DISM per buona misura, soprattutto se la scansione SFC non può sostituire i file. Una scansione DISM rileva i file corrotti e li sostituisce con file funzionanti dai servizi Microsoft.
- Digita il seguente comando e premi accedere.
DISM /Online /Pulizia-immagine /RestoreHealth
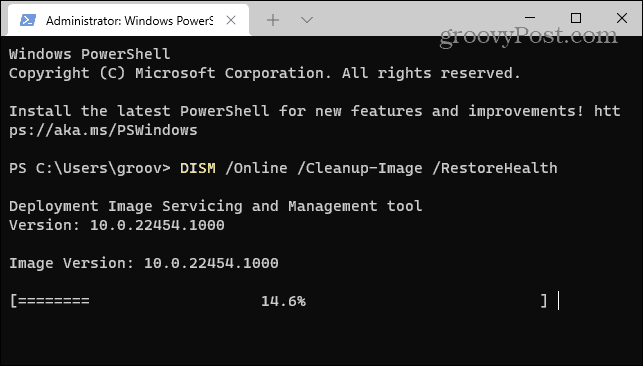
Prova un avvio pulito o una modalità provvisoria
Se non riesci a superare l'errore BSOD del file system NTFS, prova a eseguire un avvio pulito in Windows 11. Un avvio pulito utilizza app e driver di avvio minimi per caricare il sistema operativo.
Se un avvio pulito funziona, dovrai avviare il PC e abilitare app e servizi uno alla volta finché non trovi il colpevole.
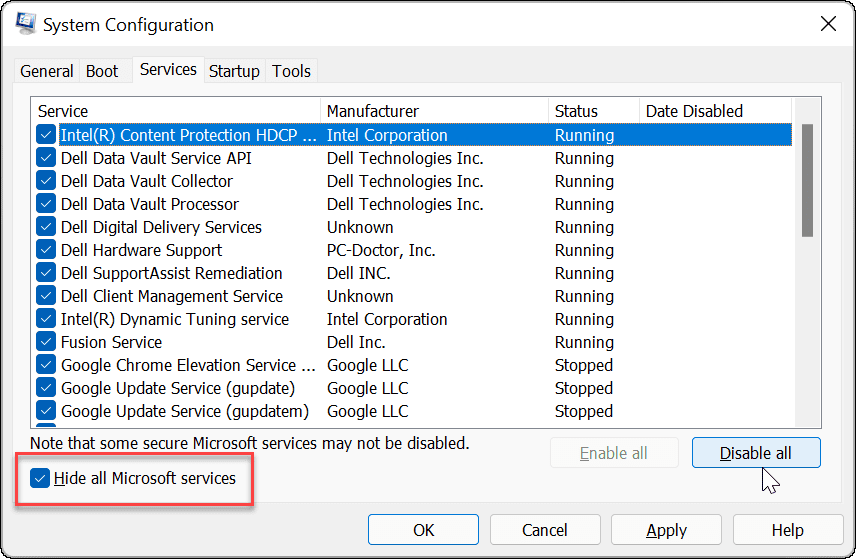
Se continui a ricevere l'errore prima di accedere alla schermata di accesso, avvia Windows 11 in modalità provvisoria. Oppure, se non sei ancora su Windows 11, avvia Windows 10 in modalità provvisoria. Su entrambi i sistemi, assicurati di selezionare Abilita la modalità provvisoria con il prompt dei comandi in modo da poter eseguire le utilità mostrate sopra.
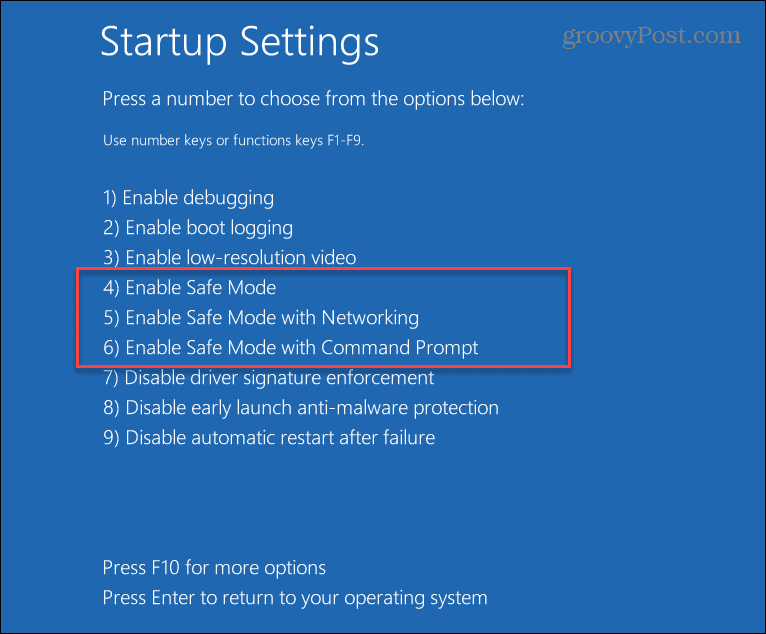
Ripristina Windows alle impostazioni di fabbrica
Se le opzioni di cui sopra non funzionano e stai ancora ricevendo l'errore BSOD NTFS File System, è ora di fare un passo più drastico. Dovrai utilizzare l'utilità Ripristina questo PC integrata in Windows.
Le funzionalità Ripristina questo PC consentono a Windows di reinstallare e conservare i file; tuttavia, vuoi eseguire il backup del sistema primo. In questo modo, se qualcosa va storto durante il processo, puoi farlo ripristinare il PC da un backup dell'immagine di sistema. Notare che creazione di un'immagine di sistema di Windows 10 è praticamente identico.
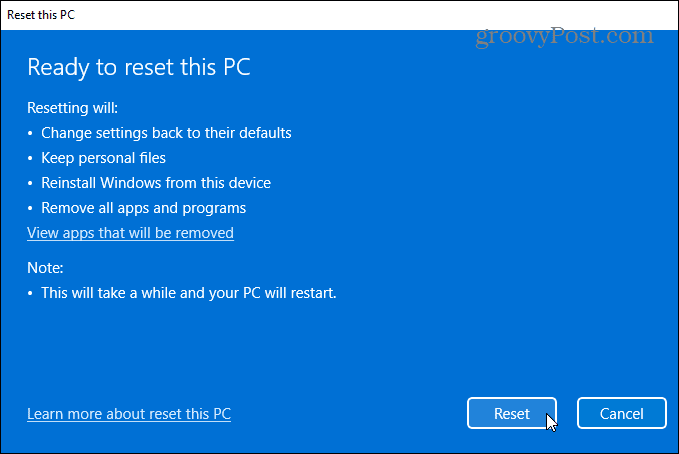
Per istruzioni dettagliate, leggi la nostra guida su ripristino di Windows 11. Oppure, per gli utenti di Windows 10, abbiamo a Ripristina questa guida per PC anche per te.
Correzione di un BSOD del file system NTFS su Windows
Può sembrare allarmante quando ottieni un BSOD sul tuo sistema Windows. Se si verifica un errore BSOD NTFS_FILE_SYSTEM, l'utilizzo delle opzioni di risoluzione dei problemi di cui sopra dovrebbe ripristinare il funzionamento del PC. Assicurati di usare il Ripristina questo PC opzione come ultima risorsa. In genere, il controllo dello spazio di archiviazione e l'esecuzione di una scansione ChkDsk e SFC risolveranno il problema.
Per altri problemi, controlla come correggere l'utilizzo del disco al 100% su Windows 11 o correggere Ntoskrnl.exe BSOD Su Windows. Inoltre, assicurati che i tuoi dati siano al sicuro prima che si verifichi un disastro.
Puoi creare un punto di ripristino, così puoi ripristinare il tuo sistema a uno stato di lavoro e usarlo Una guida per eseguire il backup dei dati e sincronizzare le impostazioni.
Come trovare il codice Product Key di Windows 11
Se è necessario trasferire il codice Product Key di Windows 11 o semplicemente per eseguire un'installazione pulita del sistema operativo,...
Come cancellare la cache di Google Chrome, i cookie e la cronologia di navigazione
Chrome fa un ottimo lavoro nel memorizzare la cronologia di navigazione, la cache e i cookie per ottimizzare le prestazioni del browser online. Ecco come...
Abbinamento dei prezzi in negozio: come ottenere i prezzi online durante gli acquisti nel negozio
Acquistare in negozio non significa dover pagare prezzi più alti. Grazie alle garanzie di abbinamento dei prezzi, puoi ottenere sconti online mentre fai acquisti a...
Come regalare un abbonamento Disney Plus con una carta regalo digitale
Se ti sei divertito con Disney Plus e vuoi condividerlo con altri, ecco come acquistare un abbonamento Disney+ Gift per...



