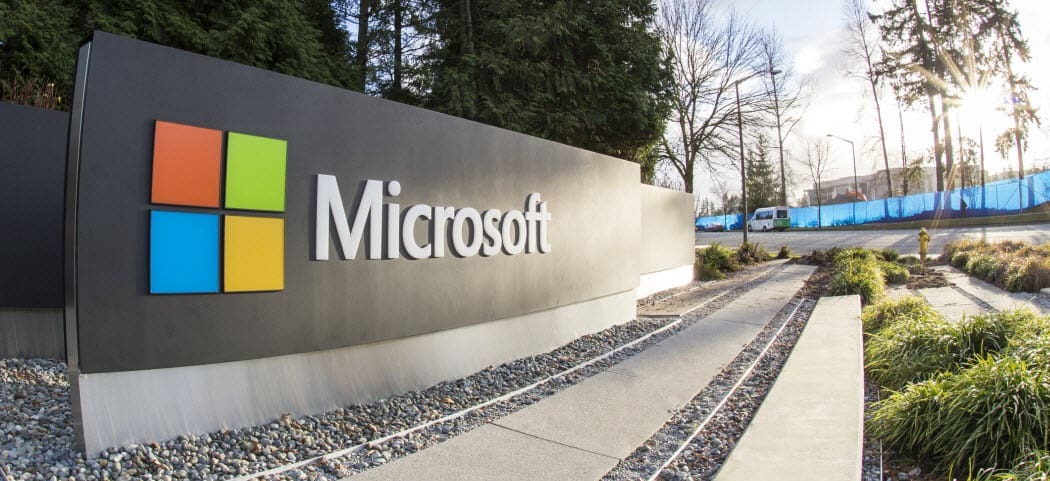Come estrarre un file GZ in Linux
Linux Ubuntu Nozioni Di Base Di Ubuntu Eroe / / March 10, 2022

Ultimo aggiornamento il
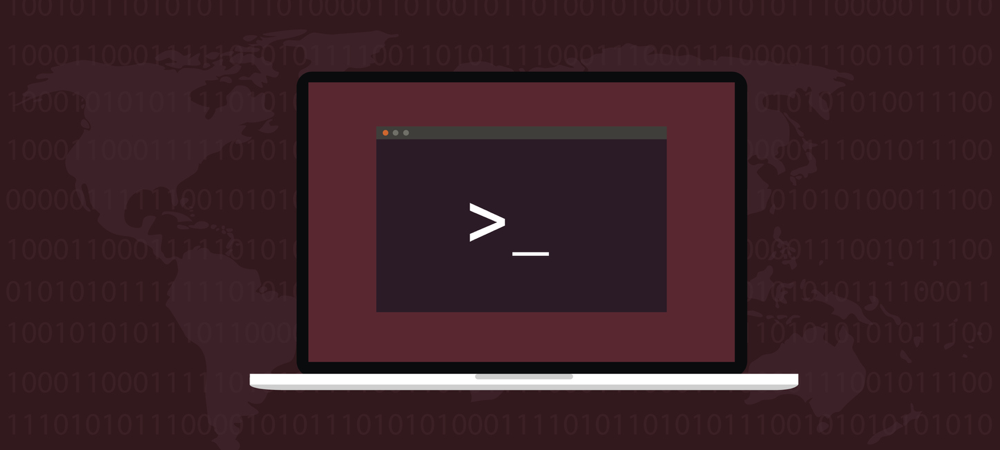
Scaricare e installare software su un PC Linux? Ad un certo punto dovrai sapere come aprire i file GZ in Linux. Questa guida ti guiderà attraverso di essa.
Se stai utilizzando un PC Linux, dovrai aprire un file o una cartella che è stato compresso per occupare meno spazio su disco di tanto in tanto. Questo viene fatto per risparmiare spazio o per caricare o scaricare un file più velocemente.
Su Windows, questi file sono generalmente compresso come file zip. Linux usa un algoritmo simile, chiamato gzip. Se vuoi interagire con questi file, devi sapere come estrarre un file GZ in Linux: ecco come fare.
Gzip vs GZ: qual è la differenza?
Gzip è l'algoritmo di compressione, che riduce le dimensioni del file pur mantenendo la modalità del file originale, la proprietà e i timestamp. Un file compresso utilizzando l'algoritmo gzip di solito termina con l'estensione del file .gz o talvolta solo .z.
Jean-loup Gailly e Mark Adler hanno sviluppato gzip per il progetto GNU
Per fortuna, gzip utilizza un algoritmo di compressione superiore rispetto a compress. Gzip è ampiamente utilizzato non solo in Linux, ma anche in molti progetti software open source. Troverai anche il software in macOS,
Come estrarre un file GZ in Linux
Estrarre un file compresso usando gzip è facile. Basta dare questo comando dal terminale:
gzip -d file.gz. Questo ha decompresso il file al suo stato originale e rimuove il file .gz file. Se vuoi mantenere il file compresso, aggiungi semplicemente l'opzione -K al comando:
gzip -dk file.gz. Il comando gunzip è disponibile anche sulla maggior parte dei sistemi, come alias di gzip -d. Ciò significa che la decompressione di un file non richiede il -D opzione se si utilizza gunzip:
gunzip file.gz. Ancora una volta, questo decomprimerà l'archivio ed eliminerà il file compresso. Se vuoi mantenere la versione compressa del file, aggiungi di nuovo -K al comando:
gunzip -k file.gz. Come estrarre un file tar.gz
È importante notare che l'algoritmo gzip è progettato per comprimere un singolo file. Se devi raggruppare più file insieme o un'intera struttura di directory, utilizzerai entrambi catrame e gz. Diamo un'occhiata all'estrazione di un file tar.gz.
In questo caso, non useremo gz. Invece, usiamo catrame, un residuo dei giorni di archiviazione su nastro (da cui il nome) che è ancora molto utile oggi. Per estrarre un file tar.gz, utilizziamo questo comando:
tar -xf archivio.tar.gz. Il comando determina automaticamente quale tipo di compressione è stato utilizzato ed estrae l'archivio nella directory di lavoro corrente.
Creazione di archivi e file GZ personalizzati
Saper estrarre .gz e tar.gz i file potrebbero essere l'attività più importante di cui hai bisogno. Tuttavia, in primo luogo è anche importante sapere come creare questi archivi e/o file compressi.
Se devi comprimere un file, usa ancora una volta il comando gzip, ma senza altre opzioni oltre al file che vuoi comprimere.
gzip annual-profit.xlsx. Quel comando comprimerà profitto-annuale.xlsx. Il file originale viene eliminato, lasciando solo la versione compressa profitto-annuale.xlsx.gz. Se vuoi mantenere l'originale in posizione, aggiungi il file -K opzione.
gzip -k profitto-annuale.xlsx. Ora, supponiamo di voler creare un archivio compresso della nostra directory dei documenti, che ha un numero di sottodirectory. Vogliamo preservare la struttura della directory, raggrupparla in un unico archivio, quindi comprimerla. Basta dare questo comando dal terminale:
tar -czvf documents.tar.gz /home/jeff/documents. Ci sono molte opzioni lì, quindi diamo un'occhiata a cosa fa ognuna.
- -C: Creare un archivio
- -z: Comprimi l'archivio usando gzip.
- -v: Visualizza lo stato di avanzamento durante la creazione dell'archivio. Questo è noto come prolisso modalità.
- -F: Specificare la nome del file dell'archivio.
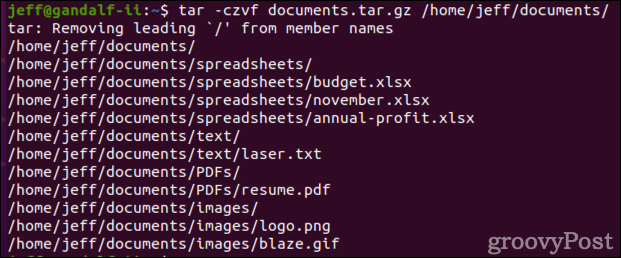
Uno dei grandi aspetti di catrame è possibile includere più directory nell'archivio. Se vogliamo eseguire il backup del nostro documenti, Dcarichi propri, e Pimmagini directory in un unico archivio, diamo solo questo comando:
tar -czvf archive.tar.gz /home/jeff/documents /home/jeff/Downloads /home/jeff/Pictures. 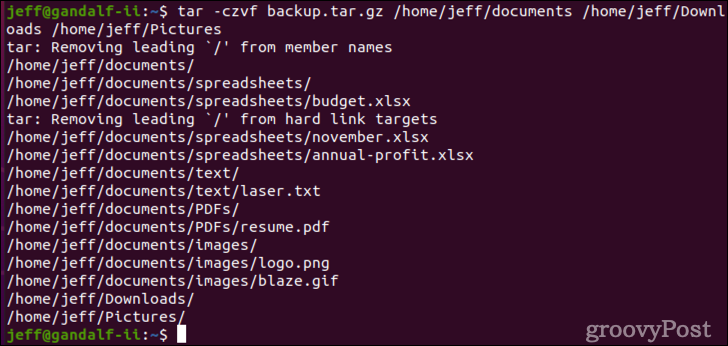
Compressione e decompressione di file utilizzando la GUI
Se preferisci non lavorare nel terminale, gli ambienti desktop grafici hanno ciò di cui hai bisogno. Dagli Gnomi File applicazione, fai clic con il pulsante destro del mouse sul file che desideri comprimere e fai clic Comprimere.
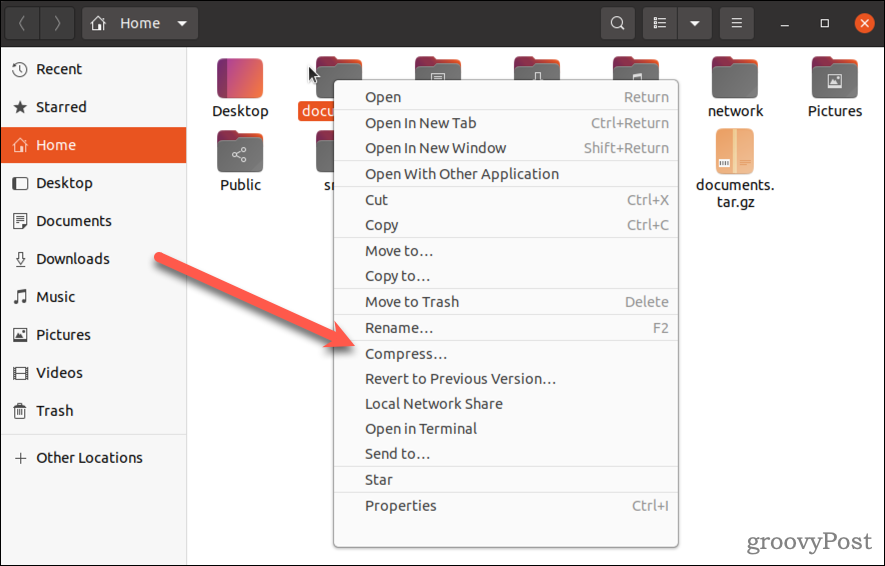
Se desideri archiviare e comprimere più directory e/o file, fai clic tenendo premuto il tasto Ctrl su quelli di cui devi eseguire il backup, quindi fai clic con il pulsante destro del mouse e scegli Comprimere.
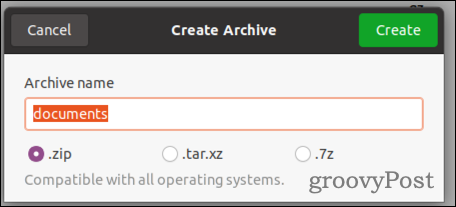
Il file manager chiede quale formato si desidera utilizzare. Se scegli .cerniera lampo, il file compresso sarà facile da aprire su qualsiasi sistema operativo. Puoi anche scegliere .tar.xz o .7z, ma questi richiederanno il software giusto su computer Windows o Mac.
Se c'è un file compresso che devi aprire, ancora una volta fai clic con il pulsante destro del mouse su quell'archivio File. Vedrai una serie di opzioni, tra cui Apri con Gestione archivio, Estrarre qui, e Estrai in.
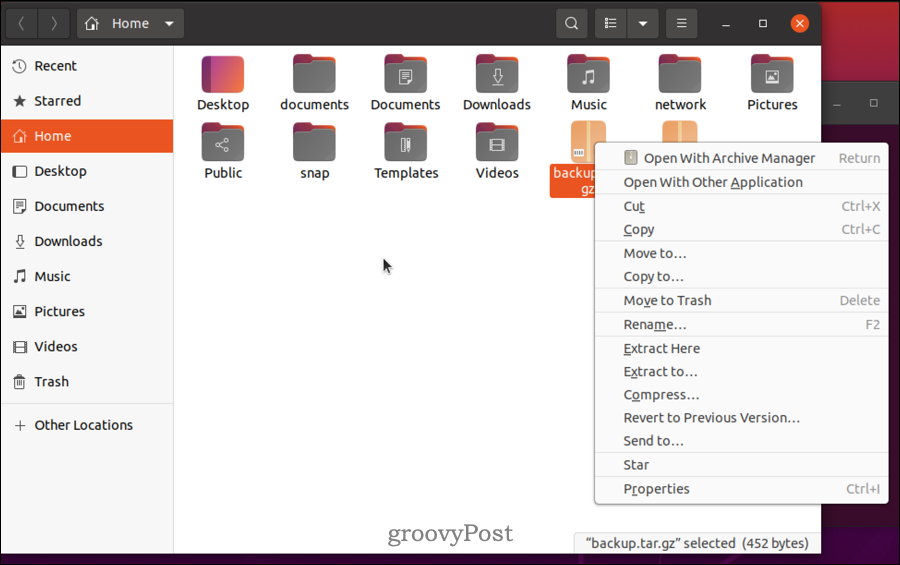
Il gestore dell'archivio ti offre più opzioni, ma la maggior parte delle volte vorrai usarlo Estrarre qui o Estrai in.
Lavorare con file e altre attività di amministrazione su Linux
Se vuoi lavorare con i file gzip, i passaggi precedenti dovrebbero aiutarti a comprimerli e decomprimerli su un PC Linux.
Tuttavia, ci sono altri compiti importanti che dovrai imparare se vuoi diventare un professionista Linux. Assicurati di controllare la nostra guida su alla ricerca di file in Linux, oltre a come Cambia la tua password.