
Ultimo aggiornamento il
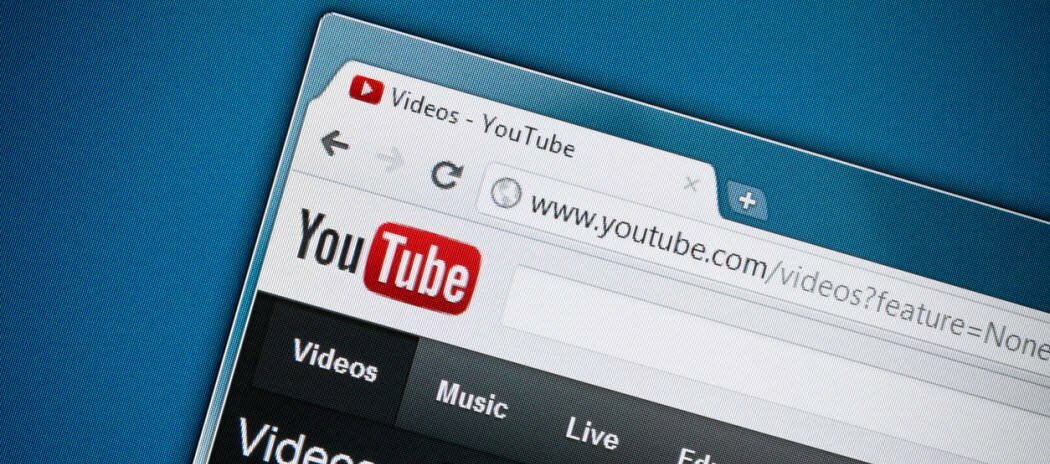
Stai guardando un video di YouTube ma non c'è audio a causa di un errore del renderer audio di YouTube. Niente panico, perché puoi risolverlo usando questa guida.
Stai vedendo un Youtubeerrore del renderer audio mentre guardi video sul tuo PC?
Il problema di solito può essere risolto ricollegando le cuffie o svuotando la cache del browser. Tuttavia, il problema potrebbe essere più profondo: potrebbe essere correlato a conflitti hardware, driver di dispositivo o altri software sul sistema.
Sfortunatamente, questo problema si verifica nella maggior parte dei browser Web su Windows. Se vuoi sapere come correggere un errore del renderer audio di YouTube, segui i passaggi seguenti.
Come correggere rapidamente un errore di rendering audio di YouTube
Esamineremo prima alcuni semplici passaggi che puoi eseguire per risolvere questo errore.
Innanzitutto, inizia la risoluzione dei problemi da riavviare il PC e vedi se questo risolve l'errore. Inoltre, prova un browser diverso. Ad esempio, se ricevi l'errore durante l'utilizzo di Firefox, prova invece Chrome o Edge.
Un altro passaggio fondamentale è ricollegare le cuffie. Scollega le cuffie e riproduci un video attraverso gli altoparlanti del PC. Se non ricevi l'errore, ricollega le cuffie. Qualcosa di così semplice può risolvere il problema.
Se hai più di un dispositivo di riproduzione, tieni collegato quello predefinito e scollega il secondo dispositivo di riproduzione. Due dispositivi possono entrare in conflitto e causare l'errore.
Cancella i dati del tuo browser
Svuotare la cache e i cookie del browser può correggere un errore di YouTube Audio Renderer. La cancellazione della cache dei dati è leggermente diversa per ciascun browser. Tuttavia, qui abbiamo le istruzioni sui browser più diffusi.
Puoi facilmente svuota i file della cache di Google Chrome, File di cache di Mozilla Firefox, o File della cache di Microsoft Edge tramite il menu delle impostazioni del tuo browser.
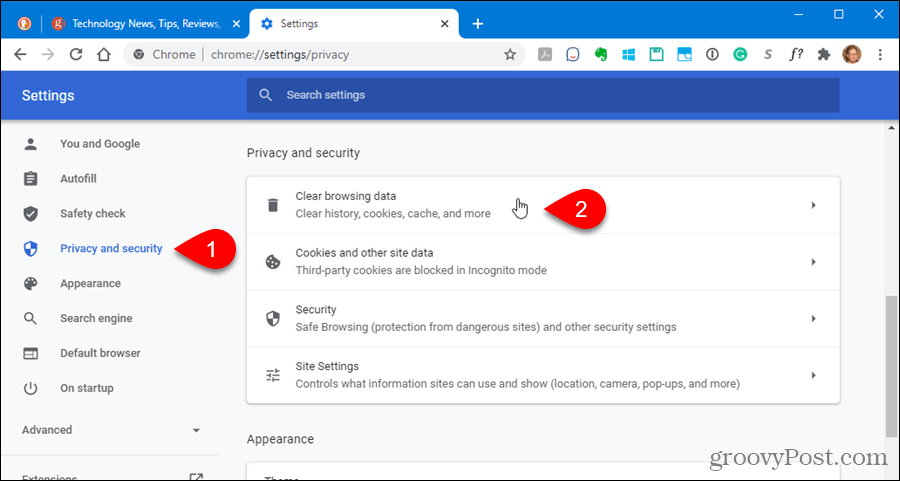
Esegui lo strumento di risoluzione dei problemi audio
Se continui a ricevere l'errore del renderer audio, puoi eseguire lo strumento di risoluzione dei problemi audio su Windows per identificare i problemi.
È possibile eseguire lo strumento di risoluzione dei problemi audio attenendosi alla seguente procedura:
- Clic Cominciare e aperto Impostazioni.
- Quando si apre Impostazioni, vai a Sistema > Risoluzione dei problemi.
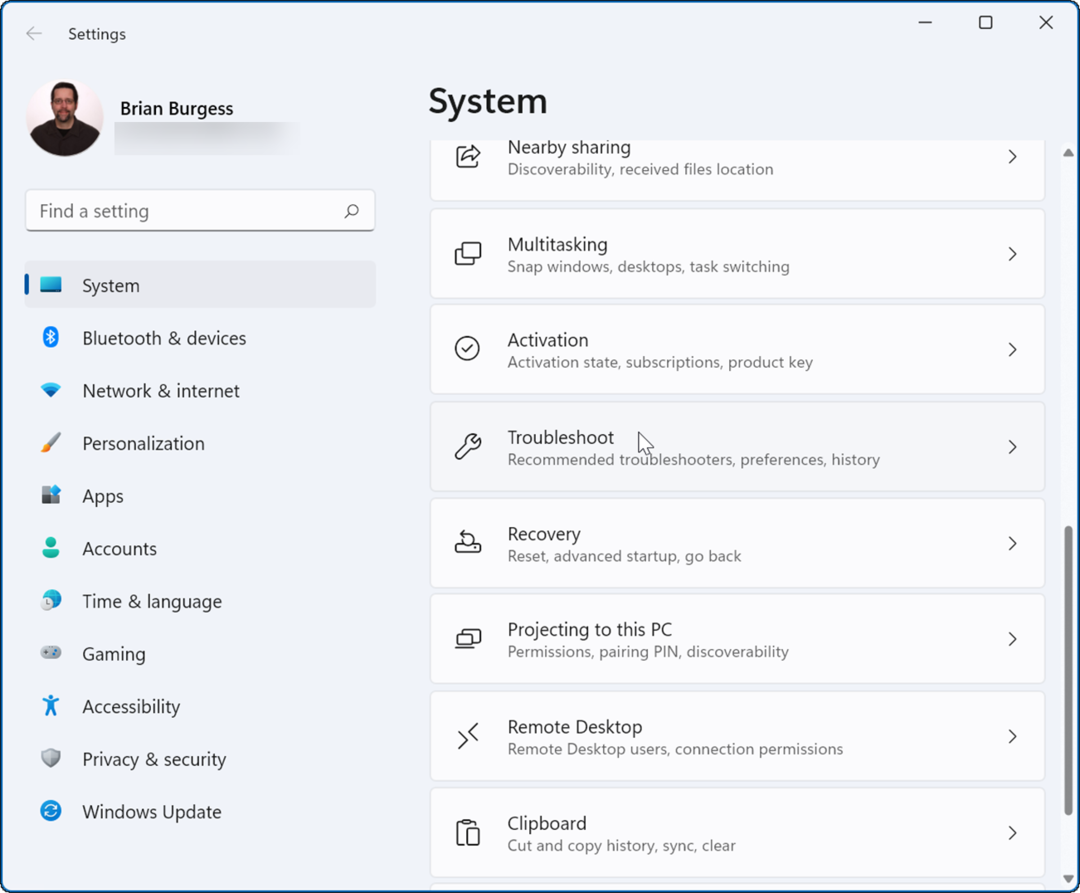
- Ora, scorri verso il basso fino a Opzioni sezione e fare clic su Altri strumenti per la risoluzione dei problemi.
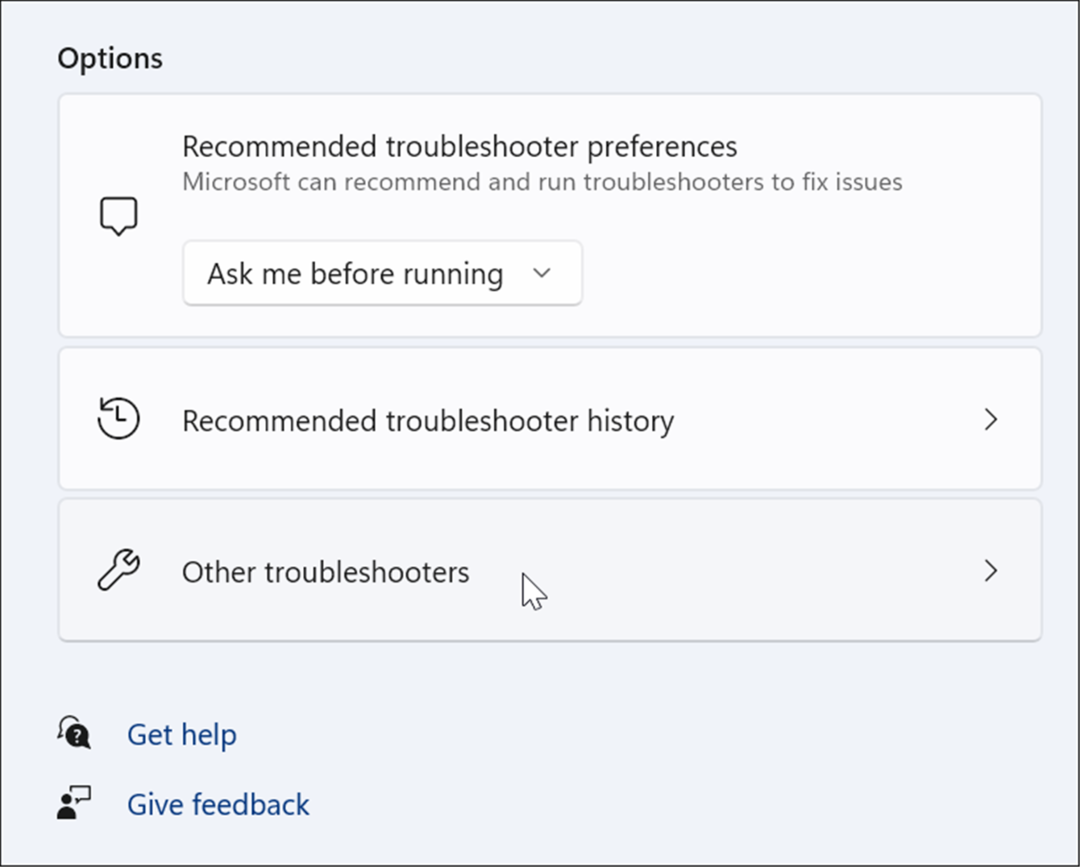
- Quindi, esegui il Riproduzione dell'audio risoluzione dei problemi e vedere se trova problemi.
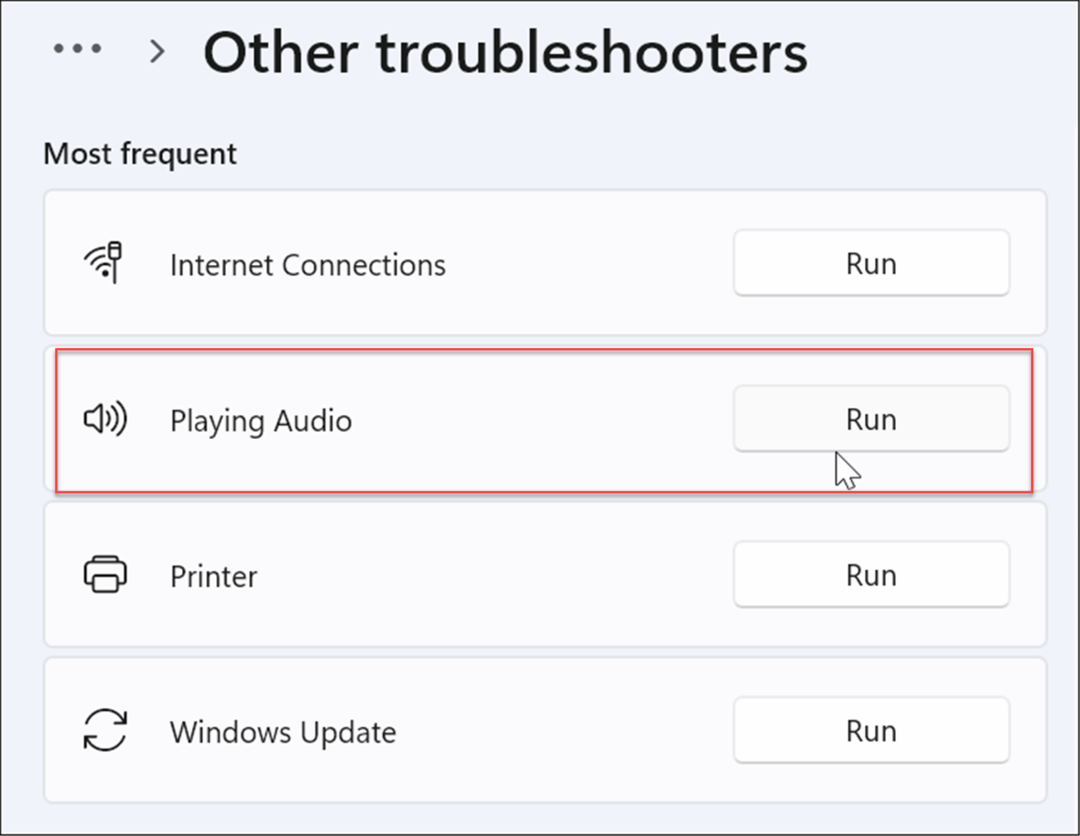
- In tal caso, segui le istruzioni sullo schermo per riparare eventuali problemi audio sottostanti. Inoltre, se hai più dispositivi di riproduzione, assicurati di selezionare quello corretto.
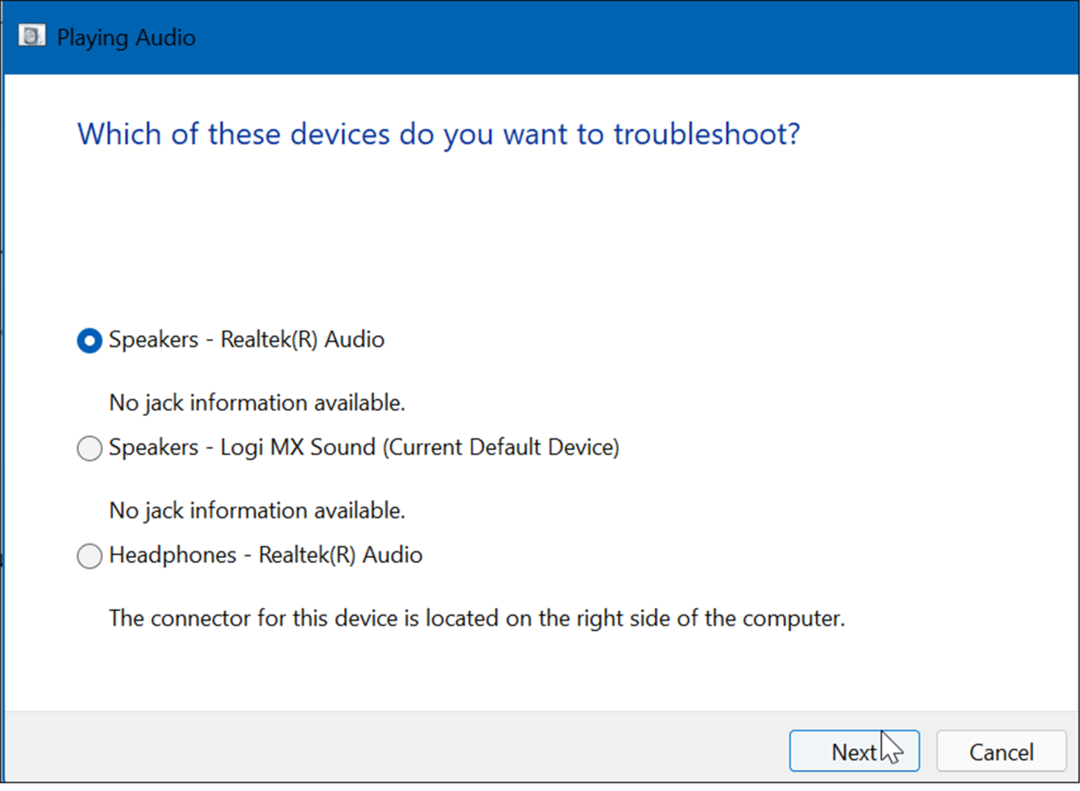
Disabilita e riattiva i dispositivi audio
La disattivazione e la riattivazione del dispositivo di riproduzione audio predefinito sul PC può correggere un errore del renderer audio di YouTube.
È possibile disabilitare/abilitare i dispositivi audio procedendo come segue:
- Fare clic con il pulsante destro del mouse su Pulsante Start e seleziona Gestore dispositivi dal menu.
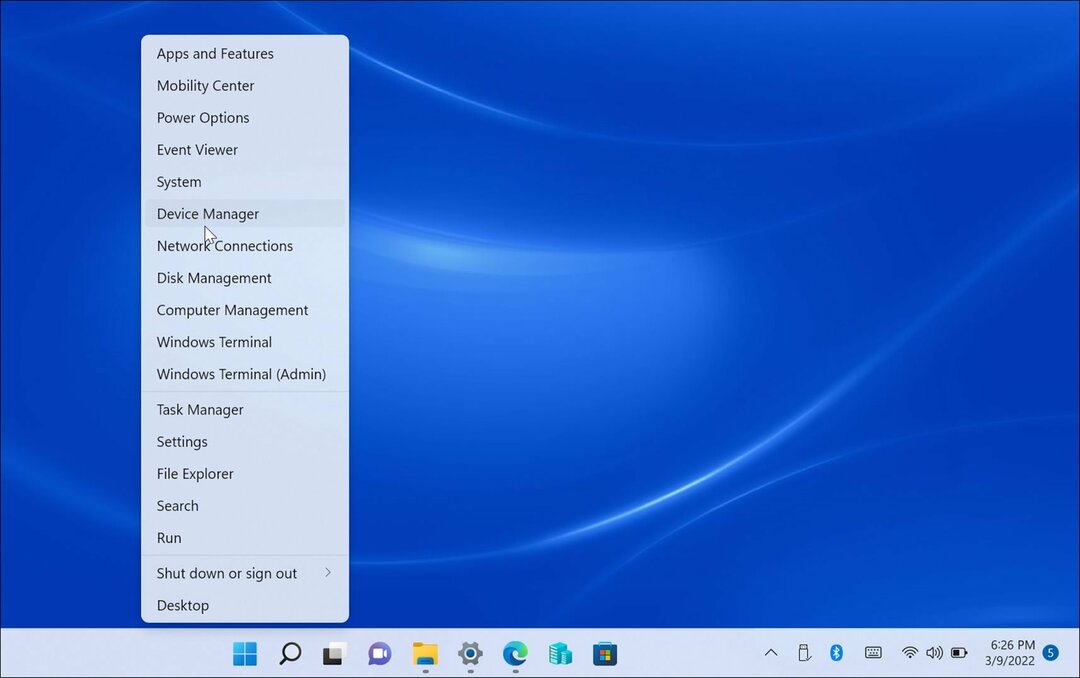
- Quando si apre Gestione dispositivi, espandi il file Ingressi e uscite audio sezione, fai clic con il pulsante destro del mouse sul dispositivo audio e seleziona Disabilita dispositivo.
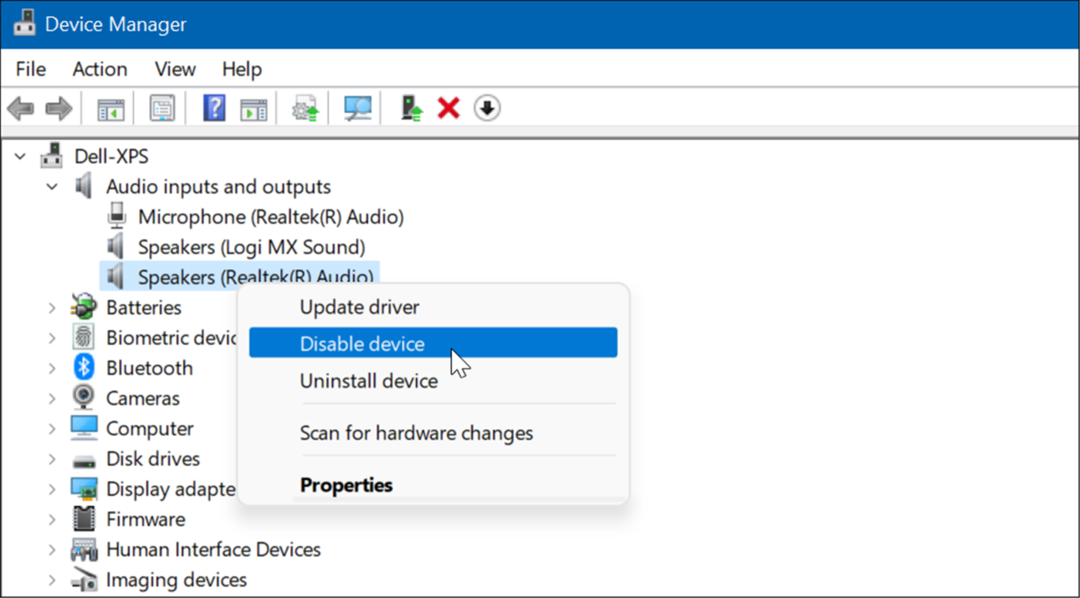
- Clic sì quando viene visualizzata la schermata di verifica.
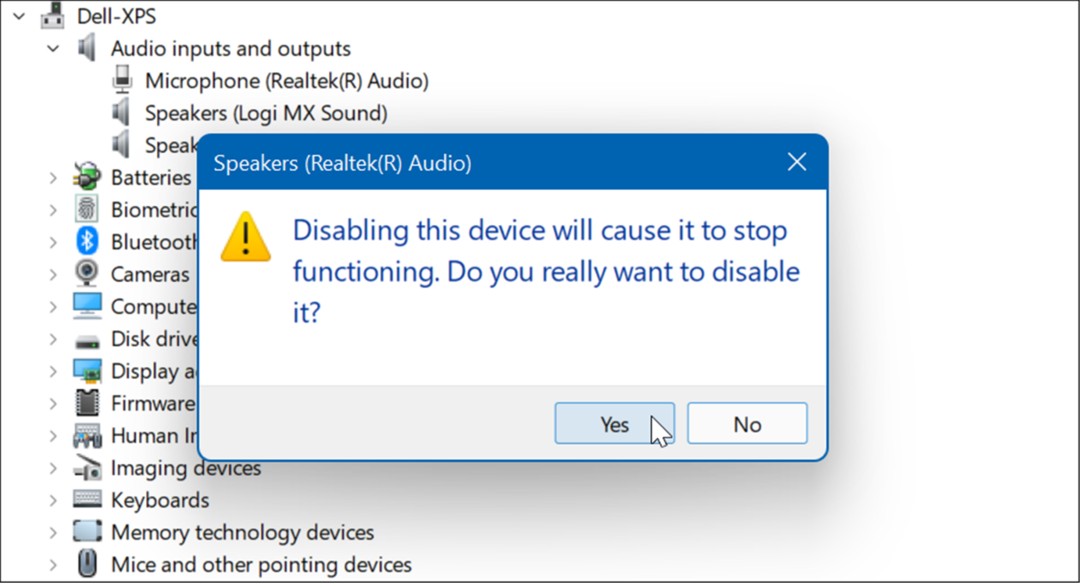
- Quando è disabilitato, vedrai una piccola icona di notifica. Quindi, fai nuovamente clic con il pulsante destro del mouse sul dispositivo e seleziona Abilita dispositivo dal menu.
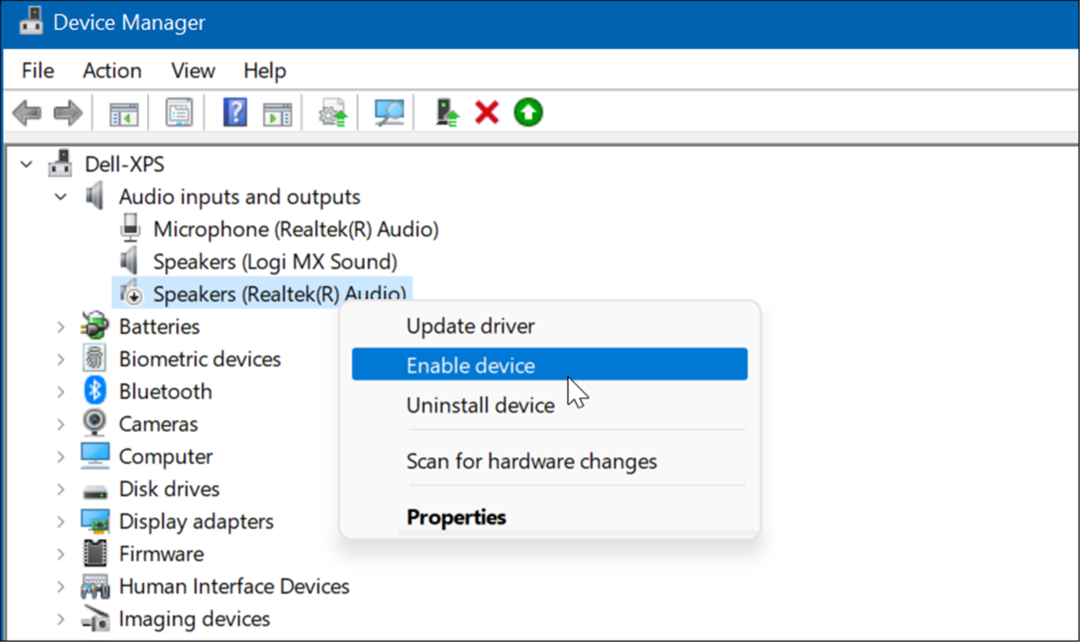
Eseguire il rollback di un driver di dispositivo
Di recente hai ricevuto un aggiornamento del driver per la tua scheda audio e l'errore del renderer audio di YouTube è iniziato? In tal caso, è possibile ripristinare il driver.
È possibile ripristinare un driver utilizzando i seguenti passaggi:
- Aprire Gestore dispositivi ed espandere Controller audio, video e giochi.
- Fare clic con il pulsante destro del mouse sulla scheda audio e fare clic su Proprietà.
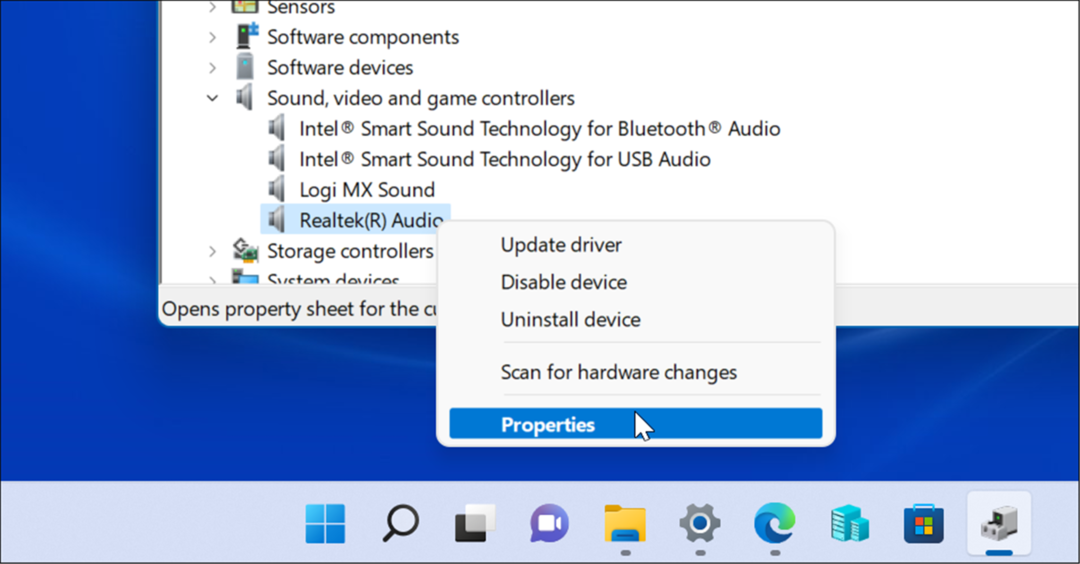
- Quando viene visualizzata la schermata Proprietà, fare clic su Autista scheda e selezionare il Rollback del driver pulsante. Se non riesci a ripristinare il driver, passa all'opzione successiva.
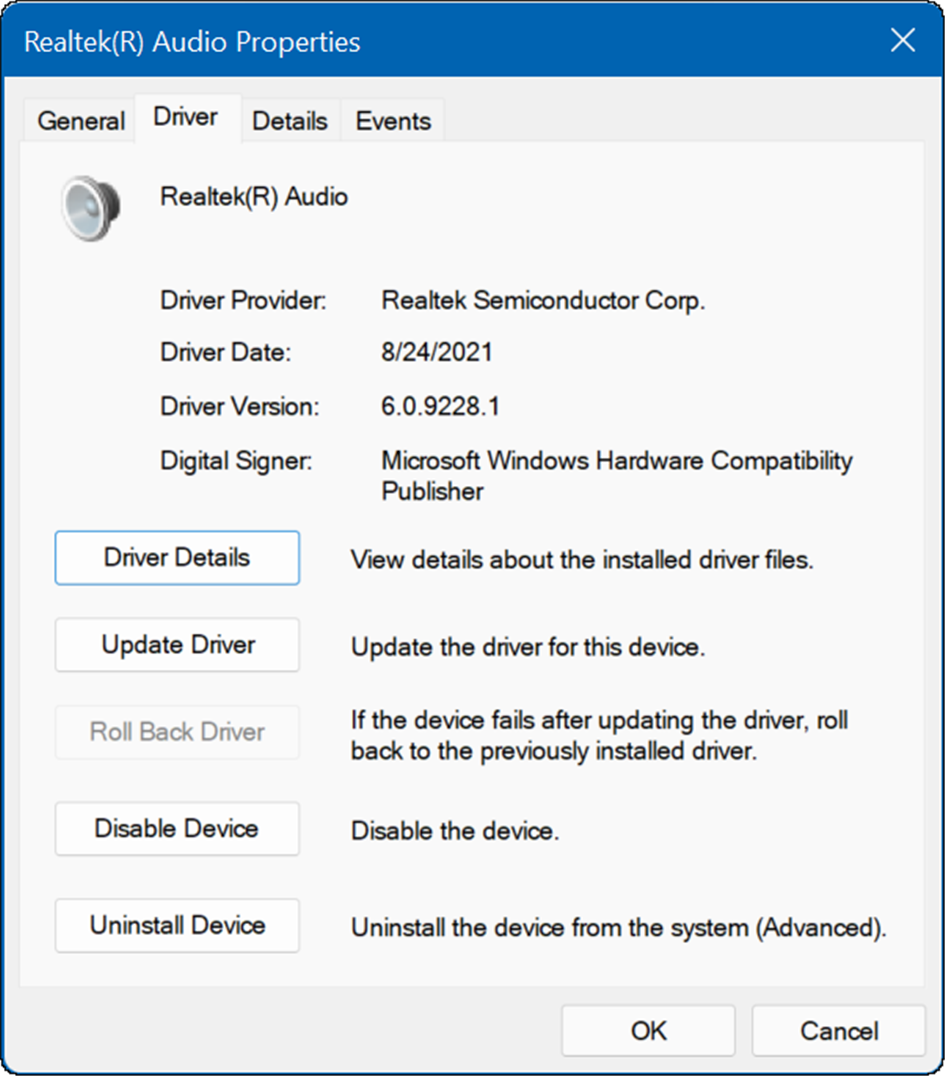
Riavvia il sistema e verifica se ciò elimina l'errore del renderer audio.
Aggiorna il tuo driver audio
Se non riesci a ripristinare la scheda audio o il driver del dispositivo di riproduzione, prova ad aggiornarlo. L'aggiornamento della scheda audio o del driver del dispositivo di riproduzione audio è semplice utilizzando i seguenti passaggi:
- Per il dispositivo di riproduzione audio, apri Gestione dispositivi ed espandi il file Ingressi e uscite audio
- Fare clic con il pulsante destro del mouse sul dispositivo di riproduzione predefinito e selezionare Aggiorna driver.
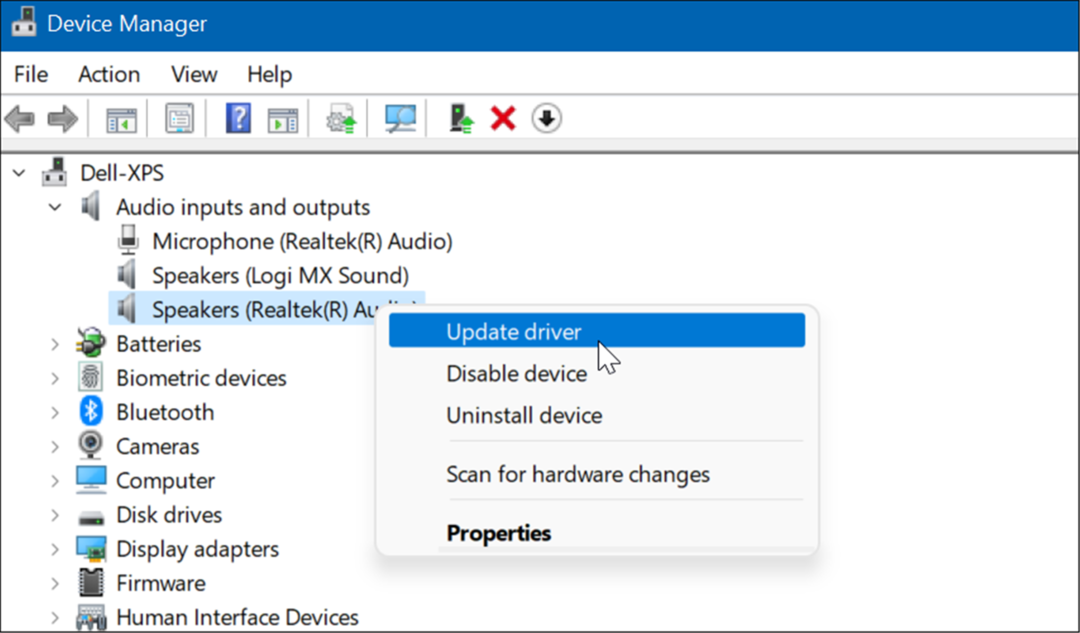
- Per la scheda audio, espandi il file Controller audio, video e giochi sezione.
- Fare clic con il pulsante destro del mouse sulla scheda audio predefinita e fare clic Aggiorna driver dal menu.
- Fare clic sull'opzione per avere Windows Cerca automaticamente i driver per applicare gli ultimi aggiornamenti. Se hai scaricato un driver dal sito di supporto del produttore, seleziona Cerca i driver nel mio computer e installare il driver manualmente.
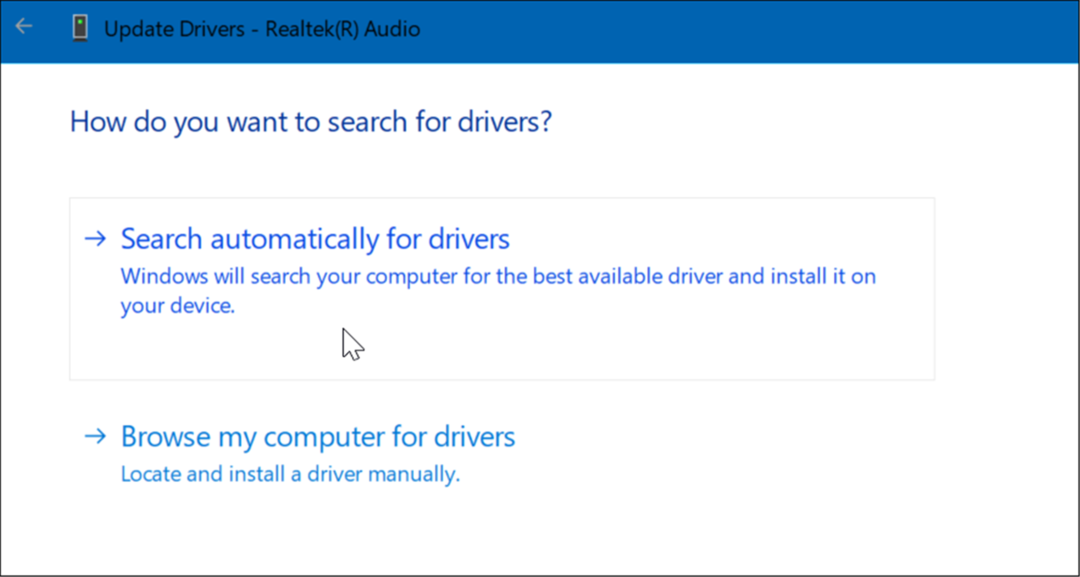
Disabilita l'accelerazione hardware
I browser moderni utilizzano la funzione di accelerazione hardware per migliorare le prestazioni. Tuttavia, la funzione può causare più problemi audio di quanti ne valga la pena, specialmente su sistemi meno recenti.
Per disabilitare l'accelerazione hardware nel browser, procedi come segue:
- Per Google Chrome, aprire Impostazioni ed espandere il Menù avanzatoe scegli Sistema.
- Nella sezione Sistema, disattiva Usa l'accelerazione hardware quando disponibile. Riavvia Chrome e verifica se risolve l'errore.
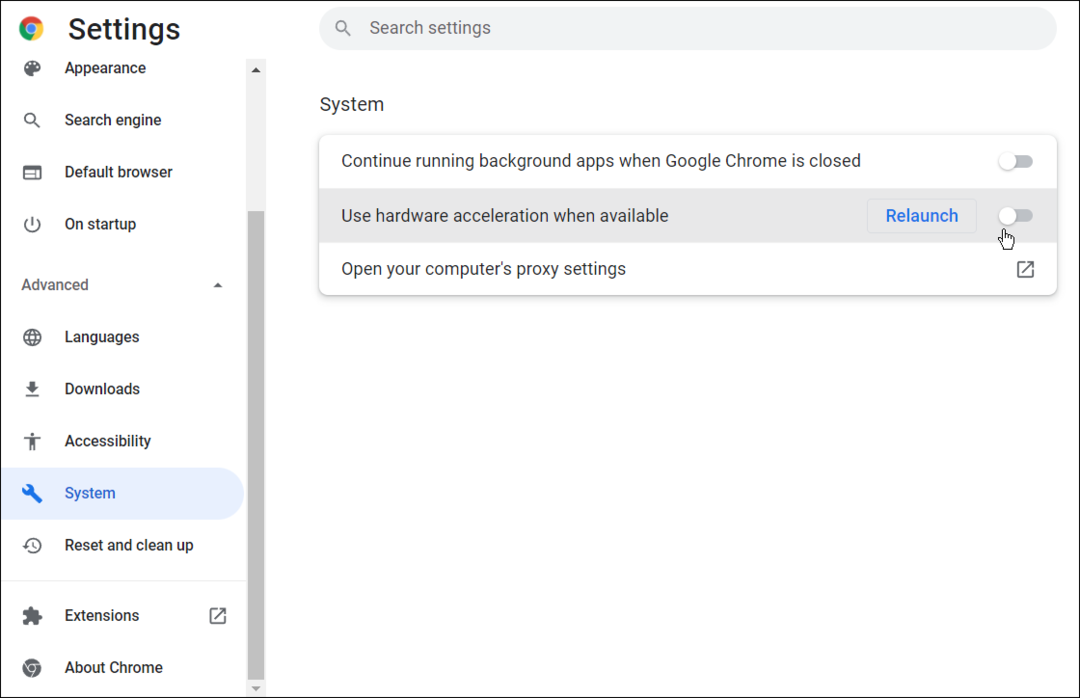
- Per Firefox, aprire Opzioni e scorri verso il basso Generale scheda al Prestazione sezione.
- Deseleziona Usa le impostazioni di prestazione consigliate e deseleziona il Usa l'accelerazione hardware quando disponibile Riavvia Firefox e verifica se risolve l'errore.
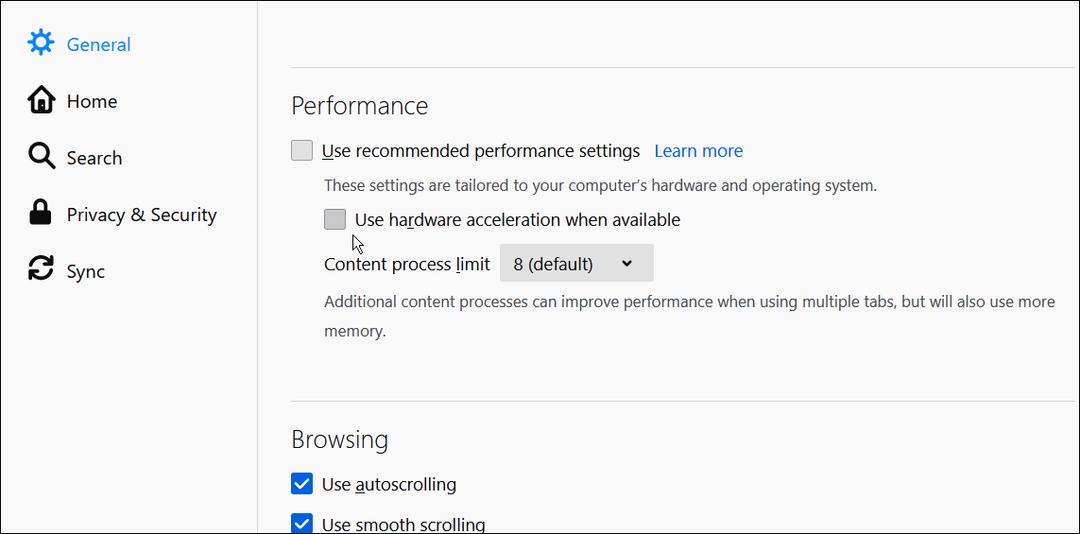
- Per Microsoft Edge, aprire Impostazioni e fare clic Sistema e prestazioni nella colonna di sinistra.
- Disattiva il Usa l'accelerazione hardware quando disponibile cambia e riavvia Edge.
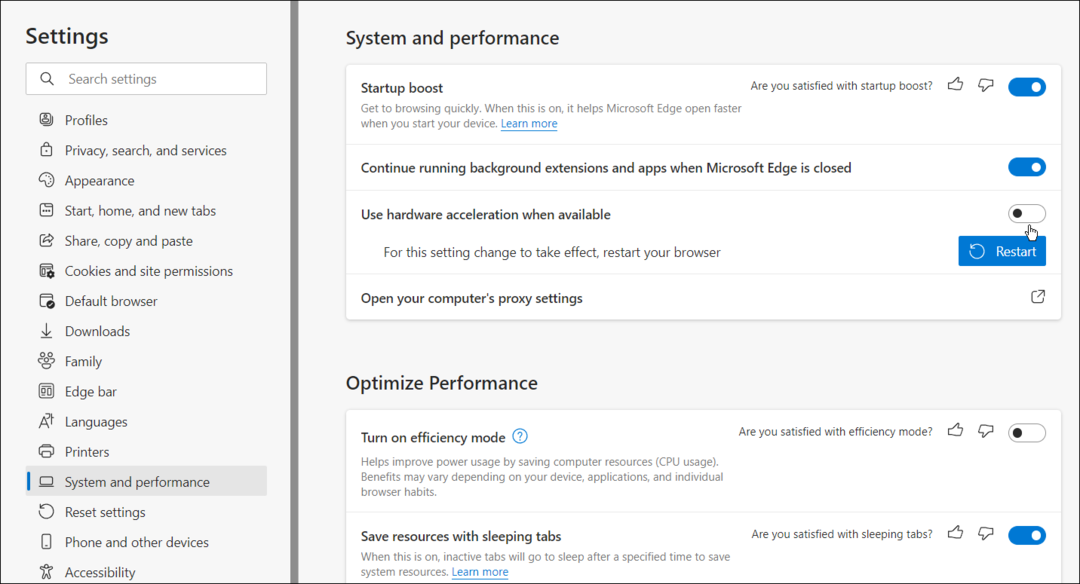
Correzione dell'audio di YouTube
L'utilizzo dei passaggi precedenti dovrebbe correggere l'errore del renderer audio di YouTube. Senza l'errore che compare costantemente sul tuo sistema Windows, potrai goderti i tuoi video YouTube preferiti.
YouTube ha diverse caratteristiche interessanti come picture-in-picture su Windows. Se sei un utente pesante di YouTube, lo vorrai gestire le tue impostazioni sulla privacy. Non dimenticare di farlo reimposta i tuoi consigli su YouTube se stanno diventando un po' stantii.
Come trovare il codice Product Key di Windows 11
Se è necessario trasferire il codice Product Key di Windows 11 o semplicemente per eseguire un'installazione pulita del sistema operativo,...
Come cancellare la cache di Google Chrome, i cookie e la cronologia di navigazione
Chrome fa un ottimo lavoro nel memorizzare la cronologia di navigazione, la cache e i cookie per ottimizzare le prestazioni del browser online. Ecco come...
Abbinamento dei prezzi in negozio: come ottenere i prezzi online durante gli acquisti nel negozio
Acquistare in negozio non significa dover pagare prezzi più alti. Grazie alle garanzie di abbinamento dei prezzi, puoi ottenere sconti online mentre fai acquisti a...
Come regalare un abbonamento Disney Plus con una carta regalo digitale
Se ti sei divertito con Disney Plus e vuoi condividerlo con altri, ecco come acquistare un abbonamento Disney+ Gift per...
