La protezione delle risorse di Windows ha rilevato file danneggiati: 5 correzioni
Microsoft Finestre Windows 11 Eroe / / March 07, 2022

Ultimo aggiornamento il

Una scansione SFC su Windows può risolvere molti problemi di stabilità del sistema, ma cosa succede se viene visualizzato un errore di protezione delle risorse di Windows trovato file corrotti? Prova queste soluzioni.
Se stai utilizzando Windows, puoi utilizzare il Strumento Controllo file di sistema (SFC). per risolvere molti problemi di sistema operativo buggy. Ad esempio, l'esecuzione di una scansione SFC può aiutare a rilevare i file di sistema corrotti e a sostituire i file con quelli funzionanti.
Puoi usarlo per correggere l'arresto anomalo di Windows 11, correggere a tastiera non funzionanteo individuare (ed eventualmente risolvere) altri problemi. Ad esempio, se vedi a Protezione risorse di Windows ha rilevato file corrotti messaggio di errore come quello mostrato di seguito, saprai di avere un problema.
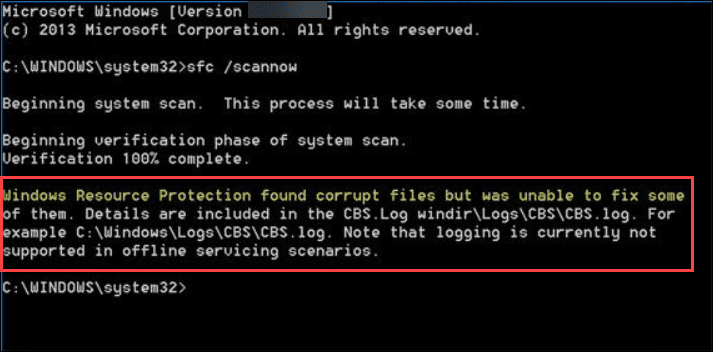
L'errore indica che SFC ha trovato file di sistema corrotti ma non è stato in grado di sostituire i file con quelli funzionanti. Dopo aver ricevuto l'errore, hai alcune opzioni per riparare il tuo PC.
Ecco uno sguardo a cinque modi per correggere l'errore di protezione delle risorse di Windows trovato file corrotti.
1. Eseguire una scansione DISM se SFC non è in grado di riparare i file danneggiati
Quando si esegue una scansione SFC, sostituirà i file corrotti con quelli funzionanti noti. Tuttavia, Controllo file di sistema potrebbe non avere i file corretti per sostituire quelli corrotti.
Invece, puoi eseguire a Gestione del sistema di immagini di distribuzione (DISM), che controllerà i server Windows per sostituire i file danneggiati.
Per eseguire una scansione DISM, attenersi alla seguente procedura:
- Fare clic con il pulsante destro del mouse su Cominciare pulsante e selezionare Terminale di Windows (amministratore) dal menu.
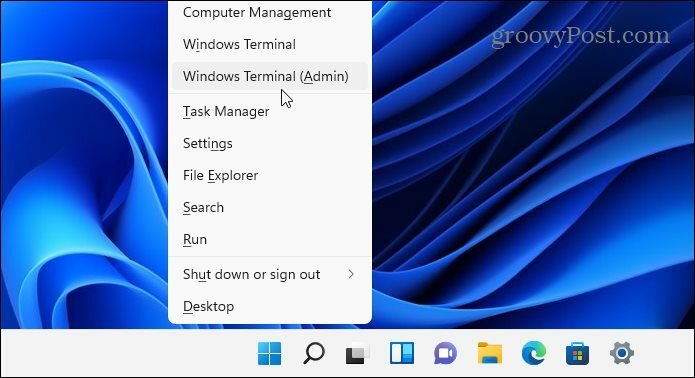
- Immettere il seguente comando nel terminale e premere accedere:
DISM /Online /Pulizia-immagine /RestoreHealth
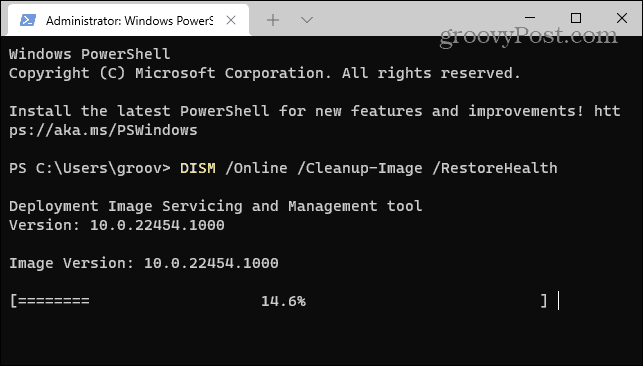
Tieni presente che l'esecuzione della scansione può richiedere del tempo e non è raro che appaia bloccata al 20 percento. Non chiudere la finestra del terminale fino al completamento della scansione.
Al termine della scansione, eseguire nuovamente una scansione SFC per vedere se viene ancora visualizzato l'errore.
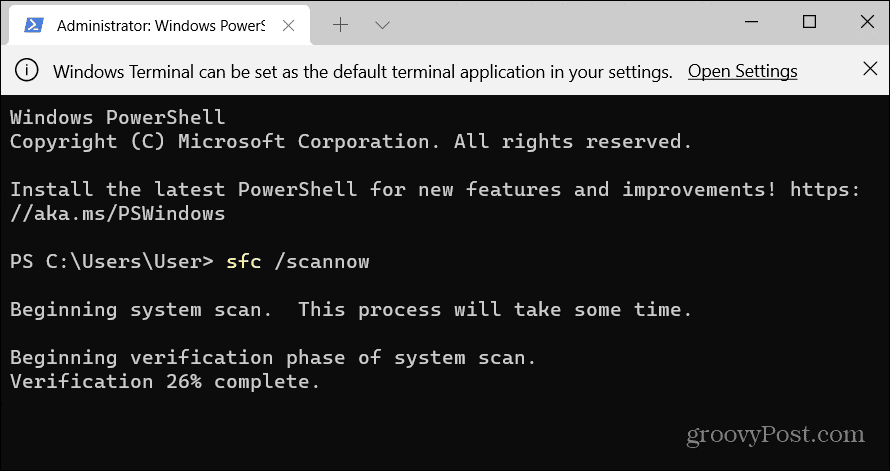
2. Esegui la scansione SFC in modalità provvisoria
L'errore di rilevamento dei file danneggiati di Windows Resource Protection potrebbe essere dovuto ai processi e ai servizi del sistema operativo in esecuzione. Di partenza Windows in modalità provvisoria carica solo i driver e i servizi minimi per l'avvio. Dopo l'avvio in modalità provvisoria, è quindi possibile eseguire una scansione SFC.
Nota: Se non sei ancora su Windows 11, puoi avviare Windows 10 in modalità provvisoria.
Per avviare Windows 11 in modalità provvisoria, procedi come segue:
- Clicca il Cominciare o premi il pulsante Chiave di Windows e vai a Start > Impostazioni > Sistema > Ripristino.
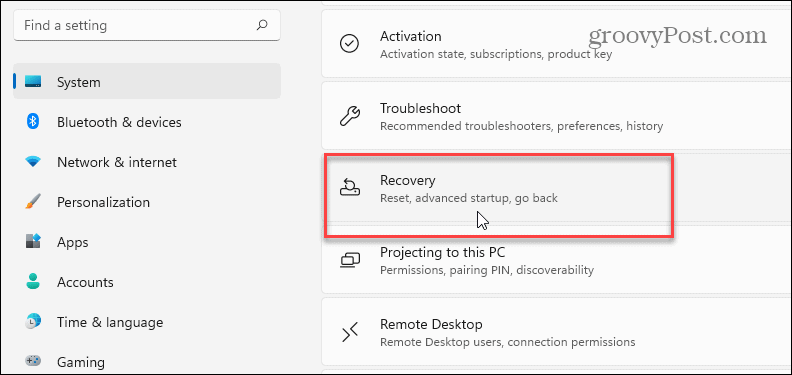
- Scorri il menu verso il basso e fai clic su Riavvia ora pulsante accanto a Avvio avanzato opzione.
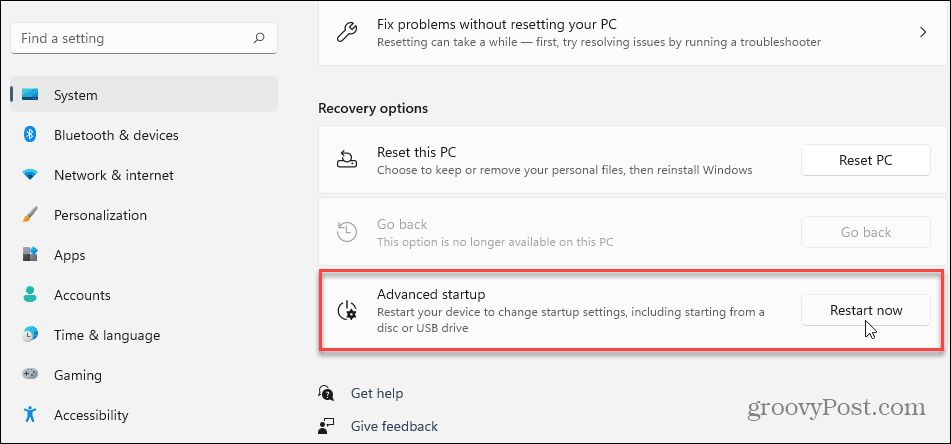
- Clicca il Riavvia ora pulsante quando viene visualizzato il messaggio di verifica.
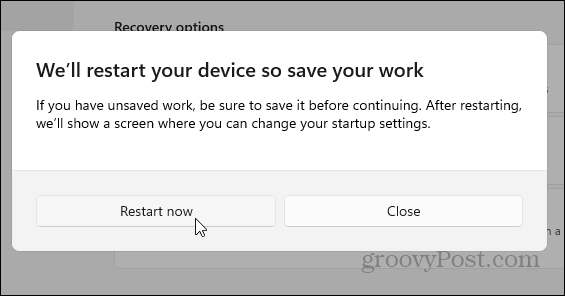
- Il computer si avvierà nell'ambiente di ripristino di Windows e da lì si desidera accedere Risoluzione dei problemi > Opzioni avanzate > Impostazioni di avvio. Scegliere Abilita la modalità provvisoria con il prompt dei comandi.
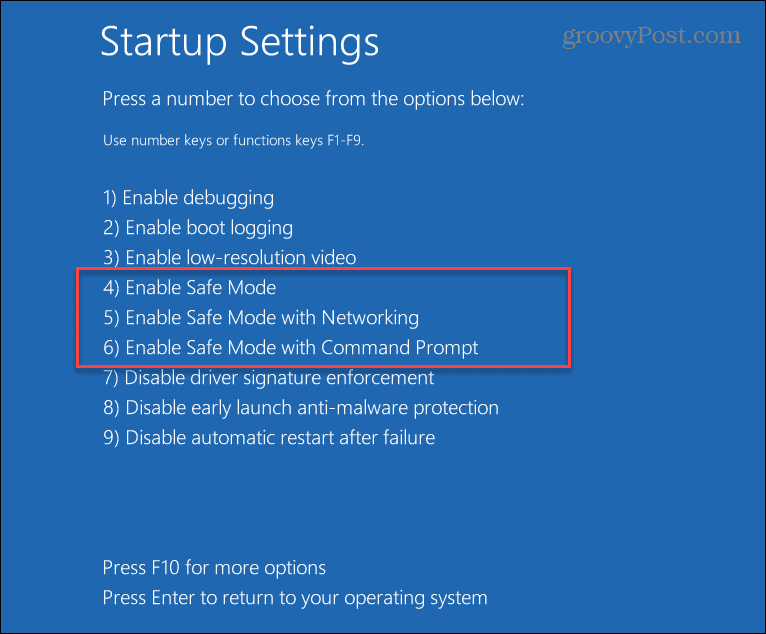
- Ora che sei in modalità provvisoria, avvia il terminale come amministratore ed esegui una scansione SFC.
sfc /scannow
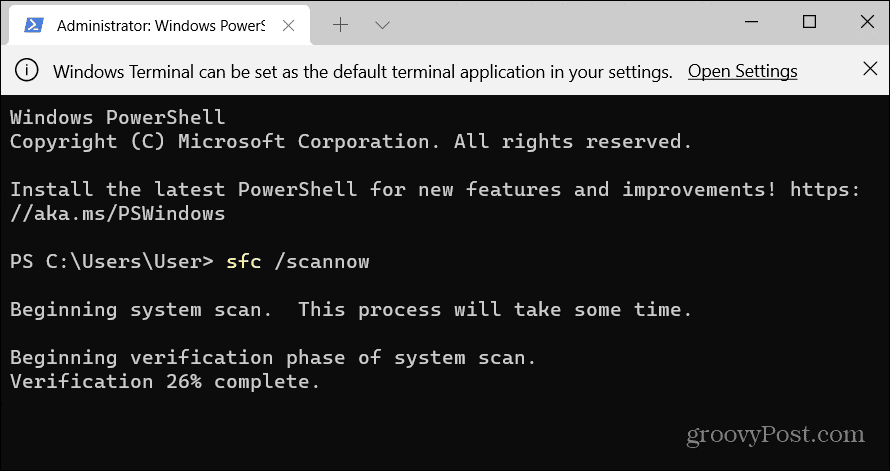
3. Disinstalla gli aggiornamenti di Windows
Se dopo un aggiornamento di Windows viene visualizzato il messaggio di errore relativo alla protezione delle risorse di Windows trovato, potrebbe essere difettoso e in conflitto con altri file di sistema. In tal caso, puoi disinstallare l'aggiornamento cumulativo.
Per disinstallare un Windows Update, attenersi alla seguente procedura:
- Aprire Start > Impostazioni e fare clic su aggiornamento Windows nell'angolo in basso a sinistra del menu.
- Sotto il Più opzioni sezione, fare clic su Aggiorna cronologia dalla lista.
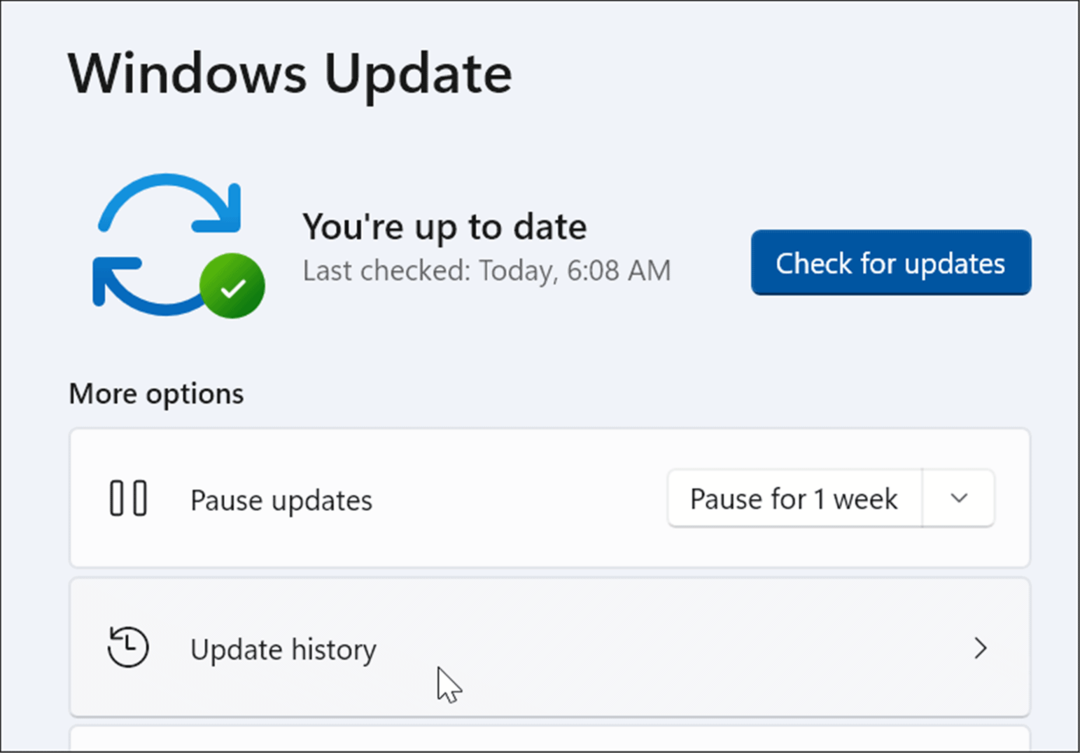
- Scorri l'elenco fino a Impostazioni correlate sezione e fare clic su Disinstalla gli aggiornamenti.
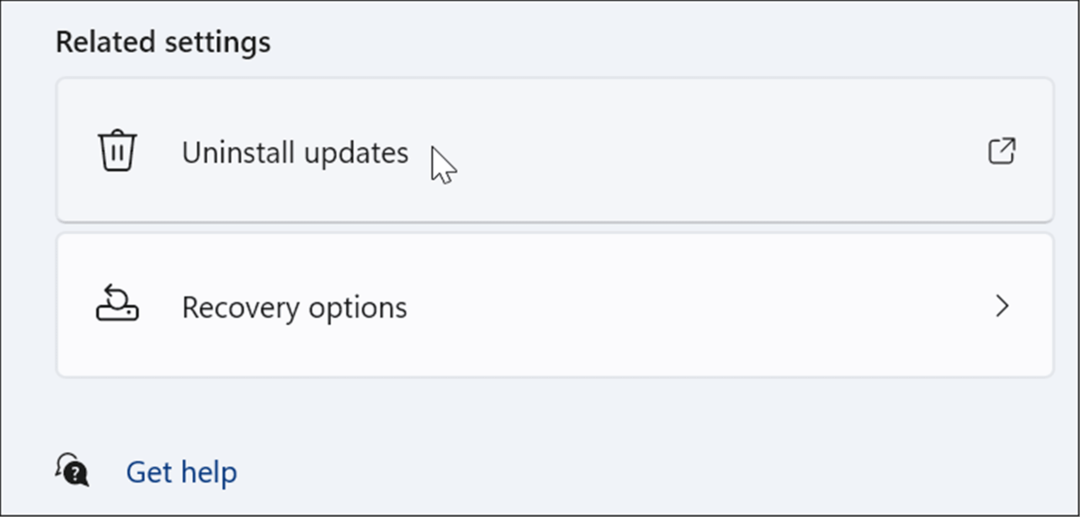
- Fare clic con il pulsante destro del mouse sull'aggiornamento problematico e selezionare Disinstalla e fare clic sì quando viene visualizzato il messaggio di verifica.
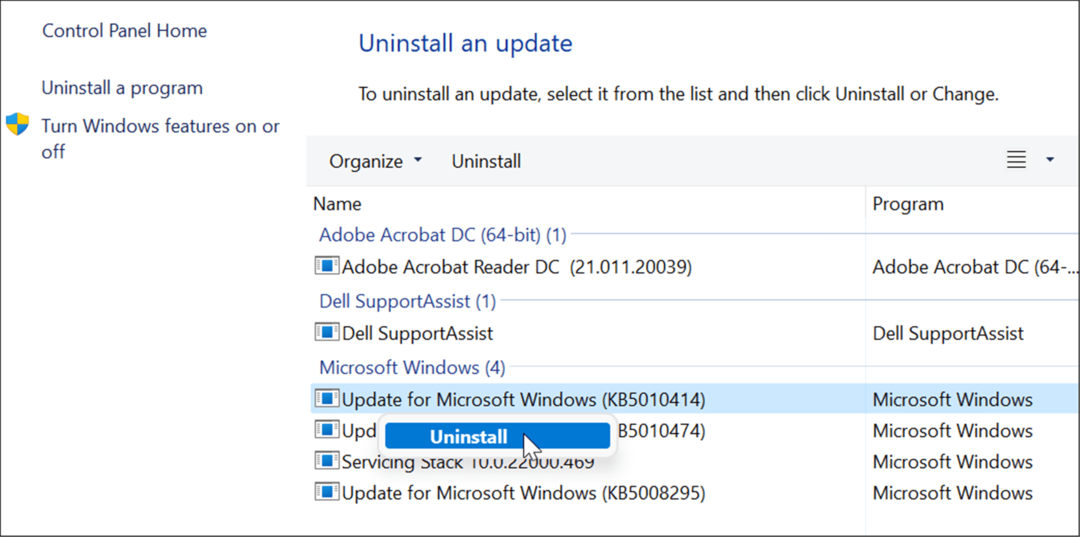
Dopo la disinstallazione dell'aggiornamento, riavviare il sistema ed eseguire nuovamente la scansione SFC per vedere se risolve l'errore.
4. Usa un punto di ripristino
Se le scansioni SFC e DISM continuano a non essere di aiuto, puoi ripristinare il tuo PC da a punto di ripristino del sistema – a patto che tu ne abbia uno.
Per ripristinare le modifiche al sistema operativo e ripristinare il funzionamento del PC, attenersi alla seguente procedura:
- Premi il tasto Windows, digita punto di ripristinoe scegli il Crea un punto di ripristino opzione dal risultato più alto.
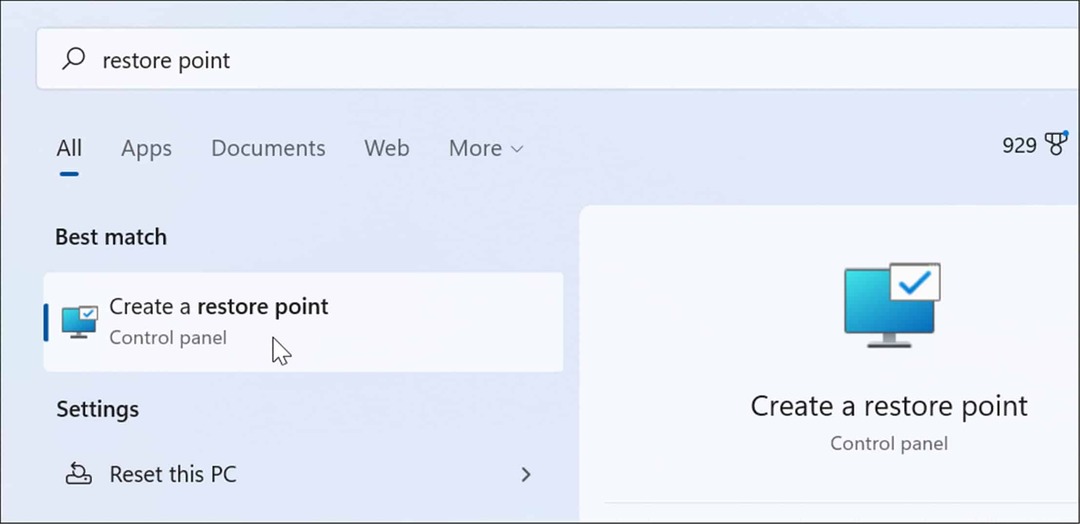
- Dalla finestra Proprietà del sistema, fare clic su Ripristino del sistema pulsante.
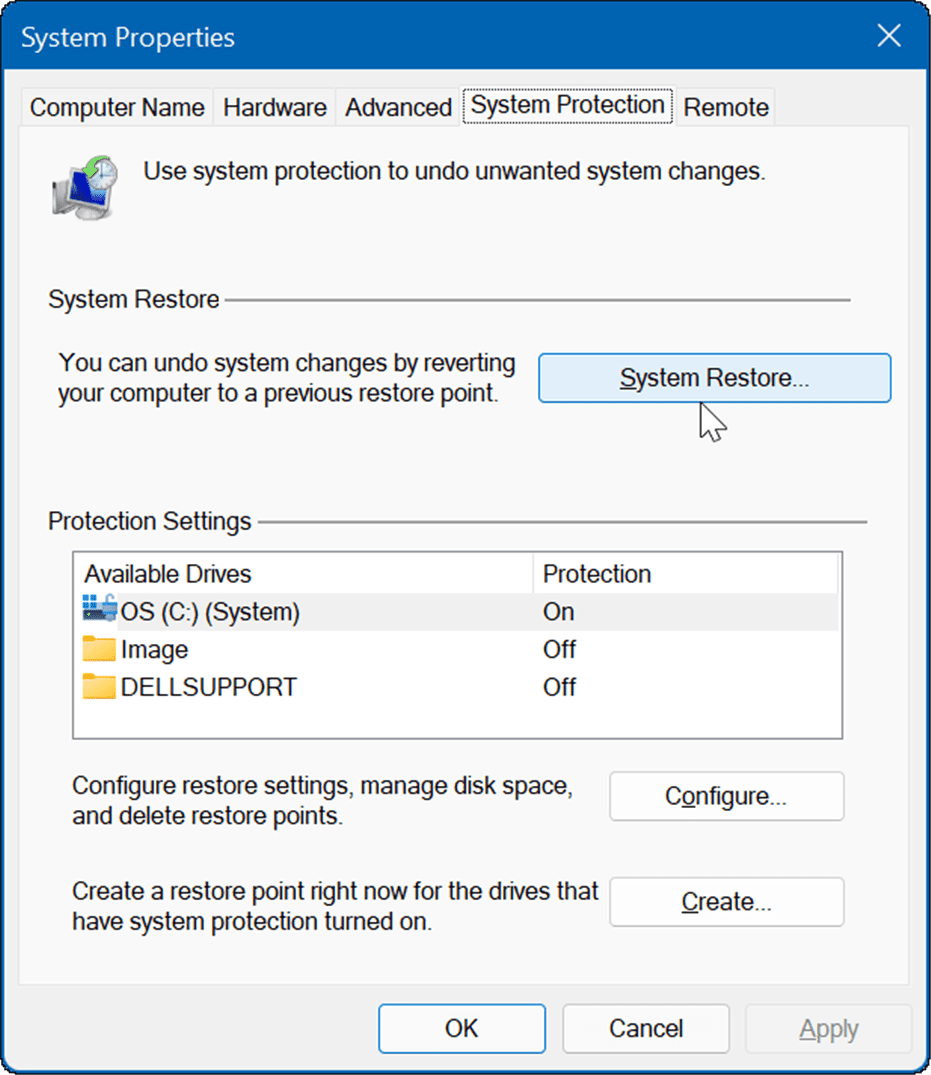
- Naviga attraverso la procedura guidata sullo schermo e scegli il punto di ripristino desiderato e fai clic Prossimo.
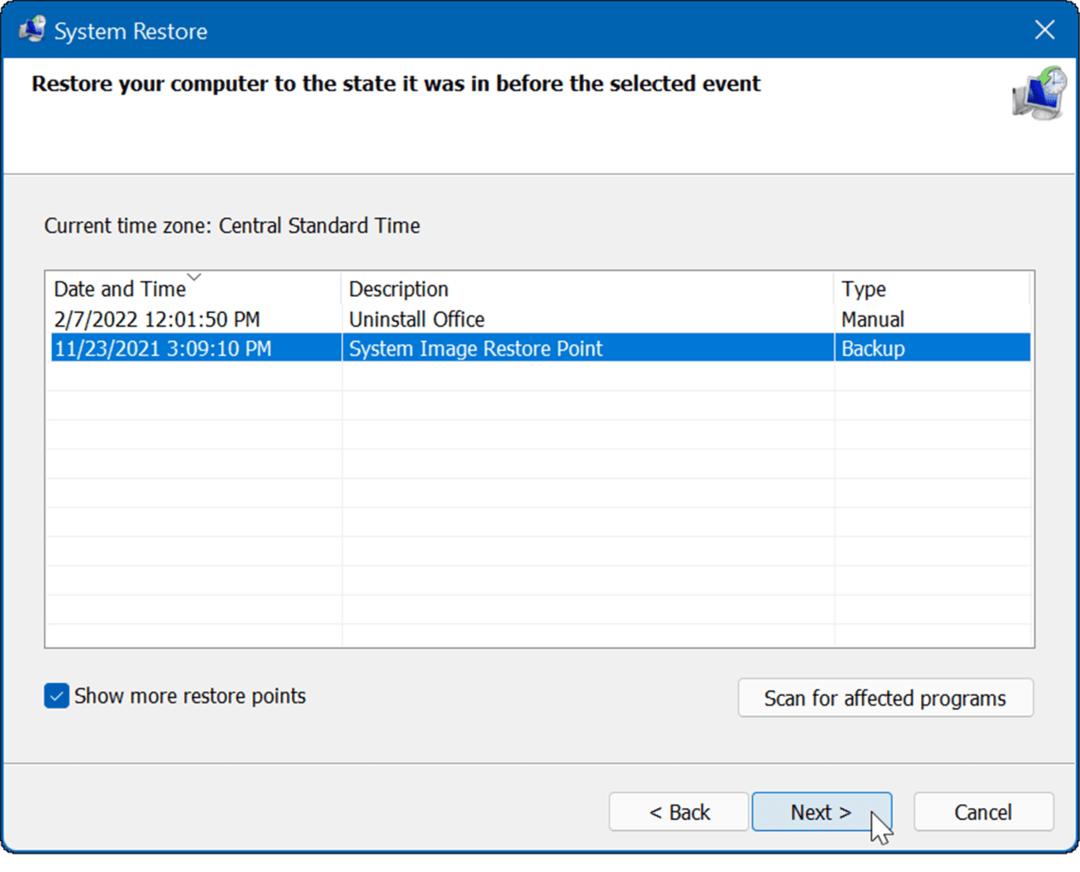
- Una volta selezionato il punto di ripristino che desideri ripristinare, fai clic su Fine pulsante.
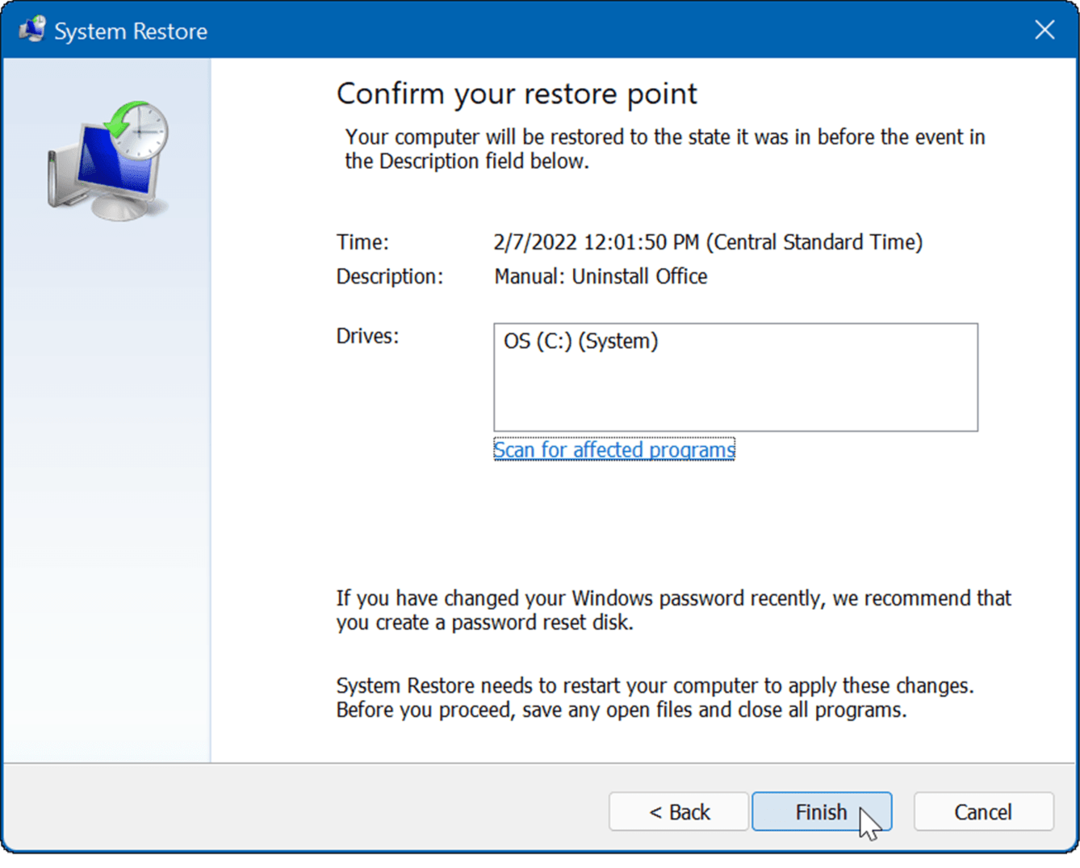
Il sistema si riavvierà e l'utilità del punto di ripristino applicherà le modifiche e riporterà il PC a uno stato di lavoro.
5. Ripristina il tuo PC
Se continui a ricevere l'errore Protezione risorse di Windows trovato file corrotti, puoi fare un ulteriore passo avanti e ripristina il tuo PC. Nota che un ripristino del PC è una "opzione nucleare" e rimuoverà le tue app. Inoltre, i tuoi file personali potrebbero andare persi durante il processo, quindi eseguire il backup del PC primo.
Per ripristinare il PC, procedi come segue:
- Aprire Start > Impostazioni e aperto Sistema.
- Scorri verso il basso fino a Opzioni di recupero.
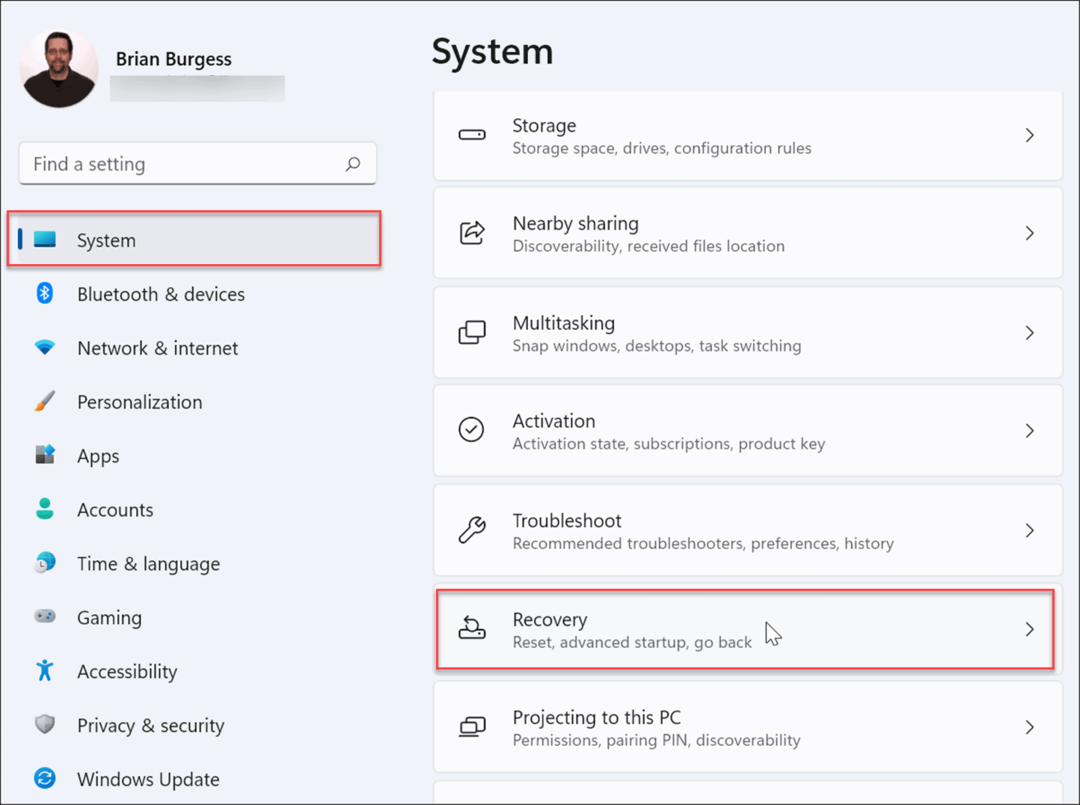
- Nella schermata seguente, fare clic su Pulsante Ripristina PC.
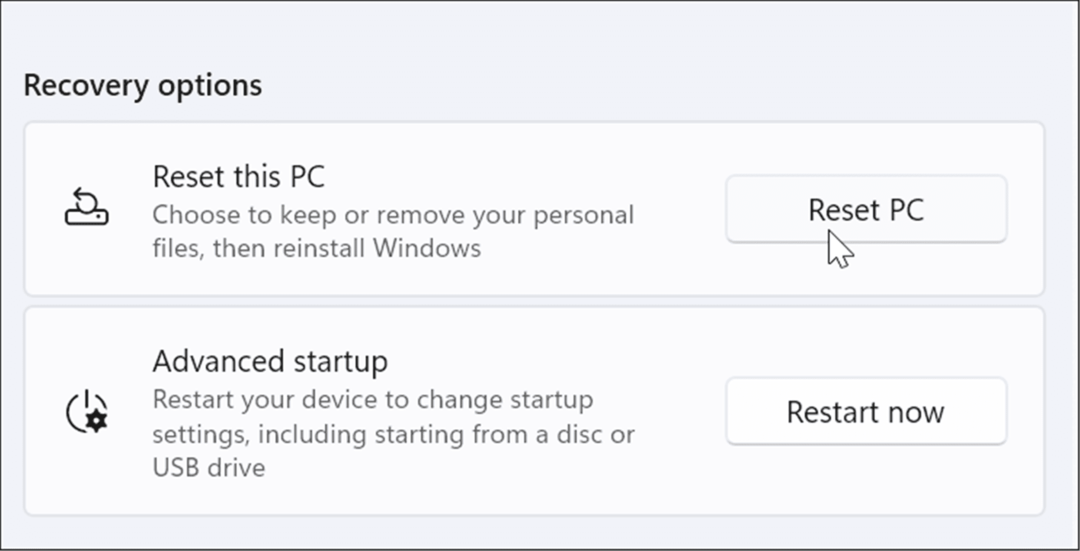
- Ora scegli di mantenere i tuoi file e le impostazioni o rimuovere tutto e reinstallare Windows.
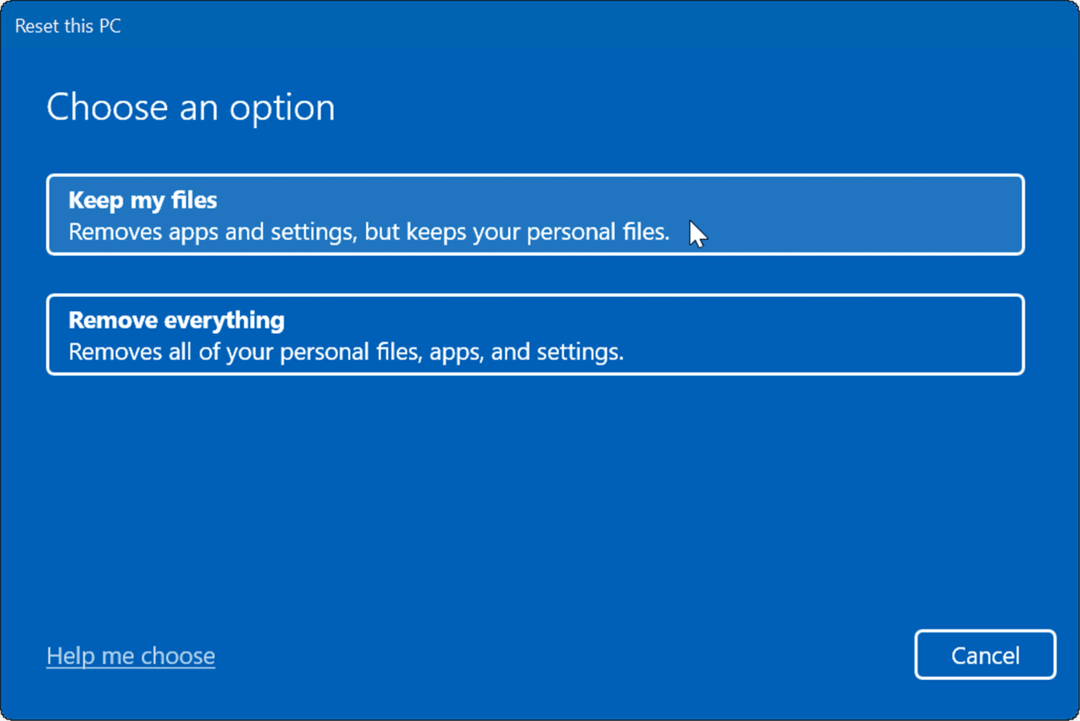
- Segui le istruzioni sullo schermo e attendi il completamento del processo di ripristino. Naturalmente, il tuo PC si riavvierà durante il processo.
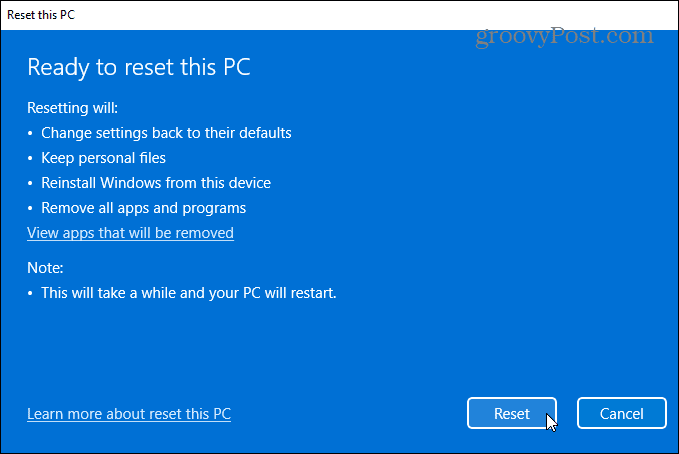
Se il ripristino del PC continua a non funzionare, puoi sempre eseguire a installazione pulita di Windows.
Correzione di file di sistema danneggiati su Windows
Microsoft ha fatto molta strada nel fornire un sistema operativo ben costruito e stabile. Avere file di sistema corrotti non è così comune come nei primi giorni, come Windows 98, ad esempio, ma può comunque essere un problema. Se vengono rilevati file corrotti durante una scansione SFC, l'esecuzione di una scansione DISM spesso risolve il problema. Tuttavia, potresti dover intraprendere azioni più drastiche come un ripristino o una reinstallazione completa.
Le utilità SFC e DISM possono risolvere molti problemi su Windows come Microsoft Teams non si carica o Windows 11 non funziona dopo un aggiornamento. Non si tratta solo di problemi software. Ad esempio, puoi utilizzare la scansione per correggere USB non funzionante o HDMI non funzionante sul tuo PC.
Come trovare il codice Product Key di Windows 11
Se è necessario trasferire il codice Product Key di Windows 11 o semplicemente per eseguire un'installazione pulita del sistema operativo,...
Come cancellare la cache di Google Chrome, i cookie e la cronologia di navigazione
Chrome fa un ottimo lavoro nel memorizzare la cronologia di navigazione, la cache e i cookie per ottimizzare le prestazioni del browser online. Ecco come...
Abbinamento dei prezzi in negozio: come ottenere i prezzi online durante gli acquisti nel negozio
Acquistare in negozio non significa dover pagare prezzi più alti. Grazie alle garanzie di abbinamento dei prezzi, puoi ottenere sconti online mentre fai acquisti a...
Come regalare un abbonamento Disney Plus con una carta regalo digitale
Se ti sei divertito con Disney Plus e vuoi condividerlo con altri, ecco come acquistare un abbonamento Disney+ Gift per...


