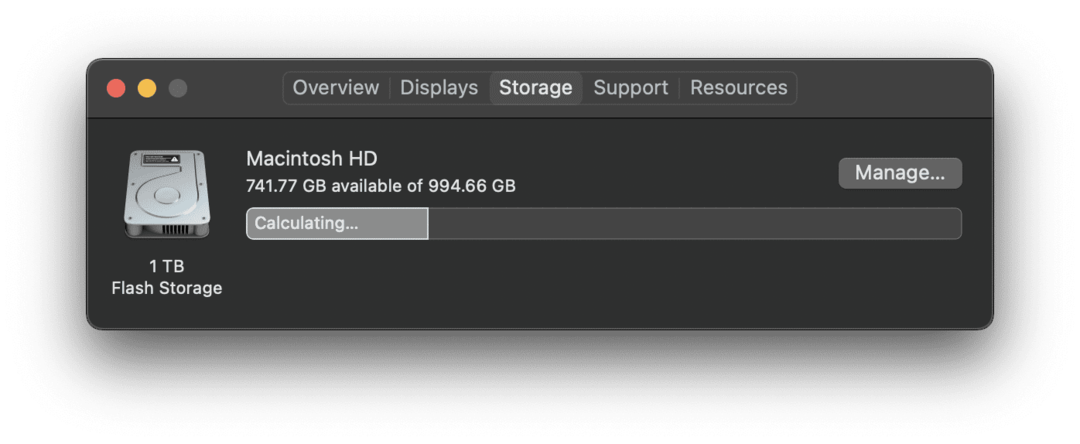Come risolvere "Impossibile installare macOS sul tuo computer"
Mela Mac Eroe Macos / / March 04, 2022

Ultimo aggiornamento il
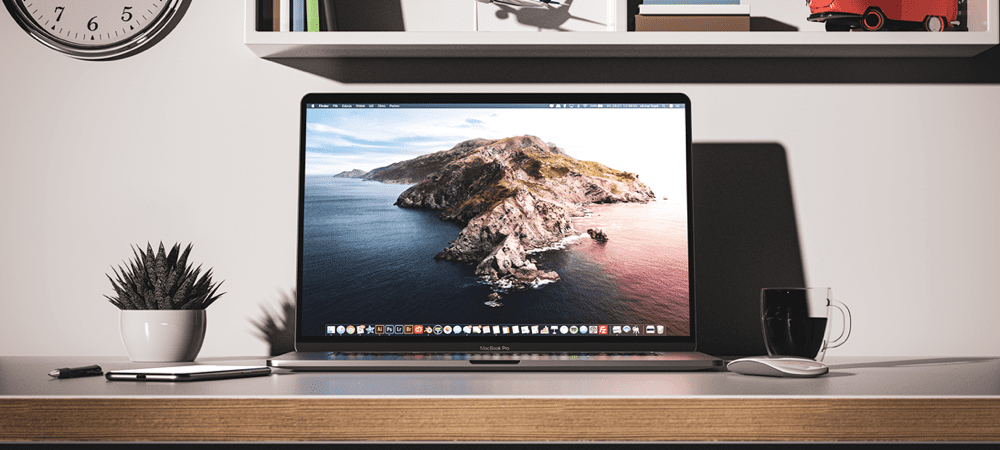
Vedi un errore "Impossibile installare macOS sul tuo computer" sul tuo Mac? Dovrai risolverlo usando questa guida.
Se sei come la maggior parte delle persone, allora prendi un aggiornamento macOS è un momento emozionante. Viene fornito con nuove funzionalità, rende il tuo Mac più sicuro ed è come avere una nuova mano di vernice sulla tua macchina. Questo è il motivo per cui può essere così scoraggiante quando ricevi una notifica "Impossibile installare macOS sul tuo computer".
Questa notifica può verificarsi per una serie di motivi, quindi è necessaria una risoluzione dei problemi per risolverla. Puoi rivolgerti a Supporto Apple e fai risolvere questo problema gratuitamente durante una chiamata, oppure puoi provare alcune di queste soluzioni rapide di seguito per far funzionare le cose.
Impossibile installare le soluzioni per risolvere un macOS sul tuo computer Errore
Riavvia il tuo Mac
La prima cosa che dovresti provare a correggere un errore "Impossibile installare macOS sul tuo computer" è riavviare il tuo Mac. Questa è generalmente la prima cosa che dovresti provare ogni volta che cerchi di risolvere un problema con il tuo Mac e può funzionare anche qui!
Per riavviare il Mac, premi il pulsante di accensione fino allo spegnimento, quindi premi nuovamente il pulsante di accensione. In alternativa, puoi fare clic sul logo in alto a sinistra nella barra dei menu, quindi fare clic su Ricomincia dal menu a tendina.
Il motivo per cui il riavvio del tuo Mac può funzionare è che svuota tutti i processi del tuo Mac. Potrebbe esserci una piccola parte di codice bloccata in un ciclo o un processo che non si comporta come dovrebbe. Tutti questi piccoli errori che si accumulano nel tempo vengono eliminati ogni volta che riavvii il Mac.
Prova a installare di nuovo la nuova versione di macOS dopo aver riavviato il Mac.
Assicurati che le impostazioni di data e ora siano corrette sul tuo Mac
Un problema leggermente meno atteso che potrebbe causare questo errore è legato alle impostazioni di data e ora del tuo Mac. Se la data e l'ora non sono calibrate sulla data e l'ora correnti, il programma di installazione di macOS potrebbe essere confuso.
Il motivo per cui ciò accade è che le nuove installazioni di macOS sono impostate per essere disponibili solo in determinati momenti. Ecco perché non puoi ottenere un aggiornamento di macOS prima che Apple lo approvi. Se la data e l'ora non sono corrette, è possibile che il programma di installazione riattacchi.
Per correggere le impostazioni di data e ora su Mac, fai clic sul logo in alto a sinistra nella barra dei menu e scegli Preferenze di Sistema… dal menu a tendina. Nella finestra Preferenze di Sistema, fare clic su Appuntamento icona dell'orologio.
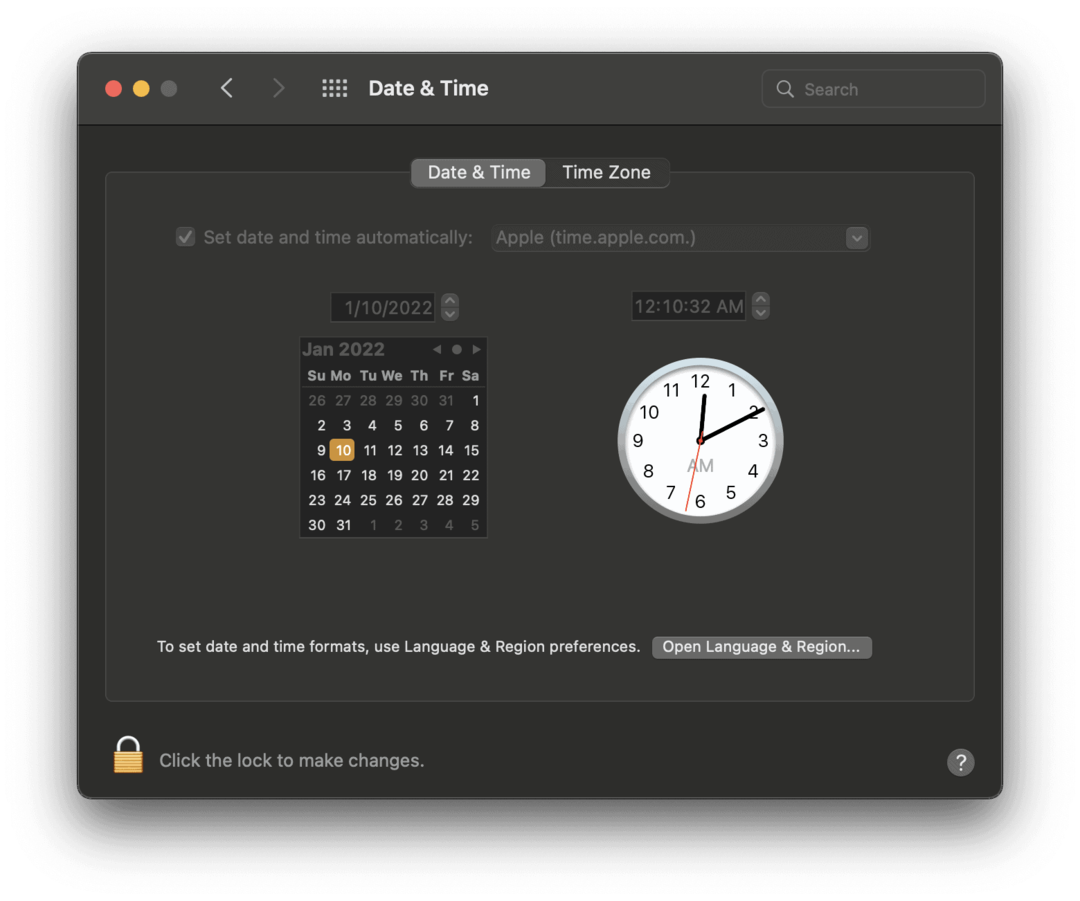
Fai clic sul lucchetto nell'angolo in basso a sinistra dello schermo per modificare le impostazioni di data e ora del tuo Mac. Molto probabilmente dovrai inserire una password o TouchID/FaceID per sbloccare questa impostazione.
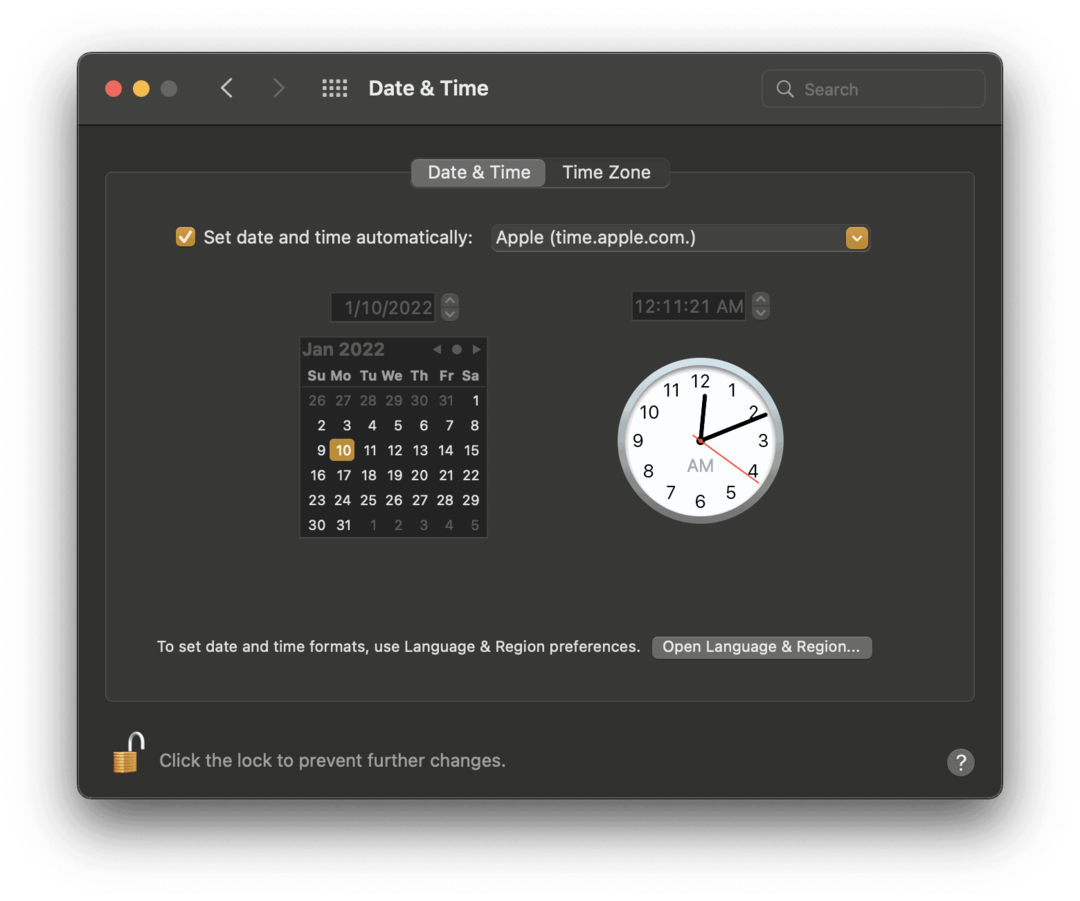
Dopo averlo sbloccato, assicurati che la casella di controllo accanto a Imposta automaticamente data e ora è selezionato, come nello screenshot sopra, e incolla "Apple (time.apple.com.)" nel campo a destra se non è già presente.
Prova a installare di nuovo macOS e verifica se funziona ora.
Il tuo Mac è compatibile con questo aggiornamento di macOS?
Se queste prime due soluzioni non funzionano, potrebbe essere il momento di verificare che il tuo Mac sia effettivamente idoneo a ricevere questo aggiornamento di macOS. Ogni anno, alcuni Mac non ricevono più aggiornamenti di macOS. Ciò accade quando un modello di Mac diventa così vecchio che supportarlo non vale più la pena e/o il Mac non è abbastanza potente per gestire un altro aggiornamento. Questo articolo tratterà se il tuo Mac è compatibile con macOS Big Sur.
Nota: Di solito ci vogliono diversi anni prima che Apple smetta di supportare un Mac. Se la tua macchina ha meno di cinque anni, probabilmente non devi preoccuparti di questo.
Per verificare se macOS è compatibile con il tuo Mac, avrai bisogno di due informazioni:
- Il modello e l'anno del tuo Mac
- L'elenco dei dispositivi supportati per questo aggiornamento da Apple
Per ottenere le prime informazioni, fai clic sul logo nella barra dei menu e scegli Informazioni su questo Mac.
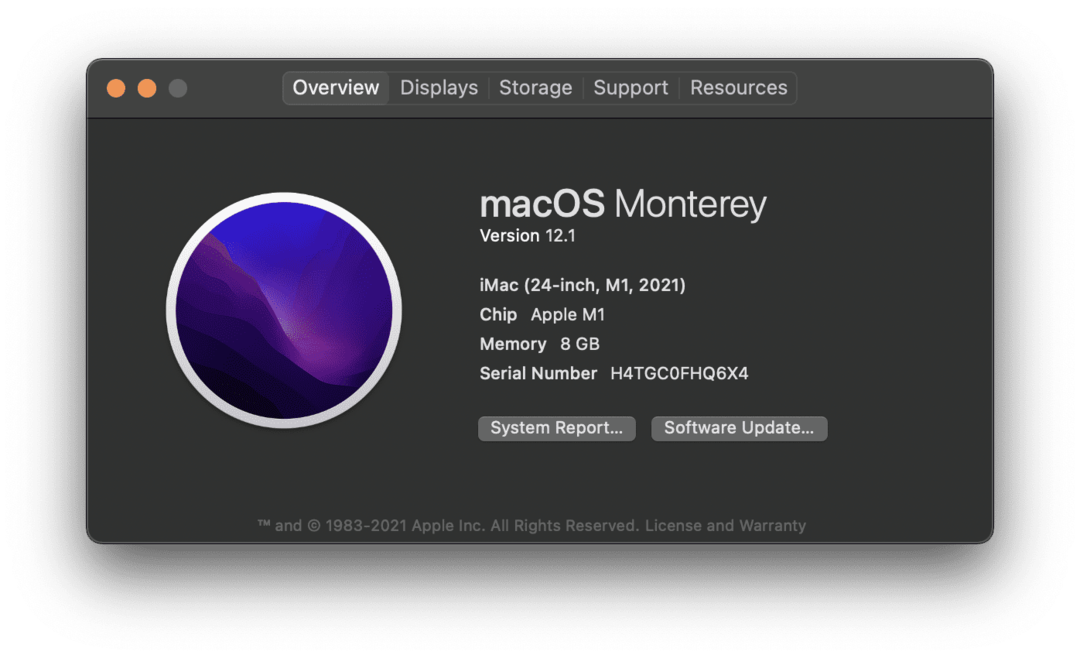
Puoi vedere quale modello è il tuo Mac nella prima riga della descrizione. Ad esempio, il computer nella schermata sopra è un modello iMac (24 pollici, M1, 2021).
Quindi, vai al sito Web di Apple e trova la pagina per il nuovo aggiornamento di macOS. L'utilizzo di un motore di ricerca come Google può rendere tutto più semplice. Digita semplicemente "compatibilità macOS [versione]" nella barra di ricerca di Safari e premi Restituzione.
Ogni anno è un po' diverso, ma dovresti riuscire a trovare queste informazioni nella pagina del prodotto per il nuovo aggiornamento di macOS. Se il tuo Mac non è elencato, ci sono buone probabilità che non sia supportato. Una chat gratuita con il supporto Apple può confermarlo per te.
Libera abbastanza spazio per il download da installare
Un altro fattore che potrebbe causare l'errore "Impossibile installare macOS sul tuo computer" è che non hai abbastanza spazio sul tuo Mac per il download. A volte i nuovi download possono richiedere più di 10 GB, quindi se il tuo Mac sta per raggiungere la piena capacità, potresti non essere in grado di installarlo.
Per verificare se questo è il tuo caso, fai clic sul logo in alto a sinistra nella barra dei menu e fai clic su Informazioni su questo Mac. Clicca il Conservazione scheda nella parte superiore della finestra.
Se il tuo Mac ha meno di 20 GB disponibili, prova a eliminare o spostare alcuni file dal tuo Mac.
Ci sono diversi modi in cui puoi crea più spazio sul tuo Mac, anche se tutti richiedono un po' di pazienza:
- Puoi spostare i file su iCloud. Lo spazio di archiviazione di iCloud è relativamente conveniente e ti aiuterà a creare rapidamente molto più spazio sul tuo Mac. Basta spostare i file dal tuo Mac al tuo iCloud Drive usando Finder.
- Puoi eliminare il contenuto della cartella Download e svuotare il Cestino. La cartella Download e il Cestino sul tuo Mac sono due spazi che possono riempirsi senza che tu te ne accorga. Puoi eliminare i file nella cartella Download. Quindi svuota il cestino per liberare spazio.
- Puoi eliminare file e app inutilizzati. Il modo più semplice per liberare spazio è eliminare i file e le app che non ti servono più. Assicurati solo di svuotare il Cestino dopo averli eliminati per liberare spazio.
- È possibile spostare i file su un dispositivo di archiviazione. Infine, puoi spostare i file su un'unità flash esterna. Un'unità flash USB C con 20 GB di spazio di archiviazione può essere acquistata su Amazon per meno di $ 20. Prendi uno, sposta 20 GB di file su di esso, quindi prova a installare nuovamente l'aggiornamento di macOS.
Elimina il programma di installazione di macOS e riprova
Se nient'altro risolve questo errore, l'ultima cosa da provare è eliminare il programma di installazione di macOS. Puoi trascinarlo e rilasciarlo nel Cestino sul tuo Mac e scaricarne uno nuovo.
Se anche il nuovo programma di installazione non funziona, probabilmente è il momento di contattare il supporto Apple e ottenere l'aiuto di un esperto! Gli aggiornamenti di macOS a volte possono essere complicati, quindi non preoccuparti se riscontri problemi. Tutti lo fanno a un certo punto.
Non lasciare che gli errori di installazione ti trattengano su macOS
Ottenere l'errore "Impossibile installare macOS sul tuo computer" non è troppo raro, quindi non stressarti! Se non riesci a risolvere il problema con queste correzioni, il supporto Apple può collaborare con te per risolverlo gratuitamente.
Se finisci con l'eliminazione dei file, puoi provare questi metodi per ripristinarli. Usando Backup di Time Machine è un altro ottimo modo per evitare che i dati vadano persi a causa di una cattiva installazione di macOS.
Come trovare il codice Product Key di Windows 11
Se è necessario trasferire il codice Product Key di Windows 11 o semplicemente per eseguire un'installazione pulita del sistema operativo,...
Come cancellare la cache di Google Chrome, i cookie e la cronologia di navigazione
Chrome fa un ottimo lavoro nel memorizzare la cronologia di navigazione, la cache e i cookie per ottimizzare le prestazioni del browser online. Ecco come...
Abbinamento dei prezzi in negozio: come ottenere i prezzi online durante gli acquisti nel negozio
Acquistare in negozio non significa dover pagare prezzi più alti. Grazie alle garanzie di abbinamento dei prezzi, puoi ottenere sconti online mentre fai acquisti a...
Come regalare un abbonamento Disney Plus con una carta regalo digitale
Se ti sei divertito con Disney Plus e vuoi condividerlo con altri, ecco come acquistare un abbonamento Disney+ Gift per...