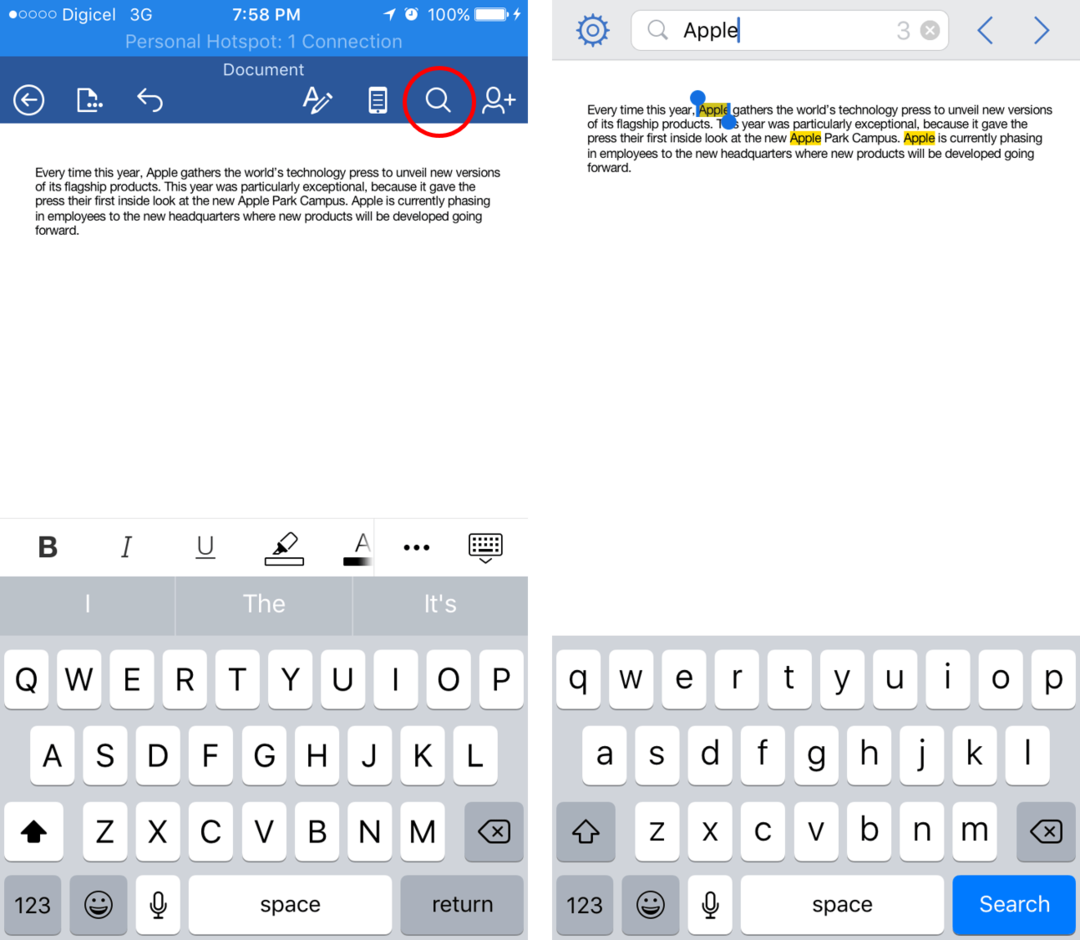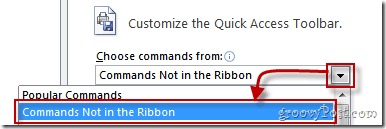Come correggere l'utilizzo del disco al 100% su Windows 11
Microsoft Windows 11 Eroe / / March 03, 2022

Ultimo aggiornamento il

Hai un problema con un utilizzo elevato del disco? Ti mostreremo come correggere l'utilizzo del disco al 100% su Windows 11 in questa guida.
Potresti trovarti in una situazione in cui il tuo computer funziona molto lentamente, anche se hai un computer nuovo di zecca.
Apri Task Manager per iniziare la risoluzione dei problemi e scopri che l'utilizzo del disco sul tuo PC è al 100%. Se l'unità ha un carico elevato del genere, non ha cicli di riserva per eseguire attività di routine del sistema operativo.
Se riscontri un problema del genere, ti consigliamo di correggere l'utilizzo del disco al 100% su Windows 11. Ecco alcuni suggerimenti utili che puoi utilizzare per risolvere il problema.
Come correggere l'utilizzo del disco al 100 percento su Windows 11
Un modo semplice per trovare l'app o il servizio offensivo che causa l'utilizzo del disco al 100% è utilizzare Task Manager.
Per aprire Task Manager, fai clic con il pulsante destro del mouse sul menu Start e seleziona
Tuttavia, il problema potrebbe essere più profondo della semplice chiusura di un'app o della disabilitazione di un servizio.
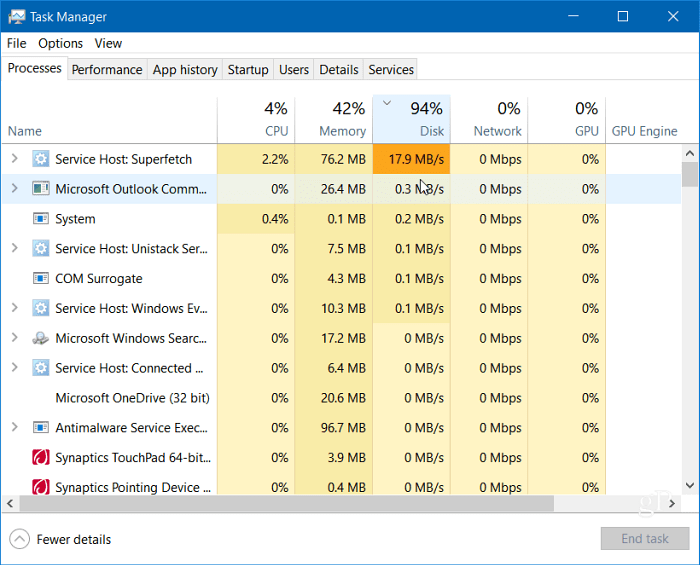
Continua a leggere per trovare altre potenziali cause del problema e come risolverle.
Disabilita Superfetch
Il Superfetch caratteristica, chiamata anche SysMain in Windows 11, aiuta a ridurre il tempo di avvio e a caricare le app in modo più efficiente accedendo a un file di prelettura. Sebbene sia una funzione utile che migliora le prestazioni, può causare un utilizzo elevato del disco.
Per disabilitare Superfetch (SysMain) su Windows 11, attenersi alla seguente procedura:
- Usa la scorciatoia da tastiera Tasto Windows + R per lanciare il Correre dialogo.
- Nel Correre, genere servizi.msc e fare clic ok.
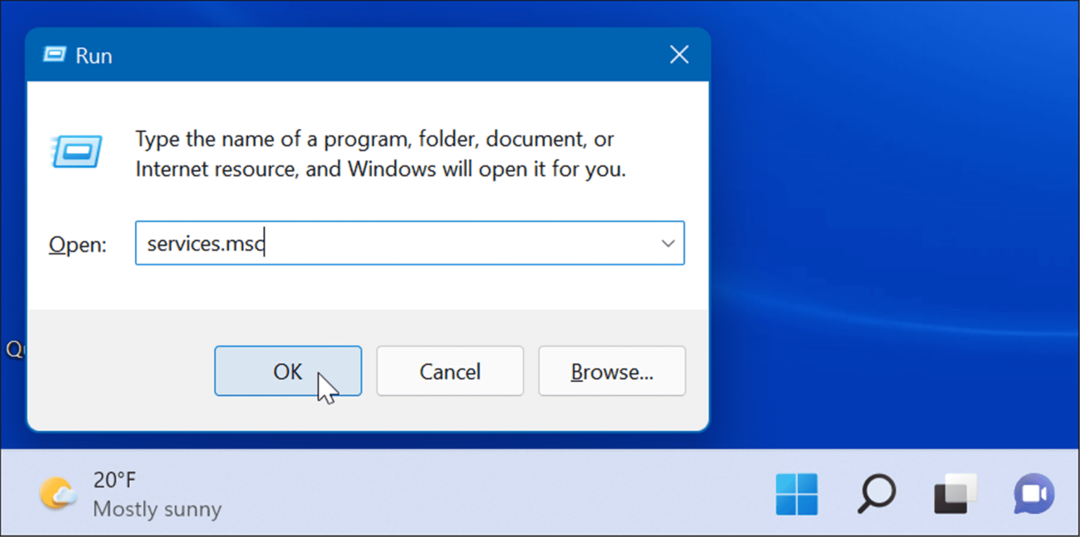
- Quando il Servizi si apre la console, fare doppio clic su SysMain e fare clic su Fermare pulsante.
- Quindi, fai clic sul menu a discesa accanto a Tipo di avvio e impostalo su Disabilitato.
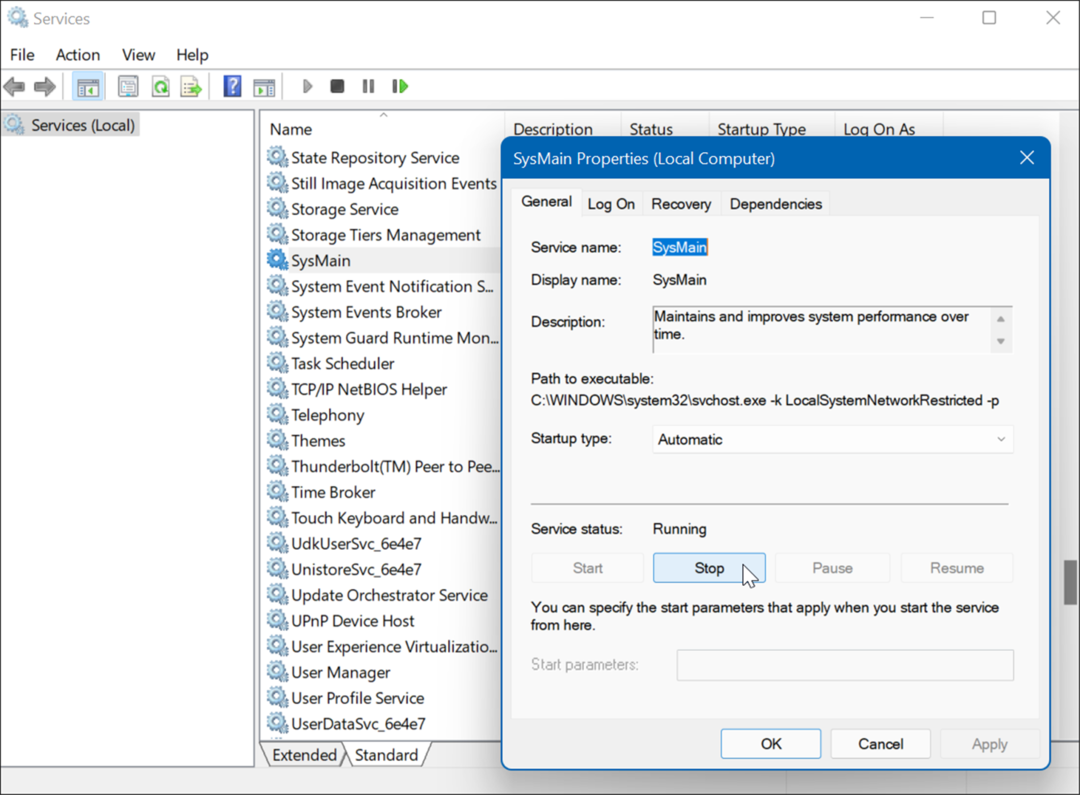
- Clic Applicare e ok e chiudere la Console dei servizi.
Dovresti notare una differenza nell'utilizzo del disco in Task Manager dopo aver interrotto SysMain, ma potresti volerlo riavvia il PC per assicurarsi che sia corretto.
Ricostruisci l'indice di ricerca
Un altro problema comune che causa un utilizzo elevato del disco è indicizzazione delle ricerche su Windows 11. L'indicizzazione della ricerca esegue la scansione di file, e-mail, foto e altri file di sistema sul PC per restituire più rapidamente i risultati della ricerca. Tuttavia, se qualcosa va storto, può portare a un ciclo di ricerca indefinito.
Per risolverlo, puoi ricostruire il database. Per ricostruire l'indice di ricerca, procedi come segue:
- Clic Cominciare o colpisci il Chiave di Windows, genere opzioni di indicizzazionee scegli il risultato più alto.
- Quando il Opzioni di indicizzazione si apre la finestra, fare clic su Avanzate pulsante.
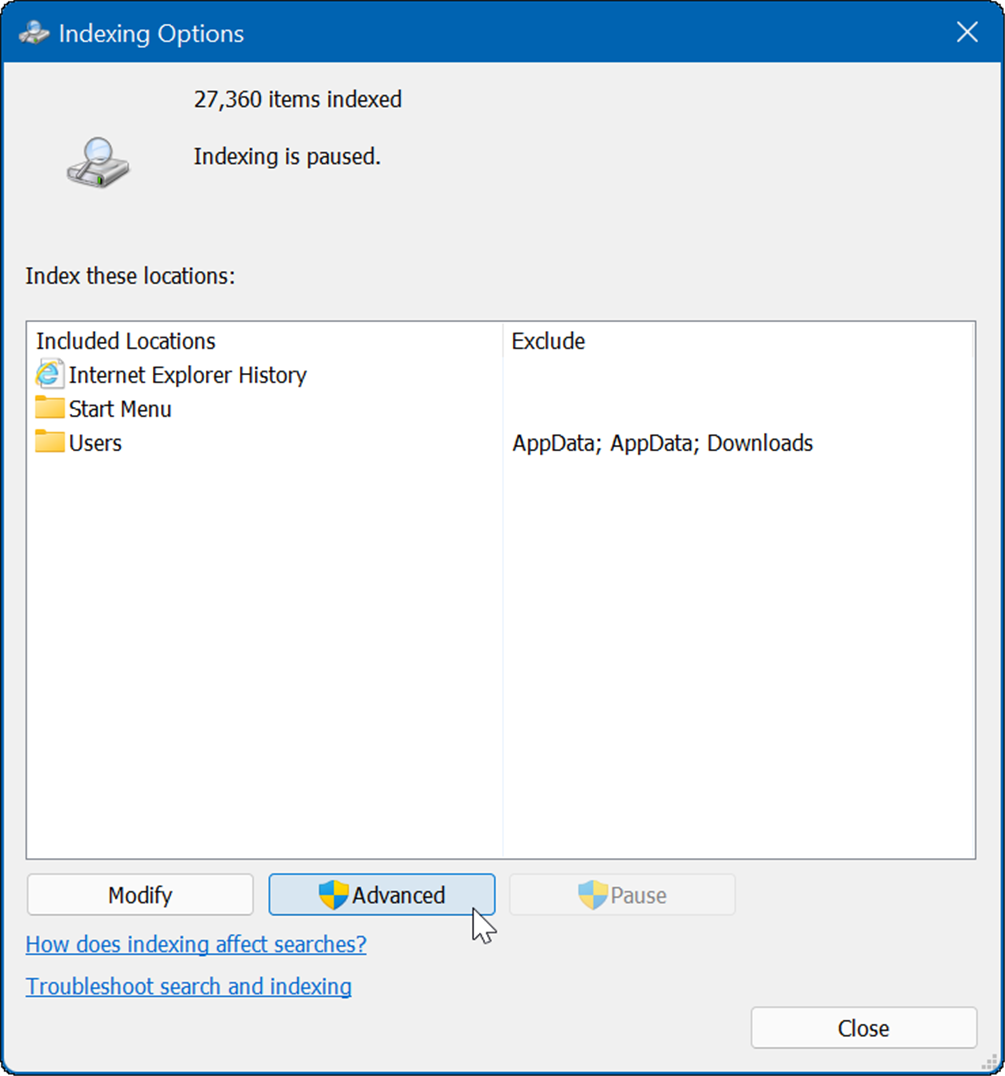
- Clicca il Ricostruire pulsante nel Risoluzione dei problemi sezione e fare clic ok verificare.
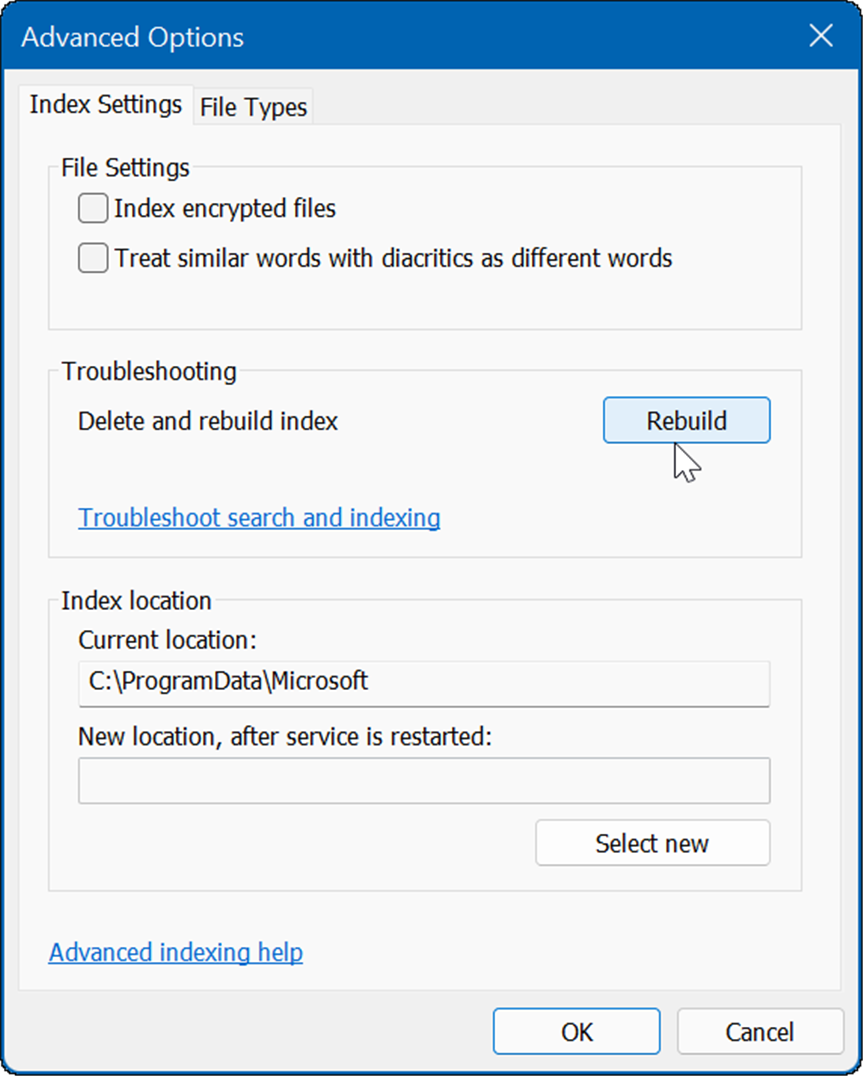
Questo processo può richiedere del tempo, quindi potresti voler fare una pausa dal tuo computer. La quantità di tempo necessaria varierà in base alla quantità di dati sull'unità e alla sua velocità, ovvero SSD vs. HDD.
Disattiva completamente l'indicizzazione della ricerca
Se la ricostruzione funziona, ma ti accorgi che stai eseguendo molte ricostruzioni, puoi disabilitare completamente l'indicizzazione della ricerca.
Per disabilitare la ricerca di Windows, attenersi alla seguente procedura:
- Usa la scorciatoia da tastiera Tasto Windows + R per lanciare il Correre dialogo.
- In Esegui, digita servizi.msc e fare clic ok.
- Quando il Servizi si apre la console, fare doppio clic su Ricerca di Windows.
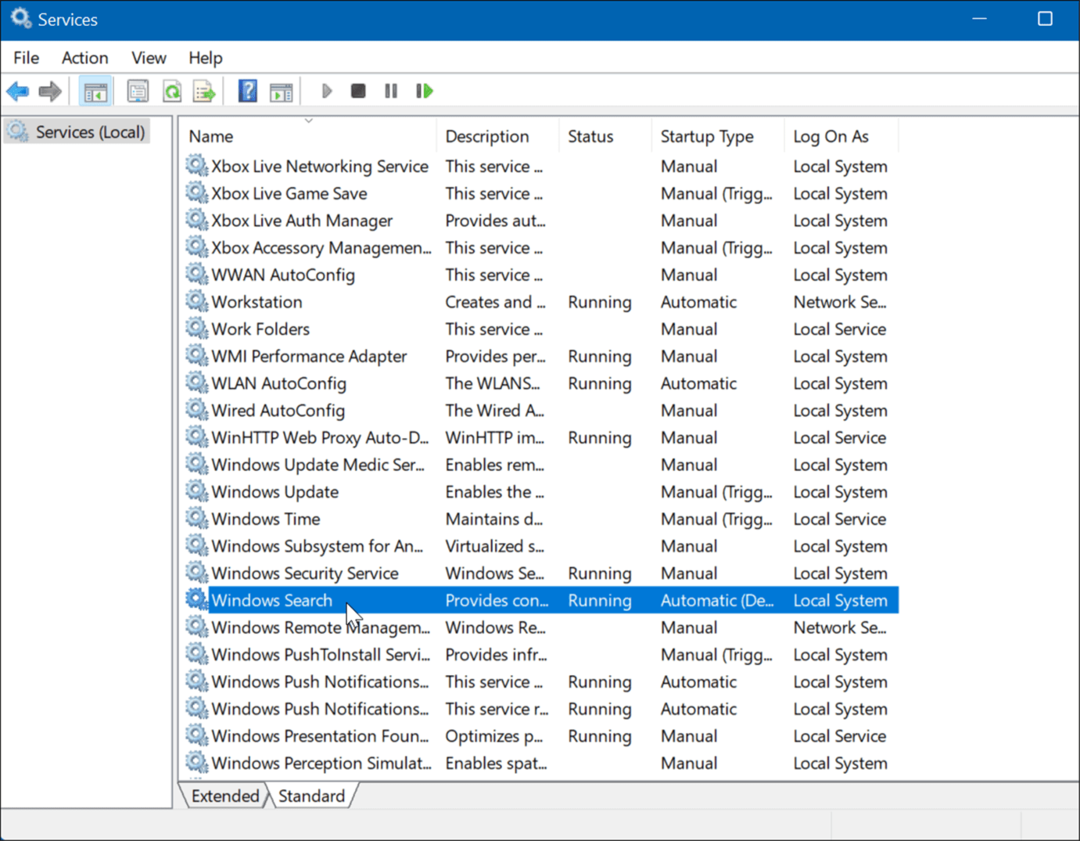
- Quando il Proprietà di ricerca di Windows viene visualizzata la schermata, impostare Tipo di avvio a Disabilitato.
- Clic Fermare poi oK.
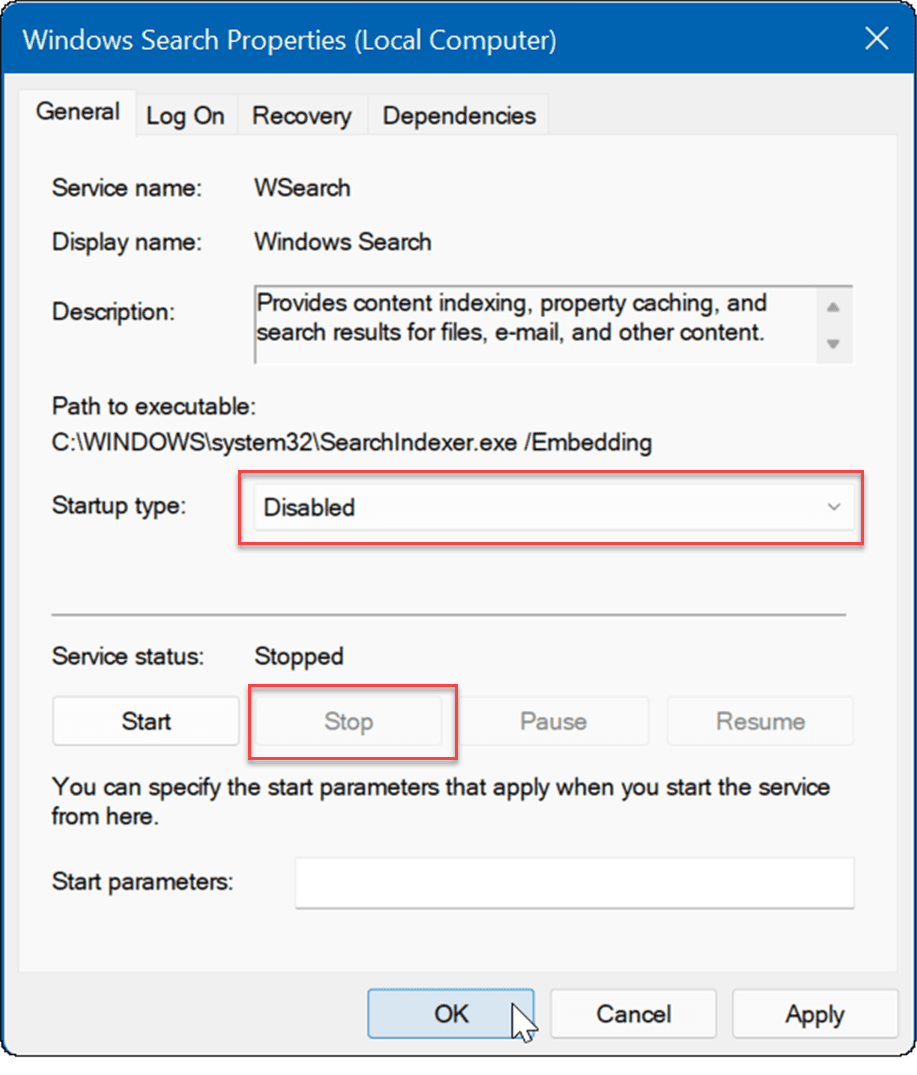
Ora, l'indicizzazione della ricerca non è più attiva e non verrà più eseguita se riavvii il PC.
Elimina i file temporanei
I file temporanei rimanenti potrebbero causare un carico aggiuntivo del disco e l'eliminazione dei file può correggere l'utilizzo del disco al 100% su Windows 11.
Per eliminare i file temporanei da Windows 11:
- Usa la scorciatoia da tastiera Tasto Windows + R per lanciare il Correre dialogo.
- Nel Correre, genere %temp% e fare clic ok.
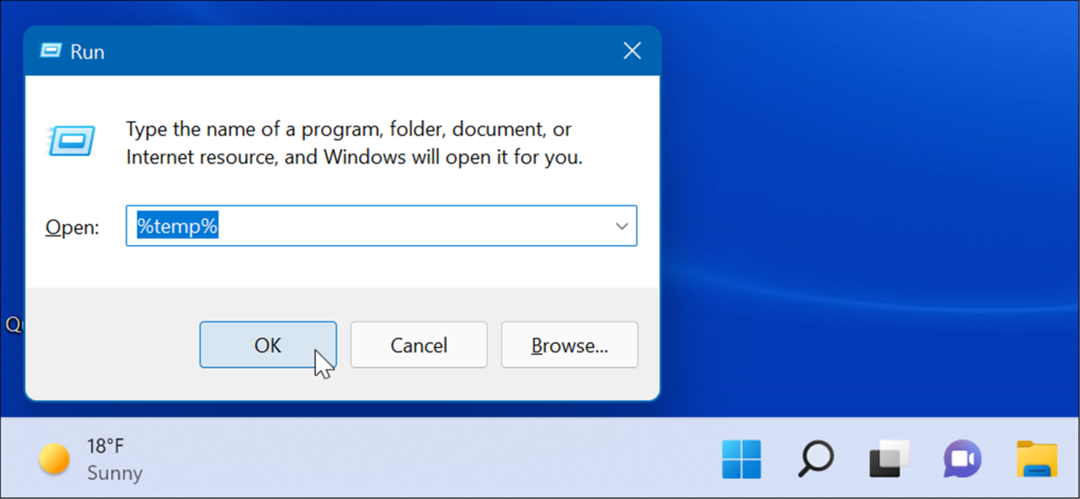
- Il Cartella temporanea si aprirà in Esplora file: premere CTRL+A per selezionare tutto nella cartella e fare clic su Eliminare pulsante dalla barra degli strumenti.
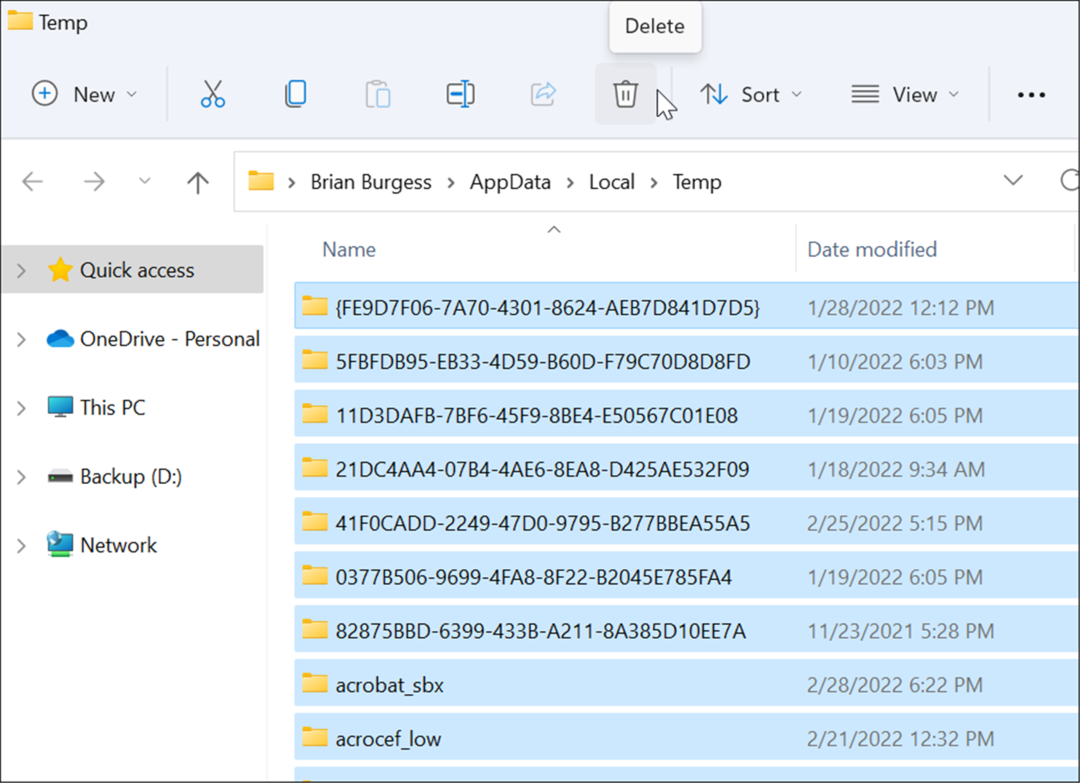
Disabilita il servizio DiagTrack
Il Esperienze utente connesse (DiagTrack) servizio, altrimenti noto come Telemetria dati, viene eseguito in background e fornisce dati sull'utilizzo del PC a Microsoft. Potrebbe causare un'elevata percentuale di utilizzo del disco.
Per disabilitare il servizio DiagTrack, attenersi alla seguente procedura:
- stampa Ctrl + Maiusc + Esc per avviare Task Manager e aprire il file Servizi scheda.
- Fare clic con il tasto destro su DiagTrack e seleziona Fermare dal menu.
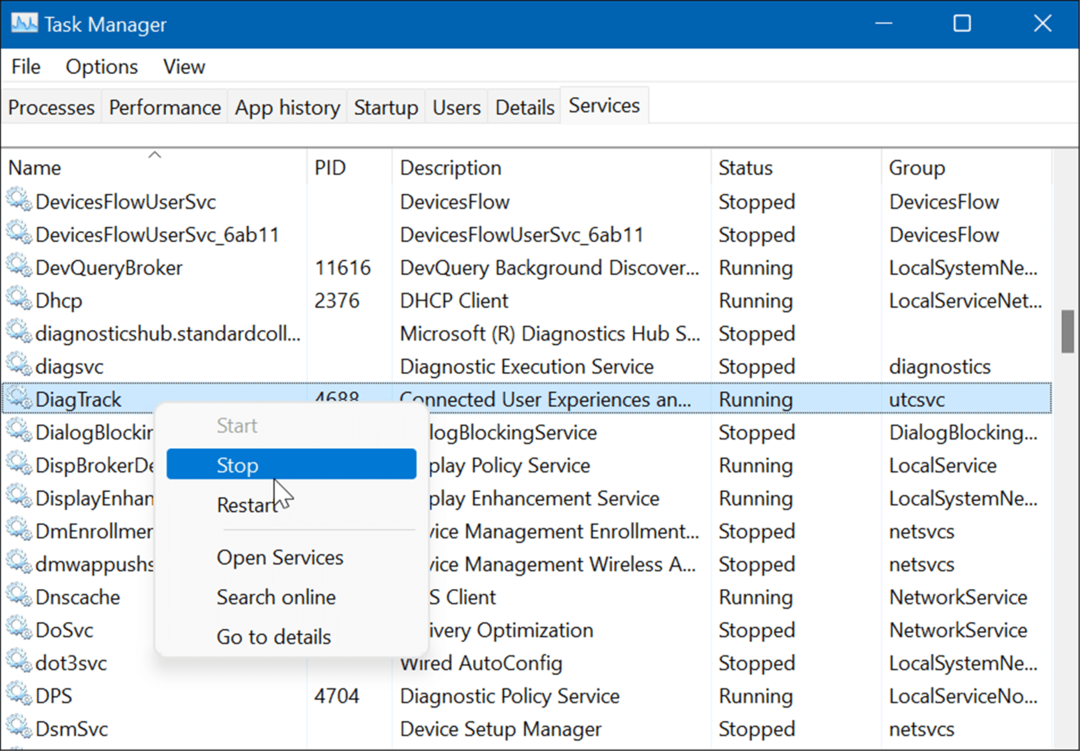
- Quindi, fare clic su Servizi aperti collegamento nella parte inferiore di Task Manager.
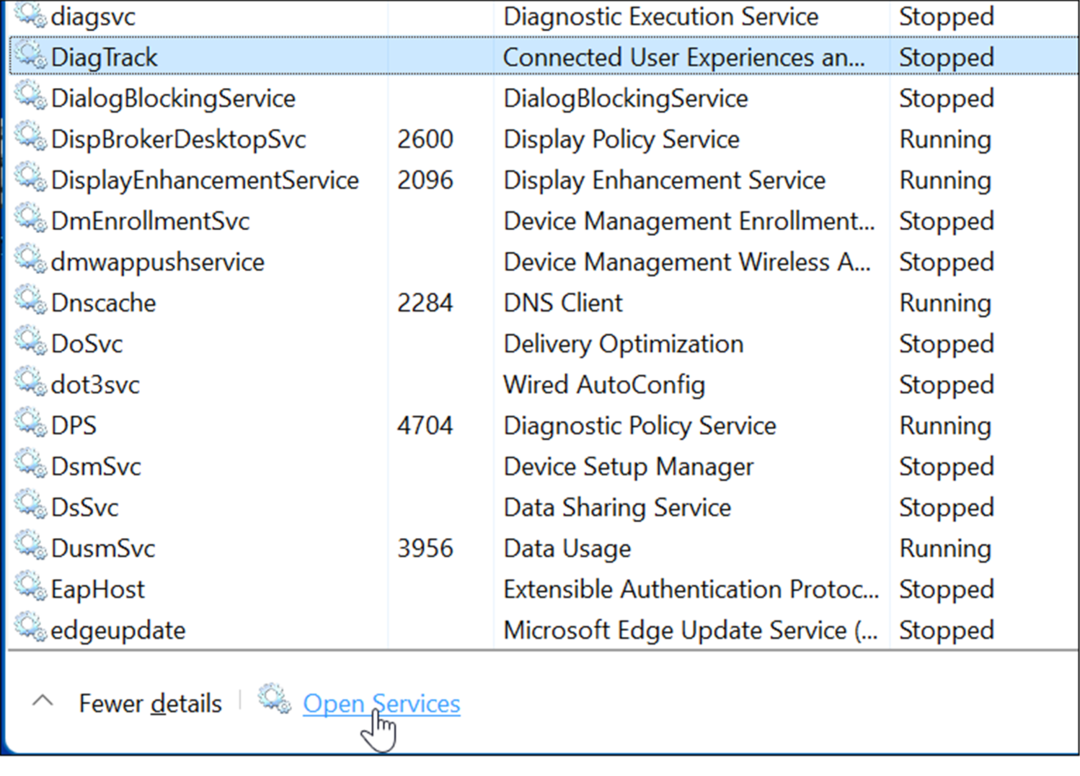
- Quando il Servizi si apre la finestra, fare doppio clic su Esperienze utente connesse e telemetria servizio.
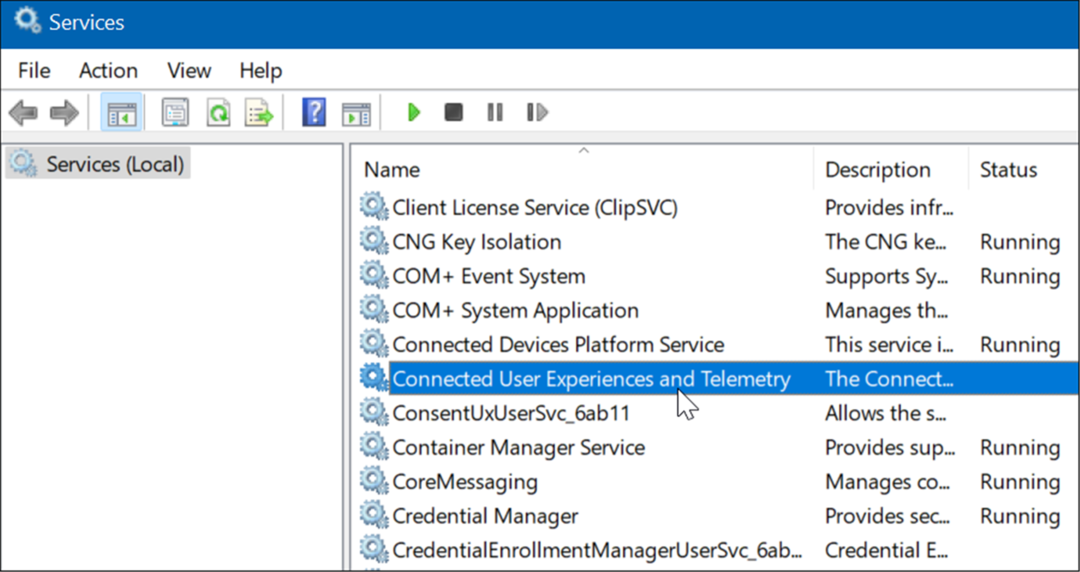
- Sotto il Generale scheda, impostare Tipo di avvio a Disabilitato e fare clic Applicare.
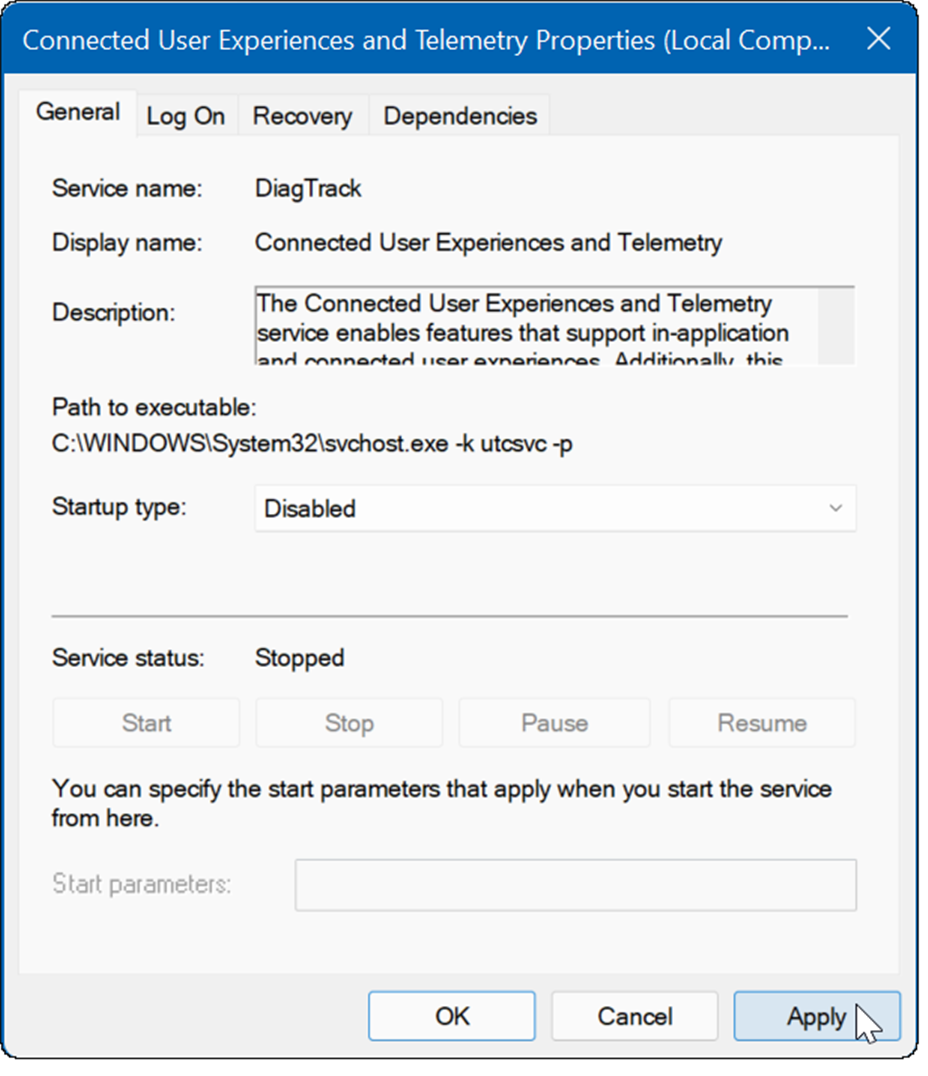
- Ora, fai clic su Recupero scheda, imposta tutte e tre le opzioni di errore su Non intraprendere alcuna azionee fare clic ok.
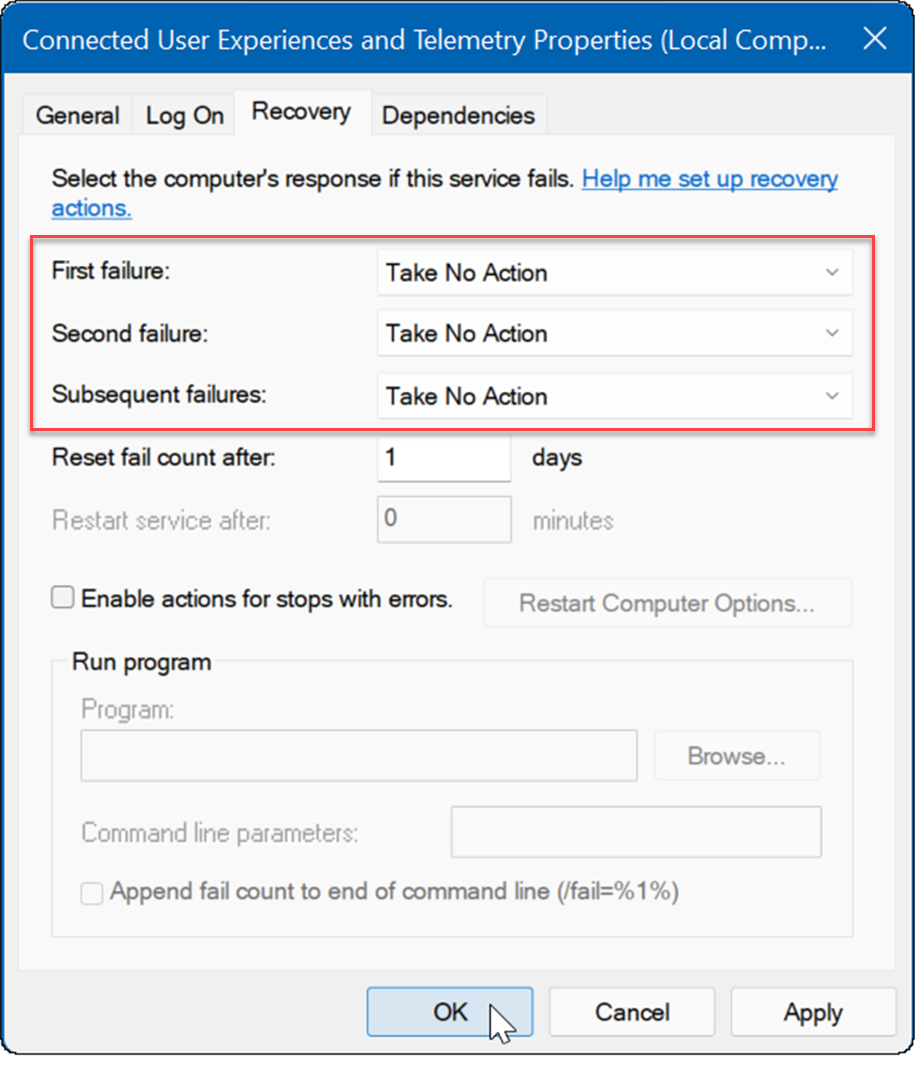
Il servizio è ora disabilitato e non devi preoccuparti che funzioni di nuovo quando riavvii il PC.
Verifica la presenza di malware
Un'altra cosa importante e forse la prima da controllare sono virus o altri malware. Sicurezza di Windows (precedentemente Windows Defender) è integrato ed esegue la scansione del sistema alla ricerca di malware in tempo reale. Tuttavia, potrebbe non catturare tutto.
È possibile eseguire manualmente una scansione antivirus attenendosi alla seguente procedura:
- Clic Cominciare oppure premere il Chiave di Windows, genere sicurezza delle finestree seleziona il risultato principale.
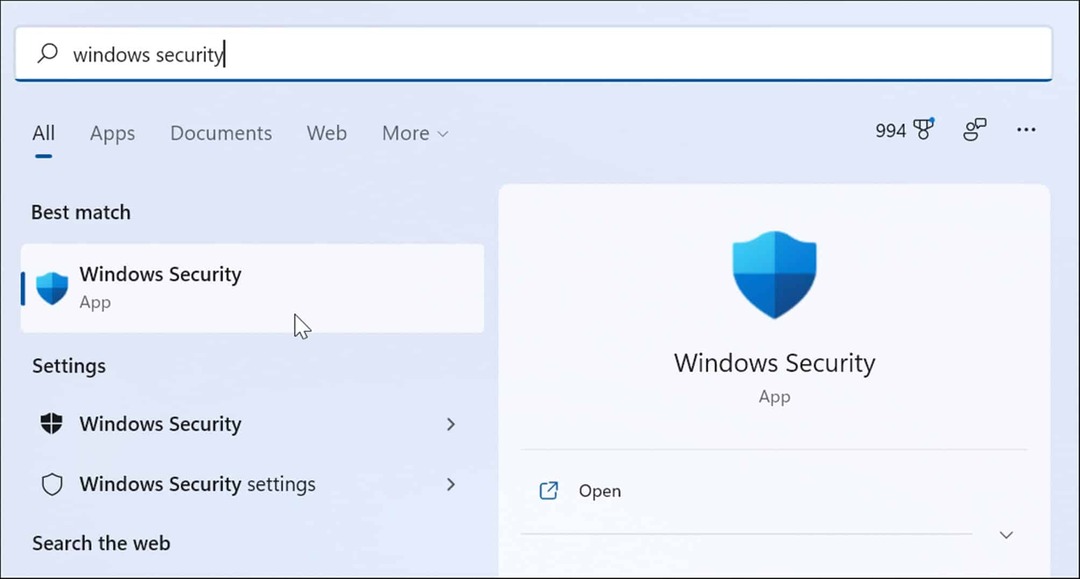
- Selezionare Protezione da virus e minacce a sinistra e fare clic su Scansione veloce pulsante.
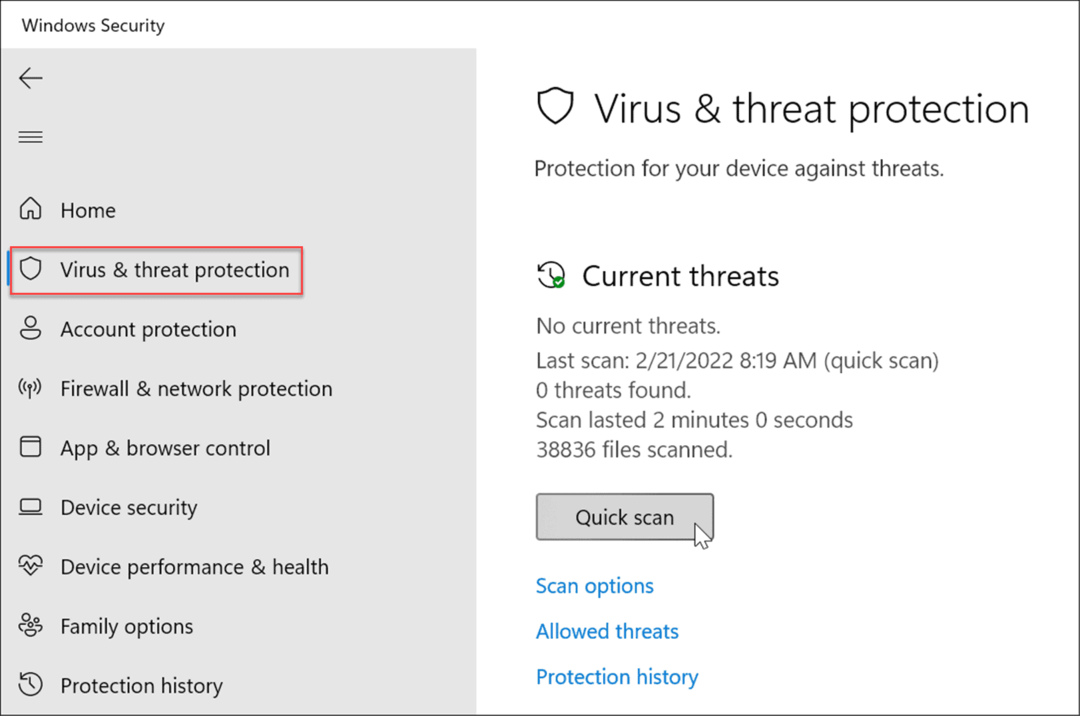
- Se non viene rilevato nulla e continui a ricevere il 100% di utilizzo del disco, prova a eseguire una scansione più approfondita. Per fare ciò, fare clic su Opzioni di scansione collegamento e selezionare a Scansione completa o Microsoft Defender offline scansione.
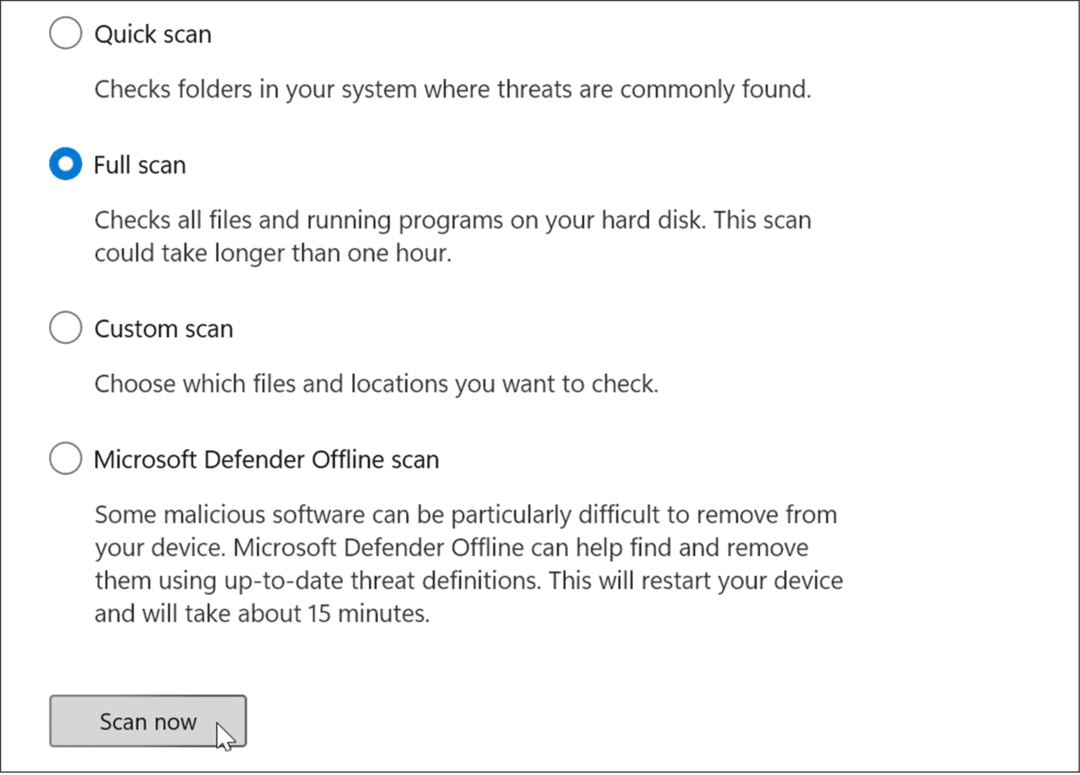
Una scansione più approfondita richiede più tempo per essere completata, ma vale la pena aspettare se il tuo sistema è stato infettato da malware ostinato. Una scansione offline richiederà un riavvio, quindi assicurati di chiudere tutti i file aperti prima di iniziare.
Inoltre, è essenziale ottenere un secondo parere. Ad esempio, esegui una scansione con un'app di sicurezza affidabile e gratuita come Avast o AVG Antivirus se non sei sicuro di qualsiasi file che stai aprendo.
Eseguire una scansione SFC e DISM
File mancanti o danneggiati su Windows possono causare un carico del disco elevato mentre il PC tenta di compensare. Fortunatamente, Windows ha un paio di strumenti integrati per aiutarti a scansionare i file danneggiati e sostituirli con quelli buoni.
Per eseguire questi strumenti, procedi come segue:
- Fare clic con il pulsante destro del mouse su Cominciare pulsante e selezionare Terminale di Windows (amministratore) dal menu.
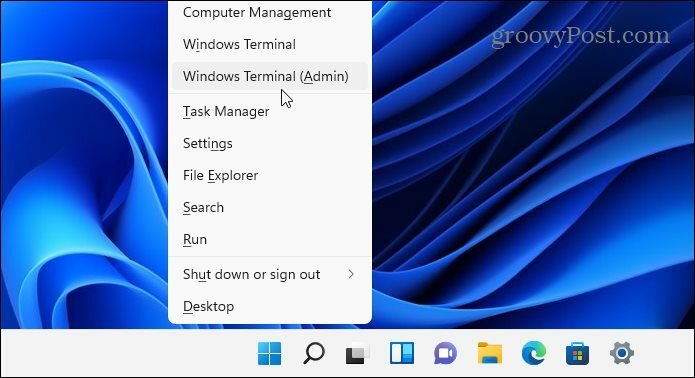
- Digita il seguente comando nel terminale e premi accedere:
DISM /Online /Pulizia-immagine /RestoreHealth
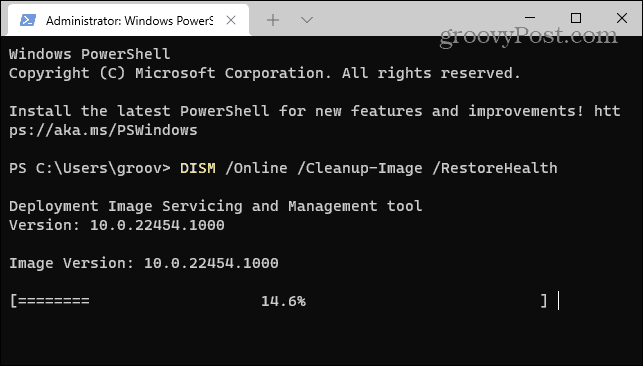
- Al termine del comando DISM, eseguire il comando seguente e premere accedere:
sfc /scannow
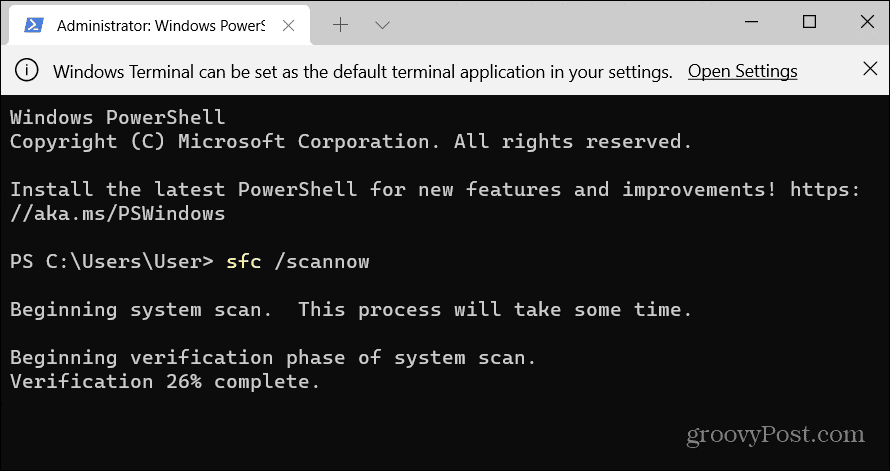
Verifica la presenza di errori sul disco rigido
Un'altra cosa che puoi fare per correggere l'utilizzo del disco al 100% su Windows 11 è controllare la presenza di errori nel disco.
È possibile verificare la presenza di errori nel disco attenendosi alla seguente procedura:
- Apri il Menu iniziale e digita powershell.
- Passa il mouse sopra il risultato superiore, quindi seleziona Eseguire come amministratore.
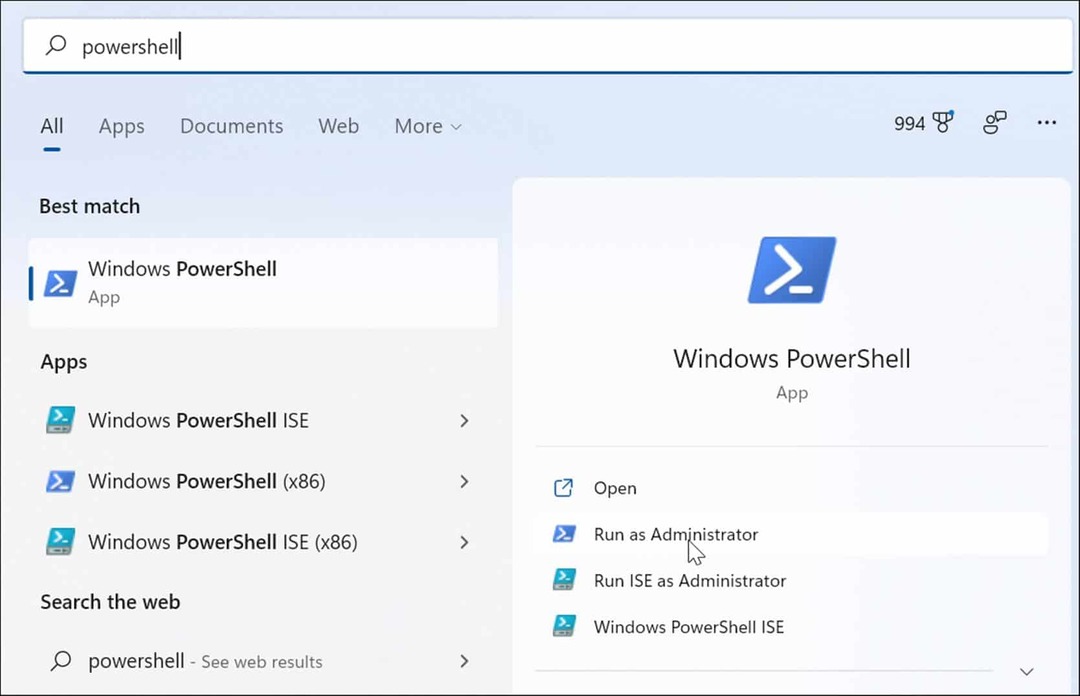
- Quando il terminale si apre, esegui il seguente comando e premi Invio.
Chkdsk /r /f
- Ti verrà chiesto di pianificare la scansione al prossimo riavvio del PC: digita Y e premere accedere.
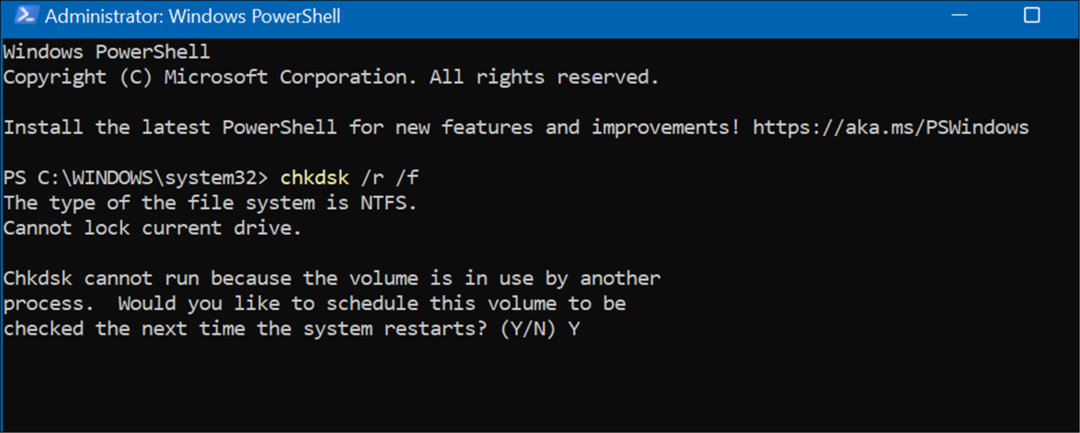
Migliore utilizzo del disco su Windows 11
Se visualizzi il 100% di utilizzo del disco su Windows 11, una delle opzioni sopra dovrebbe risolvere il problema. Se non sei ancora su Windows 11, puoi farlo risolvere il problema su Windows 10.
Windows 11 ha altri strumenti integrati per le tue unità come Raccomandazioni per la pulizia. Puoi anche configurare il Funzione di rilevamento dell'archiviazione per garantire che l'unità funzioni in modo ottimale.
Puoi fare altre cose per gestire lo spazio su disco, ad esempio svuotando automaticamente il Cestino. Potresti voler semplificare la gestione di più unità modifica di una lettera di unità, anche.
Come trovare il codice Product Key di Windows 11
Se è necessario trasferire il codice Product Key di Windows 11 o semplicemente per eseguire un'installazione pulita del sistema operativo,...
Come cancellare la cache di Google Chrome, i cookie e la cronologia di navigazione
Chrome fa un ottimo lavoro nel memorizzare la cronologia di navigazione, la cache e i cookie per ottimizzare le prestazioni del browser online. Ecco come...
Abbinamento dei prezzi in negozio: come ottenere i prezzi online durante gli acquisti nel negozio
Acquistare in negozio non significa dover pagare prezzi più alti. Grazie alle garanzie di abbinamento dei prezzi, puoi ottenere sconti online mentre fai acquisti a...
Come regalare un abbonamento Disney Plus con una carta regalo digitale
Se ti sei divertito con Disney Plus e vuoi condividerlo con altri, ecco come acquistare un abbonamento Disney+ Gift per...