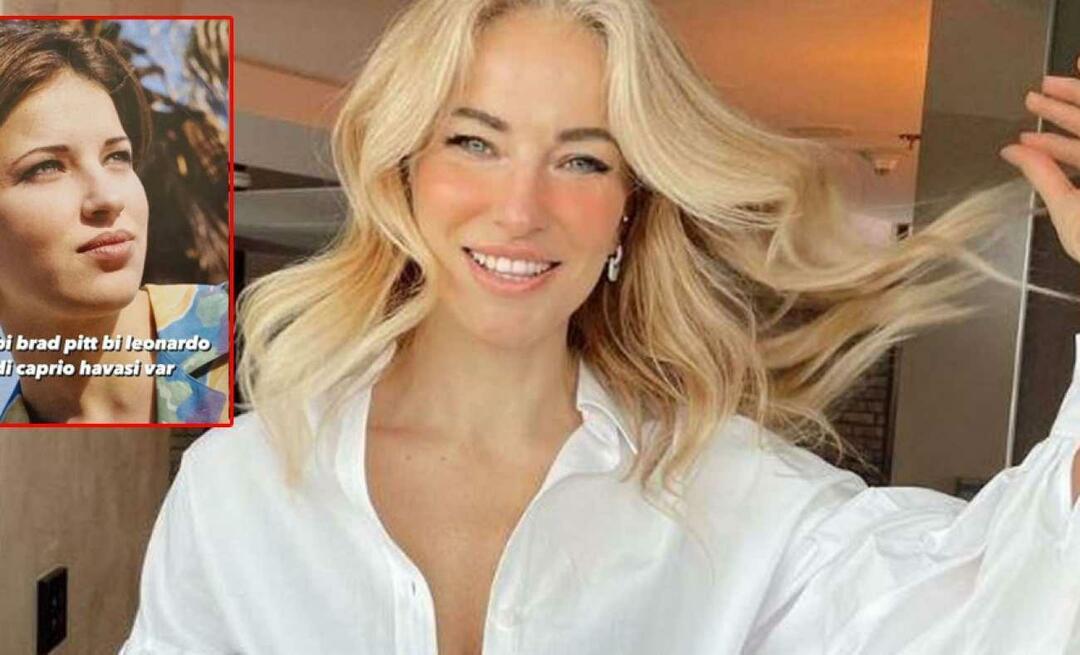Come ripristinare le impostazioni della barra delle applicazioni in Windows 11
Microsoft Windows 11 Eroe / / March 02, 2022

Ultimo aggiornamento il
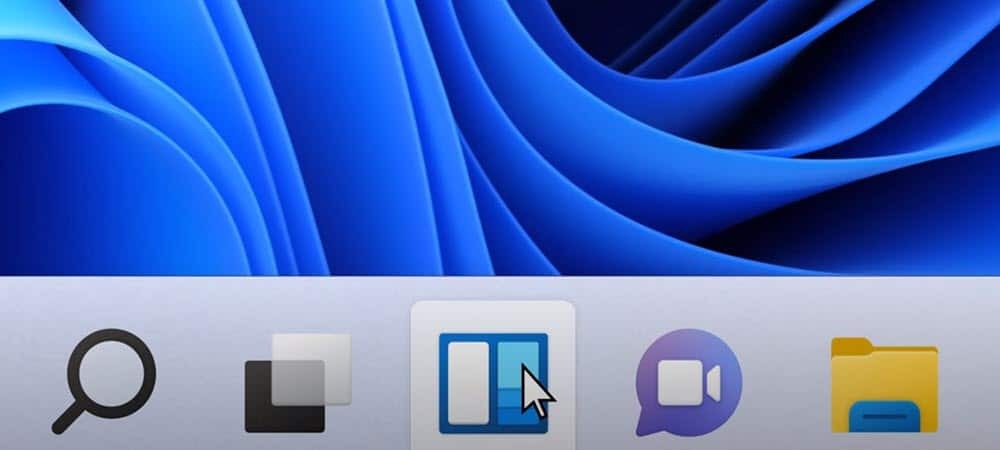
Se la barra delle applicazioni non funziona correttamente, ostacola il flusso di lavoro. Ecco come ripristinare le impostazioni della barra delle applicazioni in Windows 11 in modo da poter fare le cose.
A volte, e in modo casuale, la barra delle applicazioni del tuo PC Windows 11 può bloccarsi. Potrebbe smettere di rispondere o potrebbe smettere di mostrare alcune icone con cui devi interagire.
Se la barra delle applicazioni non funziona correttamente, ti consigliamo di farla funzionare di nuovo. Spesso, la soluzione è semplice come riavviare Esplora risorse, ma ti consigliamo anche di ricontrollare le impostazioni della barra delle applicazioni. Se riscontri problemi, puoi ripristinare le impostazioni della barra delle applicazioni in Windows 11 e farlo funzionare come desideri.
Dai un'occhiata a queste potenziali soluzioni per ripristinare le impostazioni della barra delle applicazioni su Windows 11 e farlo funzionare di nuovo.
Come riavviare la barra delle applicazioni da Task Manager
Quando si riavvia Windows Explorer da Task Manager, viene reimpostata la barra delle applicazioni di Windows.
Per riavviare Esplora risorse, attenersi alla seguente procedura:
- Usa la scorciatoia da tastiera Ctrl + Maiusc + Esc per richiamare Gestore delle attività.
- Quando viene visualizzato Task Manager, trova ed evidenzia Windows Explorer sotto il Processi scheda e fare clic su Ricomincia pulsante.
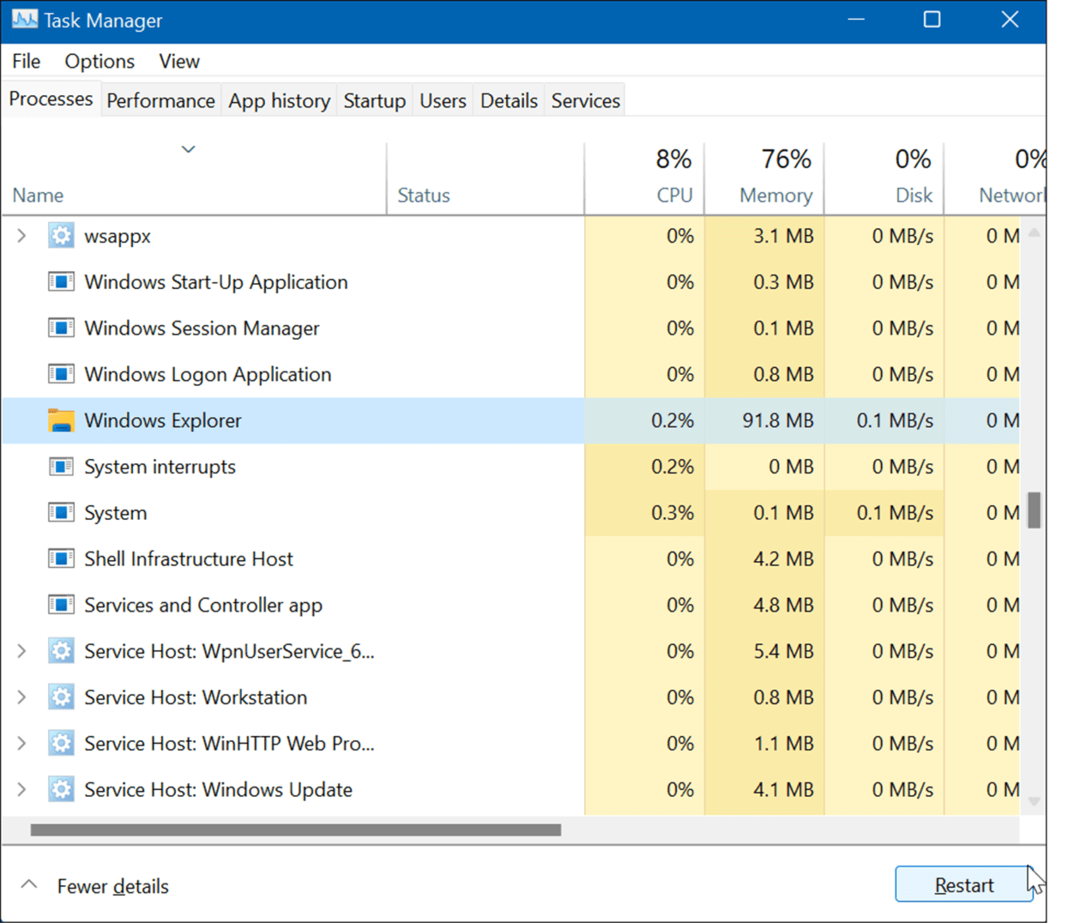
- Se lo schermo diventa bianco e la barra delle applicazioni non riappare, fare clic su File > Esegui nuova attività da Task Manager.
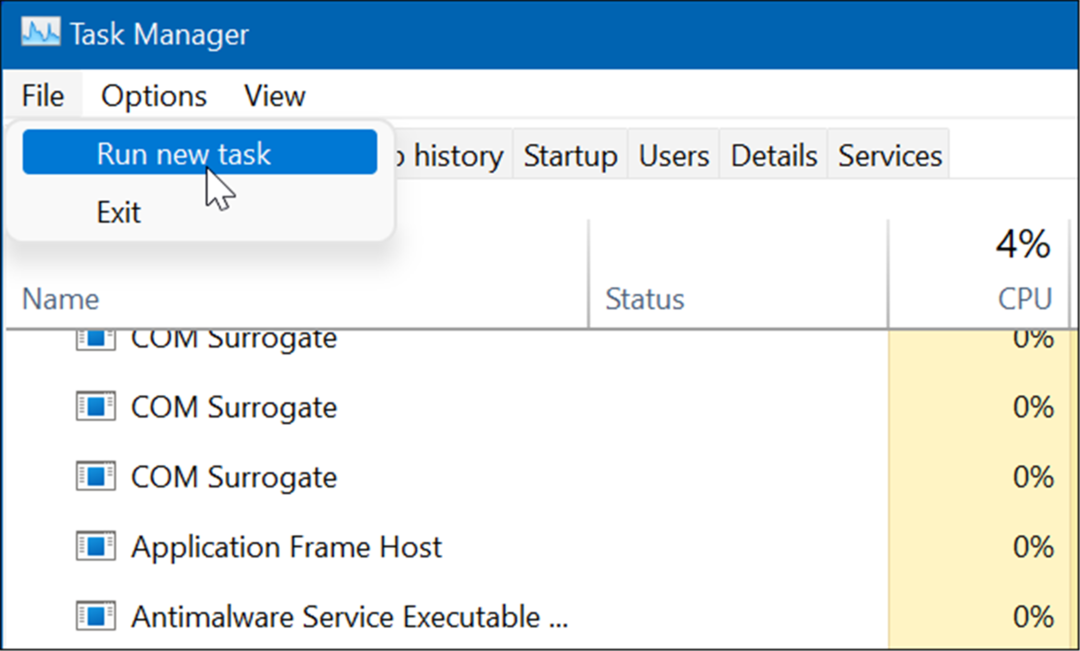
- Il Crea una nuova attività apparirà la finestra. Tipo explorer.exe nel Aprire campo e fare clic ok.
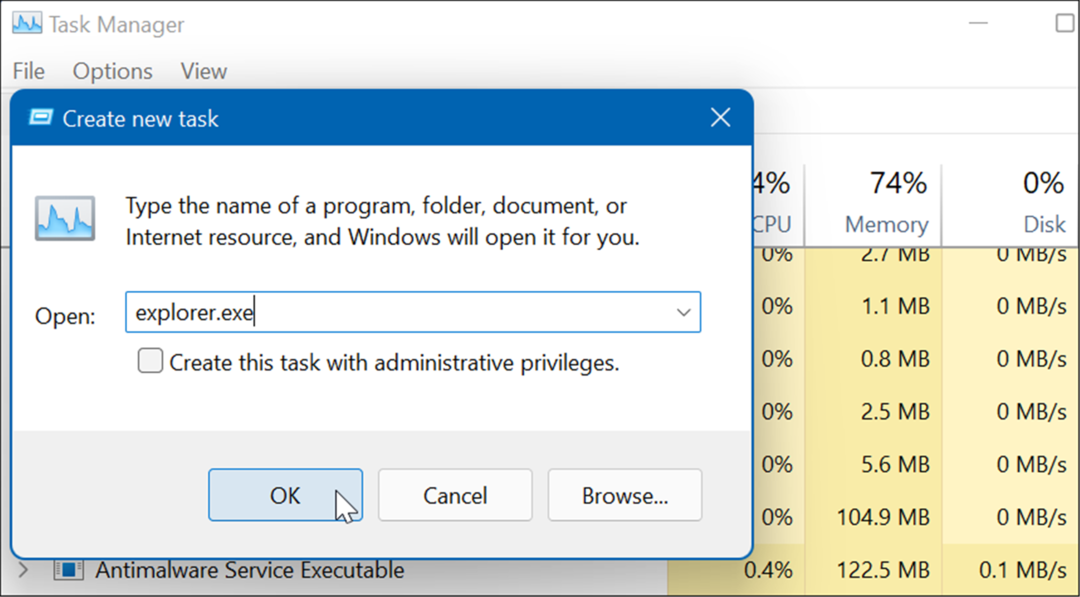
Verrà visualizzata la barra delle applicazioni (e il resto di Windows) e la barra delle applicazioni dovrebbe essere di nuovo funzionante.
Come riavviare la barra delle applicazioni utilizzando il terminale di Windows
Vale anche la pena notare che puoi riavviare Explorer e la barra delle applicazioni dalla riga di comando. Queste istruzioni funzioneranno per l'app della riga di comando stessa (cmd.exe), nonché le app Windows PowerShell e Windows Terminal più recenti.
Per riavviare Esplora risorse (e la barra delle applicazioni) utilizzando il prompt dei comandi:
- Apri il menu Start e digita cmd, powershell, o terminale.
- Passa il mouse sopra il risultato più alto e scegli Eseguire come amministratore.
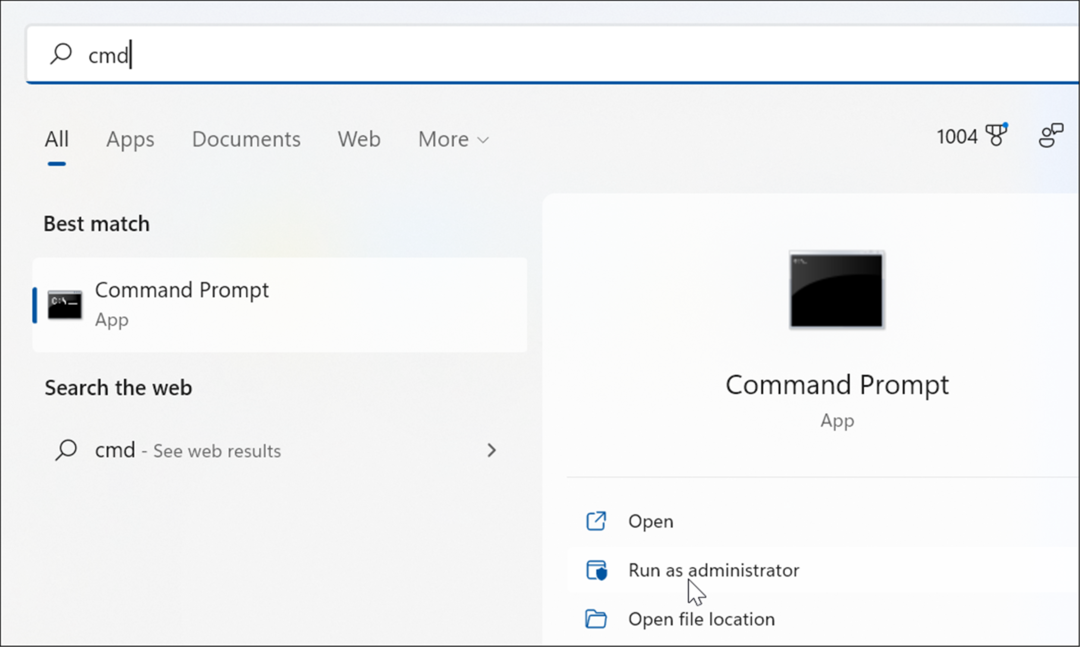
- Quando si apre la finestra del prompt dei comandi, di PowerShell o del terminale di Windows, digitare il comando seguente e premere accedere:
taskkill /f /im explorer.exe && avvia explorer.exe
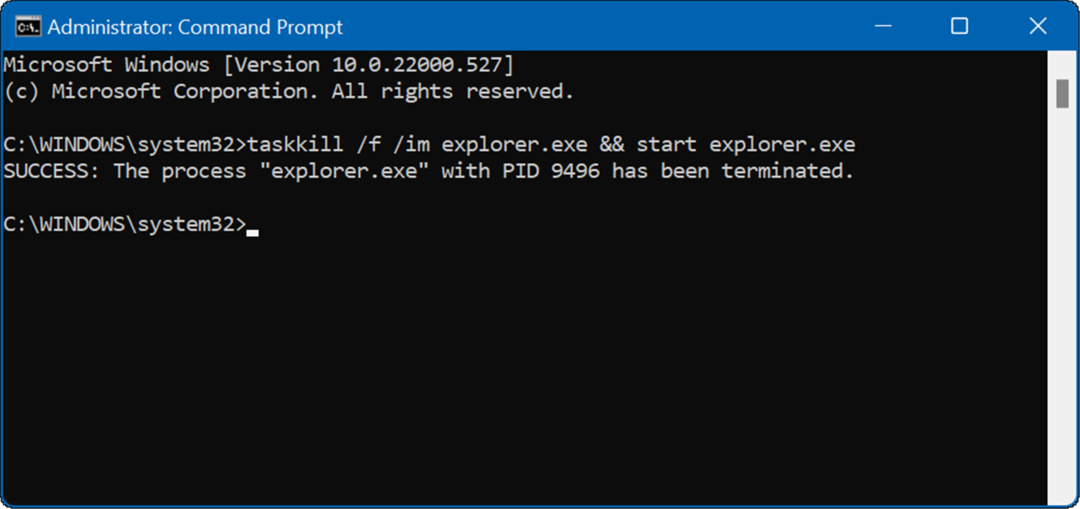
Dopo aver eseguito il comando, Esplora risorse si riavvierà e la barra delle applicazioni dovrebbe funzionare di nuovo.
Come controllare le impostazioni della barra delle applicazioni su Windows 11
Se non vedi gli elementi che ti servono sulla barra delle applicazioni come icone di overflow, ad esempio, ti consigliamo di ricontrollare le impostazioni della barra delle applicazioni. Alcune delle icone potrebbero essere semplicemente disabilitate e puoi riattivarle.
Per gestire le impostazioni della barra delle applicazioni in Windows 11, attenersi alla seguente procedura:
- Clic Cominciare e aperto Impostazioni oppure usa la scorciatoia da tastiera Tasto Windows + I.
- Quando si apre Impostazioni, vai a Personalizzazione > Barra delle applicazioni.
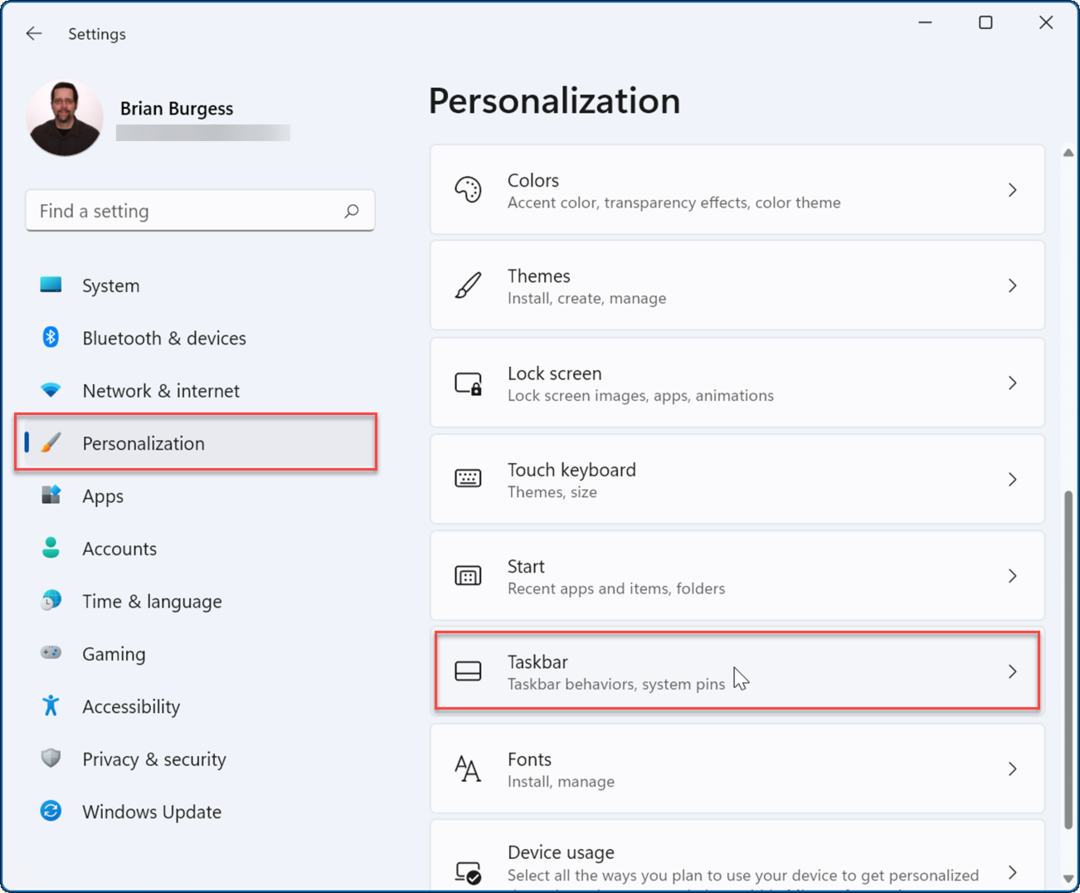
- Ora, scorrere l'elenco e attivare o disattivare gli elementi della barra delle applicazioni.
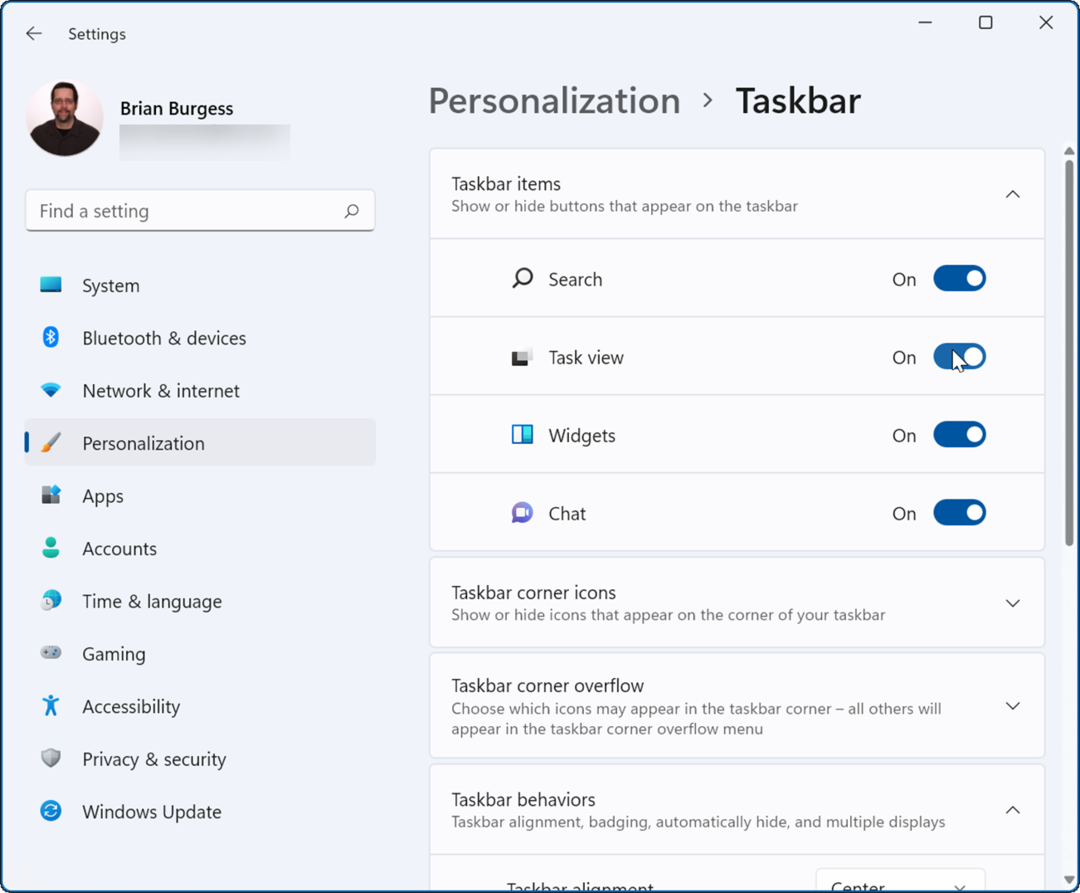
Inoltre, questa sezione è dove puoi gestire il comportamento della barra delle applicazioni, che potrebbe anche essere un problema. Ad esempio, puoi allineare la barra delle applicazioni e il menu Start al file sinistra o fai in modo che la barra delle applicazioni si nasconda automaticamente.
Configurazione della barra delle applicazioni di Windows 11
Se la barra delle applicazioni di Windows 11 si blocca o non funziona correttamente, il riavvio in genere risolve il problema. Tuttavia, ti consigliamo anche di verificare le impostazioni della barra delle applicazioni. Ad esempio, se continua a scomparire, ti consigliamo di disabilitare la funzione di nascondimento automatico. O forse icone specifiche sono state disabilitate nelle Impostazioni.
Una volta ripristinata la barra delle applicazioni, potresti voler guardare modi per personalizzarlo. Se non sei un fan di Microsoft che aggiunge cose alla barra delle applicazioni, scopri come rimuovere il widget meteo dalla barra delle applicazioni di Windows 11.
Se non sei ancora su Windows 11, puoi farlo disabilitare il widget notizie e meteo su Windows 10. Inoltre, potrebbe interessarti centrando la barra delle applicazioni di Windows 10.
Come trovare il codice Product Key di Windows 11
Se è necessario trasferire il codice Product Key di Windows 11 o semplicemente per eseguire un'installazione pulita del sistema operativo,...
Come cancellare la cache di Google Chrome, i cookie e la cronologia di navigazione
Chrome fa un ottimo lavoro nel memorizzare la cronologia di navigazione, la cache e i cookie per ottimizzare le prestazioni del browser online. Ecco come...
Abbinamento dei prezzi in negozio: come ottenere i prezzi online durante gli acquisti nel negozio
Acquistare in negozio non significa dover pagare prezzi più alti. Grazie alle garanzie di abbinamento dei prezzi, puoi ottenere sconti online mentre fai acquisti a...
Come regalare un abbonamento Disney Plus con una carta regalo digitale
Se ti sei divertito con Disney Plus e vuoi condividerlo con altri, ecco come acquistare un abbonamento Disney+ Gift per...